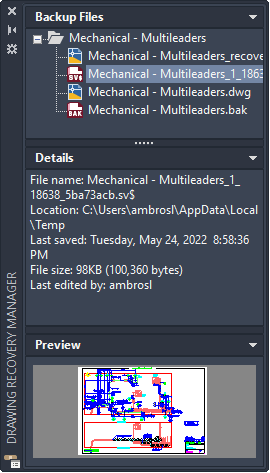Topic autocad drawing recovery manager: Discover the power of AutoCAD Drawing Recovery Manager, a vital tool designed to protect your valuable designs from unexpected data loss and system failures, ensuring your hard work remains secure and recoverable.
Table of Content
- How to use the AutoCAD Drawing Recovery Manager to recover lost or corrupted drawing files?
- How to Open the Drawing Recovery Manager
- Restoring a Drawing with the Drawing Recovery Manager
- Recovering Drawings After an Unexpected Closure
- Removing a Drawing from the Drawing Recovery Manager
- Preview and Open Backup Files
- Recovering Deleted, Unsaved, or Damaged AutoCAD Files
- YOUTUBE: AutoCAD Opening Drawing Recovery Manager Tutorial
- Using AutoCAD Commands for Recovery
- Recovering a Drawing and Its Attached Xrefs
- Navigating the Drawing Recovery Manager Options
- Best Practices for Preventing Data Loss in AutoCAD
How to use the AutoCAD Drawing Recovery Manager to recover lost or corrupted drawing files?
To use the AutoCAD Drawing Recovery Manager to recover lost or corrupted drawing files, follow these steps:
- Open AutoCAD on your computer.
- Click on the \"File\" tab in the menu bar at the top of the AutoCAD window.
- From the drop-down menu, select \"Drawing Recovery Manager\".
- The Drawing Recovery Manager window will open, displaying a list of drawing files that were open at the time of a program or system failure.
- Review the list of files and select the drawing file you want to recover.
- Click on the \"Open\" button to attempt to recover the selected drawing file.
- If the drawing file is successfully recovered, it will open in a new AutoCAD window, and you can continue working on it.
Alternatively, if the drawing file cannot be recovered through the Drawing Recovery Manager, there are a few additional steps you can try:
- Check the file extension of the drawing file. Ensure it is saved with the correct extension (.dwg).
- Try opening the drawing file using different versions of AutoCAD.
- Check for any recent backups or autosaved versions of the drawing file.
- If all else fails, you may need to use third-party data recovery software to attempt to recover the drawing file.
Remember to regularly save your drawing files to prevent data loss and create backups of important drawings to avoid potential file corruption.
READ MORE:
How to Open the Drawing Recovery Manager
To access the AutoCAD Drawing Recovery Manager and safeguard your work after an unexpected program or system failure, follow these simple steps:
- Click on the Application menu at the top-left corner of the AutoCAD window.
- Navigate to Drawing Utilities and select \"Open the Drawing Recovery Manager\" from the dropdown menu.
- For users of AutoCAD LT, you can directly enter the command \"DRAWINGRECOVERY\" in the Command prompt to launch the Drawing Recovery Manager.
- Upon opening, the Drawing Recovery Manager will display a list of recoverable drawings under the \"Backup Files\" section, including those affected by the recent program or system failure.
This tool is crucial for retrieving your valuable drawings, ensuring that your efforts are not lost due to unforeseen circumstances.

Restoring a Drawing with the Drawing Recovery Manager
Revive your work seamlessly using the AutoCAD Drawing Recovery Manager with these steps, ensuring your designs are never lost:
- Launch the Drawing Recovery Manager by following the steps outlined in opening the tool.
- Within the Drawing Recovery Manager, locate the \"Backup Files\" section which lists all the drawings available for recovery.
- Expand the drawing node you wish to recover to see all associated files, including the automatic save (SV$) and backup (BAK) files.
- Double-click on the file you want to restore. AutoCAD will attempt to repair the drawing if it\"s detected as damaged.
- After the file opens, perform a manual save to a secure location to ensure the recovery process is complete.
This process is vital for retrieving your invaluable designs after unexpected disruptions, making it an essential practice for all AutoCAD users.
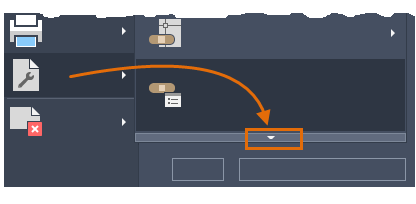
Recovering Drawings After an Unexpected Closure
AutoCAD\"s Drawing Recovery Manager offers a lifeline in the event of an unexpected shutdown, ensuring your progress is not lost. Follow these steps to recover your drawings effectively:
- If AutoCAD closed unexpectedly, upon restart, the Drawing Recovery Manager should open automatically, displaying files from the last session.
- In the Drawing Recovery Manager, you\"ll see a list of drawings that were open at the time of the crash, along with associated backup files (.bak) and autosave files (.sv$).
- Expand each drawing node to view all recoverable files. This includes both the original drawing (.dwg) file and any autosave or backup files created.
- Select the file you wish to recover and open it. AutoCAD will attempt to repair any damage to the file during this process.
- Remember to save the recovered file to a new location to prevent overwriting any existing versions.
Utilizing the Drawing Recovery Manager after an unexpected closure is crucial for safeguarding your work against sudden losses, making it an invaluable feature for diligent AutoCAD users.
Removing a Drawing from the Drawing Recovery Manager
Keep your Drawing Recovery Manager organized by removing resolved or unnecessary files with these straightforward steps:
- Open the Drawing Recovery Manager following the initial steps for accessing this feature.
- Identify the drawing node or file you no longer need within the list of recoverable files.
- Right-click on the drawing node or specific file you wish to remove from the list.
- Select \"Remove\" from the context menu to delete the drawing node or file from the Drawing Recovery Manager.
- If you have already recovered and saved the drawing elsewhere, this step will help maintain a clutter-free recovery environment.
Removing unnecessary files from the Drawing Recovery Manager streamlines the recovery process, ensuring efficiency and organization in managing your AutoCAD projects.

_HOOK_
Preview and Open Backup Files
AutoCAD\"s Drawing Recovery Manager includes a valuable feature that allows users to preview and open backup files. This function is crucial for accessing and restoring previous versions of your work, especially after unexpected shutdowns or data loss incidents. Here\"s how you can utilize this feature effectively:
- Access the Drawing Recovery Manager: First, you need to open the Drawing Recovery Manager. This can typically be done by searching for \"Drawing Recovery Manager\" in the application\"s search bar or by using the command \"DRAWINGRECOVERY\" in the command line.
- Locate Backup Files: Within the Drawing Recovery Manager, look for the section labeled \"Backup Files.\" Here, you will find a list of available backup and autosave files that AutoCAD has generated during your work sessions.
- Preview Available Backups: To help decide which file to recover, you can preview the contents of each backup file. This step is crucial for identifying the most recent or relevant version of your work before proceeding with recovery.
- Select a File to Open: Once you\"ve identified the backup file you wish to recover, you can open it directly from the Drawing Recovery Manager. Double-click on the file or right-click and select \"Open\" from the context menu. This action will load the selected backup into AutoCAD.
- Save the Recovered File: After opening the backup file, it\"s advisable to save it immediately under a new filename to prevent any accidental overwrites or data loss. Use the \"Save As\" function to ensure the recovered drawing is securely stored.
Utilizing the Drawing Recovery Manager\"s preview and open backup files feature effectively minimizes the risk of losing important work. By regularly checking and managing backup files, AutoCAD users can ensure a higher level of data security and project integrity.
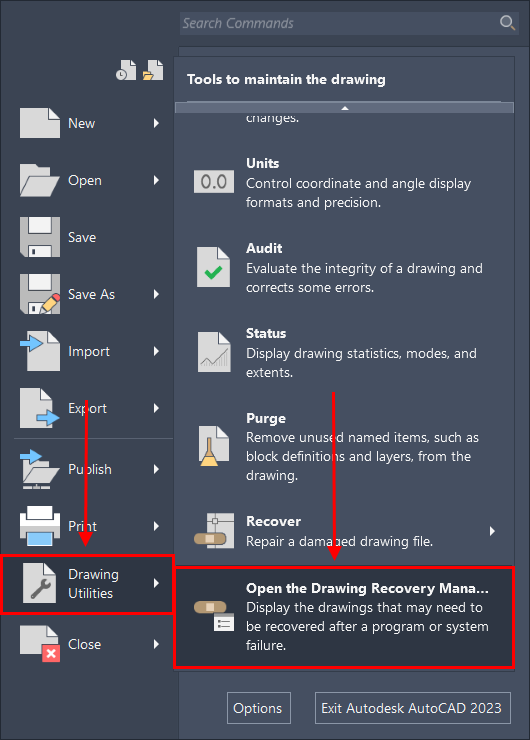
Recovering Deleted, Unsaved, or Damaged AutoCAD Files
AutoCAD provides several methods to recover deleted, unsaved, or damaged files, ensuring that your hard work is not lost due to unexpected closures or technical glitches. Follow these steps to navigate through the process of file recovery:
- Use AutoSave and Backup Files: AutoCAD automatically creates autosave (.sv$) and backup (.bak) files at regular intervals. These files can be a lifesaver in recovering your work. To recover from these files, locate them in the same directory as your original file and rename the extension from .sv$ or .bak to .dwg.
- Open the Drawing Recovery Manager: The Drawing Recovery Manager is a tool specifically designed to help recover drawings after an unexpected closure. Access it by typing \"DRAWINGRECOVERY\" in the command line or through the application menu under \"Drawing Utilities.\"
- Recover Drawings from the Drawing Recovery Manager: Once in the Drawing Recovery Manager, you can see a list of autosaved and backup files available for recovery. Select the file you wish to restore, preview its content if possible, and open it directly from the manager.
- Repair Damaged Files: For damaged files, use the \"RECOVER\" command to attempt a repair. Type \"RECOVER\" in the command line, then select the damaged file. AutoCAD will try to fix the file and open it.
- Explore Third-Party Recovery Tools: If the built-in tools cannot recover or repair your file, consider using third-party recovery software. These tools can sometimes retrieve data that AutoCAD\"s native functions cannot.
- Check Cloud or External Backups: If you\"ve been saving your work to cloud storage or an external backup, check these locations for any saved versions of your files. They might contain a recent copy that you can use as a recovery point.
Regularly saving your work and enabling AutoSave features can significantly reduce the risk of data loss. By following these steps, you can recover deleted, unsaved, or damaged AutoCAD files and safeguard your projects against potential data loss scenarios.
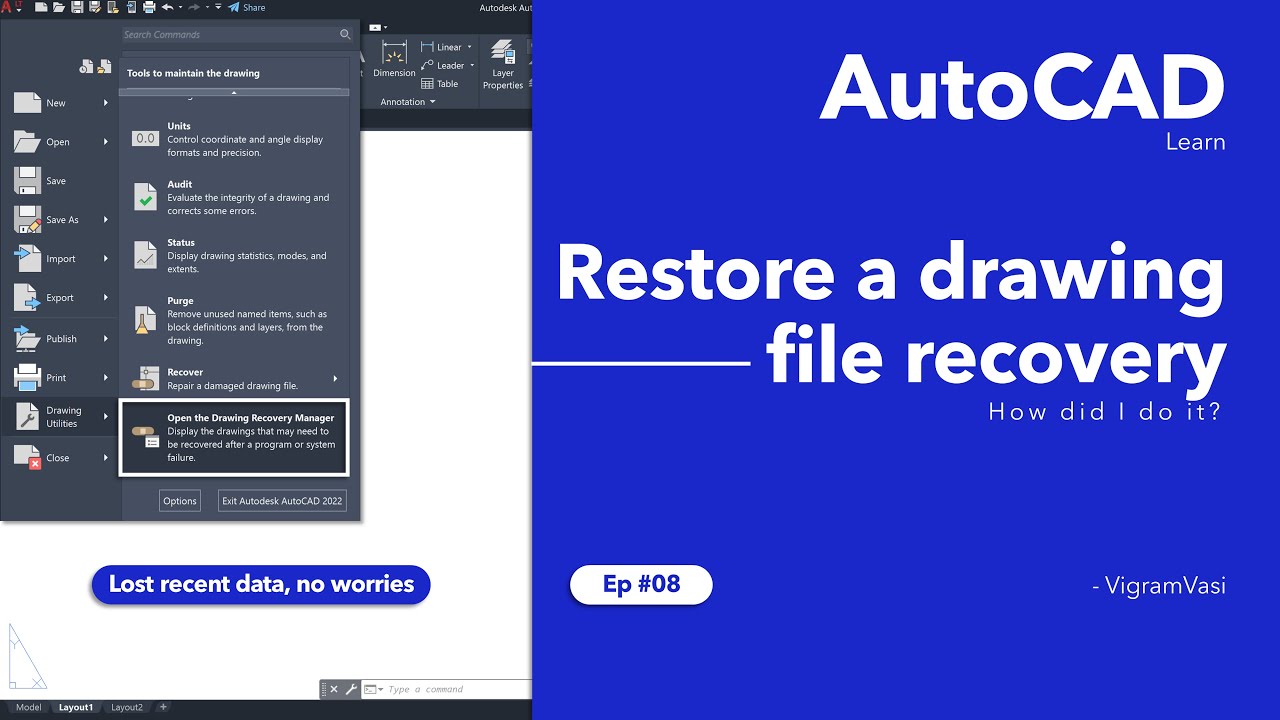
AutoCAD Opening Drawing Recovery Manager Tutorial
Tutorial: \"Looking to learn something new? Watch our tutorial video! We break down complex concepts into simple, easy-to-follow steps, ensuring that you\'ll become a pro in no time. Gain valuable skills and knowledge by clicking play now!\"
AutoCAD Autosave Unsaved File Recovery Backup Files
Backup Files: \"Worried about losing important data? Our video shows you how to easily backup your files, so you never have to stress about data loss again. Ensure your peace of mind by watching our video and safeguarding your valuable information.\"
Using AutoCAD Commands for Recovery
AutoCAD includes several commands specifically designed for recovering and repairing drawings. These commands are powerful tools for retrieving lost data, fixing corrupted files, and ensuring the integrity of your projects. Below is a guide on how to use these commands effectively:
- RECOVER: The RECOVER command is used to repair damaged DWG files. To use it, type \"RECOVER\" in the command line, then select the corrupted file you wish to repair. AutoCAD will attempt to fix the file and open it.
- AUDIT: Use the AUDIT command to check for and fix errors in a drawing file. After typing \"AUDIT\" in the command line, you will be prompted to choose whether to fix any errors found. Type \"Yes\" to allow AutoCAD to fix the errors automatically.
- PURGE: The PURGE command helps remove unused objects, such as block definitions and layers, from your drawing. This can help reduce file size and potentially remove corrupt data. Type \"PURGE\" in the command line and follow the prompts to select which unused objects to remove.
- SAVEAS: To prevent overwriting the original file with the recovered data, use the SAVEAS command to save the repaired or recovered file under a new name. This ensures that you maintain a backup of the original state of your drawing.
- DRAWINGRECOVERY: This command opens the Drawing Recovery Manager, which displays a list of autosave and backup files available for recovery after a crash or unexpected shutdown. Type \"DRAWINGRECOVERY\" in the command line to access it.
- OPEN: To open a backup (.bak) or autosave (.sv$) file manually, first change the file extension to .dwg. Then, use the OPEN command to navigate to and open the file.
These commands, when used together, form a comprehensive approach to managing and recovering your AutoCAD drawings. Familiarity with these commands can greatly enhance your ability to respond to data loss and corruption issues promptly and effectively.
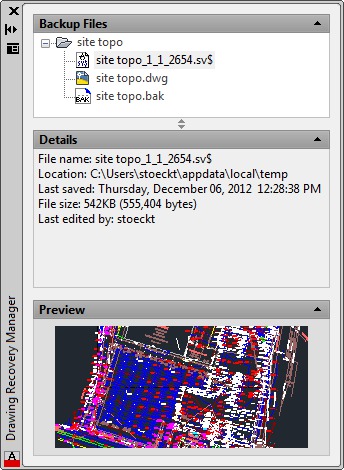
Recovering a Drawing and Its Attached Xrefs
Recovering an AutoCAD drawing along with its attached external references (Xrefs) can be crucial for maintaining the integrity and continuity of your work. Here’s a systematic approach to ensure both your main drawing and its Xrefs are recovered successfully:
- Use the Drawing Recovery Manager: Initiate the recovery process by opening the Drawing Recovery Manager. This can be done by typing \"DRAWINGRECOVERY\" in the command line. Here, you will find a list of autosaved files and backups from unexpected shutdowns, including those of your main drawing and Xrefs.
- Recover Main Drawing File: Start with recovering your main drawing file. Look for the most recent autosave or backup file in the Drawing Recovery Manager, select it, and open it directly from the manager.
- Check Xrefs Status: Once your main drawing is open, check the status of the Xrefs. Go to the \"External References\" palette to see if any Xrefs are missing or not loaded properly.
- Recover Missing Xrefs: If any Xrefs are missing, use the Drawing Recovery Manager to locate the autosave or backup files for these Xrefs. You can also search for them in the same directory where your main drawing\"s backup files are stored. Once found, recover these files by opening them through the Drawing Recovery Manager or manually renaming the file extension to .dwg, if necessary.
- Reattach Recovered Xrefs: After recovering and opening the missing Xrefs, you may need to reattach them to your main drawing. Use the \"XREF\" command to open the External References palette, then attach the recovered Xrefs as needed.
- Save Recovered Drawing: With your drawing and all Xrefs successfully recovered, ensure to save your drawing file and all attached Xrefs. Consider using the \"SAVEAS\" command to save the drawing under a new name, preserving the original files as backups.
By following these steps, you can efficiently recover both your AutoCAD drawing and its associated Xrefs, ensuring that no part of your project is lost due to unexpected shutdowns or file corruption.
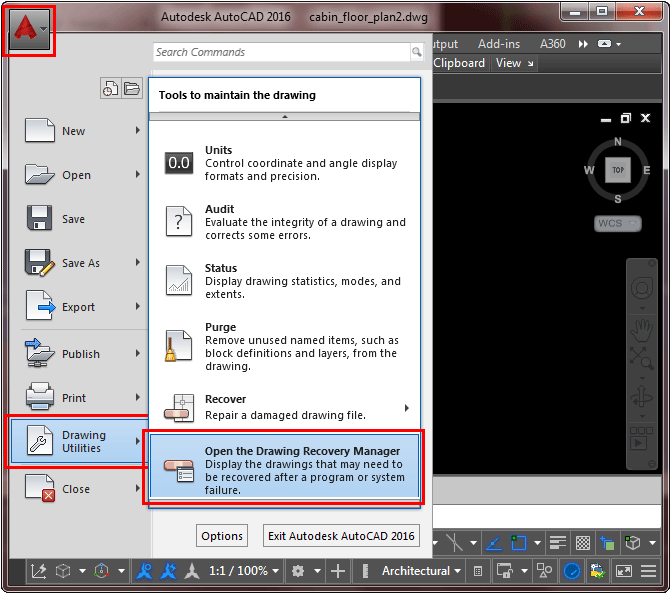
Navigating the Drawing Recovery Manager Options
The Drawing Recovery Manager in AutoCAD is a powerful tool designed to assist users in recovering drawings after an unexpected shutdown or program failure. Understanding how to navigate its options efficiently can make the recovery process much smoother. Here are the steps and options available within the Drawing Recovery Manager:
- Accessing the Drawing Recovery Manager: You can open the Drawing Recovery Manager by typing \"DRAWINGRECOVERY\" in the command line or accessing it through the application menu under \"Drawing Utilities.\"
- Backup Files Section: Upon opening, the manager displays a list of backup files and autosave files. This section allows you to see all the files that AutoCAD has saved automatically, providing a safety net in case of data loss.
- Previewing Files: You can preview the content of each file by selecting it. This feature helps in identifying the right version of the drawing that you wish to recover.
- Opening Files for Recovery: To recover a file, simply select it and choose the \"Open\" option. You can select multiple files by holding down the Shift or Ctrl keys while selecting.
- File Properties: Right-clicking on a file and selecting \"Properties\" will display the File Properties dialog box from File Explorer, offering detailed information about the selected file.
- Expand/Collapse Nodes: If you have multiple drawings and attached Xrefs, the Drawing Recovery Manager provides options to expand or collapse top-level drawing nodes. This helps in managing the view and focusing on specific parts of your recovery list.
- Removing Files: After recovering your drawings, you can choose to remove them from the Drawing Recovery Manager list to declutter the interface. Simply select the drawing node and choose \"Remove.\"
By familiarizing yourself with these options, you can effectively use the Drawing Recovery Manager to navigate through and recover your valuable AutoCAD drawings with ease.
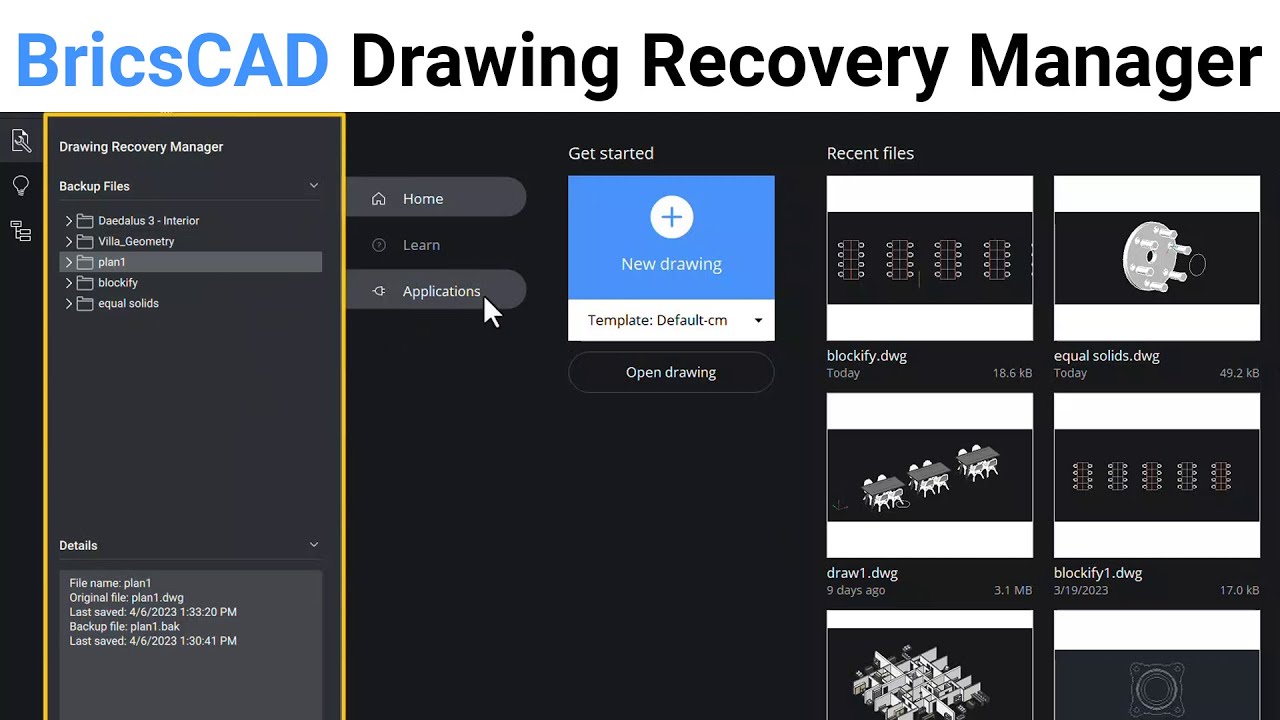
_HOOK_
READ MORE:
Best Practices for Preventing Data Loss in AutoCAD
Preventing data loss in AutoCAD requires a proactive approach to safeguard your work. By following these best practices, you can ensure the security and integrity of your AutoCAD files:
- Regularly Save Your Work: Make it a habit to save your work frequently. This reduces the amount of data lost during unexpected shutdowns or software crashes.
- Enable AutoSave Features: AutoCAD\"s AutoSave feature automatically saves your work at specified intervals. Ensure this feature is enabled and set to a reasonable time frame, such as every 10 minutes.
- Use Command: \"INCREMENTALSAVE\": This command minimizes the size of the save file and reduces the time required to save, making frequent saves less disruptive to your workflow.
- Create Backup Files: Enable the creation of .bak files in AutoCAD\"s options. These backup files are saved in the same directory as your drawing and can be a lifesaver if your original file becomes corrupted.
- Maintain Version Control: Save different versions of your work as you progress. This allows you to revert to previous versions if needed.
- Use External Backup Solutions: Regularly back up your AutoCAD files to an external drive or cloud storage. This provides an additional layer of security in case of hardware failure or data corruption on your primary device.
- Check for and Repair Errors: Regularly use the \"AUDIT\" and \"RECOVER\" commands to check for errors and repair corrupted files, ensuring the health of your drawings.
- Practice Good File Management: Organize your files in a logical manner and avoid overwriting files. Use clear naming conventions to prevent confusion and potential data loss.
- Stay Updated: Ensure that your AutoCAD software and hardware drivers are up to date. Updates often include bug fixes and improvements that can enhance stability and reduce the risk of data loss.
By integrating these practices into your daily workflow, you can significantly reduce the risk of losing valuable AutoCAD data and ensure that your projects are protected against potential threats.
Mastering the AutoCAD Drawing Recovery Manager ensures your projects are safeguarded against unexpected loss. Embrace these insights to navigate, recover, and protect your valuable drawings, enhancing your AutoCAD proficiency and project security.