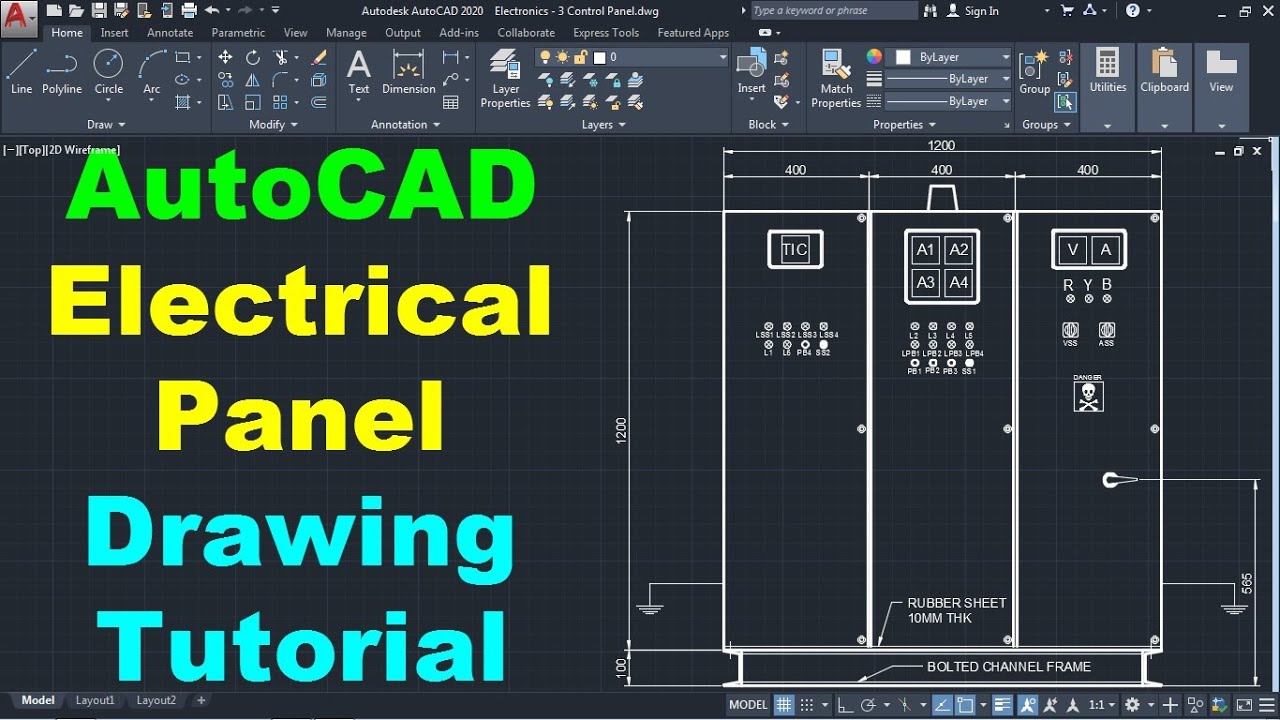Topic autocad converting pdf to dwg: Discover the ultimate solution for converting PDF to DWG in AutoCAD, enhancing your drafting efficiency and accuracy. This guide offers step-by-step instructions, tips, and best practices for seamless conversion and editing.
Table of Content
- How to convert a PDF file to a DWG file using AutoCAD?
- Overview of PDF to DWG Conversion in AutoCAD
- Step-by-Step Instructions for Converting PDF to DWG
- Using the PDFIMPORT Command in AutoCAD
- Optimizing PDF Files for Conversion
- Common Issues and Solutions in PDF to DWG Conversion
- Comparison of AutoCAD Conversion with Third-Party Software
- YOUTUBE: Convert PDF to AutoCAD DWG
- Best Practices for Managing Converted DWG Files
- How to Edit and Manipulate Converted DWG Files
- Advanced Techniques for Converting Complex PDF Files
- FAQs and Troubleshooting Tips for PDF to DWG Conversion
How to convert a PDF file to a DWG file using AutoCAD?
To convert a PDF file to a DWG file using AutoCAD, you can follow these steps:
- Open AutoCAD on your computer.
- Create a new drawing.
- Click on the AutoCAD \"A\" logo in the top left corner of the screen to access the menu.
- In the menu, choose the \"Import PDF\" option.
- A command box will appear. In the command box, select the \"File\" option.
- Click on your PDF file to select it for conversion.
- AutoCAD will then convert the PDF to DWG format.
After following these steps, you should have successfully converted your PDF file to a DWG file using AutoCAD.
READ MORE:
Overview of PDF to DWG Conversion in AutoCAD
Converting PDF files to DWG format in AutoCAD allows users to easily incorporate and edit existing designs and drawings into their workflow. This process transforms PDFs, which are typically non-editable and used for sharing and printing, into fully editable DWG files. These DWG files can then be used within AutoCAD and other CAD software, providing flexibility and efficiency in design modifications and enhancements.
- Importance of Conversion: Enables the reuse of previous designs, saving time and effort in recreating drawings.
- Tools Required: AutoCAD\"s built-in PDFIMPORT command or specialized third-party software.
- Conversion Process: Involves selecting the PDF file, specifying conversion settings, and importing the content into a new or existing DWG file.
- Optimization Tips: Preparing PDFs for conversion by ensuring they are not too complex and are of high quality can significantly improve the outcome.
Understanding the basics of PDF to DWG conversion is crucial for efficient workflow in AutoCAD, allowing for a seamless integration of external designs into your projects.

Step-by-Step Instructions for Converting PDF to DWG
- Open AutoCAD: Start by launching AutoCAD on your computer.
- Access the PDF Import Command: Type \"PDFIMPORT\" in the command line or select it from the \"Insert\" tab.
- Select Your PDF: Use the file dialog to choose the PDF file you wish to convert and click \"Open\".
- Choose Your Conversion Settings: Adjust the import options to suit your needs, such as specifying the layers, scaling, and the handling of raster images.
- Import and Convert: After configuring your settings, proceed with the conversion. AutoCAD will import the PDF as editable geometry, text, and images within a new DWG file.
- Save Your DWG File: Once the conversion is complete, save the newly created DWG file to your desired location.
Following these steps will help you efficiently convert PDF files into DWG format, enabling further editing and integration into your AutoCAD projects.

Using the PDFIMPORT Command in AutoCAD
The PDFIMPORT command in AutoCAD is a powerful tool that facilitates the direct conversion of PDF documents into editable AutoCAD entities. This feature streamlines the process of integrating and modifying content from PDFs into your designs. Here\"s how to effectively use the PDFIMPORT command:
- Initiate the Command: Type \"PDFIMPORT\" into the command line or access it via the \"Insert\" tab in the ribbon.
- Select the PDF File: Browse your system for the PDF you wish to convert and select it. You can preview the PDF and select specific pages to import if needed.
- Specify Import Options: A dialog box will appear with several options. You can choose to import the PDF as an underlay, or you can select to convert the contents into AutoCAD objects. Here, you can also adjust settings related to layers, scaling, and line weights.
- Adjust the Selection: If converting the PDF content into AutoCAD objects, you can select specific elements within the PDF to import, offering greater control over the conversion process.
- Execute the Conversion: Once you\"ve made your selections and adjustments, confirm the import. AutoCAD will then convert the PDF into DWG format, creating editable lines, arcs, text, and other entities based on the content of the PDF.
- Review and Edit: After conversion, it\"s essential to review the DWG file for accuracy. You can then edit, scale, and integrate the newly converted elements into your existing drawings as needed.
Utilizing the PDFIMPORT command effectively can save significant time and effort, especially when working with previously designed content or incorporating external references into your AutoCAD projects.

Optimizing PDF Files for Conversion
Optimizing PDF files before converting them to DWG format in AutoCAD can significantly improve the accuracy and quality of the conversion process. Follow these steps to ensure your PDFs are primed for optimal conversion:
- Reduce PDF Complexity: Simplify the PDF by reducing the number of layers and embedded fonts. This can help in minimizing conversion errors and improving the clarity of the converted DWG file.
- Ensure High Resolution: Use high-resolution PDFs to maintain the quality of images and text. This ensures that finer details are preserved during the conversion process.
- Clean Up the Document: Remove any unnecessary elements or clutter from the PDF. Clean documents convert more accurately, as extraneous content can complicate the conversion.
- Vector vs. Raster PDFs: Whenever possible, use vector-based PDFs for conversion. Vector files convert more accurately into DWG format, as they contain lines and shapes that are directly translatable into AutoCAD entities, unlike raster images which may need manual tracing.
- Optimize Layers: If your PDF has layers, ensure they are correctly named and organized. This will help in maintaining the structure of your drawing once converted into DWG format.
- Check for Locked Content: Ensure that the PDF does not have any restrictions or locked layers that could prevent editing after conversion. Unlocking the PDF beforehand can aid in a smoother conversion process.
By preparing your PDFs with these optimizations, you can enhance the efficiency of the PDF to DWG conversion process, leading to better quality AutoCAD files and a more streamlined workflow.
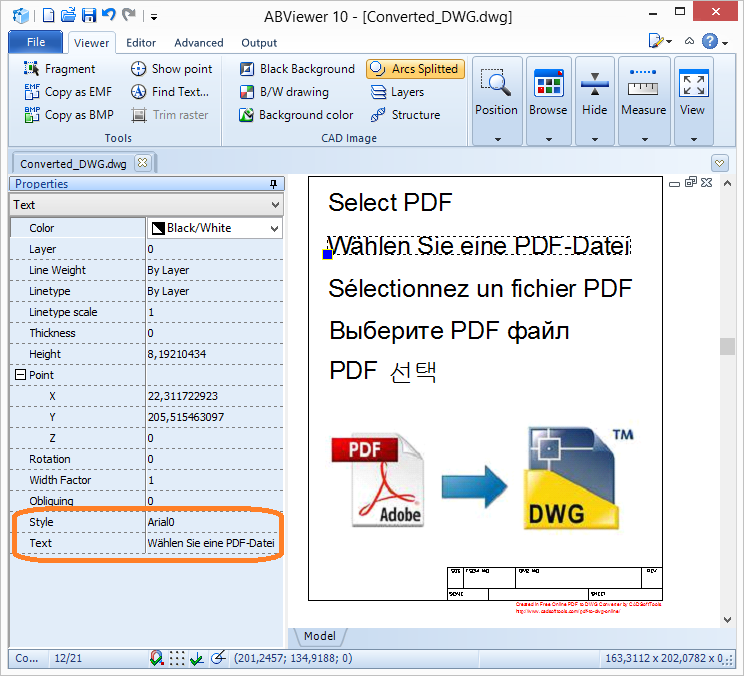
_HOOK_
Common Issues and Solutions in PDF to DWG Conversion
Converting PDF files to DWG format in AutoCAD can sometimes present challenges. Understanding these common issues and their solutions can help ensure a smooth conversion process:
- Issue: Poor Quality Output
- Solution: Ensure the PDF is high-resolution and consider using vector PDFs over raster to improve conversion quality.
- Issue: Missing Elements
- Solution: Check the PDF for layers that may be hidden or locked and unlock them before conversion. Additionally, verify that all elements are within the bounds of the PDF page.
- Issue: Text Conversion Problems
- Solution: For non-searchable or image-based text, OCR (Optical Character Recognition) software may be used prior to conversion to make text recognizable and editable.
- Issue: Large File Size
- Solution: Simplify the PDF by reducing the number of embedded images or converting them to a lower resolution before the DWG conversion.
- Issue: Conversion Takes Too Long
- Solution: Reduce the complexity of the PDF by minimizing the number of elements and details that need to be converted, or by splitting the PDF into smaller sections.
- Issue: Inaccurate Scaling
- Solution: Manually check and adjust the scale settings in AutoCAD after conversion to ensure accuracy, especially if the PDF did not contain scale information.
Addressing these common issues can enhance the efficiency and accuracy of converting PDF documents to DWG files, streamlining your design process in AutoCAD.
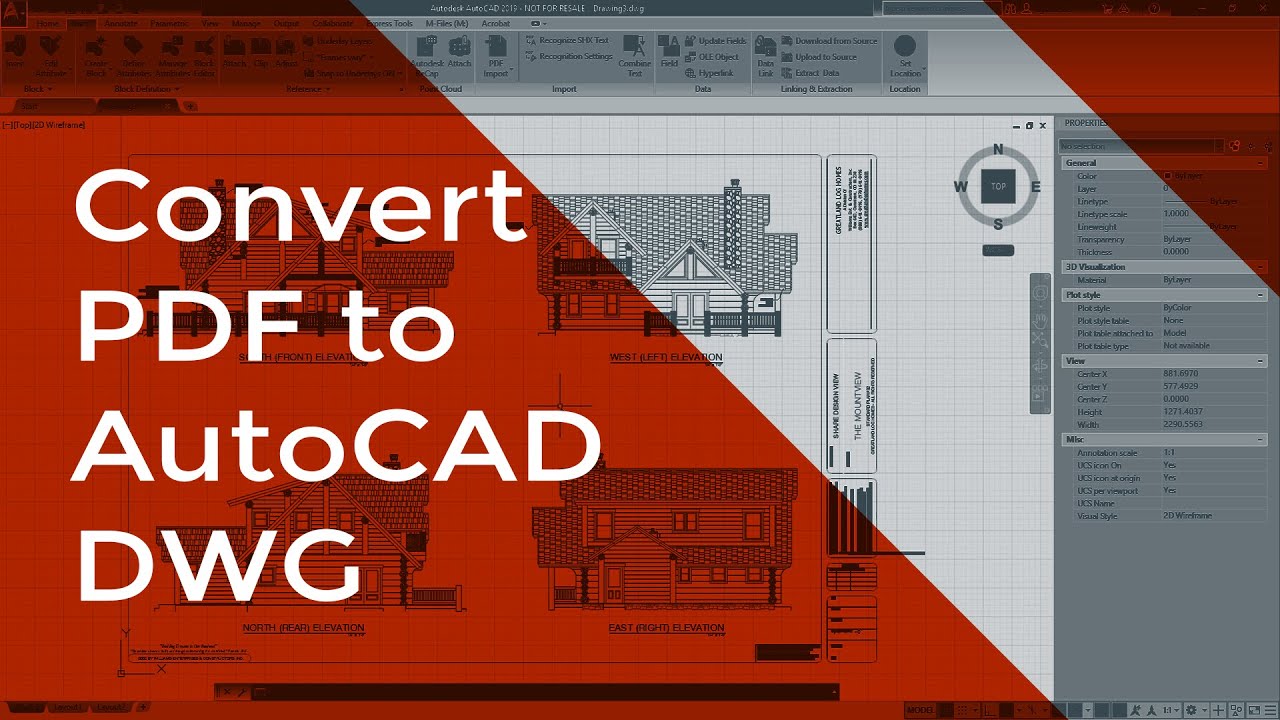
Comparison of AutoCAD Conversion with Third-Party Software
When converting PDF files to DWG format, users have the option to use AutoCAD\"s built-in tools or third-party conversion software. Each method has its benefits and considerations:
- AutoCAD\"s Built-in PDF Import Feature
- Direct integration into AutoCAD, ensuring seamless workflow.
- Supports conversion of both vector and raster images, but with varying degrees of success.
- Allows for editable text and geometry conversion.
- May require additional steps to optimize PDFs for accurate conversion.
- Third-Party Conversion Software
- Often provides more advanced features and options for conversion.
- Some software specializes in converting raster images to vector format, potentially offering better results for certain PDFs.
- May include additional tools for PDF editing and optimization before conversion.
- Requires moving between different software platforms, which can interrupt workflow.
Choosing between AutoCAD\"s built-in feature and third-party software depends on the specific needs of the project, including the complexity of the PDF, the required accuracy of the conversion, and workflow preferences. Experimenting with both options may be necessary to determine the best solution for your needs.

Convert PDF to AutoCAD DWG
\"Learn how to effortlessly convert files from one format to another in just a few simple steps. Watch this video now to save time and hassle!\"
Insert PDF in AutoCAD | Convert PDF to AutoCAD file
\"Discover the easiest way to insert images, text, and other elements into your documents, presentations, and designs. Check out this video tutorial for expert tips and tricks.\"
Best Practices for Managing Converted DWG Files
After converting PDF files to DWG format, managing the converted files efficiently is crucial for maintaining an organized and productive workflow. Here are some best practices:
- Organize Your Files: Use a consistent naming convention and folder structure to store your DWG files, making them easy to locate and access.
- Review and Clean Up: After conversion, review the DWG files for any inaccuracies or unnecessary elements. Use AutoCAD\"s editing tools to clean up and refine the drawings.
- Layer Management: Organize elements into layers to keep your drawing organized. This facilitates easier editing and manipulation of specific parts of the drawing.
- Scaling and Accuracy: Check the scale and dimensions of your converted files to ensure they match the original specifications. Make adjustments as necessary to maintain accuracy.
- Backup Your Files: Regularly backup your DWG files to prevent data loss. Consider using cloud storage solutions for additional security and accessibility.
- Collaboration: When working in a team, make sure to communicate changes and updates clearly. Use tools like Xrefs to reference external DWG files without altering the original file.
- Continuous Learning: Stay updated with AutoCAD features and tools that can help improve your workflow with converted DWG files. Training and tutorials can enhance your skills and efficiency.
Adhering to these best practices can significantly improve your experience working with converted DWG files, ensuring that your projects are executed efficiently and effectively.

How to Edit and Manipulate Converted DWG Files
Editing and manipulating DWG files converted from PDFs can unlock their full potential in your projects. Follow these steps to effectively edit and utilize your converted DWG files:
- Layer Management: Organize your drawing by layers, assigning elements to specific layers for better control and visibility. This is crucial for large or complex drawings.
- Use Block References: Convert repetitive elements into blocks. This not only saves time but also reduces the file size, making the DWG file more manageable.
- Scaling and Units: Ensure that the drawing is scaled correctly. If necessary, use the \"SCALE\" command to adjust the entire drawing or selected elements to the correct size.
- Text Editing: Converted text may need adjustments. Use AutoCAD\"s text editing tools to modify font, size, and alignment for clarity and consistency.
- Refining Geometry: Use the \"PEDIT\" command to edit polylines and clean up geometry. This can help in smoothing lines and correcting any inaccuracies from the conversion.
- Dimensioning: Add dimensions to your drawing for clarity. Use AutoCAD\"s dimensioning tools to mark precise measurements and enhance the drawing\"s readability.
- Annotation: Add necessary annotations to provide additional information about your drawing. This can include notes, labels, and other descriptive elements.
- Customization: Utilize AutoCAD\"s customization features, such as creating custom tool palettes or commands, to streamline your editing workflow.
By following these steps, you can effectively edit and enhance your converted DWG files, making them an integral part of your design process and ensuring they meet your project\"s requirements.
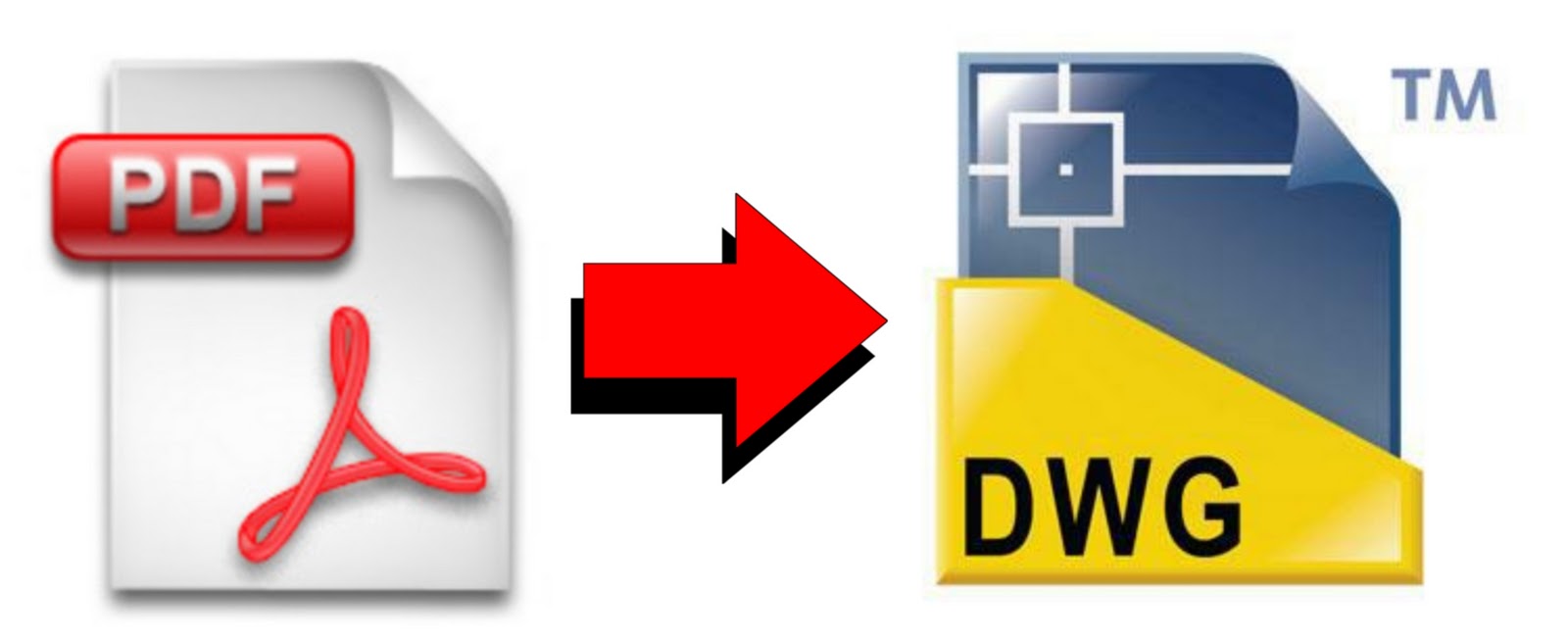
Advanced Techniques for Converting Complex PDF Files
Converting complex PDF files into DWG format requires advanced techniques to ensure accuracy and efficiency. Here are some strategies for handling intricate PDFs:
- Segmentation: Break down the PDF into smaller, more manageable segments, especially if the PDF contains a mix of detailed drawings and text.
- Vectorization Software: Use specialized vectorization software for PDFs that are primarily raster-based. This software can convert images into vector elements that are easier to edit and scale in AutoCAD.
- Optical Character Recognition (OCR): For PDFs with a lot of text, apply OCR technology to convert non-selectable text into editable text within AutoCAD.
- Manual Tracing: In some cases, manually tracing over complex elements may be necessary. Use AutoCAD\"s drawing tools for precision.
- Use Reference Images: Import the PDF as a reference image to trace over. This method can be particularly useful for complex diagrams or when precision is critical.
- Layer Mapping: When converting, map elements of the PDF to specific layers in AutoCAD to maintain organization. This helps in managing different aspects of the drawing more efficiently.
- Adjust Line Weights and Types: After conversion, adjust line weights and types to match AutoCAD standards or project requirements, ensuring that the drawing communicates effectively.
- External References (Xrefs): Consider using the converted DWG files as external references rather than directly editing them. This can keep the main file size down and allow for easier updates.
Employing these advanced techniques can significantly improve the quality and usability of DWG files converted from complex PDF documents, enhancing your workflow and project outcomes.

_HOOK_
READ MORE:
FAQs and Troubleshooting Tips for PDF to DWG Conversion
- Why isn\"t my PDF converting correctly?
- Ensure the PDF is not a scanned image. For better results, use vector PDFs. Check if the PDF is locked or encrypted, as this can prevent conversion.
- How can I improve the quality of the converted DWG file?
- Optimize the PDF before conversion by simplifying complex elements and ensuring it is a high-resolution vector file. Post-conversion, use AutoCAD\"s editing tools to refine the drawing.
- What if the text in the converted file is not editable?
- This usually happens with raster-based PDFs. Consider using OCR software before conversion or manually replace the text in AutoCAD.
- Can I convert a PDF with multiple pages into a single DWG file?
- Yes, but you may need to import each page separately and then combine them in AutoCAD. Some third-party converters offer batch processing for this purpose.
- My drawing is too large after conversion. How can I reduce the file size?
- Eliminate unnecessary elements, use blocks for repetitive components, and purge unused items from the DWG file to reduce its size.
- How do I ensure that the converted drawing is to scale?
- Check the scale of the original PDF and adjust the scale of the converted DWG accordingly in AutoCAD. It might require manual scaling for accuracy.
- The conversion process is very slow. How can I speed it up?
- Complex PDFs can slow down the conversion. Try converting smaller sections of the PDF or optimizing the PDF file to reduce complexity.
Addressing these common questions and issues can help streamline the PDF to DWG conversion process, ensuring more accurate and efficient outcomes.
Mastering the art of converting PDF to DWG in AutoCAD unlocks new efficiencies in your design workflow, enhancing both accuracy and productivity. Embrace these strategies to transform your approach to digital drafting.