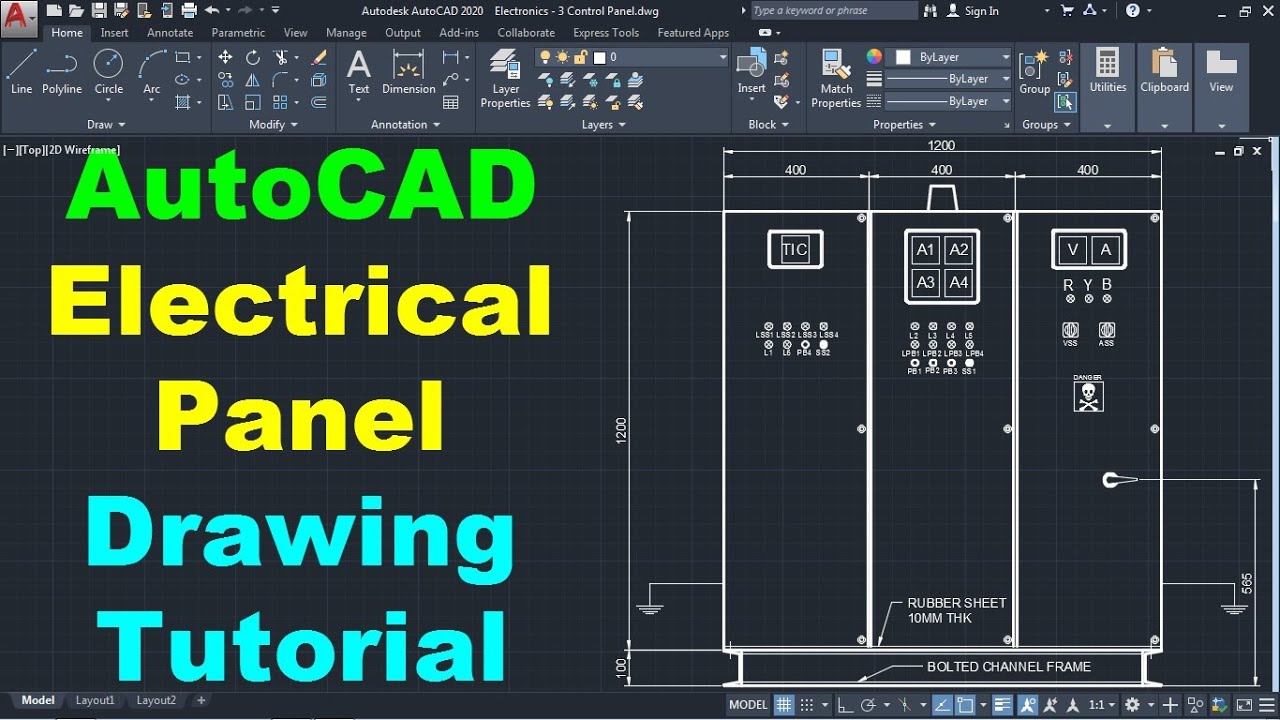Topic autocad drawing convert to pdf: Discover how easily you can convert your AutoCAD drawings into PDF format, enhancing your project"s accessibility and efficiency with our comprehensive guide.
Table of Content
- How to convert an AutoCAD drawing to a PDF?
- Overview of Converting AutoCAD Drawings to PDF
- Steps for Converting AutoCAD Drawings to PDF Within AutoCAD
- Using Online Conversion Tools for AutoCAD to PDF
- Best Practices for Quality PDF Conversion from AutoCAD
- Common Issues and Solutions in AutoCAD to PDF Conversion
- Advanced PDF Conversion Features for AutoCAD Users
- YOUTUBE: Convert AutoCAD DWG to PDF Tutorial
- Batch Conversion: Handling Multiple AutoCAD Files
- Customization and PDF Output Settings
- Software and Tools for Enhancing PDF Conversion from AutoCAD
- Conclusion and Final Tips for Efficient AutoCAD to PDF Conversion
How to convert an AutoCAD drawing to a PDF?
To convert an AutoCAD drawing to a PDF, you can follow these steps:
- Open the AutoCAD drawing that you want to convert to a PDF.
- Click on the \"File\" menu in AutoCAD.
- Select \"Print\" or use the shortcut Ctrl + P.
- In the print dialog box, choose the printer as \"Adobe PDF\" or any other PDF printer option you have installed on your computer.
- Click on the \"OK\" or \"Print\" button to proceed.
- Choose the location on your computer where you want to save the PDF file.
- Give a name to the PDF file and click on the \"Save\" button.
- Wait for AutoCAD to process and generate the PDF file.
- Once the PDF file is created, you can access it at the specified location on your computer.
That\'s it! Your AutoCAD drawing is now converted to a PDF file.
READ MORE:
Overview of Converting AutoCAD Drawings to PDF
Converting AutoCAD drawings to PDF is a crucial process for architects, engineers, and designers, allowing for easy sharing and printing while maintaining the integrity of the design. This transformation ensures that drawings are accessible across various devices without the need for specific software.
- Open your AutoCAD application and load the drawing you wish to convert.
- Go to the \"Application menu\" (a big \"A\" button at the top-left corner) and select \"Print\" or use the command \"PLOT\".
- Choose \"DWG to PDF.pc3\" as the printer/plotter device.
- Adjust the paper size, scale, and other settings as per your requirement.
- Click on \"OK\" or \"Print\" to start the conversion process.
- Save the PDF to your desired location.
This process does not only preserve the visual fidelity of your designs but also embeds layer information, making it possible to view and hide different components of your drawings in PDF viewers that support this feature.

Steps for Converting AutoCAD Drawings to PDF Within AutoCAD
Turning your AutoCAD drawings into PDF files directly within AutoCAD streamlines collaboration and ensures that your designs are easily accessible. Follow these detailed steps to convert your drawings efficiently:
- Open the drawing in AutoCAD that you want to convert to PDF.
- Access the \"Plot\" command by typing \"Plot\" into the command line or navigating through the application menu.
- In the Plot dialog box, select \"DWG to PDF.pc3\" from the printer/plotter name dropdown menu.
- Choose your paper size from the \"Paper size\" dropdown menu based on the drawing\"s dimensions.
- Under the \"Plot area\" section, select what you want to convert: \"Display\", \"Window\", \"Layout\", or \"Extents\" based on your needs.
- Adjust the \"Plot scale\" as necessary to fit the drawing onto your chosen paper size.
- Click on \"Plot Options\" to access and adjust additional settings such as drawing orientation, plot style table, and whether to include layer information.
- Review your settings, and when satisfied, click on \"OK\" to proceed with the conversion.
- Choose where to save the PDF file on your computer and enter a file name. Then, click \"Save\".
This method ensures that your drawings are converted to PDF with the highest fidelity, including accurate line weights, colors, and other details critical to your design\"s integrity.

Using Online Conversion Tools for AutoCAD to PDF
For those seeking convenience or without access to AutoCAD, online tools offer a quick and easy solution to convert AutoCAD drawings to PDF. Follow these steps to use online conversion tools effectively:
- Search for a reputable online AutoCAD to PDF conversion tool. Look for services that ensure data privacy and high-quality conversions.
- Visit the chosen website and find the conversion tool section. This is usually prominently displayed on the site\"s homepage.
- Upload your AutoCAD file (DWG or DXF format) to the converter. Most tools allow you to drag and drop the file or browse your computer.
- Adjust any available options for the conversion, such as the quality of the PDF or specific pages to be converted if your drawing is multi-paged.
- Initiate the conversion process by clicking the convert button. The time it takes will depend on the file size and the tool\"s efficiency.
- Once the conversion is complete, download the converted PDF file to your computer.
Using online tools is an efficient way to convert drawings when AutoCAD is not available, ensuring you can share your designs in a universally accessible format without needing specialized software.

Best Practices for Quality PDF Conversion from AutoCAD
To ensure high-quality PDFs from AutoCAD drawings, adhere to these best practices that maintain the integrity and clarity of your designs:
- Use the \"DWG to PDF.pc3\" printer in AutoCAD for the conversion to ensure optimal settings are applied.
- Before conversion, tidy up your drawing. Remove unnecessary layers and elements to keep the PDF clean and focused.
- Adjust the PDF export options in AutoCAD to match your needs, such as resolution and document size, to ensure clarity and detail.
- Consider using \"Plot styles\" to control the appearance of your drawing in the PDF, including line weights, colors, and styles.
- Ensure that text is legible by checking font sizes and types before conversion. Use fonts that convert well into PDF to avoid any discrepancies.
- For large drawings, consider segmenting the drawing into sections or using a larger paper size to maintain detail when viewed on different devices.
- Review the PDF after conversion for any errors or omissions and adjust your AutoCAD settings if necessary for future conversions.
Following these practices will help you produce PDF documents that accurately represent your AutoCAD drawings, ensuring they are professional and easy to use for all stakeholders.
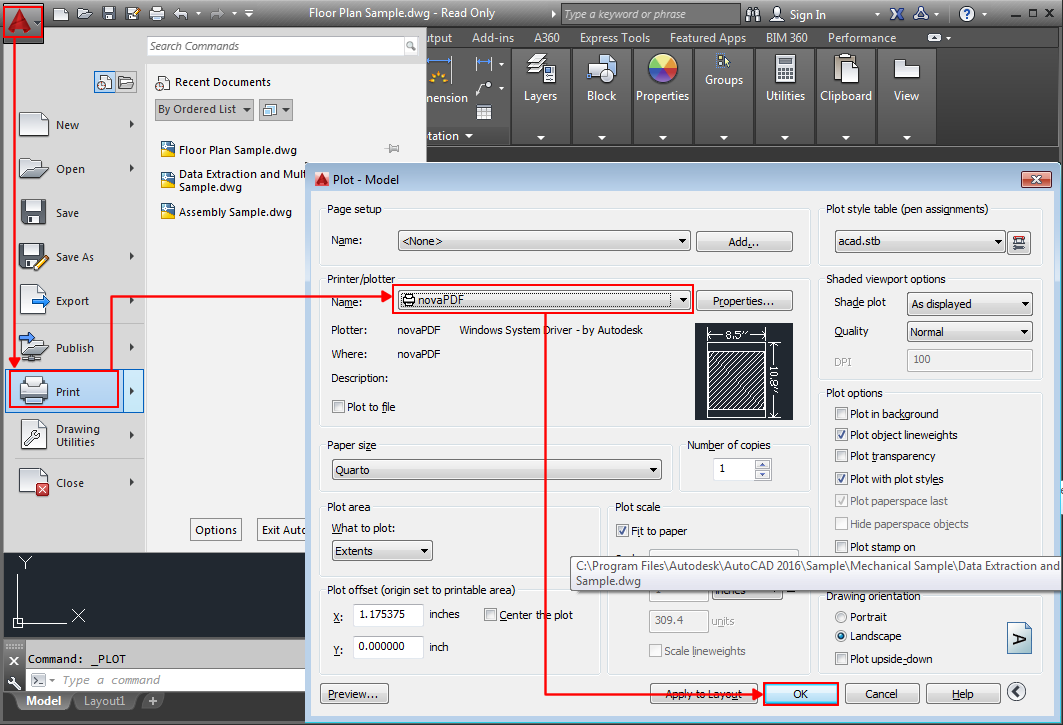
_HOOK_
Common Issues and Solutions in AutoCAD to PDF Conversion
While converting AutoCAD drawings to PDF, users may encounter various issues. Here are some common problems and their solutions to ensure a smooth conversion process:
- Loss of Detail: Ensure the \"DWG to PDF.pc3\" settings are correctly adjusted for high quality. Increase the DPI setting for more detailed PDFs.
- Fonts Not Displaying Correctly: Use TrueType fonts in your AutoCAD drawings, as they are more reliably converted into PDF. Check font mapping in the plot settings.
- File Size Too Large: Reduce the resolution in the PDF settings or clean up the AutoCAD file to remove unnecessary elements before conversion.
- Colors Not Matching: Adjust the color settings in the \"Plot Style\" to ensure they match your requirements. Consider using CTB files for consistent color output.
- Layers Not Functioning: When using \"DWG to PDF.pc3\", enable the option to include layer information in the PDF for layer functionality.
- PDF Not Secured: Use a PDF editor after conversion to add passwords or restrictions to your PDF files for added security.
Addressing these common issues can greatly enhance the quality and functionality of your PDF files, making them more useful for sharing and collaboration.

Advanced PDF Conversion Features for AutoCAD Users
AutoCAD offers several advanced features for converting drawings to PDFs, enhancing usability and readability. Utilizing these features can significantly improve your workflow:
- Batch Plotting: Convert multiple drawings to PDFs in one operation using the Batch Plot feature, saving time and ensuring consistency across documents.
- Layer Information: Include layer information in your PDFs to allow users to toggle visibility of different layers within a PDF viewer that supports this feature, enhancing document navigation.
- Bookmarks: Automatically generate PDF bookmarks based on the drawing\"s layout names or sheet names, facilitating easier document navigation.
- Hyperlinks: Preserve hyperlinks in the drawing when converting to PDF, allowing users to navigate to websites or files directly from the PDF document.
- Custom Line Weights: Control line weights and styles through plot styles to ensure your PDF accurately reflects the intended design aesthetics.
- Security Settings: Apply security settings directly within AutoCAD before conversion, including password protection and restrictions on editing and printing of the PDF document.
- PDF Quality Settings: Adjust resolution and quality settings to balance file size and visual clarity, ensuring your PDFs are optimized for their intended use.
By leveraging these advanced features, AutoCAD users can create PDFs that are not only accurate representations of their designs but also interactive documents that enhance communication and project documentation.
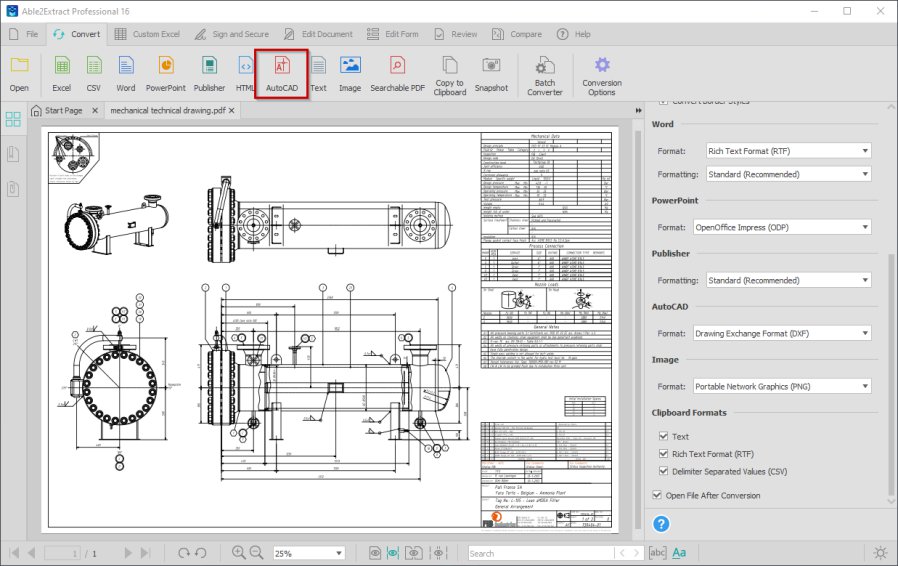
Convert AutoCAD DWG to PDF Tutorial
Tutorial: \"Looking to master a new skill? Our tutorial video is here to guide you through step by step, providing clear instructions and useful tips to ensure you become an expert in no time! Watch now and unlock your full potential.\"
Convert AutoCAD file to PDF (Plotting/Printing)
Plotting/Printing: \"Discover the art of plotting and printing with our captivating video. Join us as we explore the fascinating world of design and technology, showcasing innovative techniques and captivating visuals. Immerse yourself in this mesmerizing process - watch now!\"
Batch Conversion: Handling Multiple AutoCAD Files
Batch conversion is an efficient way to convert multiple AutoCAD drawings to PDF format simultaneously. This process saves time and ensures uniformity across documents. Follow these steps to perform batch conversion effectively:
- Open AutoCAD and access the \"Publish\" command from the Application menu or by typing \"Publish\" into the command line.
- In the \"Publish\" dialog, click \"Add Sheets\" to select the drawings you wish to convert. You can add files from different locations and even different drawing formats.
- Once all drawings are added, choose \"PDF\" as the publish to format from the \"Publish to:\" dropdown menu.
- Adjust the page setup for each drawing if needed. You can apply a single page setup to all drawings for consistency by right-clicking and choosing \"Apply to All Sheets\".
- Specify the location to save the PDF files. You can choose to create a single PDF file with multiple pages or separate PDF files for each drawing.
- Click \"Publish\" to start the conversion process. The time required will depend on the number and complexity of the files.
This method is particularly useful for project documentation, where multiple drawings need to be shared with clients or team members in a standardized format.
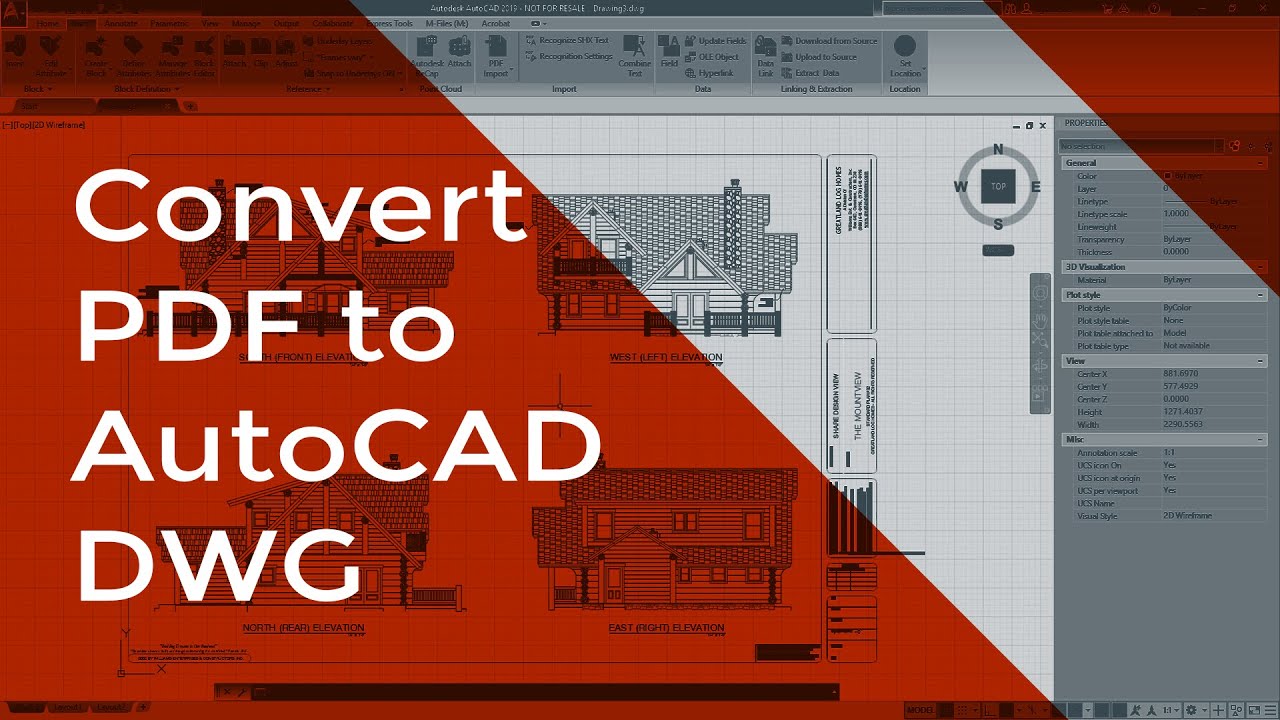
Customization and PDF Output Settings
Customizing PDF output settings is key to achieving the desired quality and appearance of your AutoCAD drawings in PDF format. Here are steps and options for optimizing your PDF output:
- Access the \"Plot\" command within AutoCAD with your drawing open.
- Select \"DWG to PDF.pc3\" from the printer/plotter dropdown. This printer is specifically designed for creating PDFs from AutoCAD drawings.
- Click on \"Properties\" next to the printer/plotter name to customize the PDF output settings.
- In the \"Properties\" dialog, you can adjust several settings, including paper size, quality, resolution, and whether to include layer information or not.
- Under the \"Custom Properties\" section, you have the option to set file quality, choose color or black and white, and manage the inclusion of fonts and hyperlinks.
- For detailed drawings, increase the DPI setting to ensure all elements are crisp and clear in the final PDF.
- Consider using \"Plot Styles\" to further customize how colors and lineweights are translated into the PDF.
- Before finalizing the settings, preview the output to ensure the drawing appears as expected. Adjustments can be made if necessary before the final conversion.
- Once satisfied with the settings, proceed with the conversion by clicking \"OK\" and then \"Plot\" to generate your PDF.
By carefully adjusting these settings, you can ensure your PDFs accurately represent your AutoCAD drawings, with all details preserved in high quality.

Software and Tools for Enhancing PDF Conversion from AutoCAD
In addition to AutoCAD\"s built-in PDF export capabilities, various software and tools can enhance the PDF conversion process, offering more features and flexibility. Here are some top recommendations:
- Adobe Acrobat Pro: Known for its comprehensive PDF editing and conversion features, it allows for advanced manipulation of PDF files, including batch processing and enhanced security options.
- Bluebeam Revu: Popular in the construction and engineering industries, this software offers advanced PDF creation, markup, editing, and collaboration features specifically designed for technical professionals.
- PDFCreator: A free tool that installs as a printer driver, allowing you to convert any printable document, including AutoCAD drawings, into PDFs with various customization options.
- Foxit PhantomPDF: Offers robust PDF editing, creation, and security features, making it easy to convert, annotate, and share PDF documents within a team.
- Zamzar: An online conversion tool that supports a wide range of file formats, including DWG to PDF conversion, ideal for users who prefer not to download software.
- AutoDWG DWG to PDF Converter: Specialized software for converting DWG files to PDF without the need for AutoCAD, featuring batch conversion and the ability to adjust output settings.
Choosing the right tool depends on your specific needs, such as the level of detail required in the PDF, the volume of files to convert, and whether additional editing or security features are necessary.

_HOOK_
READ MORE:
Conclusion and Final Tips for Efficient AutoCAD to PDF Conversion
Converting AutoCAD drawings to PDF is a vital skill for professionals in architecture, engineering, and design, enabling them to share their work easily and securely. Here are final tips to ensure efficient and high-quality PDF conversion:
- Always review your AutoCAD settings before conversion to ensure they are optimized for PDF output.
- Utilize the \"DWG to PDF.pc3\" printer for best results, as it is specifically designed for AutoCAD to PDF conversions.
- Consider the use of batch conversion for multiple files to save time and ensure consistency across documents.
- Explore advanced features like layer information, bookmarks, and hyperlinks to enhance the usability of your PDFs.
- Experiment with different software and tools to find the one that best suits your needs, especially for advanced editing and security features.
- Maintain a clean and organized AutoCAD file before conversion to reduce file size and improve the clarity of the PDF.
- Regularly update your software to benefit from the latest features and improvements in the conversion process.
In conclusion, mastering the process of converting AutoCAD drawings to PDF can significantly enhance your workflow, making your designs more accessible and easier to share with clients and colleagues. By following these tips, you can ensure that your PDFs maintain the integrity and detail of your original AutoCAD files.
Embrace efficiency and accuracy in your design work by mastering the art of converting AutoCAD drawings to PDF, ensuring seamless collaboration and high-quality documentation.