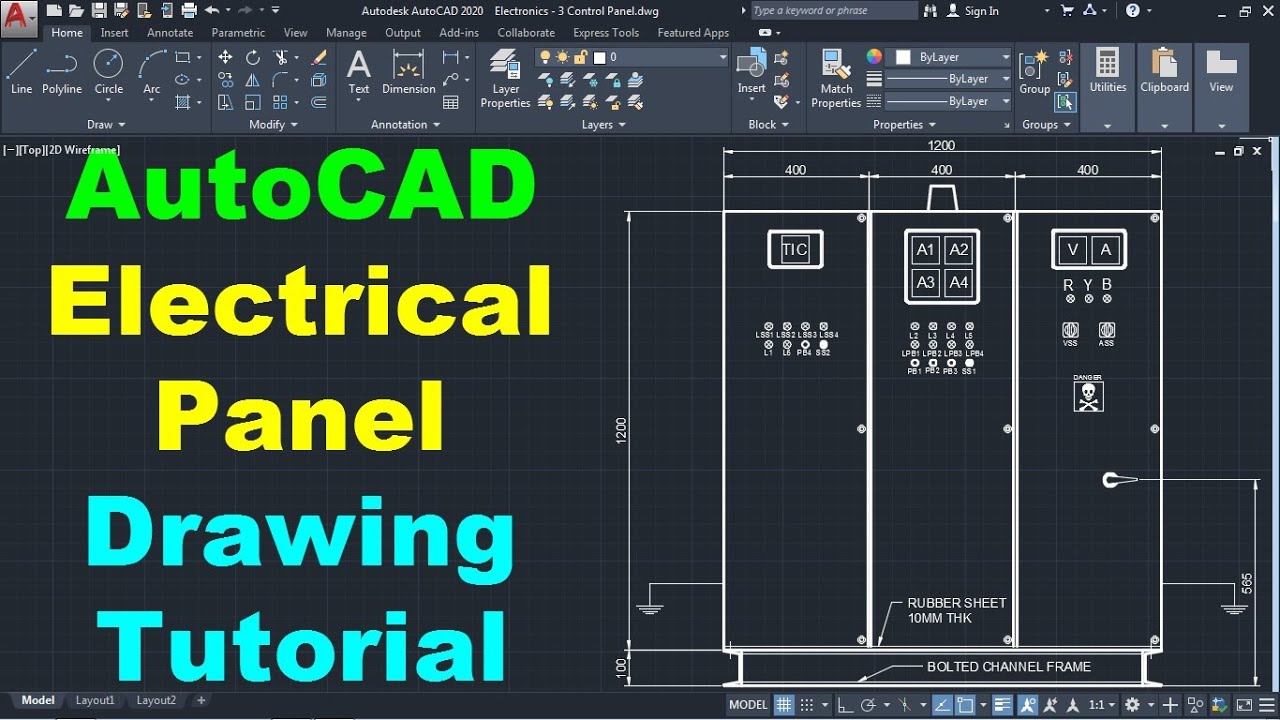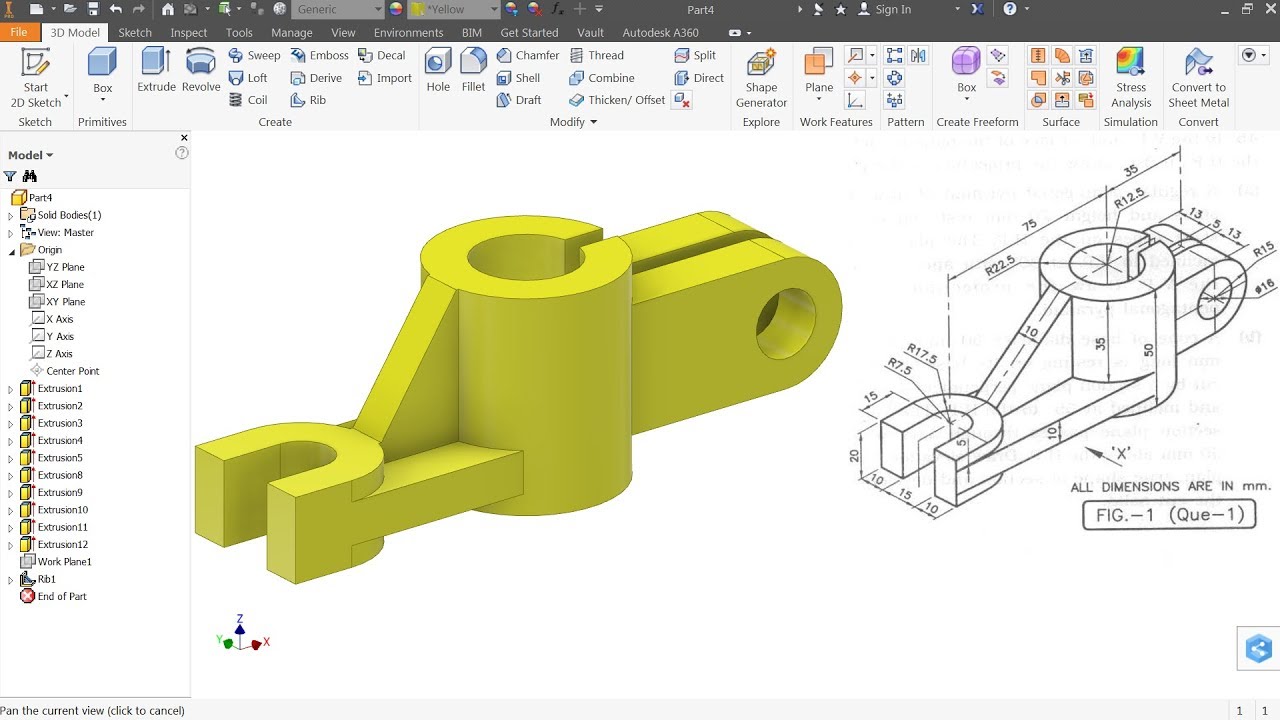Topic convert pdf to dwg in autocad: Discover the seamless method to convert PDF to DWG in AutoCAD, enhancing your design workflow and productivity with our comprehensive guide.
Table of Content
- How to convert a PDF file to DWG in AutoCAD?
- Understanding PDF to DWG Conversion in AutoCAD
- Step-by-Step Guide to Convert PDF to DWG Using AutoCAD
- Importance of Quality PDFs for Effective Conversion
- Using the PDFIMPORT Command for Conversion
- Editing and Refining Converted DWG Files
- Options for Handling Raster and Vector PDFs
- YOUTUBE: Convert PDF to AutoCAD in 2 Minutes
- Advanced Tools and Software for PDF to DWG Conversion
- Troubleshooting Common Conversion Issues
- Best Practices for PDF to DWG Conversion
- Comparing AutoCAD Conversion with Third-Party Solutions
How to convert a PDF file to DWG in AutoCAD?
In order to convert a PDF file to DWG in AutoCAD, you can follow these steps:
- Launch AutoCAD on your computer.
- Go to the \"Insert\" tab in the ribbon menu.
- Click on the \"PDF IMPORT\" button.
- Select the PDF file you want to convert from the file explorer.
- Click \"Open\" to import the PDF file.
- AutoCAD will analyze the PDF file and display a dialog box with import options.
- Choose the desired settings for the conversion, such as scaling options and layer mapping.
- Click \"OK\" to start the conversion process.
- AutoCAD will convert the PDF file to DWG format and create a new DWG file.
- Save the new DWG file to your desired location on your computer.
- Once the conversion is complete, you can now work with the DWG file in AutoCAD as editable geometry.
By following these steps, you should be able to successfully convert a PDF file to DWG in AutoCAD.
READ MORE:
Understanding PDF to DWG Conversion in AutoCAD
Converting PDF files to DWG format in AutoCAD is a vital process for professionals who need to incorporate existing drawings or designs into their workflow. This conversion enables users to easily edit, scale, and manipulate the design data contained within PDF documents, making it an indispensable skill for architects, engineers, and designers. Here\"s what you need to know:
- What is PDF to DWG Conversion? - It involves transforming the contents of a PDF file—often non-editable and designed for viewing or printing—into a fully editable DWG file format used by AutoCAD and other CAD software.
- Why Convert PDF to DWG? - This process allows for the direct editing of designs, the correction of errors, updates to plans, and the integration of older drawings into new projects without the need to redraw everything from scratch.
- Types of PDFs: - Understanding the difference between raster and vector PDFs is crucial, as it affects the conversion process and outcome. Vector PDFs contain geometric shapes and lines, making them more suitable for conversion to DWG. Raster PDFs, composed of pixels, may require more complex processing to convert into a usable DWG file.
- Using AutoCAD for Conversion: - AutoCAD offers built-in tools such as the PDFIMPORT command, which simplifies the conversion process by allowing users to import and convert PDF files directly within the software.
Successful conversion from PDF to DWG in AutoCAD hinges on understanding these fundamentals, ensuring that the converted files maintain their integrity and are immediately usable for further editing and integration into ongoing projects.

Step-by-Step Guide to Convert PDF to DWG Using AutoCAD
Converting PDF files to DWG format using AutoCAD is straightforward with the right approach. Follow these detailed steps to efficiently transform your PDFs into editable DWG files, enhancing your design capabilities and project workflow:
- Open AutoCAD: Launch AutoCAD on your computer.
- Use the PDFIMPORT Command: Type \"PDFIMPORT\" in the command line or select it from the \"Insert\" tab.
- Select the PDF File: Browse for the PDF file you wish to convert and select it. A preview will appear, showing the contents of the PDF.
- Choose the Import Option: Decide whether to import the PDF as an object, convert it into AutoCAD geometry, or just attach it as a reference. For a full conversion, choose to convert it into geometry.
- Adjust the Settings: Configure the settings for the conversion, such as layer management, solid fills, and raster images. These settings will affect how the PDF content is translated into DWG format.
- Specify the Insertion Point: Determine where you want the converted content to be placed in your drawing.
- Complete the Conversion: After adjusting all settings, proceed with the conversion. The PDF\"s contents will be converted into DWG format and can now be edited within AutoCAD.
This process not only simplifies the incorporation of PDF content into your projects but also maintains the accuracy and scalability of the original design. With practice, converting PDF to DWG in AutoCAD will become a quick and integral part of your design workflow.
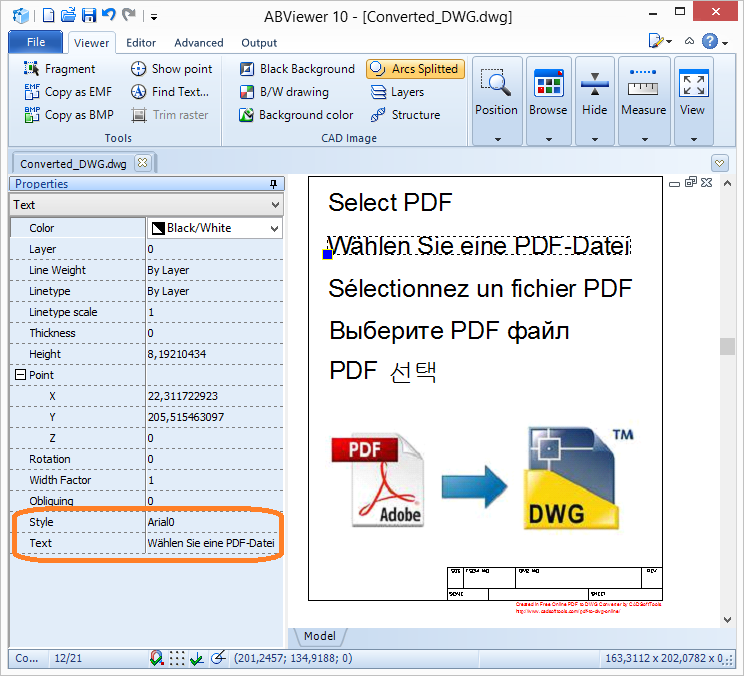
Importance of Quality PDFs for Effective Conversion
The success of converting PDFs to DWG format in AutoCAD significantly depends on the quality of the original PDF files. High-quality PDFs lead to more accurate and efficient conversions, minimizing errors and saving time during the editing process. Here\"s why quality matters:
- Clarity of Details: High-resolution PDFs ensure that all details, from text to lines, are clear and distinct. This clarity is crucial for maintaining the integrity of the design during conversion.
- Accuracy of Conversion: Quality PDFs, especially vector PDFs, translate into more accurate DWG files. Vector-based PDFs contain geometric shapes and lines, which are easier to convert accurately compared to raster-based PDFs composed of pixels.
- Editable Text and Lines: Well-prepared PDFs allow for the text and lines to be converted into editable objects in AutoCAD, facilitating easy modifications and updates.
- Reduced Rework: The higher the quality of the PDF, the less likely you will need to correct errors or inaccuracies post-conversion, thereby reducing rework and increasing productivity.
- Efficient Layer Management: A quality PDF will have well-organized layers that can be more easily managed and edited once converted to DWG format.
Ultimately, investing time in ensuring your PDFs are of high quality before conversion can significantly streamline your workflow, enhance project outcomes, and save time and resources in the long run.

Using the PDFIMPORT Command for Conversion
The PDFIMPORT command in AutoCAD is a powerful tool that simplifies the conversion of PDF files into editable DWG files. This command offers a straightforward process for importing and converting PDF content directly within AutoCAD, providing users with flexibility and control over the conversion. Here’s how to use the PDFIMPORT command effectively:
- Accessing PDFIMPORT: Type \"PDFIMPORT\" in the command line or navigate to it through the \"Insert\" tab in the AutoCAD ribbon.
- Selecting Your PDF File: Use the file dialog to select the PDF file you want to import and convert. A preview of the PDF will appear to help you confirm your selection.
- Choosing Your Conversion Settings: Upon selection, a dialog box will appear, allowing you to choose how you want to import the PDF. You can select to import the PDF as an object, convert the PDF into AutoCAD geometry, or attach it as an underlay.
- Configuring Options: Adjust the detailed settings for the conversion, such as layers, scaling, and raster image handling. These options allow you to control the appearance and organization of the imported content.
- Performing the Conversion: After setting your preferences, proceed with the conversion. AutoCAD will import and convert the PDF content into DWG format, ready for editing and integration into your projects.
Utilizing the PDFIMPORT command streamlines the process of converting PDFs to DWG, ensuring a more efficient workflow and allowing for the easy incorporation of PDF designs into AutoCAD projects.

_HOOK_
Editing and Refining Converted DWG Files
After converting a PDF to DWG in AutoCAD, the next crucial step is to edit and refine the converted files to ensure they meet your project requirements. This process involves a series of adjustments and fine-tuning to enhance the accuracy, clarity, and usability of the DWG files. Here are essential steps for editing and refining your converted DWG files:
- Review the Conversion: Begin by thoroughly reviewing the converted DWG file for any inaccuracies or elements that didn\"t convert as expected. Check for misinterpreted lines, incorrect layer assignments, and any missing details.
- Adjust Layers and Line Types: Organize your drawing by adjusting layer properties and line types. Ensure that elements are correctly categorized for easier editing and management.
- Refine Geometry: Use AutoCAD\"s editing tools to correct any geometric inaccuracies. This may involve re-drawing certain elements, adjusting curves, and ensuring that all lines and shapes are accurately represented.
- Edit Text Elements: Converted text may require adjustment for font, size, and placement. Ensure text is legible, correctly formatted, and accurately positioned within the drawing.
- Optimize the Drawing: Simplify complex elements, remove unnecessary details, and optimize the drawing for performance. This step is crucial for maintaining a manageable file size and ensuring smooth operation.
- Final Review and Save: Conduct a final review of the DWG file to ensure all edits are complete and the file accurately represents the original PDF design. Save your work in the desired DWG format.
Editing and refining converted DWG files is a vital part of the conversion process, requiring attention to detail and a thorough understanding of AutoCAD tools and features. By following these steps, you can ensure that your converted drawings are precise, clean, and ready for use in your projects.

Options for Handling Raster and Vector PDFs
When converting PDF files to DWG format in AutoCAD, it\"s essential to understand the difference between raster and vector PDFs, as the conversion process and tools may vary significantly. This section outlines the options and strategies for handling both types of PDFs effectively.
Raster PDFs
Raster PDFs are images made up of pixels, such as scanned drawings. These are not directly editable in AutoCAD after conversion but can be used as a reference to redraw or trace the geometry.
- Using PDFIMPORT Command: AutoCAD\"s PDFIMPORT command can import raster images as underlays. The underlay can then be traced over to create editable geometry.
- Trace Feature: AutoCAD 2021 and later versions include a Trace feature, allowing users to draw over raster images without altering the original underlay, making the tracing process more manageable.
- OCR Tools: Consider using Optical Character Recognition (OCR) software to convert text within raster PDFs into editable text before importing into AutoCAD.
Vector PDFs
Vector PDFs contain precise geometry and text data, making them ideal for direct conversion into editable DWG files.
- PDFIMPORT Command: For vector PDFs, the PDFIMPORT command in AutoCAD will directly convert the contents into editable DWG entities, including lines, arcs, and text.
- Adjusting Import Settings: When using PDFIMPORT, users can adjust settings to control the conversion of layers, line weights, and colors to ensure the DWG file matches the original PDF design intent as closely as possible.
- Manual Cleanup: After conversion, some manual cleanup may be necessary to optimize the DWG file for use in AutoCAD, such as removing duplicate lines, correcting text formatting, and adjusting layer assignments.
Additional Tips for Effective Conversion
- Before converting, ensure the PDF is of high quality to reduce the amount of cleanup needed after conversion.
- For complex conversions, consider using specialized software or plugins designed to handle the intricacies of PDF to DWG conversion more efficiently.
- Regularly save your work during the conversion process to avoid losing progress in case of software crashes or errors.
By understanding the differences between raster and vector PDFs and applying the appropriate conversion methods, users can significantly improve the efficiency and accuracy of their PDF to DWG conversions in AutoCAD.

Convert PDF to AutoCAD in 2 Minutes
\"Experience the power of conversion with our top-notch software! Convert your files to any format you desire and seamlessly navigate between different file types. Say goodbye to compatibility issues and enjoy the freedom of working with your files the way you want.\"
Convert PDF to AutoCAD in 2 Minutes
\"Experience the power of conversion with our top-notch software! Convert your files to any format you desire and seamlessly navigate between different file types. Say goodbye to compatibility issues and enjoy the freedom of working with your files the way you want.\"
Advanced Tools and Software for PDF to DWG Conversion
For professionals requiring high-precision and efficient PDF to DWG conversions, several advanced tools and software solutions exist beyond the basic features provided by AutoCAD. These solutions offer enhanced capabilities, including batch processing, improved accuracy, and additional features to streamline the conversion process. Here\"s an overview of some advanced tools and software for PDF to DWG conversion.
1. Standalone Conversion Software
These are dedicated programs designed specifically for converting PDF files into DWG format. They often support batch conversion, allowing users to convert multiple PDF files at once. Some also provide options to select specific parts of a PDF for conversion, which is useful for large files with multiple drawings.
2. AutoCAD Add-ons and Plugins
Several third-party developers offer add-ons and plugins for AutoCAD that enhance its PDF import capabilities. These tools can offer more sophisticated conversion options, such as improved handling of raster images, better text recognition, and the ability to maintain layer information from the PDF.
3. Online Conversion Services
Online services offer a convenient way to convert PDF files to DWG format without the need to install software. Users simply upload their PDF files to the service\"s website, and the converted DWG files are made available for download. While convenient, it\"s important to consider the security of sensitive data when using online services.
4. OCR Technology for Raster PDFs
For raster PDFs that contain text, OCR (Optical Character Recognition) technology can be used to convert non-selectable text into editable text within the DWG file. Some advanced conversion software includes integrated OCR capabilities or can be used in conjunction with standalone OCR tools.
5. Vectorization Tools
Vectorization software converts raster images into vector graphics, which can be useful for converting scanned drawings into editable DWG files. These tools use sophisticated algorithms to recognize shapes and lines in raster images, turning them into precise vector geometry.
Features to Look for in Advanced Conversion Tools:
- Batch Conversion: Saves time by converting multiple files at once.
- Selective Conversion: Allows for the conversion of specific parts of a PDF file.
- Layer Recognition: Maintains the layer structure of the PDF in the converted DWG file.
- Text Recognition: Converts text in the PDF to editable text in AutoCAD.
- Image Handling: Offers options for converting or discarding images contained within the PDF.
Choosing the right tool for PDF to DWG conversion can significantly affect the quality and efficiency of the conversion process. Professionals should consider their specific needs, including the types of PDF files they work with, their workflow requirements, and any security considerations, to select the best software or service for their projects.
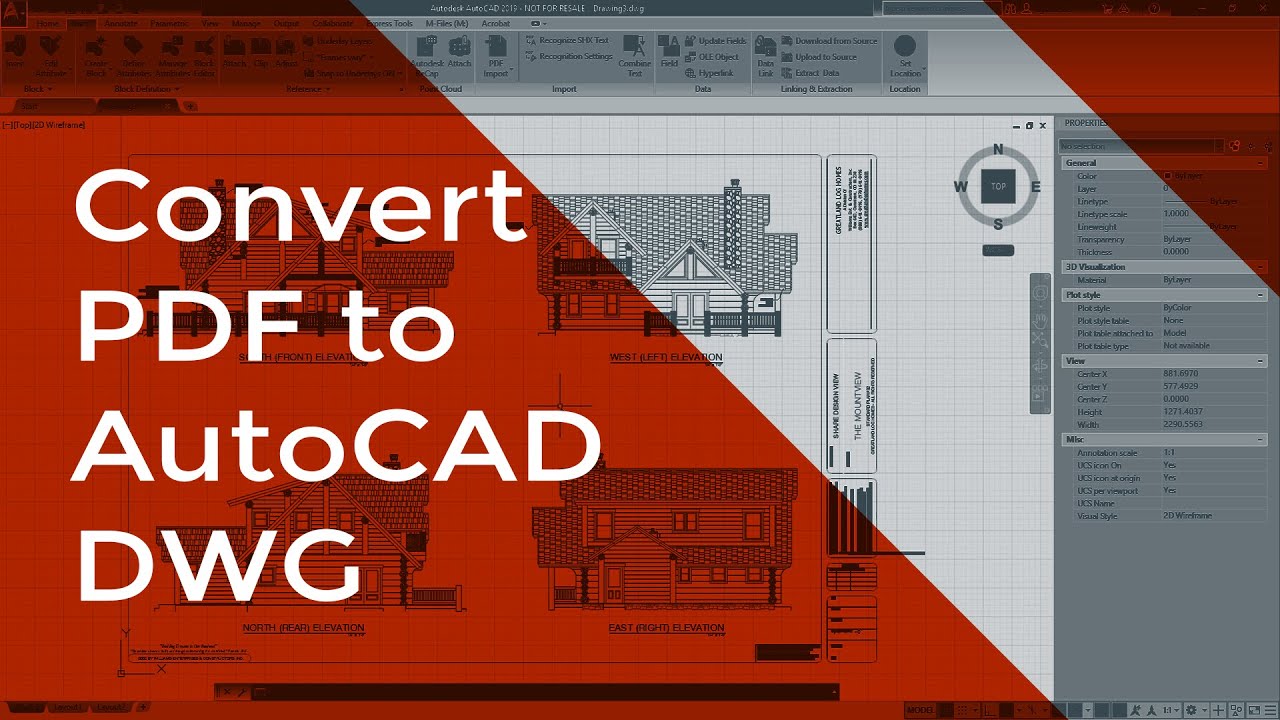
Troubleshooting Common Conversion Issues
Converting PDF files to DWG format in AutoCAD can sometimes present challenges. Here are strategies for troubleshooting common issues encountered during the conversion process, ensuring a smoother and more effective transition from PDF to editable DWG files.
Issue 1: Poor Quality Conversion
When the converted DWG files do not reflect the quality or detail of the original PDF, consider the following solutions:
- Check PDF Quality: Ensure the original PDF is of high resolution. Poor quality or low-resolution PDFs often result in less accurate conversions.
- Adjust PDFIMPORT Settings: Modify the import settings in AutoCAD to better match the content of your PDF, such as tweaking the raster image quality or vector recognition settings.
- Manual Trace: For raster PDFs, manually tracing over the PDF underlay may provide better results for certain complex drawings or when high precision is required.
Issue 2: Missing Elements After Conversion
If elements like text, lines, or fills are missing after conversion, try these steps:
- Layer Management: Check if the missing elements are on layers that were turned off or frozen during the conversion process.
- Re-import with Different Settings: Re-import the PDF with different settings, paying special attention to the handling of layers and line weights.
Issue 3: Text Conversion Problems
Text in the converted DWG files may not always match the original PDF due to font mismatches or OCR errors. Address this by:
- Font Substitution: If the exact font used in the PDF is not available in AutoCAD, substitute it with the closest match or install the missing font.
- OCR Adjustment: For raster-based PDFs, use an OCR program to recognize and correct text before conversion. Ensure the OCR language setting matches the text in your document.
Issue 4: Conversion Takes Too Long or Fails
For PDFs that are particularly large or complex, the conversion process might be slow or fail outright. To mitigate this:
- Divide and Conquer: Break the PDF into smaller sections or pages and convert them individually.
- Close Unnecessary Programs: Ensure that your computer has sufficient resources (CPU and RAM) available for AutoCAD by closing other applications.
- Update AutoCAD: Ensure you are using the latest version of AutoCAD, as updates often include improvements to the PDF import function.
By systematically addressing these common conversion issues, users can improve the accuracy and efficiency of their PDF to DWG conversions in AutoCAD, resulting in higher quality drawings and a more streamlined workflow.
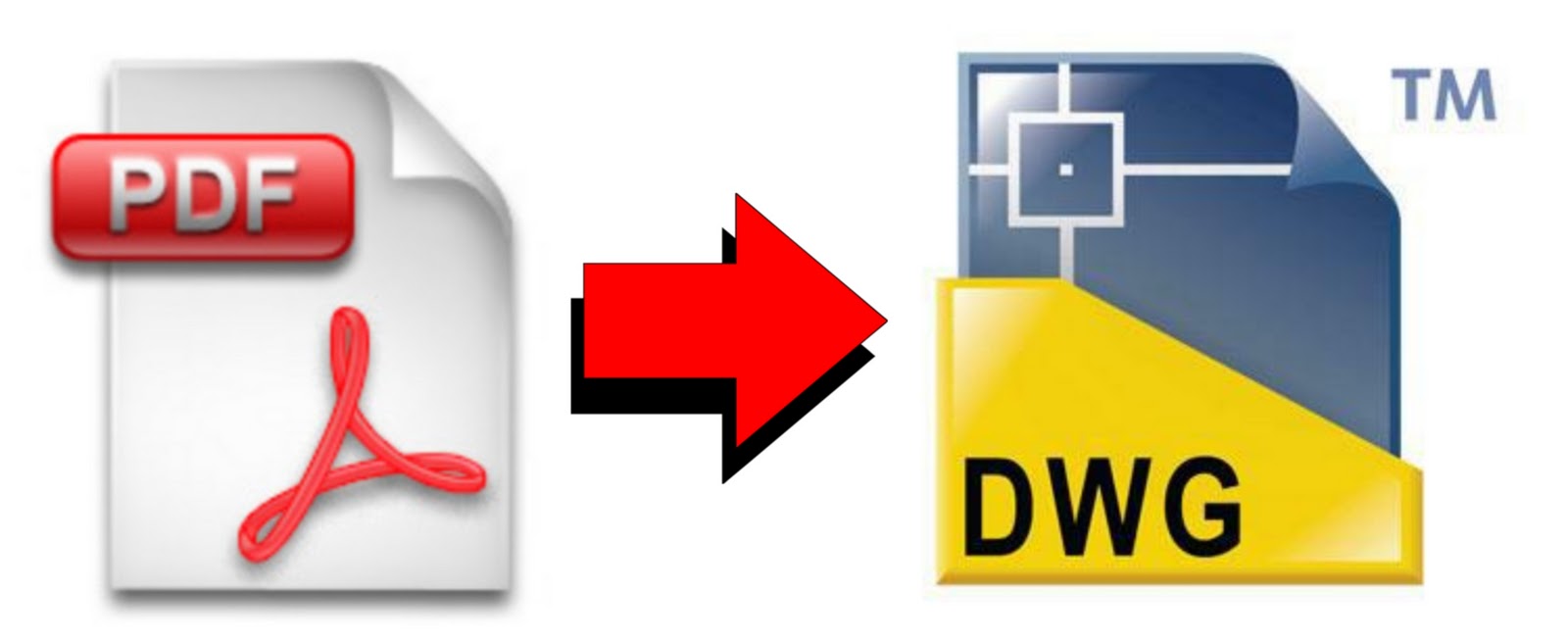
Best Practices for PDF to DWG Conversion
Converting PDF files to DWG format is a common task for professionals working with AutoCAD. To ensure the process is as efficient and accurate as possible, follow these best practices for PDF to DWG conversion.
1. Verify the Quality of the PDF
Before conversion, ensure the PDF is of high quality, with clear, readable lines and texts. High-resolution PDFs lead to more accurate DWG conversions.
2. Use the Right Tools
Choose conversion software or tools that best fit your specific needs. AutoCAD’s built-in PDFIMPORT command is suitable for many tasks, but third-party software might offer additional features like batch processing or enhanced raster to vector conversion capabilities.
3. Optimize Settings for Conversion
Adjust the settings in your conversion tool to match the content of your PDF. This includes specifying whether the PDF is raster or vector, adjusting image quality, and deciding how to handle layers and text recognition.
4. Clean Up the DWG File Post-Conversion
After conversion, some manual cleanup of the DWG file may be necessary. This includes removing duplicate lines, correcting any misinterpreted elements, and organizing layers.
5. Manage Layers Wisely
If your PDF has layers, try to maintain these in the converted DWG file. Proper layer management makes editing and organizing the DWG file much easier.
6. Prepare for Text and Font Issues
Be prepared to address text and font mismatches, as these are common issues in conversion. Have a strategy for replacing unavailable fonts and correcting any OCR errors.
7. Keep Original PDFs Accessible
Maintain access to the original PDF files for reference. In some cases, you may need to refer back to the original document for verification or if reconversion is necessary.
8. Continuous Learning and Software Updates
Stay updated with the latest conversion software versions and AutoCAD updates, which may include improved features for PDF import and conversion. Also, keep learning about new tools and techniques for PDF to DWG conversion.
9. Security and Confidentiality
When using online conversion services, consider the security and confidentiality of your documents. Use trusted services and, if necessary, ensure your documents are encrypted or protected.
Following these best practices can significantly enhance the quality and efficiency of your PDF to DWG conversions, leading to better outcomes in your design and drafting work.

_HOOK_
READ MORE:
Comparing AutoCAD Conversion with Third-Party Solutions
When converting PDF files to DWG format, users can choose between using AutoCAD\"s built-in conversion tools or opting for third-party solutions. Each option has its own set of advantages and limitations. Understanding these can help users select the most appropriate tool for their specific needs.
AutoCAD\"s Built-in PDFIMPORT Command
- Integration: Seamless integration within AutoCAD allows for a straightforward conversion process without the need for external software.
- Convenience: Directly convert PDFs into DWG files within the AutoCAD environment, maintaining a streamlined workflow.
- Vector and Raster Support: AutoCAD can handle both vector and raster PDFs, offering flexibility depending on the content of the PDF.
- Accuracy: Generally provides good accuracy for vector PDFs with clean lines and text, but results may vary for raster PDFs or PDFs with intricate details.
Third-Party Conversion Software
- Advanced Features: Many third-party tools offer advanced features such as batch conversion, enhanced OCR for text recognition, and superior handling of complex vectors and rasters.
- Specialized Algorithms: Designed specifically for conversion, these tools may provide better accuracy, especially for detailed or low-quality PDFs.
- Flexibility: Third-party solutions often support a wider range of file formats for both input and output, offering greater versatility.
- Cost: While some tools are free, more advanced features may come at a cost, adding an extra expense for users.
Performance and Usability
The choice between AutoCAD and third-party solutions often comes down to the specific requirements of the conversion task. For instance, AutoCAD\"s PDFIMPORT might suffice for simple, clean PDFs. However, for complex drawings or when converting a large volume of files, third-party tools with batch processing and enhanced OCR capabilities might be more efficient.
Considerations for Making a Choice
- Quality of the Original PDF: Assess whether the PDF is primarily vector or raster and its complexity to determine the most suitable conversion tool.
- Volume of Conversions: For high volumes or batch processing, third-party tools might offer a more time-efficient solution.
- Cost vs. Benefit: Evaluate whether the advanced features of third-party software justify the additional cost over AutoCAD\"s built-in tools.
- Workflow Integration: Consider how well the tool integrates with your existing workflow and whether it supports the file formats you commonly use.
Ultimately, the decision between using AutoCAD\"s built-in features and third-party solutions should be based on a careful consideration of the specific needs of the project, the quality and type of the PDFs being converted, and the available budget for software tools.
Unlock the full potential of your PDF drawings by mastering PDF to DWG conversion in AutoCAD. Elevate your design workflow with our comprehensive guide, ensuring precision, efficiency, and a seamless transition to AutoCAD\"s dynamic environment.