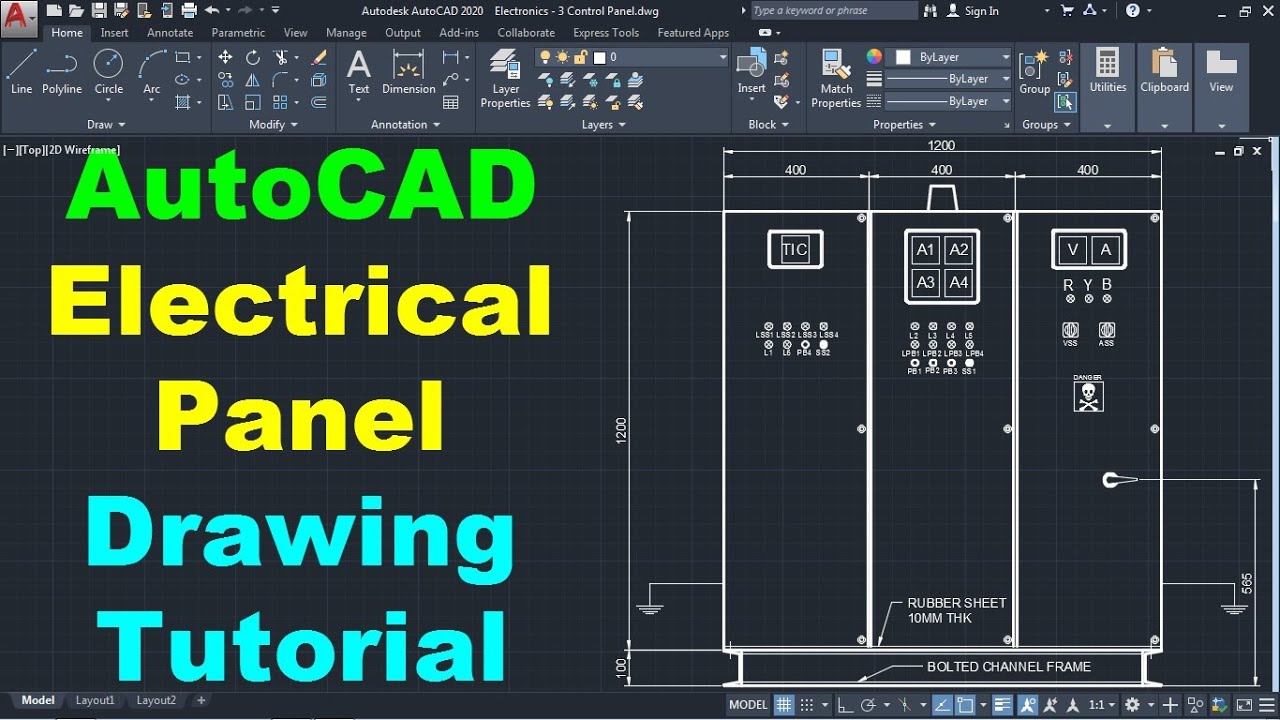Topic autocad convert pdf to dwg: Discover how to seamlessly convert PDFs to DWG files with AutoCAD, enhancing your design workflow and ensuring precision in every project.
Table of Content
- How to use AutoCAD to convert a PDF file into a DWG file?
- Understanding PDF to DWG Conversion
- Step-by-Step Conversion Using AutoCAD
- Free Online Conversion Tools
- Advanced Features with Desktop Converters
- Converting Scanned PDFs to DWG
- YOUTUBE: \"Convert PDF to AutoCAD in 2 minutes!\"
- Batch Conversion for Multiple Files
- Choosing the Right Converter for Your Needs
- Common Issues and Solutions
- Enhancing DWG Files Post-Conversion
How to use AutoCAD to convert a PDF file into a DWG file?
To use AutoCAD to convert a PDF file into a DWG file, you can follow these steps:
- Open AutoCAD on your computer.
- Click on the \"Insert\" tab in the top menu.
- Choose the \"PDF Import\" option from the \"Import\" panel.
- Select the PDF file that you want to convert and click \"Open\".
- A dialog box will appear with options for importing the PDF file. You can specify the insertion point, scale, and rotation angle for the imported file.
- After setting the options, click \"OK\" to proceed.
- The PDF file will be imported into AutoCAD as editable geometry.
- You can now make any necessary modifications or edits to the imported geometry.
- Once you have finished editing, you can save the file as a DWG by clicking on the \"Save\" or \"Save As\" option in the \"File\" menu.
By following these steps, you can easily convert a PDF file into a DWG file using AutoCAD.
READ MORE:
Understanding PDF to DWG Conversion
Converting PDF to DWG is a crucial process for professionals in architecture, engineering, and construction. This conversion allows for easier editing and manipulation of designs in AutoCAD, a leading CAD software. Understanding this process helps streamline workflows and improve project outcomes.
- What is PDF to DWG Conversion: It involves transforming documents from Adobe\"s Portable Document Format (PDF) into AutoCAD\"s Drawing (DWG) format, enabling the use of detailed design data within AutoCAD.
- Importance of Conversion: This conversion is essential for incorporating non-editable design documents into a CAD environment, facilitating modifications, and enhancing collaboration.
- Vector vs. Raster PDFs: Recognizing the difference between vector and raster PDFs is critical, as vector files contain lines and shapes that are more conducive to accurate DWG conversions.
DWG files are the backbone of design projects, offering precision and flexibility. The conversion process from PDF to DWG unlocks the potential to leverage existing documents within the dynamic environment of AutoCAD, ensuring that designs remain fluid, editable, and ready for further development.

Step-by-Step Conversion Using AutoCAD
Converting PDF files to DWG format in AutoCAD enables users to easily edit and manage their designs. Follow these comprehensive steps to ensure a smooth conversion process within AutoCAD.
- Prepare Your PDF: Ensure the PDF contains vector content for optimal results. Raster images can be converted but might not be as precise.
- Open AutoCAD: Launch the AutoCAD application on your computer.
- Import the PDF: Go to the \"Insert\" tab, select \"PDF Import,\" and choose the PDF file you wish to convert.
- Choose Your Options: Upon importing, a dialog box will appear. Here, you can select various options such as the insertion point, scaling, the specific pages to import, and whether to import as an underlay or into the current drawing.
- Adjust the Settings: You can adjust settings like layer management, and how text and images should be handled during the conversion.
- Finalize the Conversion: After adjusting settings, proceed with the conversion. AutoCAD will then convert the PDF to a DWG file, which you can start editing immediately.
After conversion, you might need to clean up the drawing and make adjustments to ensure it meets your project requirements. This process can significantly enhance productivity by allowing for the direct manipulation of PDF contents within a familiar CAD environment.

Free Online Conversion Tools
For those needing to convert PDF files to DWG format without AutoCAD, numerous free online tools provide a convenient solution. These platforms offer straightforward, accessible conversion processes that cater to both novices and professionals.
- Access the Online Converter: Choose a reputable online conversion tool. Many websites allow you to convert files directly from your browser without the need to download software.
- Upload Your PDF: Simply drag and drop your PDF file onto the website\"s conversion tool or use the upload function to select the file from your device.
- Convert to DWG: After uploading, select DWG as the output format. The tool will automatically convert the PDF to DWG format.
- Download Your DWG File: Once the conversion is complete, download the DWG file to your computer. Some services also offer the option to directly save the converted file to cloud storage services.
It\"s important to note that while online tools are convenient, their accuracy in conversion can vary, especially with complex or detailed PDF files. For high-precision needs, consider professional software or services.
- Advantages: Free, quick, accessible from any device with internet access.
- Limitations: May not handle complex vectors or raster images as effectively as professional-grade software. Privacy concerns for sensitive documents, as files are uploaded to a third-party server.
When selecting an online conversion tool, consider factors like file size limits, privacy policies, and the range of supported formats. This ensures that the tool you choose aligns with your project requirements and data security standards.

Advanced Features with Desktop Converters
Desktop PDF to DWG converters offer advanced features that cater to professionals requiring high precision and flexibility in their conversion tasks. These software solutions are designed to handle complex conversions that online tools may not accurately process.
- Batch Conversion: Convert multiple PDF files to DWG format simultaneously, saving time on large projects.
- Layer Recognition: Some converters can intelligently identify and categorize layers from the PDF into the DWG file, maintaining the organization of the document.
- OCR Technology: Optical Character Recognition (OCR) allows the conversion of scanned PDF documents into editable DWG files, recognizing text and line work.
- Advanced Editing: Before finalizing the conversion, users can edit and tweak the PDF\"s contents, ensuring that the DWG output matches their requirements precisely.
- File Size Optimization: Desktop converters can optimize the size of the DWG file, making it easier to manage and share without compromising on detail or quality.
While desktop converters require installation and come with a cost, their robust capabilities make them an essential tool for professionals in architecture, engineering, and construction. These features ensure that the conversion process is not only more accurate but also more aligned with the project\"s specific needs.
- High Precision: Desktop converters provide higher precision in converting detailed and complex PDF files into DWG format.
- Security: Converting files locally on your desktop offers greater security for sensitive documents, as no data is uploaded to external servers.
Choosing the right desktop converter depends on your specific project requirements, including the complexity of the PDF files, the volume of conversions needed, and the level of detail required in the DWG output.
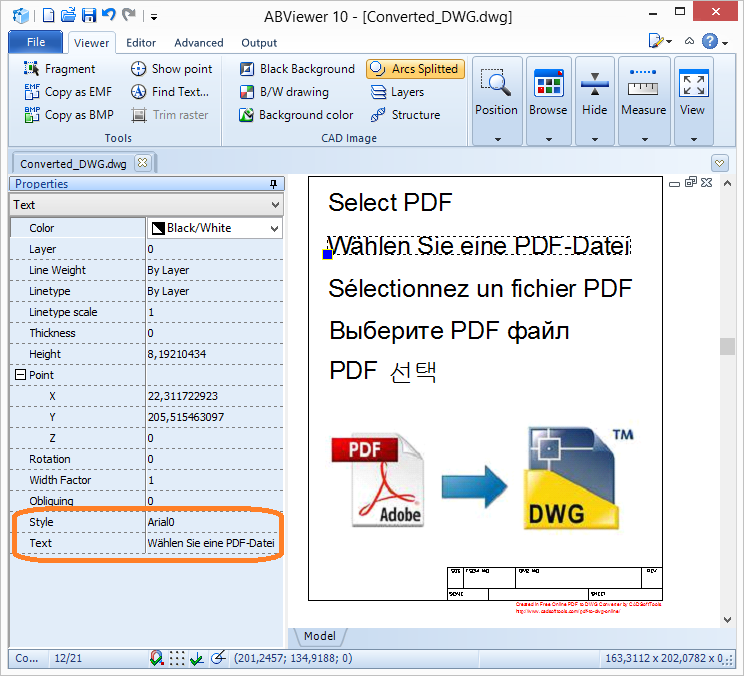
_HOOK_
Converting Scanned PDFs to DWG
Converting scanned PDF documents into DWG format presents unique challenges due to the raster nature of scanned images. However, with the right tools and techniques, it\"s possible to transform these documents into editable CAD files effectively.
- Utilize OCR Technology: Choose a conversion tool that offers Optical Character Recognition (OCR). This technology converts textual content from scanned images into editable text layers within the DWG file.
- Select the Right Resolution: Ensure the scanned PDF is of high resolution to improve the accuracy of the conversion. Low-quality scans may result in poor OCR results and inaccurate DWG files.
- Edit and Clean Up: After conversion, it\"s often necessary to manually edit and clean up the DWG file to correct any inaccuracies that occurred during the OCR process and to refine the vectorization of lines and shapes.
- Vectorization Settings: Advanced conversion software allows you to adjust vectorization settings, enabling you to control the accuracy and appearance of the converted drawing.
- Software Compatibility: Ensure the conversion tool you choose is compatible with the version of AutoCAD you\"re using, as this can affect the success of importing the DWG file after conversion.
While converting scanned PDFs to DWG can be more time-consuming than converting vector PDFs, the process significantly enhances the usability of older or paper-based designs in modern CAD environments.
- Advantages: Enables the digitalization of paper-based archives, improves the accessibility of historical designs, and allows for easy editing and collaboration.
- Considerations: The quality of the original scan significantly impacts the conversion outcome. Investing in quality scanning and using advanced conversion tools are key for best results.
With patience and the right approach, converting scanned PDFs to DWG files opens up new possibilities for using legacy drawings in contemporary design projects.
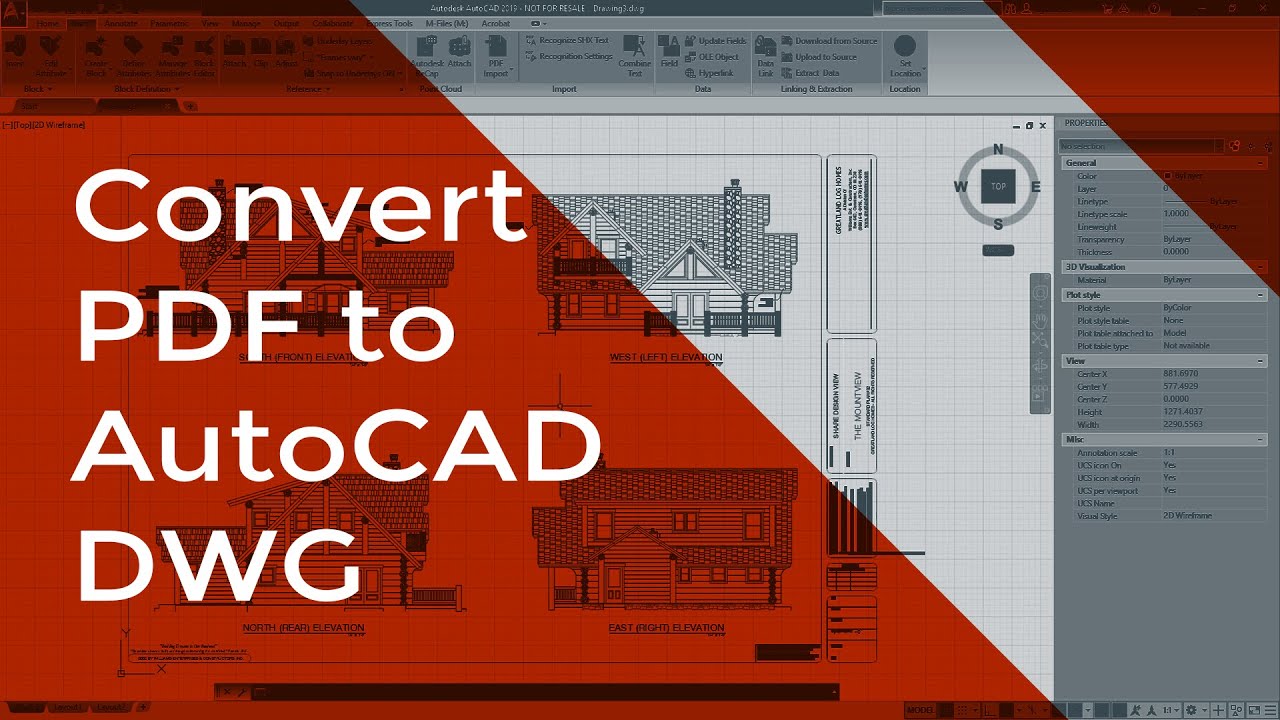
\"Convert PDF to AutoCAD in 2 minutes!\"
\"Discover how to effortlessly convert your files into a variety of formats with our simple and user-friendly conversion tool. Say goodbye to compatibility issues and hello to seamless file sharing!\"
\"Convert PDF to AutoCAD DWG - Easy and Quick!\"
\"Unlock the power of PDFs with our comprehensive video tutorial. Learn how to create, edit, and navigate PDF documents like a pro, saving time and streamlining your workflow. Enhance your productivity today!\"
Batch Conversion for Multiple Files
Batch conversion is a powerful feature for professionals who need to convert multiple PDF files to DWG format efficiently. This process saves significant time and ensures consistency across conversions, making it ideal for large projects with numerous files.
- Choose the Right Software: Select a conversion tool that supports batch processing. Not all converters have this feature, so it\"s important to choose one that specifically advertises batch conversion capabilities.
- Prepare Your Files: Organize the PDF files you wish to convert in a single folder. This makes it easier to select them all for conversion at once.
- Start the Batch Conversion Process: In the converter software, select the option for batch conversion, and then choose the folder or select the files you\"ve prepared. Specify the output format as DWG.
- Set Conversion Parameters: Some tools allow you to set specific parameters for the conversion process, such as layer recognition, scale, and more. Adjust these settings according to your needs.
- Execute the Conversion: Once you\"ve set all the options, start the conversion process. The software will convert each file to DWG format, one after the other, without further input required.
- Review and Edit: After conversion, it\"s wise to review the output files for any errors or adjustments needed. Batch conversion is efficient, but individual files may still require fine-tuning.
Batch conversion tools are particularly useful for firms and individuals working on large-scale projects who require a streamlined workflow for converting multiple documents from PDF to DWG format.
- Efficiency: Greatly reduces the time and effort needed to convert large numbers of files.
- Consistency: Ensures that all files are converted using the same settings, maintaining consistency across documents.
By utilizing a tool with batch conversion capabilities, professionals can focus more on design and less on time-consuming administrative tasks.

Choosing the Right Converter for Your Needs
Selecting the right PDF to DWG converter is crucial for achieving the best results in your projects. With numerous options available, it\"s important to consider several factors to ensure the tool you choose meets your specific requirements.
- Accuracy: Look for a converter known for its accuracy in converting PDFs to DWG, especially if you\"re dealing with detailed designs.
- Features: Consider the features offered by the converter. Do you need batch conversion, OCR capabilities for scanned documents, or advanced editing tools?
- Ease of Use: The converter should have an intuitive interface that makes it easy to use, even for those with limited technical expertise.
- Compatibility: Ensure the converter is compatible with the version of AutoCAD you\"re using, as well as your operating system.
- Security: For sensitive documents, consider the security measures the converter uses. Desktop software may offer more security than online tools since no data is uploaded to the internet.
- Cost: Compare the cost of different converters. While there are free tools available, paid versions often offer more features and better support.
- Customer Support and Updates: Check if the converter offers reliable customer support and regular updates to improve functionality and address any issues.
By carefully evaluating these factors, you can choose a converter that not only meets your immediate needs but also provides a reliable resource for future projects.
- Free vs. Paid: Determine whether a free online tool suffices for your needs or if a paid desktop application would be more beneficial.
- Online vs. Offline: Decide if the convenience of an online converter outweighs the potential security and feature benefits of a desktop application.
Ultimately, the right converter will streamline your workflow, save time, and ensure that your converted DWG files are of the highest quality.

Common Issues and Solutions
Converting PDF files to DWG format can sometimes present challenges. Here are some common issues users face and effective solutions to overcome them.
- Loss of Detail: Sometimes, details may be lost during conversion. Solution: Use high-quality PDFs and ensure the converter settings are adjusted for maximum detail retention.
- Inaccurate Text Recognition: OCR errors can occur with scanned PDFs. Solution: Manually review and correct text after conversion, or use a converter with a strong OCR engine.
- Layer Mismanagement: Converted files might not retain the original layer structure. Solution: Choose converters that support layer recognition or manually reorganize layers in AutoCAD after conversion.
- File Size Issues: Converted DWG files can be significantly larger than the original PDF. Solution: Use file optimization settings during conversion or reduce the complexity of the PDF before converting.
- Conversion Takes Too Long: Complex or large PDF files can slow down the conversion process. Solution: Optimize the PDF by reducing its size or complexity, or use a more powerful conversion tool.
By anticipating these issues and knowing how to address them, you can streamline the conversion process and improve the quality of your DWG files.
- Software Compatibility: Ensure your conversion tool is updated and compatible with the latest versions of AutoCAD.
- Quality of Original PDF: The conversion quality heavily depends on the quality of the original PDF. Always start with the highest quality document available.
Addressing these common issues can lead to a smoother conversion process and result in higher quality DWG files that are ready for use in your projects.

READ MORE:
Enhancing DWG Files Post-Conversion
After converting PDF files to DWG format, there are several steps you can take to enhance and optimize the DWG files for use in your projects. These steps ensure that the files are not only accurate but also optimized for performance and usability.
- Layer Management: Organize your drawing by layers. Assign elements to appropriate layers, making it easier to manage visibility and editing.
- Cleanup: Use the PURGE and OVERKILL commands in AutoCAD to remove unnecessary elements and duplicate objects to reduce file size and complexity.
- Optimize Text: If the OCR process introduced errors, correct the text manually. Ensure font consistency across your document for a professional look.
- Refine Line Work: Smooth out jagged lines and correct any inaccuracies. Use the PEDIT command to edit polylines and improve the precision of your drawing.
- Dimension Checking: Verify that all dimensions converted accurately. Adjust any discrepancies to match the original design specifications.
- Block Creation: Convert repeating elements into blocks. This not only reduces file size but also makes global changes easier to implement.
- Annotation and Markup: Add necessary annotations, titles, and other textual information that may not have been included during the conversion process.
By taking these steps to enhance your DWG files post-conversion, you can ensure that they are ready for further development, presentation, or sharing with clients and colleagues.
- Quality Assurance: Review the entire drawing to ensure it meets your quality standards and the requirements of your project.
- Compatibility Check: Ensure the DWG file is compatible with other software tools or platforms you plan to use in your workflow.
Enhancing DWG files post-conversion is an essential step in the workflow, allowing for a smoother transition into further design processes and ensuring the highest quality of your final projects.
Transforming PDFs into DWG files streamlines your AutoCAD projects, ensuring precision and efficiency. Embrace the power of conversion to unlock the full potential of your designs and elevate your workflow to new heights.
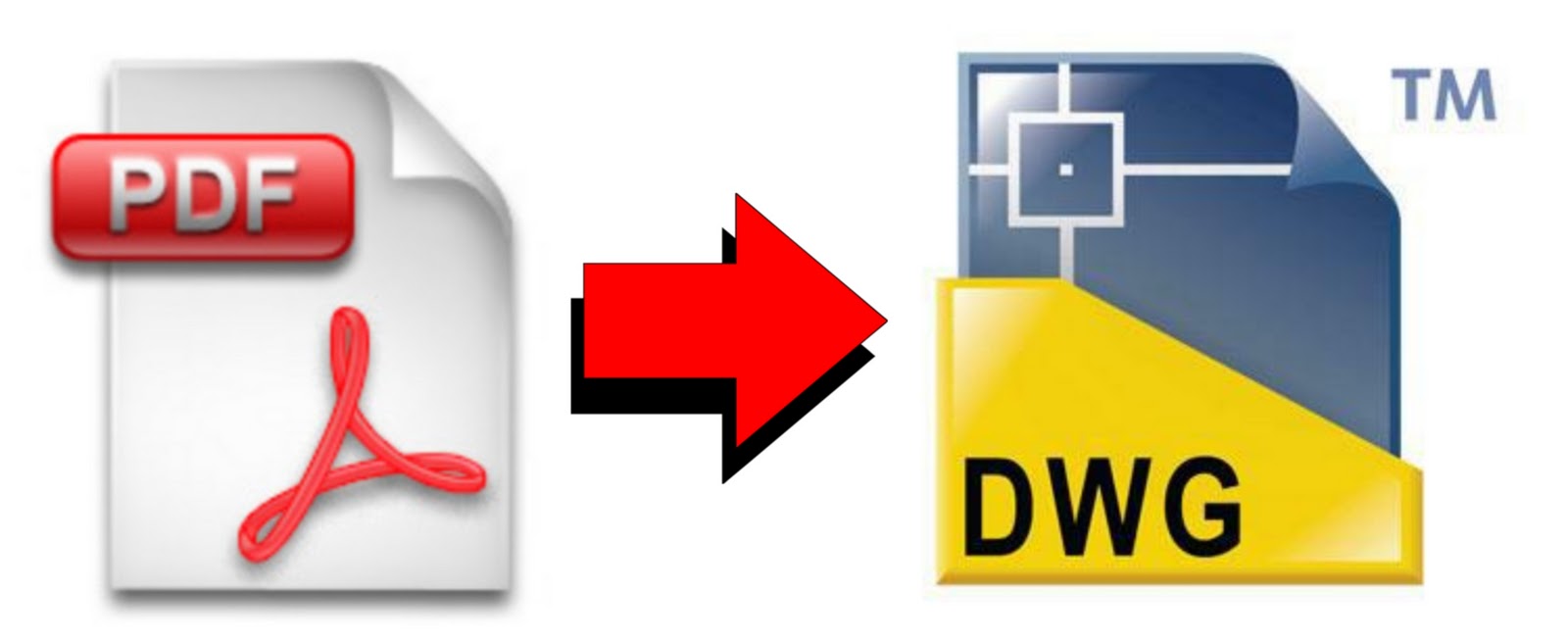
_HOOK_