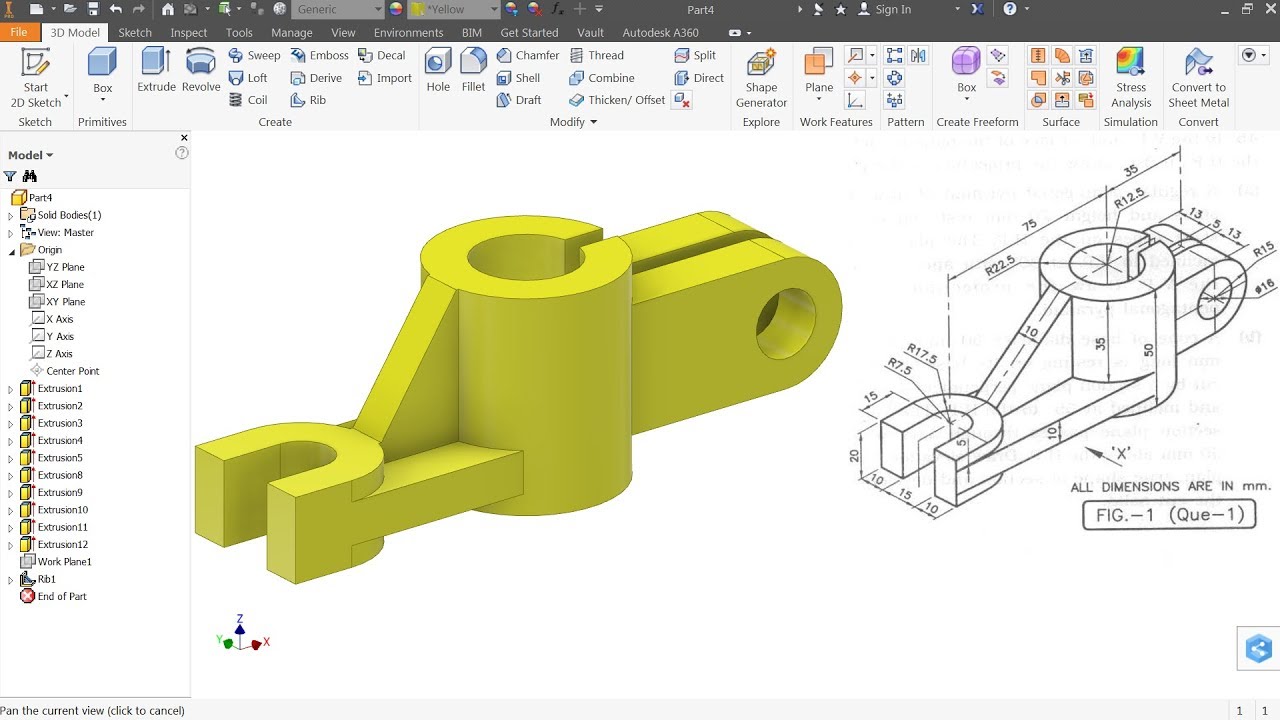Topic pdf to dwg autocad converter: Discover the ease of transforming your PDFs into editable DWG files with a reliable PDF to DWG AutoCAD converter, enhancing your design and drafting efficiency.
Table of Content
- How to convert a PDF file to a DWG file using AutoCAD?
- Best PDF to DWG Converters Online and Offline
- How to Choose the Right PDF to DWG Converter for Your Needs
- Step-by-Step Guide on Converting PDF to DWG in AutoCAD
- Comparing Free vs. Paid PDF to DWG Conversion Tools
- YOUTUBE: Convert PDF to AutoCAD in 2 minutes
- Understanding the Accuracy of PDF to DWG Conversion
- Software Features to Look for in PDF to DWG Converters
- Common Issues and Solutions in PDF to DWG Conversion
- Batch Conversion: How to Convert Multiple PDFs to DWG Format
- Tips for Preserving the Quality of Your Drawings During Conversion
- FAQs: Everything You Need to Know About PDF to DWG Conversion
How to convert a PDF file to a DWG file using AutoCAD?
To convert a PDF file to a DWG file using AutoCAD, you can follow these steps:
- Launch AutoCAD on your computer.
- Select the \"PDFIMPORT\" command from the \"Insert\" tab or type \"PDFIMPORT\" in the command line.
- Choose the PDF file you want to convert when prompted.
- Specify the insertion point for the PDF file in the drawing area or leave it at the default position.
- Adjust the scale and rotation options according to your needs.
- Click on \"OK\" to import the PDF file.
- The PDF file will be converted and displayed as editable geometry in the drawing area.
- You can now edit and work with the converted DWG file as needed.
READ MORE:
Best PDF to DWG Converters Online and Offline
Choosing the right PDF to DWG converter is crucial for professionals in architecture, engineering, and design. Here are top picks for both online and offline solutions that offer accuracy, efficiency, and ease of use.
- AutoDWG PDF to DWG Converter: An industry-leading offline tool that ensures high-quality conversion of PDF files into DWG format, supporting batch processing and the ability to retain layers.
- Zamzar PDF to DWG Converter: A popular online service for quick conversions without the need for software installation. It supports various file formats beyond PDF and DWG.
- Any PDF to DWG Converter: This offline software excels in converting PDF files into DWG and DXF formats without AutoCAD. It offers batch conversion and is known for its precision.
- EasyPDF PDF to AutoCAD Converter: A free online tool that provides fast and easy conversion from PDF to DWG, accessible directly from your web browser without registration.
- Convertio: Another versatile online converter that supports a wide range of file formats, including PDF to DWG. It offers user-friendly drag-and-drop functionality and cloud storage integration.
Each tool has its unique features, such as batch conversion, layer retention, and support for specific AutoCAD versions. Consider your specific needs, such as the complexity of the PDF files and your workflow requirements, when choosing the best converter for your projects.

How to Choose the Right PDF to DWG Converter for Your Needs
Choosing the right PDF to DWG converter is crucial for professionals in architecture, engineering, and construction, as it affects the accuracy, efficiency, and quality of design work. Follow these steps to select the best tool for your needs:
- Identify Your Requirements: Consider the complexity of your PDFs and whether you need a tool that simply converts basic drawings or one that can handle intricate designs with multiple layers and fine details.
- Evaluate Conversion Accuracy: Accuracy is paramount in conversion. Look for software that maintains the integrity of the original PDF, including lines, shapes, and text. Test the converter with a sample PDF to assess the outcome.
- Check for Batch Conversion Capability: If you frequently work with multiple documents, find a converter that supports batch processing to save time and effort.
- Assess Ease of Use: The software should have an intuitive interface, making it easy for you and your team to use without extensive training.
- Consider the Software Compatibility: Ensure the converter is compatible with your operating system and the version of AutoCAD you\"re using. It\"s also beneficial if the software supports various output formats besides DWG.
- Review Additional Features: Additional features like the ability to edit drawings, layer management, and the inclusion of OCR technology for text recognition can significantly enhance workflow efficiency.
- Analyze Cost vs. Value: While free converters are available, they may lack features and accuracy. Evaluate whether the cost of paid software is justified by the time savings and improved output quality it offers.
- Read User Reviews and Testimonials: User feedback can provide insights into the software’s performance and reliability. Look for reviews from professionals with similar needs and workflows.
- Check for Technical Support and Updates: Reliable customer support and regular software updates are essential, especially for paid versions, to ensure the tool remains effective over time.
By carefully considering these factors, you can choose a PDF to DWG converter that best fits your project requirements, ensuring high-quality conversions that streamline your design process.
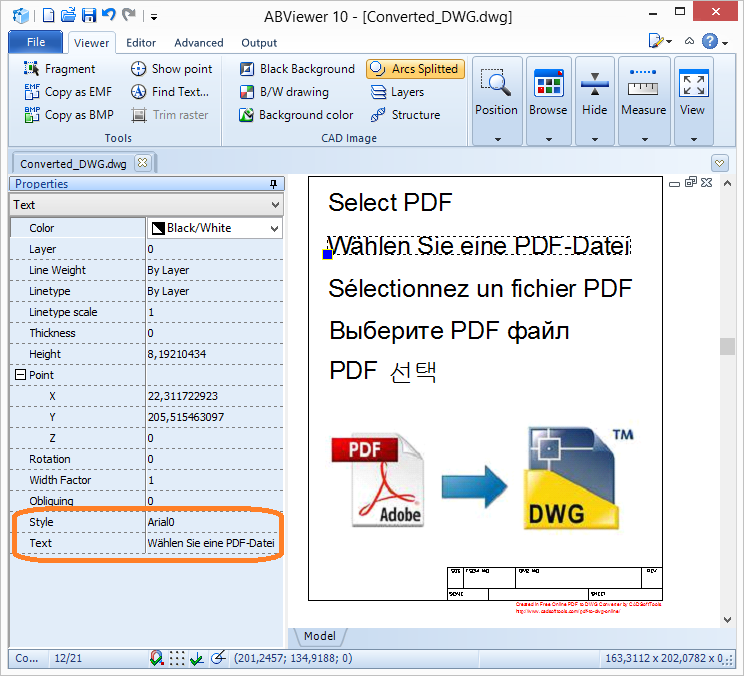
Step-by-Step Guide on Converting PDF to DWG in AutoCAD
Converting PDF files to DWG format in AutoCAD allows users to edit and manipulate document data more efficiently. This guide outlines the steps to perform this conversion directly within AutoCAD:
- Open AutoCAD: Launch the AutoCAD application on your computer.
- Import PDF: Go to the \"Insert\" tab on the ribbon and click on the \"Import PDF\" button. This will open a file browser, allowing you to select the PDF file you wish to convert.
- Choose Your PDF: Navigate to the location of the PDF file you want to convert, select it, and then click \"Open\" to import it into AutoCAD.
- Adjust Import Settings: After selecting your PDF, a dialog box will appear with various settings. You can specify the page, data scale, rotation, and what elements of the PDF to import (such as geometry, solid fills, text, and raster images). Adjust these settings according to your needs.
- Specify Insertion Point: Decide where you want to place the imported PDF in your drawing by specifying an insertion point, scale, and rotation.
- Review and Edit: Once the PDF content is imported, it will appear as AutoCAD objects. You may need to review and edit the drawing to correct any discrepancies or to further refine the design.
- Save as DWG: After making any necessary edits, save the drawing in DWG format by going to \"File\" > \"Save As\" and choosing \"DWG\" from the list of file types.
This process can significantly streamline the workflow for professionals needing to convert and edit PDF documents in AutoCAD. By following these steps, users can efficiently transform PDFs into editable DWG files, ready for further design or modification work.

Comparing Free vs. Paid PDF to DWG Conversion Tools
When it comes to converting PDF files to DWG format for use in AutoCAD or other CAD programs, there are both free and paid conversion tools available. Each option has its own set of advantages and limitations. Understanding these can help you make an informed decision that best suits your needs.
| Feature | Free Tools | Paid Tools |
| Cost | No financial investment required. | Requires purchase, often with different pricing tiers and subscription models. |
| Conversion Quality | Variable quality, may struggle with complex documents. | Generally higher quality and better handling of complex files. |
| Features | Limited features, basic conversion capabilities. | Advanced features such as batch processing, layer recognition, and editable text. |
| Support | Limited or no customer support. | Comprehensive support services, including customer helpdesks, tutorials, and documentation. |
| Updates | Infrequent updates, if any. | Regular updates to improve functionality and compatibility with new CAD software versions. |
| Security | May have security risks or lack privacy protection for uploaded files. | Typically offer stronger security measures to protect user data and files. |
Free PDF to DWG converters are a good choice for individuals or organizations with limited budgets and simple conversion needs. They provide a quick and cost-effective way to convert PDFs to DWG format without any financial investment. However, they may not always ensure the highest conversion quality, especially for complex documents, and support options are limited.
On the other hand, paid PDF to DWG converters are suitable for professionals and organizations that require high-quality conversions, advanced features, and reliable support. These tools are designed to handle a wide range of conversion needs, from simple documents to complex designs with multiple layers and intricate details. The investment in a paid tool can lead to significant time savings, increased efficiency, and better overall results in your work.
In conclusion, the choice between free and paid PDF to DWG conversion tools depends on your specific requirements, including the complexity of your documents, desired features, budget constraints, and the importance of quality and support in your workflow.

_HOOK_
Convert PDF to AutoCAD in 2 minutes
Converter: Discover how this powerful converter tool can transform your files effortlessly. Say goodbye to compatibility issues and hello to seamless conversions with just a few clicks. Watch the video now to see it in action!
PDF to DWG Conversion with Actual Scale | AutoCAD PDF to DWG
Conversion: Unlock the secrets to successful conversions with this informative video. Learn valuable tips and tricks to optimize your conversion rates and catapult your business to new heights. Get inspired and take your conversion game to the next level by clicking play now!
Understanding the Accuracy of PDF to DWG Conversion
The accuracy of PDF to DWG conversion is a critical factor for professionals in the architecture, engineering, and construction fields, as it directly impacts the usability and integrity of the converted drawings. Here are key points to understand about the accuracy of these conversions:
- Vector vs. Raster PDFs: The type of PDF significantly affects conversion accuracy. Vector PDFs, which contain geometric shapes and lines, convert more accurately to DWG because their elements can be directly translated into CAD objects. Raster PDFs, consisting of pixel-based images, often result in less accurate conversions, requiring additional tracing and manual adjustments.
- Conversion Technology: Advanced conversion software uses sophisticated algorithms to recognize and replicate lines, arcs, and text accurately. The technology behind the converter plays a significant role in determining the outcome\"s precision.
- Complexity of the PDF: The complexity of the original PDF document can also impact accuracy. Documents with simple geometry and minimal text are generally converted with higher fidelity than those with intricate details and multiple layers.
- Editable Text: The ability to accurately convert text depends on the converter’s OCR (Optical Character Recognition) capability. High-quality conversion tools can effectively recognize and convert text, preserving its editability in the DWG format.
- Layer Information: Some advanced converters can interpret and retain the layer structure of the PDF in the DWG file, which is crucial for maintaining the organization of complex drawings.
- Manual Adjustments: Despite advancements in conversion technology, manual adjustments are often necessary to achieve the desired accuracy, especially for detailed or complex drawings.
It\"s important to have realistic expectations regarding the accuracy of PDF to DWG conversions. While current technologies have made significant strides in improving conversion quality, some level of manual intervention may still be required to fine-tune the details. Choosing a high-quality converter, understanding the limitations of your PDF files, and being prepared to make adjustments as needed will help ensure the best possible outcome for your conversion projects.

Software Features to Look for in PDF to DWG Converters
Selecting the right PDF to DWG converter is essential for professionals who require high-quality conversions for their CAD projects. The ideal software should not only provide accurate conversions but also enhance productivity and efficiency. Here are some key features to look for in a PDF to DWG converter:
- High Conversion Accuracy: The ability to accurately convert both vector and raster PDF files into DWG format while maintaining the integrity of the original document is crucial. Look for software that can handle complex geometries, layers, and text accurately.
- Batch Conversion Capability: For efficiency, the software should be able to process multiple files at once, saving time when working on large projects or converting numerous documents.
- Layer Recognition: Advanced converters can detect and recreate the layer structure from the PDF in the DWG file, which is essential for editing and managing complex drawings.
- Text Recognition (OCR): Good quality converters include OCR technology to accurately convert and edit text within the PDF, minimizing the need for manual text correction after conversion.
- Scalability and Rotation Tools: The software should offer options to scale the drawing to your specific requirements and adjust the orientation as needed to match the original design intent.
- Support for Various CAD Software: Compatibility with different CAD applications beyond AutoCAD, such as Revit, Microstation, and others, ensures versatility and broader application of the converter.
- User-friendly Interface: An intuitive, easy-to-navigate interface reduces the learning curve and enhances productivity, making the software accessible to professionals of all skill levels.
- Technical Support and Documentation: Reliable customer support and comprehensive documentation are vital, especially for troubleshooting and learning how to use the software effectively.
- Security Features: Especially for online converters, security measures to protect sensitive information and intellectual property during the conversion process are essential.
- Regular Updates: The software should receive regular updates to improve functionality, fix bugs, and ensure compatibility with the latest versions of CAD software.
Choosing a PDF to DWG converter with these features will ensure that you can produce high-quality DWG files from PDFs efficiently and effectively, streamlining your workflow and enhancing your productivity on CAD projects.

Common Issues and Solutions in PDF to DWG Conversion
PDF to DWG conversion can sometimes be challenging, with various issues affecting the quality and efficiency of the conversion process. Recognizing these common problems and understanding their solutions can significantly improve the conversion results. Here are some of the most frequent issues encountered and their solutions:
- Issue: Loss of Accuracy in Geometry
- Solution: Ensure you\"re using a high-quality conversion software that specializes in recognizing geometric shapes and lines accurately. Adjust the conversion settings to optimize for accuracy, and consider manual correction for any discrepancies post-conversion.
- Issue: Text Misinterpretation
- Solution: Use converters with advanced OCR (Optical Character Recognition) capabilities to correctly identify and convert text within the PDF. Verify the text accuracy after conversion and manually adjust if necessary.
- Issue: Missing Layers
- Solution: Opt for conversion tools that support layer recognition and ensure the layer information in the original PDF is properly structured. If layers are still missing, manually recreate them in the DWG file based on the PDF content.
- Issue: Raster Images Not Converting
- Solution: Raster images require vectorization to be editable in DWG format. Select a converter that includes vectorization capabilities or use separate software to vectorize the images before or after conversion.
- Issue: File Size Too Large
- Solution: Large file sizes can be problematic, especially for complex conversions. To address this, reduce the resolution of raster images before conversion and clean up unnecessary elements from the PDF to simplify the document.
- Issue: Compatibility with CAD Software
- Solution: Verify that the converted DWG files are compatible with the specific version of CAD software you\"re using. Update the conversion tool to the latest version to ensure compatibility or adjust the DWG file version in the converter settings.
- Issue: Conversion Takes Too Long
- Solution: Conversion speed can be affected by the complexity of the PDF and the capabilities of the conversion software. Improve performance by optimizing the PDF file for conversion, such as by reducing its complexity or splitting it into smaller sections.
By addressing these common issues with targeted solutions, you can achieve more reliable and efficient PDF to DWG conversions, enhancing your productivity and the quality of your CAD projects.
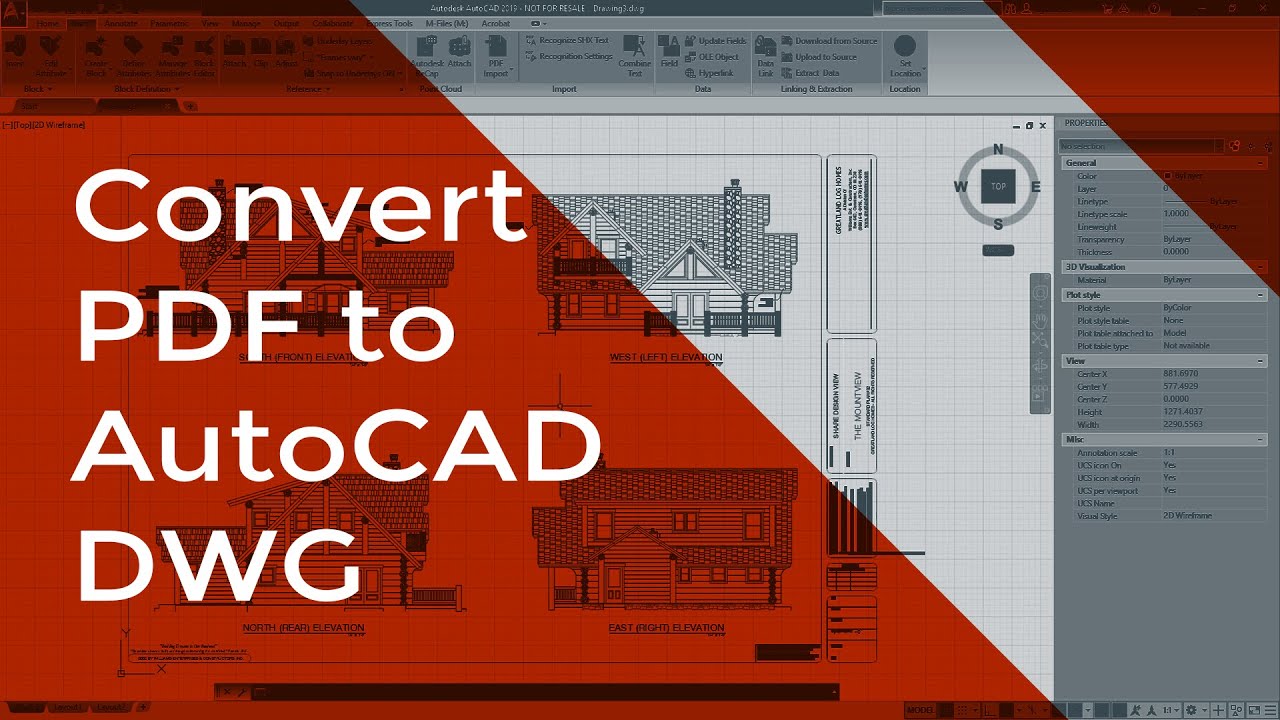
Batch Conversion: How to Convert Multiple PDFs to DWG Format
Batch conversion of PDF files to DWG format allows users to efficiently convert multiple files at once, saving time and ensuring consistency across documents. This process is particularly beneficial for professionals dealing with extensive sets of drawings or documents. Here\"s how you can perform batch conversion using a typical PDF to DWG converter:
- Select a Converter: Choose a PDF to DWG converter that supports batch processing. Many online and offline tools offer this feature, with varying degrees of customization and functionality.
- Prepare Your Files: Organize the PDF files you wish to convert. Ensure they are all in one folder if possible, to streamline the process.
- Launch the Converter: Open your chosen converter software. Look for a \"Batch Conversion\" or \"Multiple Files\" option in the menu.
- Add PDF Files: Use the \"Add Files\" or \"Drag and Drop\" feature to select the PDFs you want to convert. Some converters allow you to select an entire folder for conversion.
- Set Output Preferences: Choose DWG as the output format. Additionally, you may be able to specify version compatibility (such as AutoCAD 2013, 2016, etc.), output folder, and whether to convert all layers or flatten them into a single layer.
- Conversion Settings: Adjust settings specific to the conversion process, such as line weight, color, and scaling options. This step is crucial for maintaining the integrity and accuracy of your drawings.
- Start the Conversion: Once you\"ve set your preferences, start the batch conversion. The time it takes will depend on the number of files and their complexity.
- Review and Edit: After conversion, it\"s important to review the DWG files for any discrepancies or errors. Some converters come with built-in viewers and editors for this purpose.
- Save and Organize: Save the converted files in your desired location. Consider organizing them into folders based on project, date, or other relevant criteria for easy access.
Tips for Efficient Batch Conversion:
- Ensure all PDFs are of good quality and that text is selectable to improve the accuracy of conversion.
- For large batches, consider converting during off-peak hours to utilize computer resources more efficiently.
- Use the preview function, if available, to spot-check files before converting the entire batch.
- Keep your software updated to leverage the latest conversion technologies and features.
Batch conversion streamlines the process of turning PDF documents into editable DWG files, making it an invaluable tool for architects, engineers, and CAD professionals. By following these steps and tips, you can ensure a smooth and efficient conversion process, saving time and maintaining the quality of your drawings.
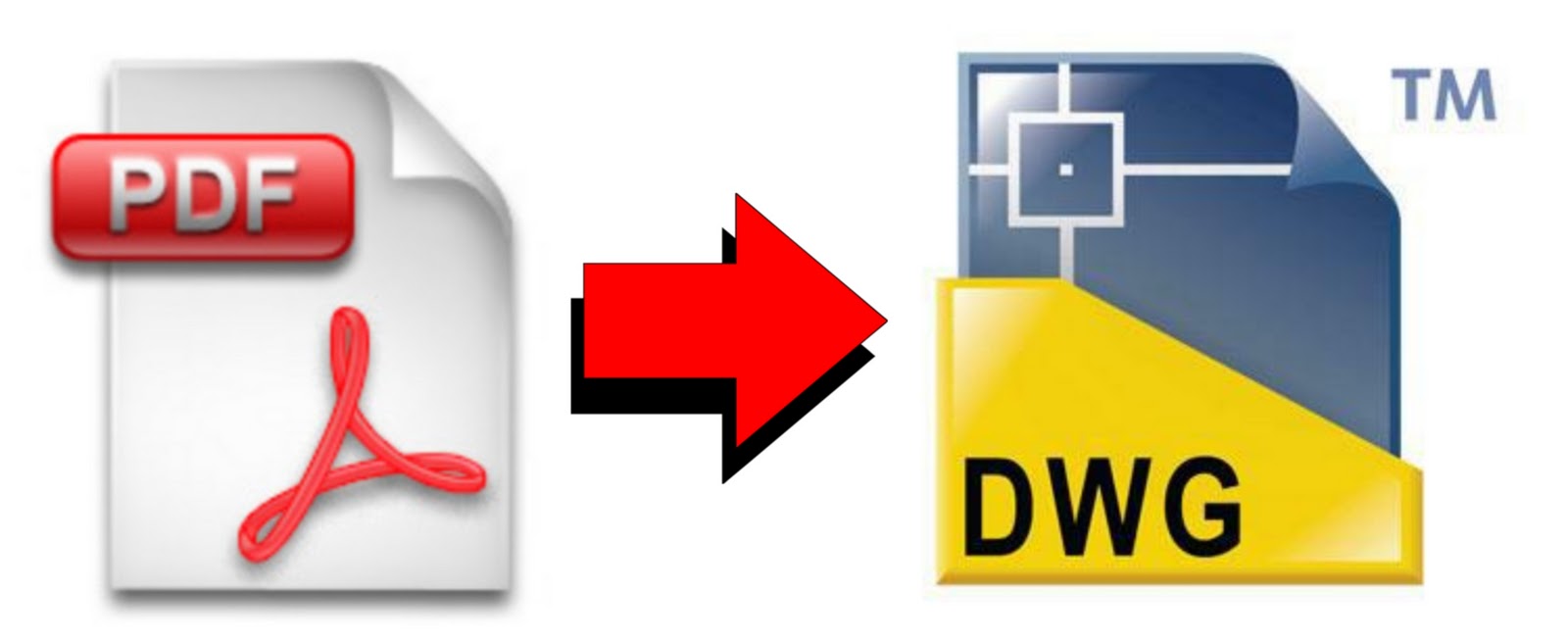
Tips for Preserving the Quality of Your Drawings During Conversion
Converting PDF drawings to DWG format can sometimes result in loss of detail or accuracy. However, with the right approach, you can preserve the quality of your original drawings throughout the conversion process. Here are some essential tips to help maintain the integrity and fidelity of your designs:
- Use High-Quality Source Files: The quality of the original PDF greatly affects the outcome. Ensure your PDFs are of high resolution and clarity to facilitate an accurate conversion.
- Select the Right Conversion Tool: Not all converters are created equal. Choose a conversion tool that is known for its precision and ability to handle complex vectors, texts, and raster images efficiently.
- Check for Compatibility: Ensure the converter is compatible with the version of AutoCAD you\"re using. This prevents issues related to file formats and feature support.
- Adjust Conversion Settings: Fine-tune the conversion settings to match your needs. This may include adjusting the scale, choosing the right layer mapping options, and specifying line weights and colors.
- Preserve Layers: If your PDF contains layers, opt for a converter that can maintain these layers in the DWG output. Layers are crucial for organizing elements of your drawing and making future edits easier.
- Review and Edit Post-Conversion: Always review the converted DWG files. Look for any inaccuracies or missing elements and use AutoCAD or another CAD program to make necessary adjustments.
- Convert Text Correctly: Text in PDFs can be tricky, especially if it’s stored as an image. Choose a converter that offers OCR (Optical Character Recognition) to convert textual content accurately.
- Maintain Scale and Coordinates: Ensure that the conversion process maintains the original scale and coordinates to avoid re-scaling and re-positioning issues in your CAD application.
- Batch Convert with Care: When converting multiple files at once, verify that the settings applied are suitable for all documents to maintain consistency and quality across conversions.
Additional Tips:
- Save your original PDF files separately in case you need to reconvert or refer back to them.
- Consider consulting with a professional if you’re unsure about the conversion settings or if you’re dealing with highly detailed or complex drawings.
- Stay updated on the latest versions of your conversion software, as improvements and new features can enhance the quality of conversions.
By following these tips, you can significantly improve the quality of your DWG files post-conversion, ensuring that your designs remain precise and true to the original documents.

_HOOK_
READ MORE:
FAQs: Everything You Need to Know About PDF to DWG Conversion
PDF to DWG conversion is a common task for architects, engineers, and design professionals. This section answers frequently asked questions to help clarify the process and ensure successful outcomes.
- What is PDF to DWG conversion?
- It is the process of converting a PDF document, which is a non-editable file format, into a DWG file. DWG files are used in CAD software and allow for editing and further design work.
- Why convert PDF to DWG?
- Converting PDFs to DWG enables the user to edit, scale, and manipulate architectural or engineering drawings in CAD software, facilitating updates, modifications, and enhancements.
- Can I convert a scanned PDF to DWG?
- Yes, but the accuracy depends on the quality of the scanned PDF and the capabilities of the conversion software. Some advanced converters include OCR (Optical Character Recognition) to assist with this process.
- How accurate is the conversion?
- Accuracy varies by tool and PDF content. Vector PDFs generally convert more accurately than scanned (raster) PDFs. Choosing a high-quality conversion tool and ensuring the original PDF is clear can improve accuracy.
- Are there free PDF to DWG converters?
- Yes, there are free online and offline tools available, but they may have limitations in terms of file size, daily usage, or accuracy compared to paid versions.
- Do I need AutoCAD to convert PDF to DWG?
- No, there are many third-party converters available that do not require AutoCAD. However, having AutoCAD can be beneficial for directly importing PDFs and ensuring compatibility.
- Can I batch convert PDFs to DWG?
- Many converters support batch processing, allowing you to convert multiple PDFs to DWG files at once, saving time and effort for large projects.
- What should I look for in a PDF to DWG converter?
- Key features include accuracy, speed, batch conversion capabilities, ease of use, and the ability to handle both vector and raster PDFs. Support for the latest DWG formats and compatibility with your CAD software are also important.
- How do I improve the quality of converted DWG files?
- Ensure the source PDF is of high quality, consider manual cleanup of the DWG file post-conversion, and use conversion software that allows for detailed setting adjustments.
- Can I edit DWG files after conversion?
- Yes, DWG files are meant to be editable. You can open and edit them in various CAD software programs, allowing for extensive modifications and updates.
Understanding these aspects of PDF to DWG conversion can lead to more efficient workflows and higher quality outcomes in your design and engineering projects.
Embracing the right PDF to DWG converter can revolutionize your workflow, enhance precision, and save considerable time. Explore our comprehensive guide to navigate your options and unlock the full potential of your design projects with ease and efficiency.