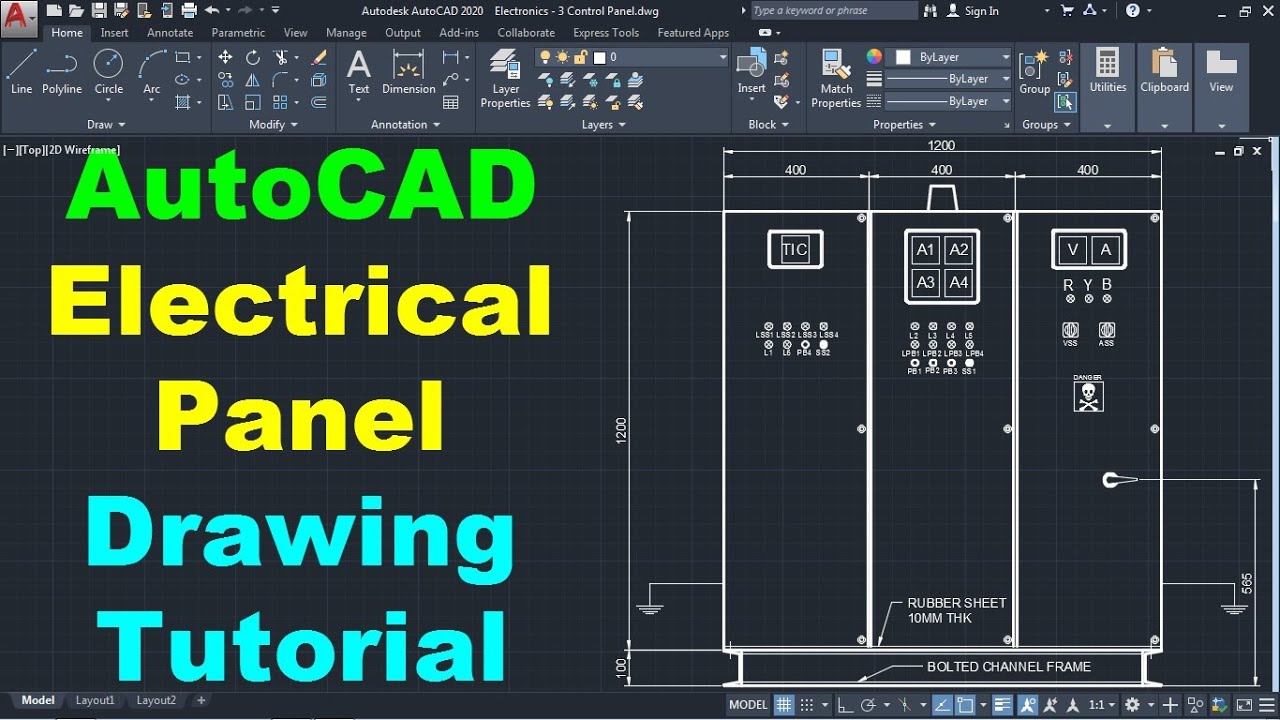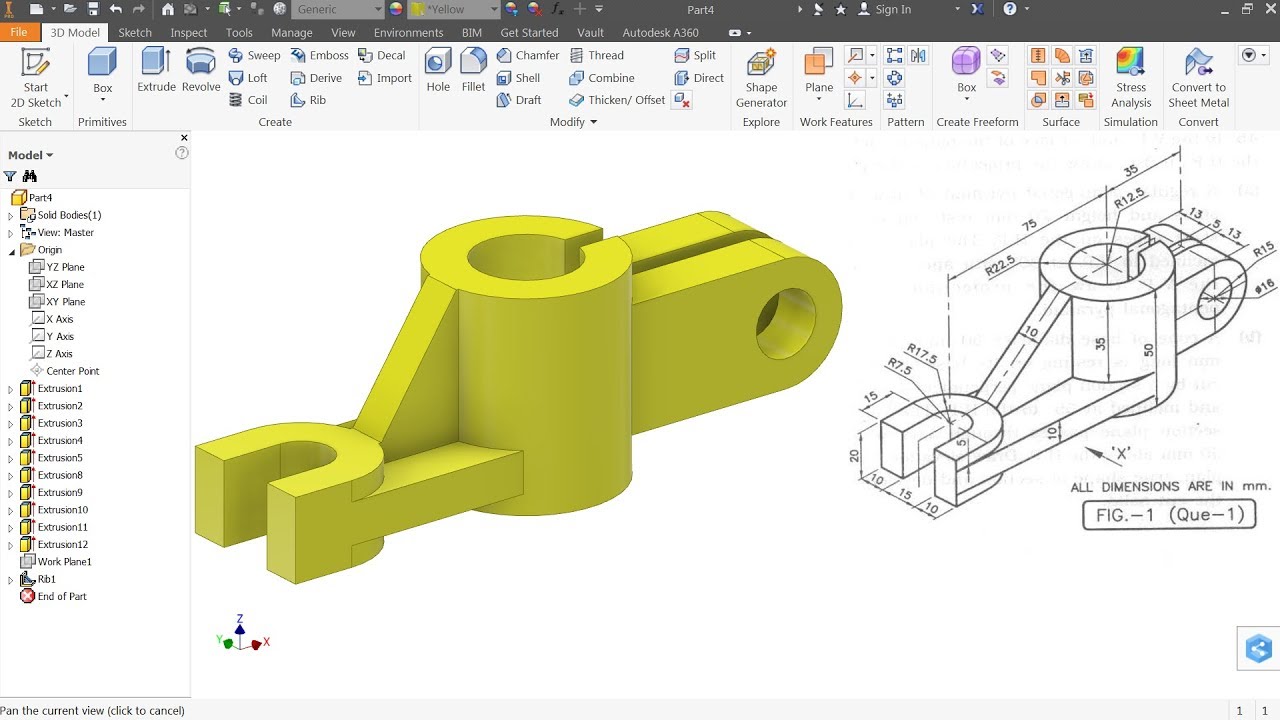Topic pdf to dwg in autocad: Discover the seamless process of converting PDFs to DWG files in AutoCAD, enhancing your drafting efficiency and accuracy with our comprehensive guide.
Table of Content
- How to convert a PDF file to DWG in AutoCAD?
- Understanding PDF to DWG Conversion
- Methods to Convert PDF to DWG in AutoCAD
- Using the PDFIMPORT Command in AutoCAD
- Third-Party PDF to DWG Conversion Tools
- Online PDF to DWG Conversion Services
- YOUTUBE: Convert PDF to AutoCAD in 2 minutes
- Best Practices for Converting PDF to DWG
- Common Issues and Solutions in PDF to DWG Conversion
- How to Optimize PDF for DWG Conversion
- Advanced Techniques: Working with Raster and Vector PDFs
- Case Studies: Real-World Applications of PDF to DWG Conversion
- Future Trends in PDF to DWG Conversion Technology
- FAQs: Answering Your Questions About PDF to DWG Conversion
How to convert a PDF file to DWG in AutoCAD?
To convert a PDF file to DWG in AutoCAD, follow these steps:
- Open AutoCAD.
- Click on the \"Insert\" tab on the toolbar.
- Select \"PDF Import\" from the \"Import\" panel. This will open the \"PDF Import\" dialog box.
- In the \"PDF Import\" dialog box, browse and select the PDF file you want to convert.
- Specify the insertion point for the PDF file in the AutoCAD drawing area.
- Click on the \"OK\" button.
- AutoCAD will import the PDF file and display the \"Import PDF\" dialog box.
- In the \"Import PDF\" dialog box, you can choose whether to import the PDF as a reference or as geometry that can be edited. Make your selection and click \"OK\".
- The PDF file will be converted and inserted into your AutoCAD drawing as either a reference or editable geometry, depending on your selection.
- Save your AutoCAD drawing to retain the converted PDF information.
READ MORE:
Understanding PDF to DWG Conversion
Converting PDF files to DWG format is an essential process for architects, engineers, and designers, enabling them to edit and manipulate architectural and engineering drawings in AutoCAD efficiently. This conversion process involves transforming the non-editable PDF files, which may contain detailed diagrams, drawings, and text, into DWG files. DWG is a native file format for AutoCAD, offering vast capabilities for editing, scaling, and sharing detailed design data.
The conversion from PDF to DWG can be performed using various methods, including AutoCAD\"s native commands, third-party software, or online conversion services. Each method comes with its own set of advantages and considerations, such as accuracy, ease of use, and the ability to handle raster and vector PDFs. It\"s important to understand the nature of your PDF file—whether it\"s a raster image or a vector-based document—as this will significantly impact the conversion process and the quality of the final DWG file.
- Raster PDFs: These are images of drawings and require more complex conversion processes to translate pixels into editable vectors.
- Vector PDFs: Made up of scalable lines and texts, these PDFs are easier to convert into high-quality DWG files.
Effective PDF to DWG conversion ensures that the integrity of the original design is maintained, allowing for seamless integration and further development of designs in AutoCAD. Understanding these fundamentals is the first step in leveraging the full potential of your design work within AutoCAD.

Methods to Convert PDF to DWG in AutoCAD
Converting PDF files to DWG in AutoCAD allows users to easily edit and manipulate architectural and engineering drawings. There are several methods available for this conversion, each suited to different types of PDF files and user needs. Understanding these methods can help you choose the most efficient approach for your projects.
- Using AutoCAD\"s Built-in PDF Import Tool:
- AutoCAD includes a PDF import function that allows for direct conversion of vector PDFs into editable DWG files. This method is most effective for high-quality PDFs that contain clear lines and texts.
- Third-Party Conversion Software:
- There are many standalone applications available that specialize in converting PDF files to DWG. These tools often offer advanced features, such as batch processing and the ability to handle raster images.
- Online Conversion Services:
- Online platforms provide a convenient way to convert PDFs to DWG without the need to install software. These services are useful for occasional conversions but may vary in terms of conversion quality and security.
Each method has its advantages and limitations. For instance, the built-in PDF Import tool in AutoCAD is highly integrated and convenient but may not handle raster PDFs well. Third-party software and online services offer more flexibility and features but require vetting for quality and security. Choosing the right method depends on the specific requirements of your project, including the complexity of the PDF file, the need for batch processing, and your budget.

Using the PDFIMPORT Command in AutoCAD
The PDFIMPORT command in AutoCAD is a powerful tool that allows users to directly import and convert PDF files into editable DWG drawings. This feature is particularly useful for integrating detailed designs and drawings from PDF documents into your AutoCAD projects. Here\"s how to use the PDFIMPORT command effectively:
- Open the PDF File:
- Start by opening the PDF file you wish to convert. You can do this by selecting \"Import PDF\" from the \"Insert\" tab or by typing \"PDFIMPORT\" in the command line.
- Choose Your Import Options:
- After initiating the command, you will be presented with a dialogue box where you can select the specific pages of the PDF you want to import, specify the type of data to import (such as vector geometry, solid fills, and text), and choose how layers are assigned.
- Adjust the Import Settings:
- Configure the import settings according to your needs. You can adjust the scale of the imported drawing to match the existing units in your DWG file and specify whether you want to keep, detach, or unload the PDF underlay after the import.
- Import and Edit:
- Once the PDF content is imported, it will appear as AutoCAD entities that you can edit, scale, and manipulate as needed. This includes lines, arcs, circles, and text, which can be modified to fit your project requirements.
Using the PDFIMPORT command streamlines the process of incorporating PDF content into AutoCAD, making it an essential tool for professionals looking to enhance their design workflows with efficient and accurate conversions.

Third-Party PDF to DWG Conversion Tools
When the built-in PDFIMPORT command in AutoCAD doesn\"t meet your specific needs, especially with raster images or when handling bulk conversions, third-party PDF to DWG conversion tools can be incredibly useful. These tools often offer enhanced functionality and improved accuracy for converting PDFs into DWG files. Here are some key considerations and options:
- Comprehensive Conversion Features: Look for tools that support both raster and vector PDFs, ensuring high-quality conversions regardless of the original PDF\"s content.
- Batch Conversion Capabilities: If you\"re working with multiple files, a tool that supports batch conversion can save a significant amount of time.
- Advanced OCR Technology: For raster PDFs that contain textual information, optical character recognition (OCR) can be crucial for converting non-selectable text into editable text within AutoCAD.
- User-Friendly Interface: A tool with an intuitive interface makes it easier to perform conversions without extensive training or technical knowledge.
- Compatibility and Integration: Ensure the tool is compatible with your version of AutoCAD and can seamlessly integrate into your workflow.
Some popular third-party PDF to DWG conversion tools include Any PDF to DWG Converter, Zamzar, and Able2Extract Professional. Each offers unique features, such as the ability to handle specific file sizes, support for various PDF types, and different pricing models to fit your budget. When selecting a conversion tool, consider the complexity of your PDF files, the volume of conversions you need to perform, and the specific features that will best support your workflow.
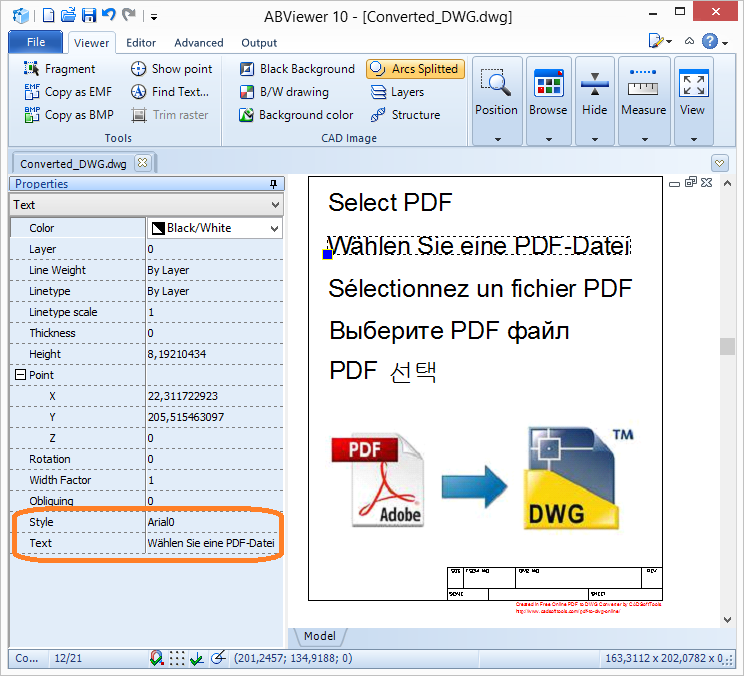
_HOOK_
Online PDF to DWG Conversion Services
Online PDF to DWG conversion services offer a convenient and quick way to convert PDF files into DWG format without the need for software installation. These services are particularly useful for occasional users or those working on-the-go. Here are key features and steps to use these services effectively:
- Select a Reputable Service: Choose an online conversion service that is known for its reliability and quality. Look for services that ensure data security and privacy.
- Upload Your PDF: Most services feature a simple interface where you can upload the PDF file you wish to convert. Some allow for drag-and-drop uploads, making the process even easier.
- Specify Your Conversion Settings: Depending on the service, you may be able to specify certain settings or preferences for your conversion, such as the DWG file version.
- Start the Conversion Process: Once your file is uploaded and settings are specified, initiate the conversion process. This can typically be done with the click of a button.
- Download Your DWG File: After the conversion is complete, you will be able to download the converted DWG file. Some services may email you a link to download the file.
It\"s important to note that while online services are convenient, the conversion quality can vary, and the security of sensitive information might be a concern. Always ensure that the service you use has adequate security measures in place to protect your data. Additionally, some services offer free conversions with limitations on file size or the number of conversions, while others may require a subscription for unlimited access.
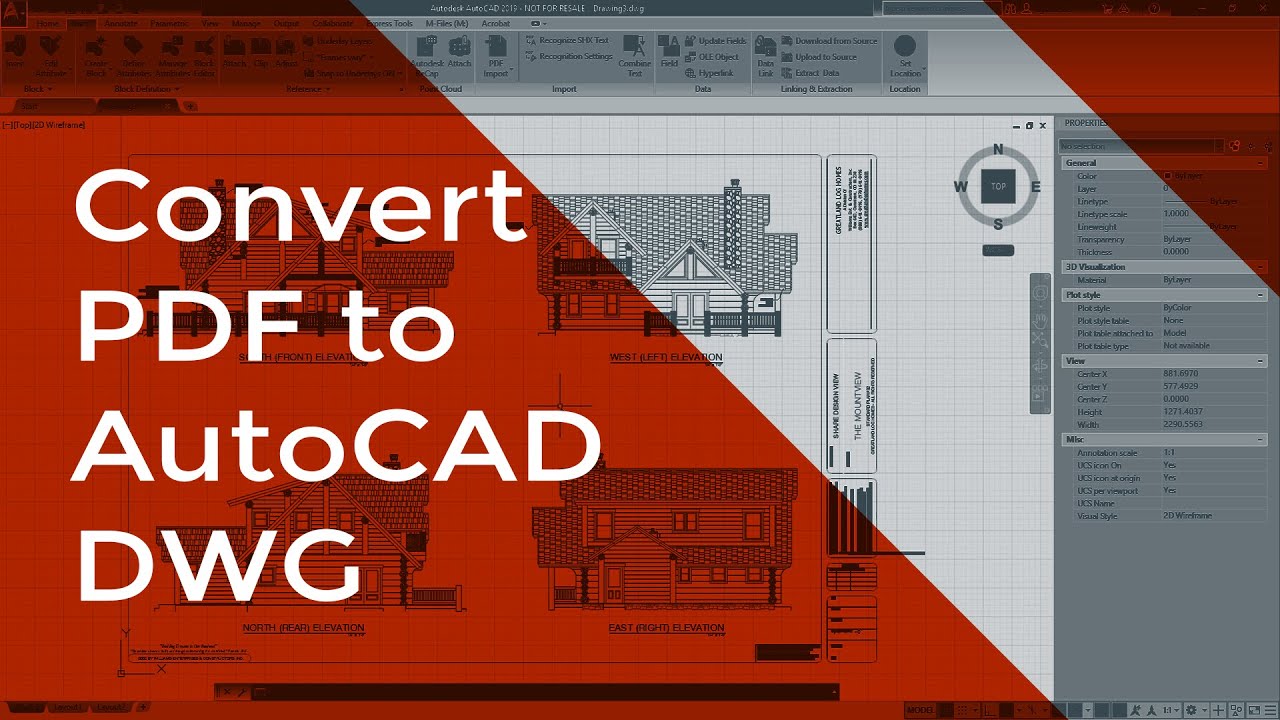
Convert PDF to AutoCAD in 2 minutes
Looking to convert your old vinyl collection to digital files? Check out this video tutorial for step-by-step instructions on how to convert your favorite albums into high-quality MP3s, preserving the timeless sound for endless playback opportunities!
Best Practices for Converting PDF to DWG
Successfully converting PDFs to DWG files requires not just the right tools, but also a strategic approach to ensure the integrity and usability of the converted files. Here are some best practices to follow for effective PDF to DWG conversions:
- Understand the Type of PDF: Identify whether your PDF is a raster or vector type, as this will determine the most suitable conversion method and tool.
- Use High-Quality PDFs: The quality of the original PDF significantly impacts the conversion outcome. Use the highest quality PDFs available to ensure the best possible DWG conversion.
- Pre-Conversion Cleanup: Simplify your PDF by removing any unnecessary elements or layers that do not need to be converted. This can reduce conversion time and improve the quality of the DWG file.
- Select the Right Conversion Tool: Choose a conversion tool or service that best fits your specific needs, considering factors such as conversion accuracy, speed, and the ability to handle complex PDFs.
- Check Conversion Settings: Adjust the conversion settings to match your requirements, including layer management, scale, and text recognition options.
- Review the Converted DWG: Always review the converted DWG file for accuracy and completeness. Make necessary adjustments to the drawing in AutoCAD to ensure it meets your project\"s standards.
- Manage Layers Wisely: Properly manage layers during conversion to maintain the organization and readability of your drawing. This may involve mapping PDF layers to corresponding DWG layers.
- Utilize Batch Conversion for Multiple Files: If converting multiple PDFs, use a tool that supports batch processing to save time and ensure consistency across conversions.
Following these best practices will help ensure a smooth and efficient conversion process, producing DWG files that are accurate, editable, and ready for use in your AutoCAD projects.

Convert PDF to DWG with actual scale | AutoCAD PDF to DWG
Ready to take your business to the next level? Discover tried and tested strategies on how to scale your operations and maximize growth with this insightful video guide. Watch now to unlock the secrets to expanding your business and reaching new heights of success.
Common Issues and Solutions in PDF to DWG Conversion
Converting PDF files to DWG format can sometimes present challenges. Understanding these common issues and their solutions can help ensure a smoother conversion process. Here are some of the most frequent problems encountered and how to address them:
- Loss of Detail: Sometimes, details may be lost during conversion, especially with raster PDFs. Solution: Use a conversion tool with advanced OCR capabilities to better recognize and convert detailed elements.
- Inaccurate Scale: The converted DWG file might not accurately represent the scale of the original PDF. Solution: Manually check and adjust the scale settings in your conversion tool or AutoCAD after conversion.
- Text Issues: Converted text may not match the original font or alignment. Solution: Use tools that allow for font mapping and alignment adjustments, or manually correct text in AutoCAD post-conversion.
- Layer Management: Layers in the PDF might not be correctly transferred to the DWG file. Solution: Choose conversion software that offers layer management options, allowing you to map PDF layers to specific DWG layers.
- File Size: The DWG file size may significantly increase after conversion. Solution: Optimize the PDF before conversion by removing unnecessary elements and use conversion settings that minimize file size.
Addressing these common issues requires a combination of choosing the right tools, tweaking settings for optimal results, and sometimes manual adjustments post-conversion. With the right approach, you can effectively manage these challenges and achieve high-quality DWG files from your PDF documents.

How to Optimize PDF for DWG Conversion
Optimizing PDF files before converting them to DWG format can significantly improve the accuracy and quality of the conversion. Here are steps and tips to prepare your PDFs for an efficient conversion process:
- Ensure High Resolution: Use high-resolution PDFs to maintain detail and clarity in the conversion. Low-resolution files may result in poor quality DWG files.
- Simplify Layers: If your PDF has multiple layers, simplify them before conversion. This can help in maintaining a clear layer structure in the DWG file.
- Reduce File Size: Large PDFs can be cumbersome to convert. Compress your PDFs to reduce file size without losing quality to facilitate a smoother conversion process.
- Vector over Raster: Whenever possible, use vector-based PDFs rather than raster. Vector PDFs convert more accurately into DWG files, as they contain scalable lines and shapes.
- Check for Clarity: Before converting, ensure that the text and graphics in the PDF are clear and legible. Blurry or unclear elements may not convert accurately.
- Pre-Conversion Editing: If there are any unnecessary elements in the PDF that you don\"t want to convert, remove them beforehand. This will streamline the conversion process and result in a cleaner DWG file.
- Use the Right Tools: Some PDF to DWG conversion tools offer pre-conversion settings that can optimize the PDF. Explore these options to enhance conversion quality.
By following these steps to optimize your PDFs, you can improve the efficiency and outcome of the PDF to DWG conversion process, ensuring that the final DWG files are of the highest possible quality and fidelity to the original design.
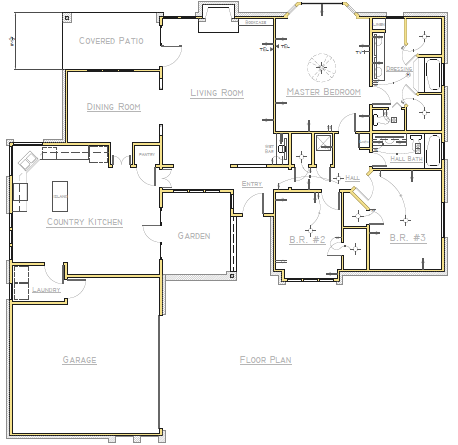
Advanced Techniques: Working with Raster and Vector PDFs
When converting PDFs to DWG format, understanding how to effectively work with both raster and vector PDFs is crucial for achieving the best results. Each type of PDF requires different approaches for optimal conversion:
- Vector PDFs:
- Vector PDFs are ideal for conversion as they contain precise lines and shapes defined by mathematical equations, which can be directly translated into DWG entities.
- Use AutoCAD’s PDFIMPORT command for vector PDFs to maintain accuracy in lines, arcs, and text.
- Adjust the import settings to match the drawing scale and ensure that line types and weights are correctly interpreted.
- Raster PDFs:
- Raster PDFs consist of pixel-based images that represent the drawing, which are more challenging to convert into editable vector elements.
- For raster PDFs, consider using a third-party conversion tool with OCR (Optical Character Recognition) technology to convert text and a raster-to-vector conversion feature to turn images into line drawings.
- Enhance the raster image quality before conversion if possible, to improve the accuracy of the OCR and vectorization processes.
In addition to these specific strategies, employing a few general best practices can further refine the conversion process:
- Pre-Conversion Preparation: Clean up the PDF by removing unnecessary elements and annotations that might complicate the conversion.
- Layer Management: Properly managing layers can help in organizing the converted DWG file, especially if the original PDF contains multiple layers.
- Post-Conversion Editing: Regardless of the conversion method, some manual editing in AutoCAD may be necessary to achieve the desired level of detail and accuracy.
Mastering these advanced techniques allows for more precise control over the conversion process, ensuring that the final DWG files meet professional standards and are fully usable within AutoCAD.

_HOOK_
Case Studies: Real-World Applications of PDF to DWG Conversion
The practical benefits of converting PDF files to DWG format span various industries, highlighting the versatility and necessity of this process in professional settings. Here are some real-world case studies that demonstrate the effectiveness of PDF to DWG conversion:
- Architectural Renovation:
- An architectural firm received historical building plans in PDF format for a renovation project. By converting these plans to DWG, they were able to easily modify and integrate new designs, ensuring that the renovation respected the building\"s historical accuracy while incorporating modern elements.
- Engineering Modifications:
- An engineering company needed to update an existing machinery layout stored as a PDF. Through PDF to DWG conversion, they accurately edited the layout to accommodate new machinery, improving production efficiency without the need for completely redesigning the layout from scratch.
- Urban Planning:
- A city planning department converted PDF maps of city infrastructure into DWG files to plan new development projects. This allowed for precise overlays, analysis, and adjustments based on existing structures, facilitating more informed decision-making and planning.
- Interior Design:
- An interior design firm was tasked with redesigning a commercial space. Using PDF to DWG conversion, they transformed the space\"s existing floor plans into editable files, enabling them to experiment with different designs and layouts quickly and efficiently.
These case studies underscore the importance of PDF to DWG conversion in enhancing productivity, accuracy, and collaboration across various projects and industries. By leveraging this process, professionals can streamline workflows, reduce project timelines, and achieve better outcomes.
Future Trends in PDF to DWG Conversion Technology
As technology advances, the processes and tools for converting PDF to DWG files are expected to become more sophisticated, offering greater efficiency and accuracy. Here are several key trends that are likely to shape the future of PDF to DWG conversion technology:
- Artificial Intelligence and Machine Learning: AI and ML are set to revolutionize PDF to DWG conversions, with smarter algorithms that can better recognize and replicate complex patterns, shapes, and text from PDFs into DWG files.
- Improved OCR Capabilities: Optical Character Recognition technology will become more advanced, allowing for more accurate conversion of textual content in raster PDFs into editable text in DWG format, even with fonts and styles that are difficult to interpret currently.
- Cloud-Based Solutions: The shift towards cloud-based conversion tools will enable more seamless collaboration and accessibility, allowing users to convert PDF to DWG files from anywhere, on any device, with improved security for their data.
- Enhanced Integration: Future tools will offer better integration with CAD software, not just AutoCAD, facilitating a smoother workflow where conversions can be directly imported and edited within these programs.
- Batch Processing and Automation: As the demand for efficiency grows, technologies will focus on automating the conversion process, including sophisticated batch processing capabilities that can handle large volumes of PDFs with minimal user intervention.
- User-Friendly Interfaces: Expect to see more intuitive user interfaces that simplify the conversion process, making advanced features more accessible to users without technical expertise in CAD software.
These trends indicate a future where PDF to DWG conversion becomes faster, more accurate, and integrated into a broader range of professional workflows, enhancing productivity and creativity in design-related fields.
READ MORE:
FAQs: Answering Your Questions About PDF to DWG Conversion
- What is PDF to DWG conversion?
- PDF to DWG conversion is the process of transforming documents from Adobe PDF format to AutoCAD DWG files, making them editable and usable in CAD applications for various design and drafting purposes.
- Can I convert a PDF to DWG directly in AutoCAD?
- Yes, AutoCAD provides a built-in feature, PDFIMPORT, which allows for direct conversion of PDF files into DWG format, offering various options for handling the imported data.
- Are online PDF to DWG converters safe to use?
- While many online converters are reliable, the safety depends on the service\"s security measures. Look for services that guarantee data protection and confidentiality.
- How can I ensure the best quality conversion?
- To ensure the best quality, use high-resolution, vector-based PDFs when available, and choose a conversion tool or method that best fits the complexity of your document.
- What are the limitations of PDF to DWG conversion?
- Limitations can include loss of detail with raster images, inaccurate text recognition, and potential issues with scale and layer management, depending on the conversion tool used.
- Can I convert scanned drawings into DWG files?
- Yes, scanned drawings saved as PDF can be converted to DWG files. However, for best results, using a tool with advanced OCR capabilities to recognize and convert the text accurately is recommended.
- Is it possible to batch convert PDF files to DWG?
- Many third-party conversion tools and some online services offer batch conversion capabilities, allowing multiple PDF files to be converted to DWG format simultaneously.
These FAQs provide a foundation for understanding PDF to DWG conversion, offering insights into its benefits, methodologies, and best practices to achieve optimal results.
Embrace the efficiency and precision of converting PDF to DWG in AutoCAD to elevate your design projects. Explore the tools and techniques we\"ve discussed to transform your workflow and unlock new possibilities in design and drafting.