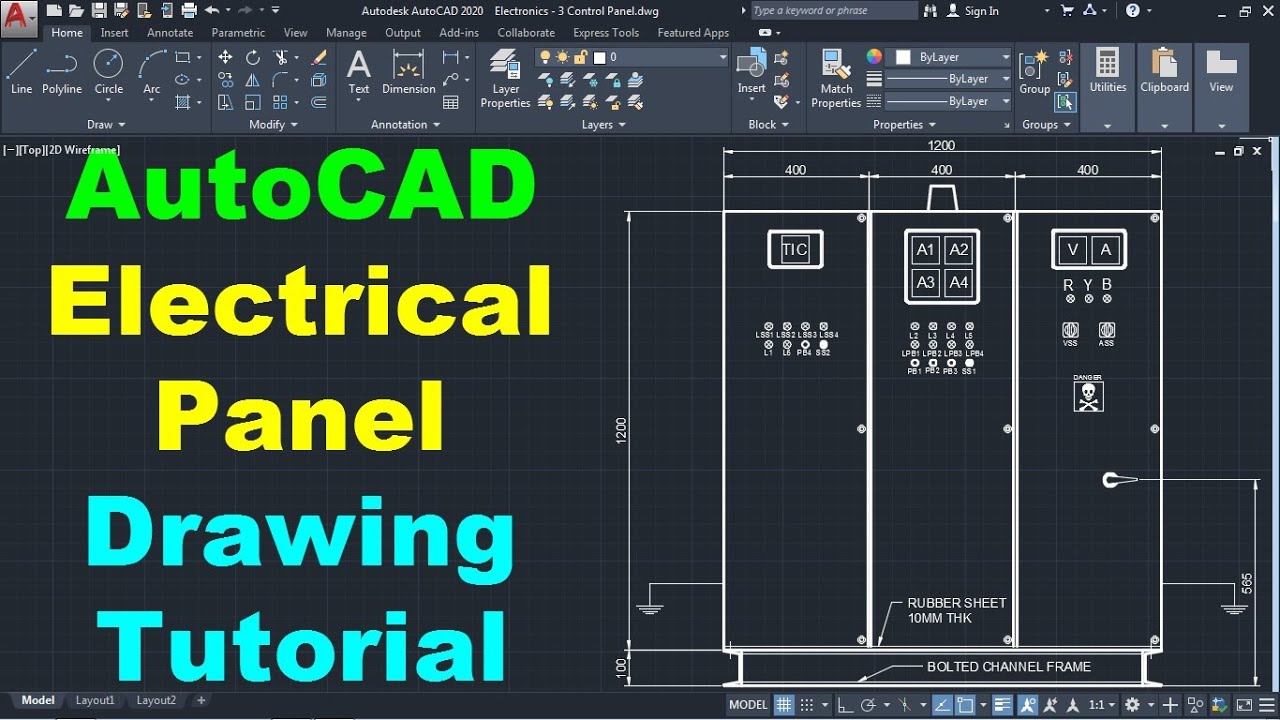Topic how to convert autocad dwg to pdf: Discover the easiest ways to convert AutoCAD DWG files to PDF, ensuring your designs are accessible and shareable with anyone, anywhere. Start simplifying your workflow today!
Table of Content
- How to convert AutoCAD DWG to PDF?
- Using AutoCAD Built-in Function
- Using Adobe Acrobat for Batch Conversion
- Converting Without AutoCAD: Online Tools
- Exporting Drawings to PDF from AutoCAD Architecture
- Using CloudConvert for DWG to PDF Conversion
- Free Online AutoCAD to PDF Converters
- YOUTUBE: Converting AutoCAD DWG to PDF - Tutorial
- Desktop Software Solutions for DWG to PDF Conversion
- Adjusting PDF Output Settings for Quality and Size
- Batch Conversion of Multiple DWG Files to PDF
- Retaining Fonts and Layers in PDF
- Converting DWG Files to Black and White PDF
- Security and Sharing of Converted PDF Files
How to convert AutoCAD DWG to PDF?
To convert an AutoCAD DWG file to PDF, follow these steps:
- Select the layouts you want to include in the PDF.
- Right-click on the selected layouts.
- Choose \"Publish Selected Layouts\" from the context menu.
- Select the desired PDF preset from the options available.
- Follow the prompts and save the PDF file to your desired location.
Alternatively, you can also use the PDFIMPORT command in AutoCAD to convert or import a PDF file to a DWG file.
Note: When converting DWG to PDF, each layout will be exported as a separate page in the PDF file.
Below is an example of how the steps will appear in HTML format:
- Select the layouts you want to include in the PDF.
- Right-click on the selected layouts.
- Choose \"Publish Selected Layouts\" from the context menu.
- Select the desired PDF preset from the options available.
- Follow the prompts and save the PDF file to your desired location.
READ MORE:
Using AutoCAD Built-in Function
AutoCAD offers a straightforward way to convert your DWG files to PDF directly within the software, ensuring high-quality outputs with minimal effort. Follow these steps to efficiently transform your designs:
- Open your DWG file in AutoCAD.
- Navigate to the File menu, then select Export and choose PDF from the options.
- In the Export PDF dialog box, adjust the settings according to your needs. You can specify the output size, color, layer information, and more.
- Choose the location where you want to save the PDF file.
- Click Save to start the conversion process. AutoCAD will then convert your DWG file to a PDF document.
Using AutoCAD\"s built-in function is the most efficient way to ensure your PDFs maintain the integrity of your original designs, including all layers and design details.

Using Adobe Acrobat for Batch Conversion
Adobe Acrobat provides a powerful tool for converting multiple AutoCAD DWG files to PDF format simultaneously, streamlining your document management process. Here\"s how to utilize Adobe Acrobat for batch conversion:
- Open Adobe Acrobat and select the Tools tab.
- Choose the Create PDF tool, then select Multiple Files followed by Create Multiple PDF Files.
- Click Add Files and select the DWG files you wish to convert.
- Adjust the conversion settings according to your preference, such as file size, resolution, and color management for optimal output quality.
- Specify the output folder where you want the converted PDF files to be saved.
- Click Convert to begin the batch conversion process. Adobe Acrobat will convert all the selected DWG files into PDF format, preserving the layout and accuracy of your designs.
This method is ideal for professionals who need to convert a large number of DWG files efficiently, saving time and ensuring consistency across multiple documents.

Converting Without AutoCAD: Online Tools
If you don\"t have access to AutoCAD, various online tools can help you convert DWG files to PDF efficiently and free of charge. These web-based services are user-friendly and require no software installation. Follow these general steps to convert your files using online tools:
- Search for a reputable online DWG to PDF conversion tool. Common choices include Zamzar, CloudConvert, and Convertio.
- Visit the website of the chosen conversion tool.
- Upload your DWG file by clicking on the Choose Files button or dragging and dropping your file into the designated area.
- Select PDF as the output format from the dropdown menu.
- Click on the Convert button to start the conversion process. Wait for the tool to convert your DWG file to PDF. This may take a few moments depending on the file size and server load.
- Download the converted PDF file once the conversion is complete. The website will typically provide a direct download link or email you the file.
Using online conversion tools is a convenient option for occasional conversions, offering a quick solution without the need for specialized software.
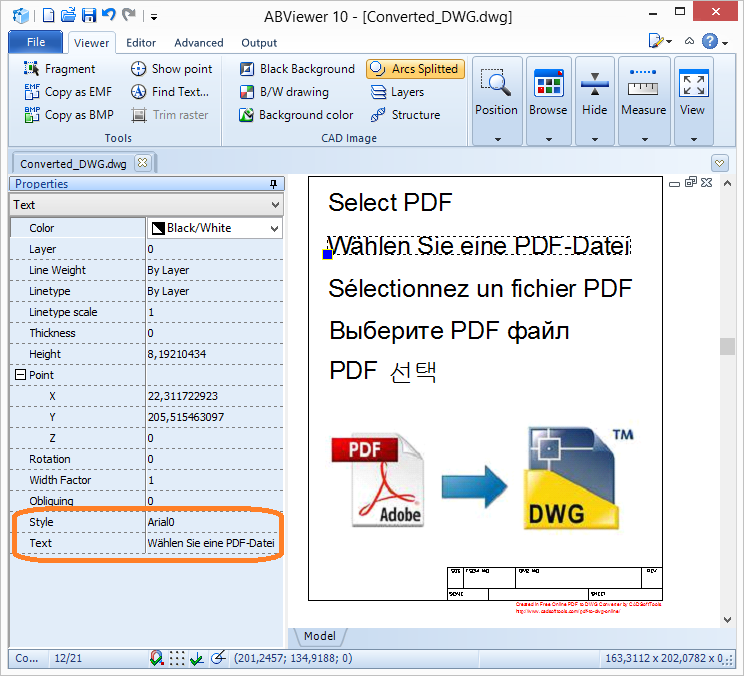
Exporting Drawings to PDF from AutoCAD Architecture
AutoCAD Architecture, a specialized toolset of AutoCAD for architects, offers enhanced features for exporting drawings to PDF. This ensures that your architectural designs are accurately represented in the PDF format. Follow these steps to export your drawings:
- Open your project in AutoCAD Architecture.
- Go to the Application Menu (the large A in the top left corner), then choose Export and select PDF.
- In the Export PDF dialog box, select the Sheet Set or Single sheet option depending on your needs.
- Adjust the PDF export settings, such as layer information, line weights, and plot styles, to ensure your PDF will look as intended.
- If exporting a sheet set, configure the sheet set properties, including the file name, location, and whether to create a single PDF file or separate PDFs for each sheet.
- Click OK to proceed with the export. AutoCAD Architecture will generate the PDF file(s) according to your specifications.
This method leverages AutoCAD Architecture\"s robust features to create PDF documents that accurately represent complex architectural designs, suitable for sharing with clients and colleagues.
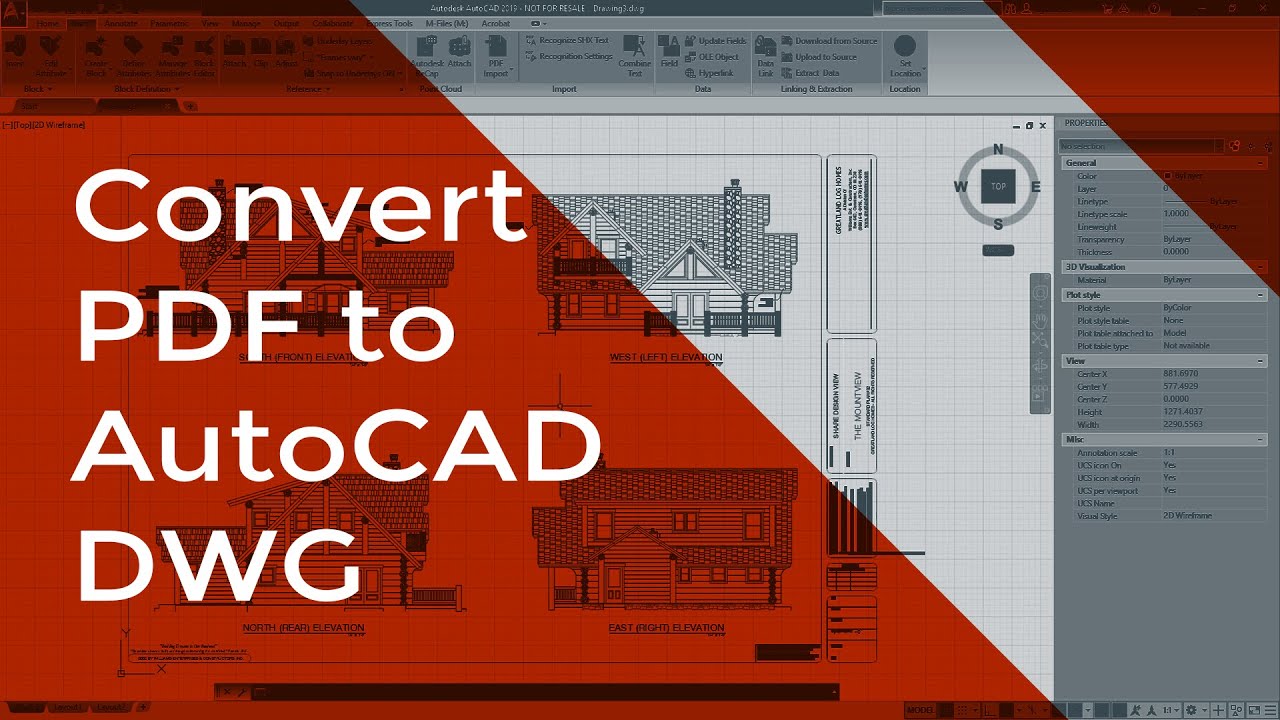
_HOOK_
Using CloudConvert for DWG to PDF Conversion
CloudConvert is a versatile online file conversion tool that supports converting DWG files to PDF with ease. This service offers high-quality conversions with customizable options to suit your needs. Here\"s how to use CloudConvert for converting your DWG files:
- Visit the CloudConvert website and select the Convert tab.
- Choose DWG as the input format and PDF as the output format.
- Click on Select File to upload your DWG file from your device, Dropbox, Google Drive, or by URL.
- Before converting, adjust the conversion settings by clicking on the wrench icon. You can set the page size, orientation, and margin as per your requirement.
- Once you\"ve set your preferences, click on the Start Conversion button.
- After the conversion is complete, download the PDF file directly from the website or save it to your cloud storage service.
CloudConvert\"s DWG to PDF conversion process is straightforward, making it a great choice for quickly turning your AutoCAD drawings into easily shareable PDF files without the need for any software installation.
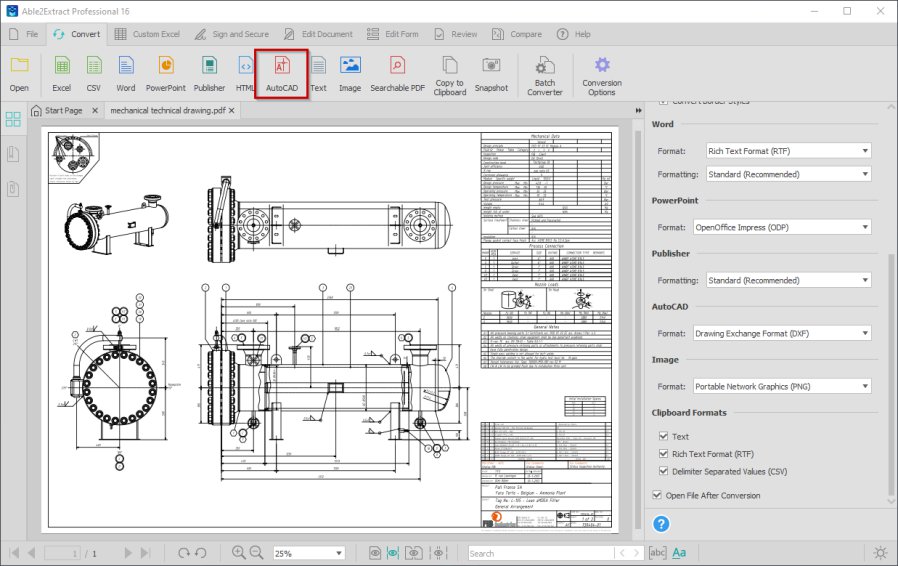
Free Online AutoCAD to PDF Converters
There are several free online tools that can convert AutoCAD DWG files to PDF efficiently and effortlessly. These tools are ideal for users who need a quick conversion without installing software. Here\"s how to use these online converters:
- Choose a reputable online converter. Some popular options include Zamzar, CloudConvert, and Convertio.
- Visit the selected converter\"s website.
- Upload your DWG file by either dragging it into the designated area or clicking the upload button. Some services allow uploading from cloud storage.
- Select PDF as the target format for the conversion.
- Click on the convert button to start the process. The website will convert your DWG file to PDF and prepare it for download.
- Download the converted PDF file once the process is complete. Some services may also offer to email the file to you.
These free online converters provide a convenient and efficient solution for converting DWG files to PDF without AutoCAD, making it easy to share your designs with anyone.

Converting AutoCAD DWG to PDF - Tutorial
\"Discover how to convert your old VHS tapes to digital format, preserving your precious memories for years to come. Watch our step-by-step video tutorial and learn how to easily convert your tapes using simple tools and techniques.\"
Saving or Printing AutoCAD to PDF - Quick & Easy! | 2 Minute Tuesday
\"Learn smart money-saving strategies in our latest video tutorial! From shopping hacks to budgeting tips, we share proven methods to help you save more and spend smarter. Don\'t miss out on the chance to transform your financial situation!\"
Desktop Software Solutions for DWG to PDF Conversion
For those requiring regular DWG to PDF conversions with more control over the output, desktop software solutions offer robust features. These applications provide enhanced functionality compared to online tools, including batch conversion, advanced settings, and better integration with CAD workflows. Here\"s how to utilize desktop software for your conversion needs:
- Select a software solution suited to your requirements. Popular choices include AutoDWG, Any DWG to PDF Converter, and Adobe Acrobat DC.
- Install and open the chosen software on your computer.
- Load your DWG file(s) into the program. Some software allows drag-and-drop, while others require you to navigate through a file explorer.
- Adjust the conversion settings to match your needs. Options may include page size, orientation, resolution, and whether to include layers and backgrounds.
- Specify the output directory where your PDF file will be saved.
- Initiate the conversion process. The software will convert the DWG file to PDF format, applying the settings you\"ve chosen.
- Once the conversion is complete, access the PDF file from the output directory for review or distribution.
Desktop software solutions are ideal for professionals and organizations that demand high-quality results and are willing to invest in software for their document management needs.
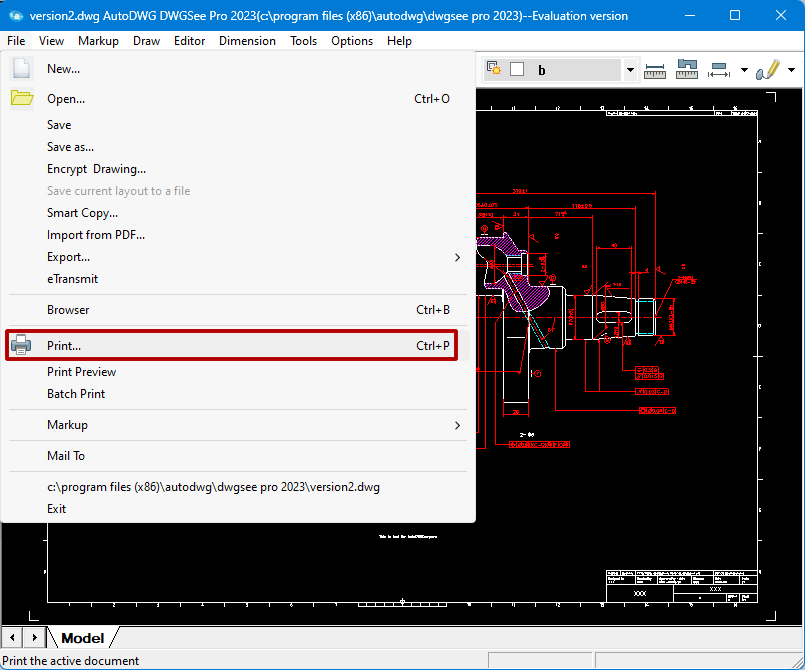
Adjusting PDF Output Settings for Quality and Size
Optimizing the quality and size of your PDF files is crucial for ensuring that they meet your project requirements and are easy to share. Whether you\"re using AutoCAD, Adobe Acrobat, or any online or desktop conversion tool, adjusting the PDF output settings can significantly impact the file\"s usability. Here\"s how to fine-tune these settings:
- Choose the right resolution: High resolution is essential for detailed plans, but it increases file size. Select a resolution that balances clarity and file size.
- Compress images: If your DWG files contain raster images, consider compressing them to reduce the overall PDF size without severely impacting quality.
- Optimize fonts: Embed only necessary fonts to avoid unnecessary increases in file size. Some tools allow you to convert text into geometry, which can save space.
- Layer management: Decide whether to retain layers in the PDF. Keeping layers can be useful for editing but may increase the file size.
- Color vs. monochrome: Converting your DWG files to monochrome can reduce file size if color is not critical for your document\"s purpose.
- Use vector-based graphics: Ensure that your conversion settings are optimized for vector graphics, which provide scalability without loss of quality.
- Batch processing: When converting multiple files, batch processing with adjusted settings can save time and ensure consistency across documents.
Adjusting these settings allows you to create PDF files that are both high in quality and optimized in size, making them perfect for emailing, printing, or online viewing.

Batch Conversion of Multiple DWG Files to PDF
Batch conversion is an efficient way to convert multiple DWG files to PDF simultaneously, saving time and effort, especially for large projects. This process can be performed using various software, including AutoCAD, Adobe Acrobat, and specialized batch conversion tools. Here\"s a general guide to performing batch conversions:
- Collect all the DWG files you wish to convert and place them in a single folder for easy access.
- Open your conversion software. If you\"re using AutoCAD, use the built-in batch plot function. For Adobe Acrobat, use the Action Wizard for batch processing.
- In the software, select the option to convert multiple files or batch process. Navigate to the folder containing your DWG files.
- Select all the DWG files you want to convert. Some applications allow you to drag and drop files into the conversion list.
- Configure the output settings for your PDF files, such as resolution, color, and whether to include layers. This ensures consistency across all converted files.
- Choose the destination folder where the converted PDF files will be saved.
- Start the batch conversion process. The software will convert each DWG file to PDF according to your settings.
- Once the process is complete, review the PDF files to ensure they meet your requirements.
Batch conversion streamlines the process of converting multiple DWG files, making it an invaluable tool for professionals who need to process a large number of drawings efficiently.

_HOOK_
Retaining Fonts and Layers in PDF
Preserving the fonts and layers of your DWG files in the converted PDF is crucial for maintaining the integrity and usability of your designs. This ensures that the document appears as intended, with accurate text and layer-based organization. Follow these steps to retain fonts and layers during the conversion process:
- When using AutoCAD or any other software for conversion, access the PDF export options.
- Look for settings related to fonts and choose the option to include all fonts used in the drawing. This might be labeled as “Capture Fonts” or “Include Fonts.”
- For layers, ensure that the “Retain Layers” option is selected. This will maintain the DWG file\"s layer structure in the PDF, allowing users to view, hide, or isolate specific layers in a PDF viewer that supports layers.
- If available, select the option to create searchable text from your drawings. This will convert text objects into searchable text in the PDF, rather than rasterizing them, preserving clarity and allowing text to be selected and copied.
- Adjust any additional settings as needed, such as resolution and vector graphics optimization, to ensure the highest quality output.
- Proceed with the conversion. Review the PDF after conversion to ensure that fonts appear correctly and layers are intact and functional.
By carefully adjusting your export settings, you can ensure that your PDF files accurately reflect the original DWG designs, with all text readable and layers organized as in the original file.
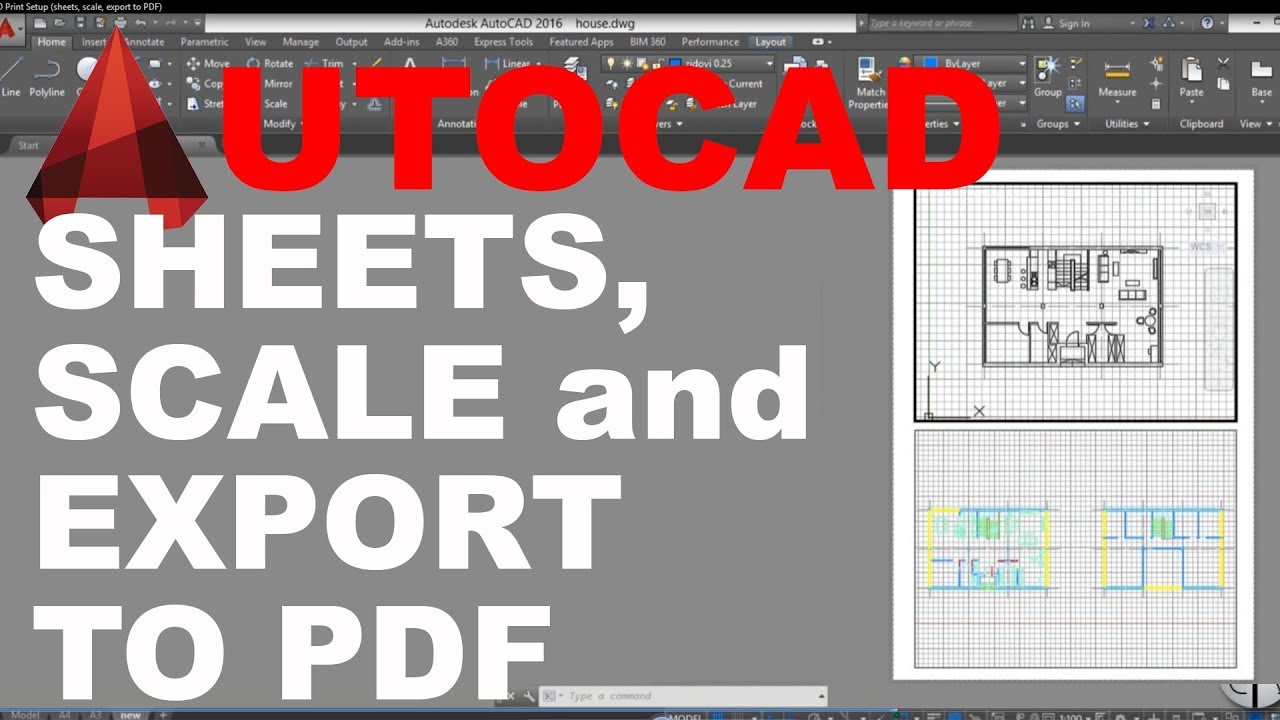
Converting DWG Files to Black and White PDF
Converting DWG files to black and white PDFs can be essential for various reasons, such as reducing file size or for specific printing requirements. Here is how to achieve a monochrome PDF from your DWG files, ensuring clarity and precision in your document:
- Open your DWG file in AutoCAD or your preferred CAD software.
- Before exporting or printing, access the Page Setup Manager. This can usually be found under the File menu or the Plot command.
- Select the plotter or printer you intend to use, but instead of choosing a colored plotter, select a plotter that supports monochrome printing. AutoCAD and many other CAD programs offer a “DWG to PDF.pc3” plotter that can be configured for black and white output.
- In the Plot style table (pen assignments), choose a monochrome style table or create a new one if necessary. This controls how the different colors in the DWG are translated into shades of grey or black and white in the PDF.
- Adjust the drawing\"s layer settings if necessary, ensuring that all layers are set to print, and configure line weights and styles as needed for optimal clarity in black and white.
- Proceed to plot or export your drawing to PDF. In the plot settings, make sure to select “Monochrome” or specify that the output should be in black and white.
- Save or plot the file. Your DWG will be converted to a PDF in black and white, reflecting the changes you\"ve made.
Converting to black and white not only focuses on the structural details without the distraction of color but also helps in creating documents that are easier to print and share in a professional setting.
READ MORE:
Security and Sharing of Converted PDF Files
Ensuring the security and controlled sharing of your converted PDF files is paramount, especially when dealing with sensitive or proprietary designs. Here are steps to secure your PDFs and share them responsibly:
- Use PDF creation software that supports advanced security features, such as Adobe Acrobat or similar tools.
- When saving or exporting your DWG file as a PDF, look for security options in the dialog box. Set a password to open the document, ensuring only authorized viewers can access it.
- Restrict editing and printing of the PDF document by setting permissions. You can often specify a different password to allow these actions, further controlling access.
- Consider using watermarking or digital signatures to mark the document as confidential or verify its origin and integrity.
- For sharing, use secure file transfer options. Email may not always be the safest choice, especially for sensitive information. Consider using encrypted file sharing services or a secure FTP.
- Inform recipients of the security measures in place, including any passwords or permissions required to view, edit, or print the document.
- Regularly review who has access to your shared files and adjust permissions or revoke access as needed to maintain security.
By implementing these security measures, you can ensure that your converted PDF files are shared safely and only accessed by intended recipients, protecting your work and intellectual property.
Converting your AutoCAD DWG files to PDF has never been easier. With this comprehensive guide, you\"re now equipped to share your designs widely, ensuring they\"re accessible, secure, and perfectly presented every time.