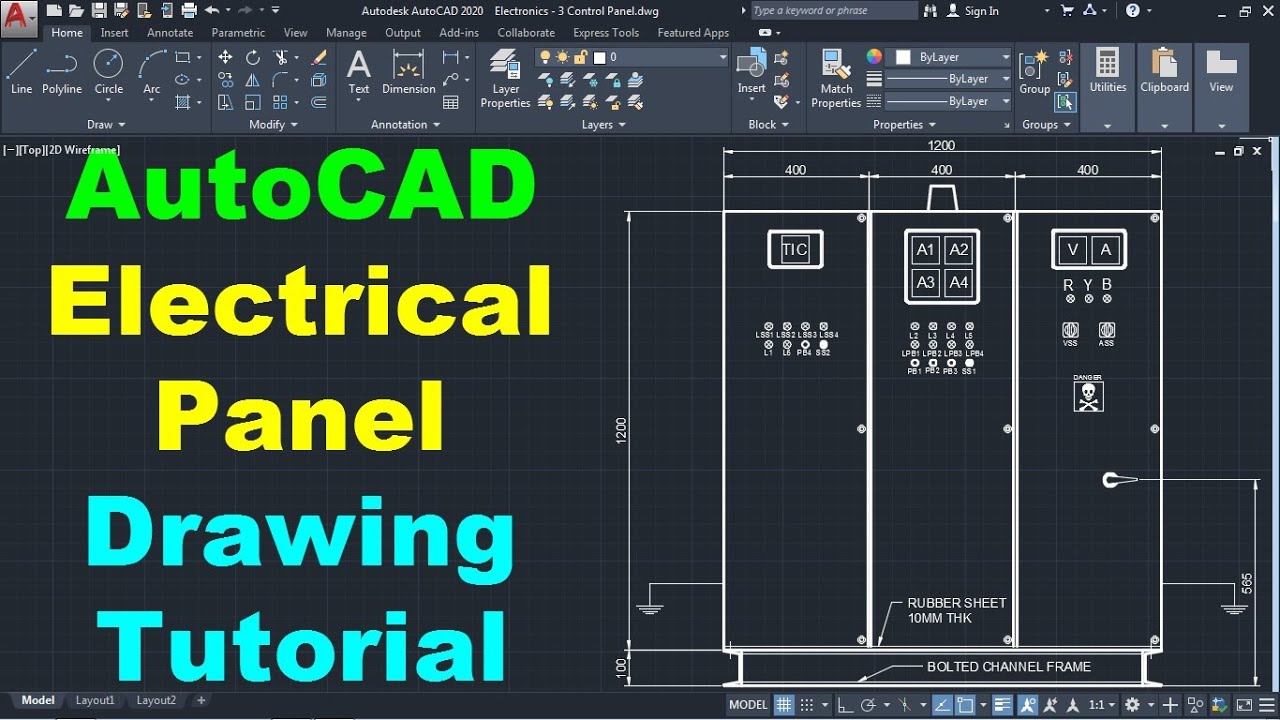Topic autocad to 3d pdf: Discover the seamless transition from AutoCAD to 3D PDF, enabling you to share and present your designs more effectively and impressively than ever before.
Table of Content
- How to convert AutoCAD files to 3D PDF?
- Overview of Converting AutoCAD Drawings to 3D PDFs
- Benefits of 3D PDFs for AutoCAD Users
- Step-by-Step Instructions on How to Convert
- Tools and Software for Converting AutoCAD to 3D PDF
- Optimizing 3D PDF Output from AutoCAD
- Adding Interactivity to 3D PDFs from AutoCAD
- YOUTUBE: How to Create an AutoCAD 3D PDF
- Common Issues and Troubleshooting
- Advanced Techniques and Tips for 3D PDF Conversion
- Case Studies: Successful Conversions and Uses
- Future Trends in AutoCAD and 3D PDF Integration
How to convert AutoCAD files to 3D PDF?
To convert AutoCAD files to 3D PDF, you can follow these steps:
- Open your AutoCAD or Civil 3D software.
- Navigate to the \"Publish\" command.
- Select the file format you want to publish as a 3D PDF.
- If using AutoCAD, choose the DWG format, or select the DWF format for other CAD software.
- Specify the settings and options for the PDF export.
- Choose to export as a 3D PDF format.
- Click on the \"Publish\" button to begin the conversion process.
- Wait for the software to process the file and create the 3D PDF.
- Once the conversion is completed, locate the saved 3D PDF file on your computer.
- You can now open and view the AutoCAD file in a 3D PDF viewer or share it with others.
READ MORE:
Overview of Converting AutoCAD Drawings to 3D PDFs
Converting AutoCAD drawings to 3D PDFs is a straightforward process that enhances the accessibility and shareability of your designs. This conversion allows users to view, navigate, and interact with 3D models without needing AutoCAD software. Here’s a simplified overview:
- Prepare Your AutoCAD Drawing: Ensure your drawing is 3D ready and all necessary layers are visible.
- Choose the Right Conversion Software: Select a tool that supports AutoCAD to 3D PDF conversion. There are several available, both from Autodesk and third-party vendors.
- Export or Convert the Drawing: Using your chosen software, export or convert the AutoCAD file to a 3D PDF format. This often involves selecting the export option, choosing PDF as the file format, and then specifying that you want a 3D PDF.
- Adjust Settings: Customize settings such as resolution, orientation, and what model views to include. This step varies by software but is crucial for optimizing your 3D PDF.
- Review and Share Your 3D PDF: Once converted, open the 3D PDF with a compatible viewer to ensure it meets your expectations. You can then share it with clients, team members, or stakeholders who can interact with the model using free PDF readers.
This process bridges the gap between detailed design work and accessible presentation formats, making your 3D models more versatile and useful across different platforms.

Benefits of 3D PDFs for AutoCAD Users
3D PDFs offer a multitude of advantages for AutoCAD users, streamlining collaboration, presentation, and documentation processes. Here are some key benefits:
- Universal Accessibility: 3D PDFs can be viewed on any device with a PDF reader, eliminating the need for specialized CAD software to view 3D designs.
- Enhanced Collaboration: Share detailed 3D models with team members, clients, and stakeholders who may not have AutoCAD expertise, facilitating better communication and feedback.
- Interactive Features: Users can interact with the 3D model in a PDF, including zooming, panning, and rotating views, which enhances understanding and engagement.
- Secure Sharing: PDFs can be easily secured with encryption, password protection, and watermarking, ensuring your designs remain confidential.
- Integrated Documentation: Combine 3D models with other important project documentation into a single file for comprehensive project delivery.
- Reduced File Size: Compared to native AutoCAD files, 3D PDFs are often smaller in size, making them easier to share via email or online.
These benefits make 3D PDFs an invaluable tool for AutoCAD users, enhancing the versatility and reach of their 3D models.

Step-by-Step Instructions on How to Convert
Converting an AutoCAD drawing to a 3D PDF can be accomplished in a few straightforward steps. Here\"s how to do it:
- Open Your AutoCAD Drawing: Start by opening the AutoCAD file (.dwg or .dxf) that you want to convert into a 3D PDF.
- Select the \"Export to DWF/PDF\" Option: In AutoCAD, go to the application menu (the big A at the top left corner), click \"Export\", and choose \"PDF\". This might vary slightly depending on your version of AutoCAD.
- Choose \"3D PDF\" as Your Export Option: In the export settings, ensure you select the option for creating a 3D PDF. Adjust any settings such as the selection of layout or views, and the inclusion of layer information as needed.
- Configure PDF Settings: Set the resolution, quality, and other relevant settings to ensure your 3D PDF looks as intended. Consider optimizing for print or screen, depending on how the PDF will be used.
- Export Your Drawing: After configuring your settings, proceed to export your drawing. Choose a file name and location for your 3D PDF file.
- Open and Review Your 3D PDF: Once the export is complete, open the PDF with a compatible viewer to ensure the conversion process captured all aspects of your design accurately.
This process converts your detailed AutoCAD designs into accessible and interactive 3D PDFs, making it easier to share and collaborate on projects.

Tools and Software for Converting AutoCAD to 3D PDF
Several tools and software solutions enable the conversion of AutoCAD drawings to 3D PDFs. Below is a list of some of the most effective options available for this purpose:
- Adobe Acrobat Pro: With its 3D PDF Converter plugin, Acrobat Pro allows for direct conversion of 3D CAD files to PDFs, supporting a variety of CAD formats, including AutoCAD.
- Tetra4D Converter: Tetra4D is a powerful plugin for Adobe Acrobat that specializes in converting 3D CAD data into rich, interactive 3D PDF documents.
- AutoDWG PDF Converter: AutoDWG is a dedicated tool for converting DWG files not just to 2D, but also to 3D PDFs, making it a great option for AutoCAD users.
- SIMLAB Composer: An advanced 3D rendering application and utility that provides efficient workflows for converting CAD data to 3D PDFs.
- Bluebeam Revu: Known for its PDF creation, editing, markup, and collaboration technology, Bluebeam Revu also supports 3D PDF creation from AutoCAD files.
Choosing the right tool depends on your specific needs, including the complexity of your CAD models, your budget, and whether you require additional features such as batch conversion or advanced editing capabilities.
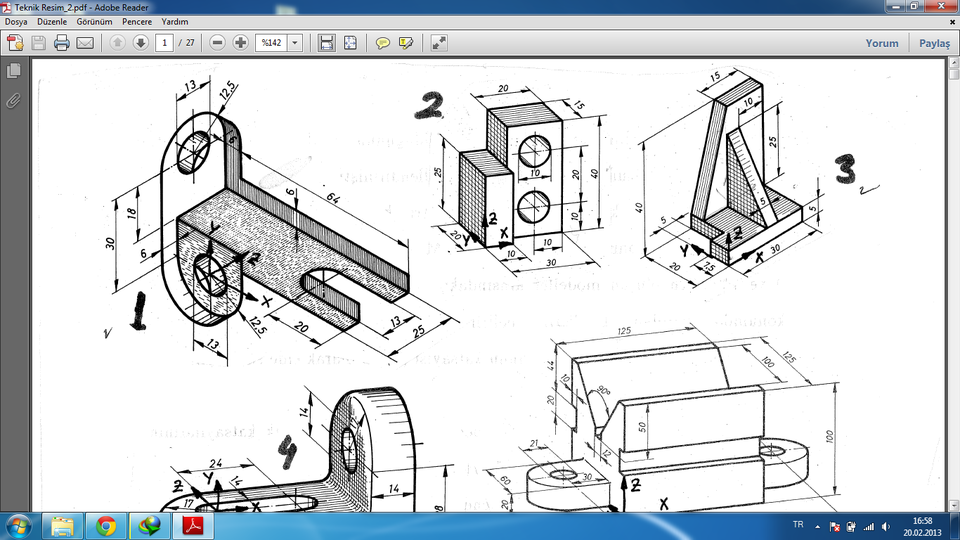
_HOOK_
Optimizing 3D PDF Output from AutoCAD
To ensure your 3D PDFs from AutoCAD are of the highest quality and meet your project requirements, consider the following optimization strategies:
- Optimize CAD Models: Before conversion, simplify complex models by reducing the number of polygons where possible. This can significantly decrease file size without compromising detail.
- Choose the Right Conversion Settings: Select the appropriate detail level for your 3D PDF. Higher detail levels produce larger files, so balance detail with file size.
- Use Efficient Compression: Many conversion tools offer options to compress textures and data within the 3D PDF. Utilize these features to minimize file size while maintaining visual quality.
- Embed Only Necessary Information: Include only the essential parts of the model and information needed for the viewer to understand the design. Exclude unnecessary layers or elements.
- Customize the 3D View: Set default views to present your model in the best way possible. Highlight important features or sections to draw attention to specific design elements.
- Test on Multiple Devices: Ensure your 3D PDF performs well across different devices and PDF viewers. This ensures a wide audience can access and interact with your design without issues.
By following these steps, you can create optimized 3D PDFs from AutoCAD that are both high in quality and easy to distribute and view.

Adding Interactivity to 3D PDFs from AutoCAD
Enhancing your 3D PDFs with interactive features can significantly improve the user experience, making it easier for viewers to understand and explore your AutoCAD designs. Here are steps to add interactivity:
- Embed Interactive Views: Create predefined views within AutoCAD before conversion. These can guide viewers through different aspects of your design in the 3D PDF.
- Use Annotations: Add text annotations in your AutoCAD model to highlight key features or provide additional information, which will be carried over to the 3D PDF.
- Include Hyperlinks: Embed hyperlinks in your 3D PDF that can direct users to external websites or documents for more information, enriching the interactive experience.
- Enable Model Tree and Layers: If your conversion software supports it, include a model tree or layers in the 3D PDF. This allows users to interact with different components of your model individually.
- Integrate Forms and JavaScript: For advanced interactivity, some tools allow the integration of forms and JavaScript into 3D PDFs, enabling custom actions like calculations or data input.
By incorporating these interactive elements, your 3D PDFs will not only convey your AutoCAD designs more effectively but also provide a dynamic and engaging way for viewers to interact with your work.
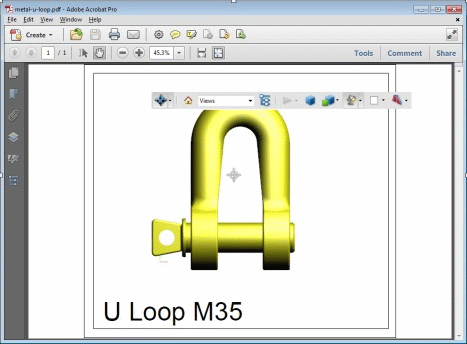
How to Create an AutoCAD 3D PDF
\"Unlock your creativity and design skills with AutoCAD! Learn how to bring your ideas to life and create stunning 2D and 3D designs. Watch our expert tutorial video to master the tools and techniques of this powerful software.\"
How to Export Any 3D Model to 3D PDF - Free and Simple
\"Discover the power of exporting and take your business to new global heights! Our video tutorial will guide you through the process of exporting your products or services, helping you reach a wider audience and boost your profits. Don\'t miss out on this invaluable business resource!\"
Common Issues and Troubleshooting
While converting AutoCAD drawings to 3D PDFs, users may encounter several common issues. Below are some troubleshooting tips to help resolve these problems:
- Missing Elements in the PDF: Ensure all layers and objects you want to include are visible and unlocked in AutoCAD before conversion. Check your export settings to include all necessary data.
- Poor Quality or Blurry Textures: Increase the resolution settings during the conversion process. Also, ensure that the textures used in AutoCAD are of high quality.
- File Size Too Large: Optimize your AutoCAD model by reducing the complexity of your 3D meshes and removing unnecessary elements. Use compression settings if available in your conversion software.
- 3D PDF Not Opening: Verify that the PDF viewer used supports 3D content. Adobe Acrobat Reader is a common choice that supports 3D PDFs.
- Interactivity Features Not Working: Check if the interactivity features were correctly set up in AutoCAD and during the conversion process. Ensure that the PDF viewer used supports these interactive elements.
Addressing these common issues can help ensure a smooth conversion process from AutoCAD to 3D PDF, resulting in high-quality, interactive 3D documents.

Advanced Techniques and Tips for 3D PDF Conversion
To enhance the quality and functionality of your 3D PDFs converted from AutoCAD, consider employing these advanced techniques and tips:
- Leverage CAD Optimization Tools: Before conversion, use AutoCAD\"s optimization tools to simplify complex models, reduce file size, and improve performance without losing essential details.
- Customize PDF Templates: Use software that allows customization of 3D PDF templates to incorporate your branding, including logos, colors, and fonts, for a professional look.
- Batch Processing: If you have multiple files to convert, look for tools that support batch processing to save time. This is especially useful for large projects.
- Embed External References (Xrefs): Ensure that all external references used in your AutoCAD files are properly embedded or included in the PDF to maintain the integrity of the design.
- Utilize Advanced Compression Techniques: Explore advanced compression options to reduce file size without compromising the visual quality of your 3D PDFs.
- Interactive Elements: Beyond basic interactivity, consider adding animated sequences, layers that can be toggled on and off, and custom scripts to make the 3D PDF more informative and engaging.
- Security Features: Take advantage of PDF security features to protect your intellectual property, such as watermarking, password protection, and access restrictions.
These advanced techniques can significantly improve the utility, appearance, and protection of your 3D PDFs, making them more effective as communication tools.
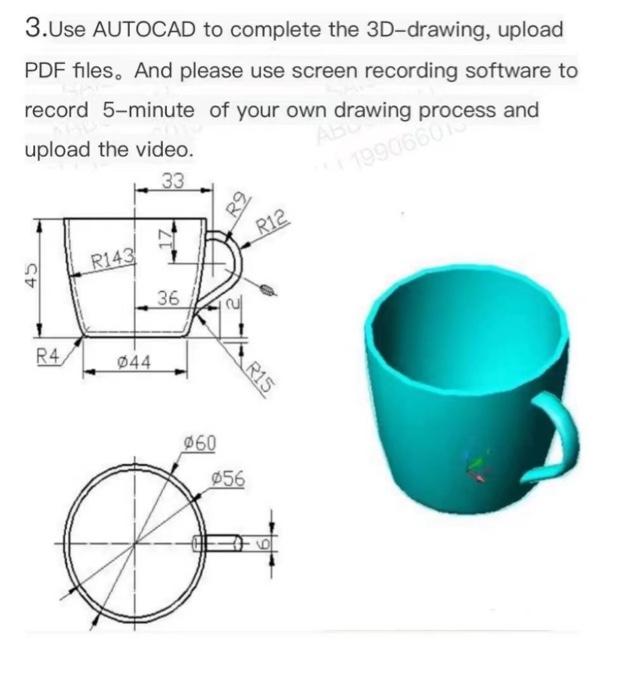
Case Studies: Successful Conversions and Uses
Exploring real-world applications of 3D PDFs converted from AutoCAD highlights the versatility and impact of this technology. Here are several case studies demonstrating successful conversions and uses:
- Architectural Firm Showcases: An architectural firm utilized 3D PDFs to present complex building designs to clients, enabling interactive exploration of models without specialized software.
- Engineering Project Documentation: For a large engineering project, the team compiled detailed 3D PDFs of their AutoCAD drawings for comprehensive documentation, facilitating easier review and approval processes.
- Manufacturing Process Visualization: A manufacturing company converted their AutoCAD designs to 3D PDFs to visually communicate assembly processes and component fits to non-technical staff, improving understanding and efficiency.
- Educational Tools for Academia: Universities have adopted 3D PDFs for educational purposes, allowing students to interact with complex 3D models as part of their studies in engineering and design courses.
- Interactive Manuals and Guides: Companies are creating interactive manuals and guides in 3D PDF format, providing end-users with a dynamic and engaging way to understand products and services.
These case studies illustrate the powerful benefits of converting AutoCAD drawings to 3D PDFs, showcasing their wide-ranging applications in various industries.
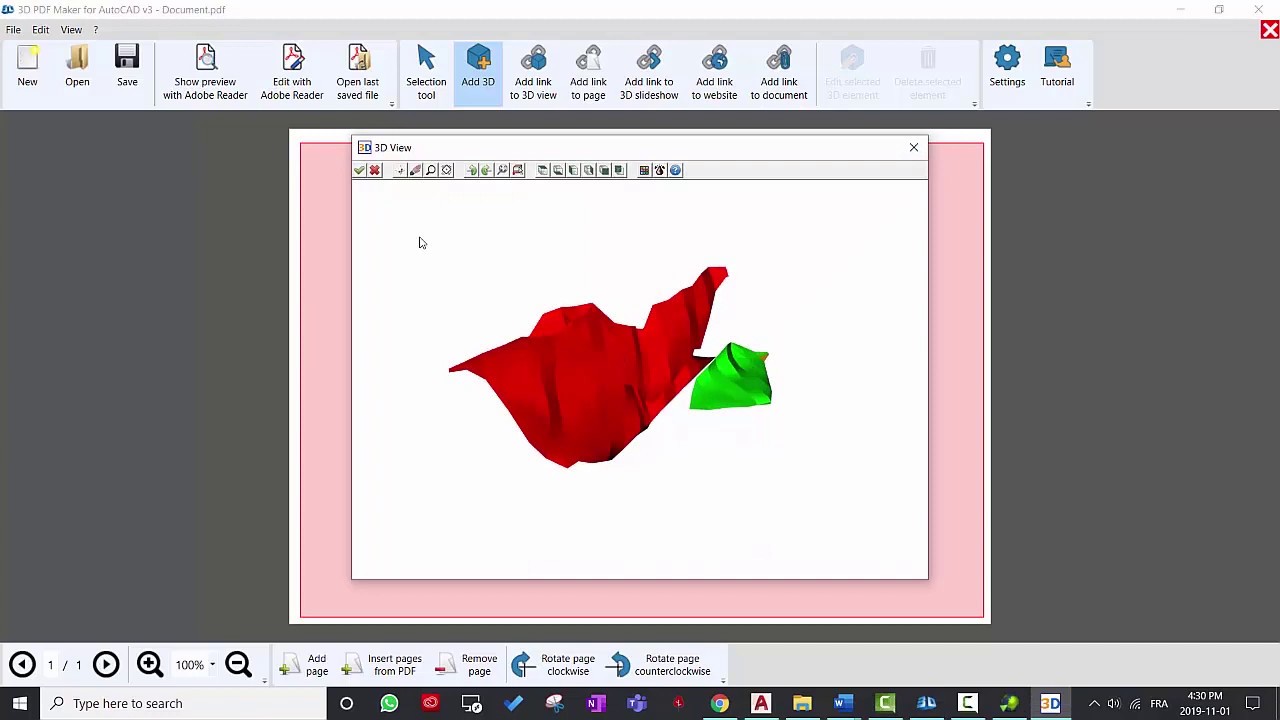
_HOOK_
READ MORE:
Future Trends in AutoCAD and 3D PDF Integration
As technology advances, the integration of AutoCAD and 3D PDFs is expected to evolve, bringing new capabilities and enhancing workflows. Here are some anticipated future trends:
- Enhanced Interactivity: Future developments are likely to introduce more sophisticated interactive elements in 3D PDFs, such as real-time data visualization and augmented reality (AR) experiences.
- Improved Accessibility: Efforts to make 3D PDFs even more accessible on various devices, including mobile platforms, will continue. This includes better support for touch interfaces and smaller screens.
- Cloud Integration: Cloud-based services for converting and sharing 3D PDFs directly from AutoCAD applications will become more prevalent, facilitating seamless collaboration across global teams.
- AI and Machine Learning: The application of AI and machine learning could automate the conversion process, optimizing 3D models for PDF output and tailoring the PDF for different use cases automatically.
- Greater Standardization: As the use of 3D PDFs expands, expect further development of standards to ensure compatibility and reliability across different platforms and industries.
- Sustainability Focus: Tools may incorporate features to analyze and present the sustainability aspects of designs, promoting eco-friendly engineering and architecture through insightful 3D PDF presentations.
These trends indicate a bright future for the integration of AutoCAD and 3D PDF technologies, promising to enhance the way professionals and consumers interact with 3D models.
Embracing the transition from AutoCAD to 3D PDF opens a world of possibilities, enhancing collaboration, visualization, and efficiency. Discover the future of design sharing and presentation in our comprehensive guide.