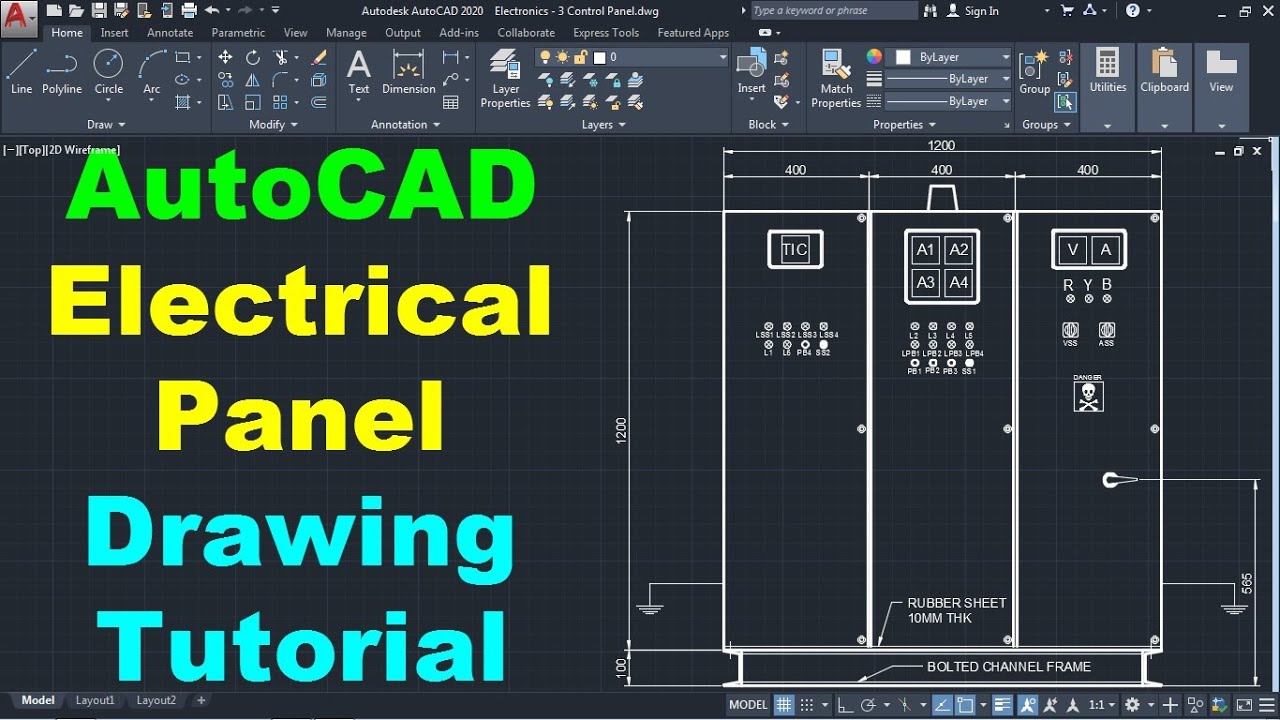Topic pdf to dwg autocad: Discover the easiest ways to convert PDF to DWG AutoCAD format, enhancing your design workflow and project efficiency with state-of-the-art tools and techniques.
Table of Content
- How to convert a PDF file to DWG using AutoCAD?
- Top PDF to DWG Converters Online and Offline
- How to Use AutoCAD for PDF to DWG Conversion
- Free vs. Paid PDF to DWG Conversion Tools: Which to Choose?
- Step-by-Step Guide to Convert PDF to DWG in AutoCAD
- Improving Conversion Accuracy from PDF to DWG
- Understanding the Difference Between Raster and Vector PDFs for DWG Conversion
- YOUTUBE: Convert PDF to AutoCAD in 2 minutes
- Best Practices for Preparing Your PDF for Conversion
- Common Issues and Solutions in PDF to DWG Conversion
- How to Edit DWG Files After Conversion from PDF
- Comparing Online PDF to DWG Conversion Services
- Software Recommendations for PDF to DWG Conversion
- Why Convert PDF to DWG? Use Cases and Benefits
How to convert a PDF file to DWG using AutoCAD?
To convert a PDF file to DWG using AutoCAD, follow these steps:
- Open AutoCAD on your computer.
- Click on the \"File\" menu and select \"Open\".
- In the file browser window, locate and select the PDF file you want to convert.
- Choose the \"PDF to DWG\" conversion option from the file type dropdown menu.
- Select a location on your computer to save the converted DWG file.
- Click on the \"Open\" or \"Convert\" button to start the conversion process.
- Wait for AutoCAD to analyze and convert the PDF file to DWG format.
- Once the conversion is complete, the DWG file will open in AutoCAD.
- Review the DWG file and make any necessary adjustments or edits.
- Finally, save the DWG file using the \"Save\" or \"Save As\" option in AutoCAD.
That\'s it! You have successfully converted a PDF file to DWG using AutoCAD.
READ MORE:
Top PDF to DWG Converters Online and Offline
Converting PDF files to DWG format is essential for architects, engineers, and designers who need to edit designs in AutoCAD. Here are the best tools available for this purpose:
- AutoDWG PDF to DWG Converter: A powerful tool that offers high-quality conversion, supporting both batch and single file processes.
- Any PDF to DWG Converter: Efficient for converting PDFs into DWG and DXF formats without the need for AutoCAD.
- Zamzar: An online converter that supports a wide range of formats, including PDF to DWG, offering convenience without software installation.
- Convertio: Another online option that allows users to convert files from PDF to DWG format easily from any device with internet access.
- EasyPDF: A free online converter that is user-friendly, making it simple to convert PDF files to DWG without any hassle.
- PDF2CAD: Ideal for turning PDFs into editable CAD files, supporting both DWG and DXF outputs for seamless integration with various CAD programs.
Each tool has its unique features, such as batch conversion, layer recognition, and the ability to handle complex vectors and raster images. Whether you prefer online convenience or the robust features of offline software, there’s a solution to meet your PDF to DWG conversion needs.

How to Use AutoCAD for PDF to DWG Conversion
AutoCAD, a leading CAD software, offers a built-in feature for converting PDF documents into editable DWG files. Follow these steps to convert your PDFs within AutoCAD efficiently:
- Open AutoCAD: Start by launching AutoCAD on your computer.
- Import PDF: Go to the \"Insert\" tab and select \"Import PDF\". Locate and select the PDF file you wish to convert.
- Choose Your Page: If the PDF contains multiple pages, select the page you want to convert to DWG.
- Adjust Import Settings: You can adjust the import settings to specify the types of data that will be imported from the PDF, such as vectors, raster images, and text.
- Import and Convert: Click \"OK\" to import the PDF into your current drawing. AutoCAD will convert the PDF into editable geometry, including lines, arcs, and text.
- Save as DWG: Once the conversion process is complete, you can save the drawing as a DWG file by going to \"File\" > \"Save As\" and selecting the DWG format.
This process is ideal for quickly converting and editing PDF drawings in AutoCAD, ensuring accuracy and saving time on manual redraws. Note that the quality of the conversion can vary based on the complexity and content of the PDF.

Free vs. Paid PDF to DWG Conversion Tools: Which to Choose?
When deciding between free and paid PDF to DWG conversion tools, several factors come into play. Here\"s a comparison to help you make an informed decision:
- Accuracy of Conversion: Paid tools often offer higher accuracy and better support for complex conversions, including the handling of layers, line types, and text recognition.
- Features and Capabilities: Free tools can be sufficient for basic conversions. However, paid versions provide advanced features such as batch processing, conversion of secured PDFs, and superior technical support.
- File Size and Conversion Limit: Free tools may limit the size of the PDFs you can convert or how many conversions you can perform in a certain timeframe, whereas paid tools typically do not have these restrictions.
- Technical Support: Paid conversion tools come with customer support, which can be crucial for business users or complex projects needing timely assistance.
- Security: If working with sensitive designs, consider paid tools that offer secure processing environments and data protection, as free tools might not provide the same level of security.
Ultimately, the choice between free and paid PDF to DWG conversion tools depends on your specific needs, budget, and the level of complexity of the PDF documents you need to convert. For occasional, simple conversions, a free tool may suffice. For more complex or frequent conversions, investing in a paid tool could save time and ensure higher quality results.

Step-by-Step Guide to Convert PDF to DWG in AutoCAD
Converting a PDF into a DWG file using AutoCAD allows for easier editing and manipulation of the design. Follow these detailed steps for a smooth conversion process:
- Open AutoCAD: Start by launching your AutoCAD software.
- Access PDF Import: Navigate to the \"Insert\" tab and click on \"PDF Import\".
- Select Your PDF: Choose the PDF file you wish to convert. You can select specific pages to import if your PDF has multiple pages.
- Specify Import Options: A dialog box will appear where you can choose the elements of the PDF you want to convert, such as vector geometry, text, and raster images. Adjust these settings based on your needs.
- Adjust Scaling and Rotation: Make sure your PDF is scaled correctly to match the AutoCAD drawing units. You can also rotate the PDF to align with your drawing\"s orientation.
- Execute the Import: After setting your preferences, click \"OK\" to begin the conversion. AutoCAD will then convert the PDF to editable DWG elements.
- Review and Edit: Once the import is complete, review the DWG file for accuracy. You may need to make manual adjustments to ensure the drawing meets your requirements.
- Save Your DWG File: After reviewing and editing, save the converted file as a DWG, ensuring your changes are preserved.
This guide provides a straightforward method for converting PDF files to DWG format within AutoCAD, making your design workflow more efficient and productive.
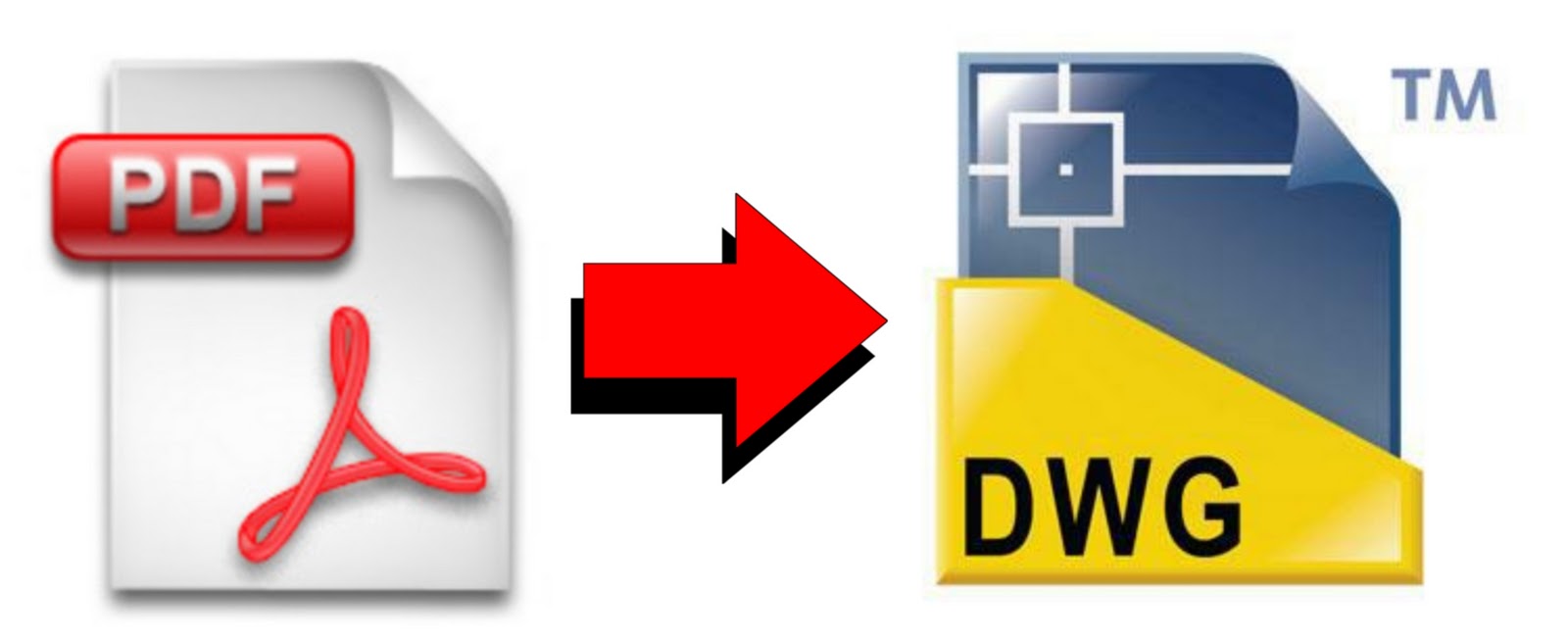
_HOOK_
Improving Conversion Accuracy from PDF to DWG
To enhance the accuracy of PDF to DWG conversions, consider the following strategies:
- Use High-Quality PDFs: The quality of the original PDF significantly impacts the conversion outcome. Ensure the PDF is high resolution with clear, legible text and detailed graphics.
- Select the Right Conversion Tool: Different tools have varying capabilities. Choose a conversion tool that is renowned for its accuracy and ability to handle complex vectors and raster images.
- Optimize PDF Content: Simplify the PDF by removing unnecessary elements or splitting complex pages into simpler segments before conversion.
- Adjust Settings in Your Conversion Tool: Fine-tune the conversion settings to match the specifics of your project. This may include adjusting recognition settings for lines, arcs, and text.
- Manual Cleanup: After conversion, manually review and correct any inaccuracies in the DWG file. This might involve adjusting misinterpreted lines, text, or dimensions.
- Utilize Vector PDFs Over Raster: Whenever possible, convert vector PDFs instead of raster-based ones. Vector PDFs contain direct lines and shapes that translate more accurately into DWG format.
- Recreate Complex Elements Manually: For highly detailed or intricate design elements, consider recreating them directly in AutoCAD to ensure maximum accuracy.
- Consult with Professionals: If you\"re working on a critical project, consulting with CAD professionals can provide insights and recommendations for the best conversion practices.
By following these steps, you can significantly improve the fidelity of your PDF to DWG conversions, ensuring that the final DWG files are as accurate and usable as possible for your design needs.

Understanding the Difference Between Raster and Vector PDFs for DWG Conversion
When converting PDFs to DWG format for use in AutoCAD, it\"s crucial to recognize the distinction between raster and vector PDFs. This understanding directly impacts the conversion process, quality, and usability of the resultant DWG files.
Raster PDFs are images made up of pixels. They are essentially a bitmap within a PDF container, originating from scanned drawings or photographs. When converting raster PDFs to DWG, the process involves tracing or vectorization to transform pixel-based images into drawable vectors that AutoCAD can manipulate. This process can be challenging, especially with complex images, leading to less precise conversions and potentially requiring manual clean-up or redraw in AutoCAD.
Vector PDFs, on the other hand, contain geometric shapes such as lines, polylines, circles, and arcs, defined by mathematical equations rather than pixels. These PDFs are generated from CAD programs and retain much of the original drawing\"s accuracy and details. Converting vector PDFs to DWG is more straightforward, as the geometrical data can be more accurately and directly translated into AutoCAD entities, resulting in a cleaner, more precise conversion.
- For raster PDFs, consider using software with advanced OCR (Optical Character Recognition) and vectorization capabilities to improve conversion accuracy.
- For vector PDFs, ensure that the conversion tool you use maintains layer information, text, and dimensions accurately.
Understanding these differences is key to selecting the right tools and approaches for your PDF to DWG conversions, ensuring the best possible outcome for your projects.
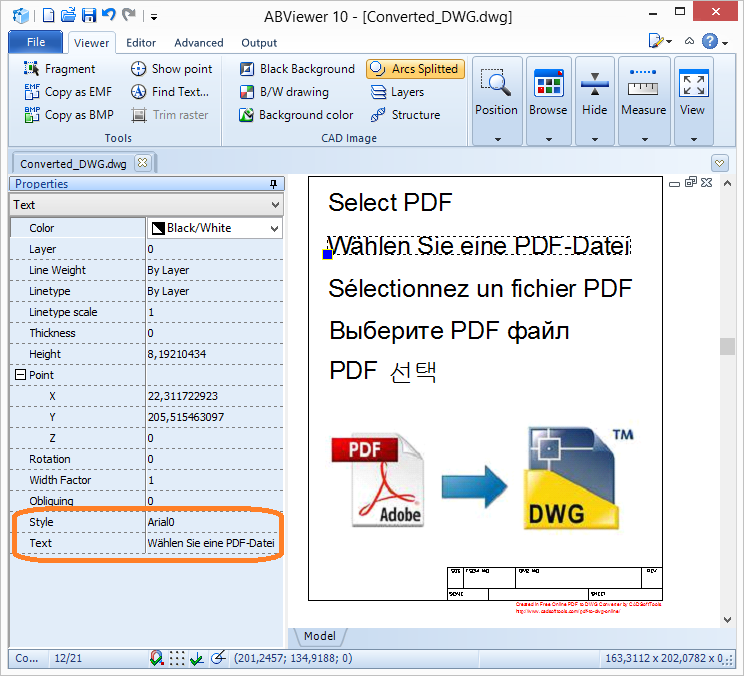
Convert PDF to AutoCAD in 2 minutes
Convert: \"Learn how to effortlessly convert files from one format to another in just a few clicks! Discover the easiest way to transform your documents, images, and videos with our step-by-step tutorial. Don\'t miss out on this essential knowledge!\"
Convert PDF to AutoCAD DWG
PDF: \"Unlock the power of PDF with our comprehensive tutorial! From editing and annotating to merging and splitting, this video covers it all. Whether you\'re a student, professional, or simply want to be more organized, this guide will revolutionize your PDF experience!\"
Best Practices for Preparing Your PDF for Conversion
Preparing your PDF documents properly before conversion to DWG can significantly improve the accuracy and quality of the final AutoCAD file. Here are some best practices to ensure your PDFs are primed for optimal conversion:
- Ensure High Quality of the Original PDF: The quality of your converted DWG file largely depends on the quality of the original PDF. High-resolution PDFs with clear, readable text and distinct lines will yield the best results.
- Optimize the PDF: If your PDF contains unnecessary elements such as comments, forms, or overly complex vectors, consider simplifying the document. This can reduce conversion errors and improve the clarity of the DWG output.
- Use Vector PDFs Where Possible: Vector PDFs, as opposed to raster PDFs, contain geometric shapes that are more directly translatable to DWG formats without losing definition. Whenever possible, use or create PDFs from vector-based sources.
- Organize and Clean Up the Document: Before conversion, organize your PDF by ensuring all layers are correctly labeled and unnecessary layers are removed. This helps maintain structure in the converted DWG file.
- Check for and Repair Errors: Use PDF editing software to check for and repair any errors in the PDF file. Errors could include broken lines, incomplete vectors, or corrupted data, which could affect the conversion process.
- Prepare for Text Recognition: If your PDF contains text that you wish to be editable in the DWG file, ensure the text is clear and legible. Consider using fonts that are easily recognizable by OCR (Optical Character Recognition) technologies.
- Minimize Raster Content: While raster images can be included in PDFs and converted to DWG, they often result in large file sizes and lower quality. Minimize or vectorize raster content before conversion for optimal results.
By following these best practices, you can improve the efficiency of the PDF to DWG conversion process and enhance the quality of your final AutoCAD files, making them easier to edit and use in your projects.

Common Issues and Solutions in PDF to DWG Conversion
Converting PDF files to DWG format for use in AutoCAD presents several common challenges. Understanding these issues and knowing how to address them can make the conversion process smoother and more effective. Here are some frequent problems and their solutions:
- Loss of Detail: Fine details may not always transfer accurately from PDF to DWG. To mitigate this, use high-quality PDFs and conversion software with advanced vectorization capabilities that can accurately interpret and reproduce intricate details.
- Non-Editable Text: Text in PDFs may not always convert to editable text in DWG. Ensuring that the conversion tool supports Optical Character Recognition (OCR) can help in converting textual content into editable AutoCAD text objects.
- Inaccurate Scaling: PDF files may not retain the original scale of the drawing, leading to inaccuracies when converted to DWG. Before conversion, verify the scale of your PDF drawing and adjust it in the conversion settings to match the intended scale in AutoCAD.
- Raster Images: Raster images in PDFs can pose a challenge, as they do not convert directly into vector lines and shapes. For PDFs with significant raster content, consider using raster to vector conversion tools or manually tracing the images in AutoCAD.
- Layer Management: PDF files do not always maintain layer information, leading to a DWG file with merged layers. To overcome this, manually organize and recreate layers in AutoCAD post-conversion or use conversion software that allows for layer mapping and management.
- Fonts and Text Styles: Custom fonts and text styles in PDF may not match those available in AutoCAD, resulting in inconsistencies. Pre-conversion, standardize fonts to those commonly supported by AutoCAD or be prepared to adjust text styles manually after conversion.
- Missing Lines and Shapes: Sometimes, lines and shapes may not appear in the converted DWG file. This can be due to low-quality PDFs or limitations in the conversion software. Using high-quality source PDFs and selecting a reliable conversion tool can help minimize this issue.
Addressing these common issues requires a combination of selecting the right tools, preparing your PDFs carefully, and sometimes manual adjustments post-conversion. With the right approach, you can significantly improve the quality and accuracy of your PDF to DWG conversions.

How to Edit DWG Files After Conversion from PDF
Editing DWG files after converting them from PDF requires both a strategic approach and familiarity with AutoCAD tools. Following conversion, DWG files may need adjustment or correction to ensure they meet the project\"s requirements. Here are steps and tips for editing DWG files effectively:
- Review the Converted File: Open the DWG file in AutoCAD and conduct a thorough review. Look for any inaccuracies or missing elements that may have occurred during the conversion process.
- Adjust Layers: Organize your drawing by adjusting layer properties. This may involve renaming layers, changing layer colors, or adjusting line types to make the drawing more readable and easier to edit.
- Refine Geometry: Use AutoCAD\"s editing tools to correct any geometric inaccuracies. This can include aligning misaligned elements, trimming excess lines, and correcting shapes to ensure accuracy.
- Revise Text Elements: Converted text may not always match the original design intentions. Review and edit text for spelling, font consistency, and placement. Utilize AutoCAD\"s text editing features to make necessary adjustments.
- Manage Blocks and Symbols: Ensure that blocks and symbols are correctly represented. You might need to replace or redefine blocks to maintain consistency throughout the drawing.
- Scale Adjustment: Verify the scale of the converted drawing. If necessary, use the scaling tools in AutoCAD to adjust the drawing to the correct dimensions.
- Enhance Details: Some details may not convert perfectly and will require manual enhancement. Use AutoCAD\"s drawing and modification tools to add or refine details in your DWG file.
- Optimize for Performance: Large or complex PDFs can result in DWG files with numerous unnecessary elements. Purge unused elements, simplify complex blocks, and optimize the drawing to improve performance and manageability.
- Final Review: Conduct a final review of your DWG file. Check for consistency, accuracy, and completeness. Compare the final DWG file against the original PDF to ensure that all critical elements have been accurately transferred and edited.
Editing DWG files post-conversion involves a blend of correction, optimization, and enhancement to ensure the drawing meets your needs. Leveraging AutoCAD\"s comprehensive toolset can transform a converted DWG file into a precise and valuable asset for your project.
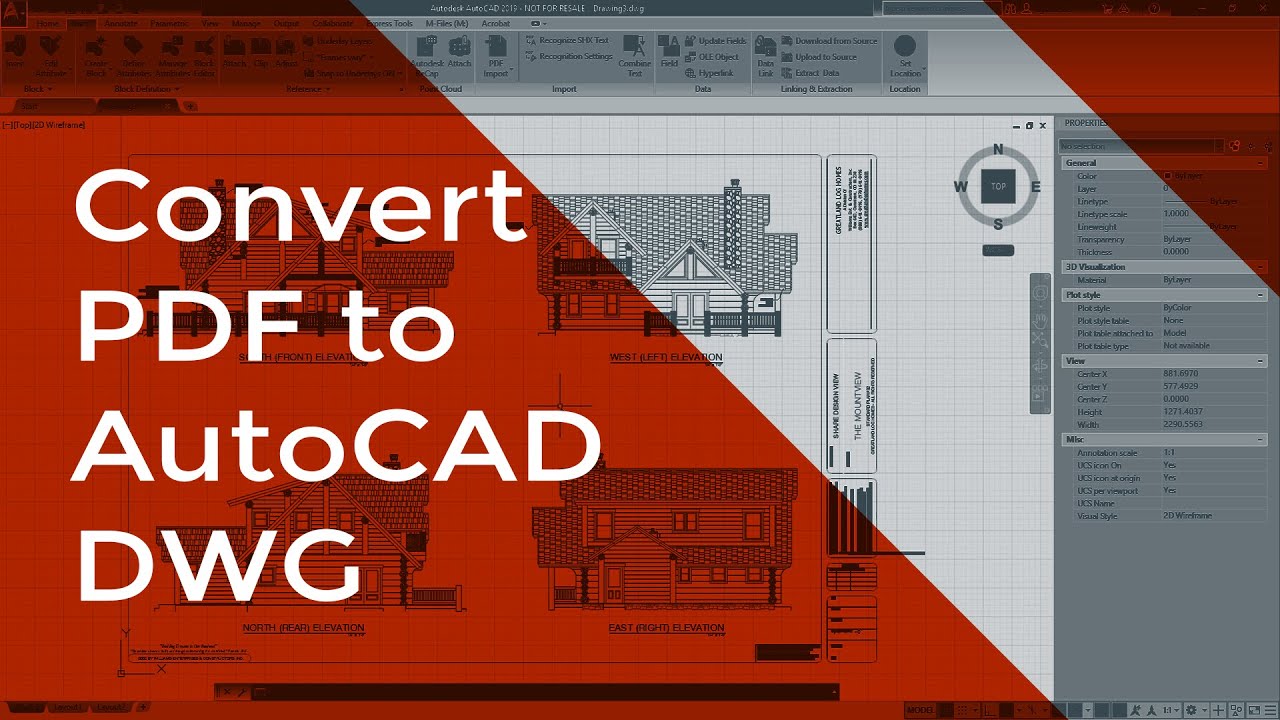
_HOOK_
Comparing Online PDF to DWG Conversion Services
Online PDF to DWG conversion services offer a convenient way to turn PDF documents into editable DWG files for use in AutoCAD and other CAD software. These services vary in features, usability, and accuracy. Below is a comparison of some popular online conversion tools to help you choose the one that best fits your needs.
| Service | Features | Pros | Cons |
| Zamzar | Supports multiple file formats, quick conversion | Easy to use, no software download required | Limited advanced features for CAD professionals |
| AutoDWG | Free online service, desktop version available | High-quality conversions, supports batch processing | Free version may have limitations on file size or number of conversions |
| Convert PDF to AutoCAD | Free service, no size limits | No email required, instant download of converted files | May lack advanced conversion options |
| Able2Extract | Online and desktop versions, advanced features | Comprehensive conversion options, supports OCR | Free version may have limitations compared to the full version |
| CADSoftTools | Free online converter, supports various CAD formats | User-friendly interface, provides conversion choices | May require registration for accessing advanced features |
When selecting an online PDF to DWG conversion service, consider factors such as the complexity of your PDF, the need for batch processing, and whether you require advanced features like OCR for text recognition. Each service has its strengths and limitations, so choosing one that aligns with your specific needs will yield the best results.

Software Recommendations for PDF to DWG Conversion
Choosing the right software for PDF to DWG conversion is crucial for achieving high-quality, editable DWG files. The ideal software should offer accuracy, efficiency, and ease of use. Here are some top recommendations that cater to a range of needs from basic conversions to professional CAD applications:
- AutoDWG PDF to DWG Converter: Offers high-quality conversion with the ability to retain lines, arcs, TrueType texts. It\"s suitable for professionals who need accurate conversion of both vector and raster PDF files into DWG format.
- Any PDF to DWG Converter: This is a user-friendly application that allows for the batch conversion of PDF files to DWG or DXF files without the need for AutoCAD or Adobe Acrobat.
- Aide PDF to DWG Converter: Known for its precision, this converter quickly turns PDF files into high-quality DWG or DXF files. It supports batch conversion and is capable of converting complex pages.
- Zamzar: An online conversion tool that supports a wide range of formats, including PDF to DWG. It\"s best for users looking for quick conversions without installing software.
- Adobe Illustrator: While not a dedicated PDF to DWG converter, Adobe Illustrator can be used to convert vector PDFs into DWG files by first opening the PDF in Illustrator and then exporting it as a DWG file. This method is best for graphic designers who need to work with both types of files.
- Scan2CAD: Offers advanced features for converting both raster and vector PDFs to DWG, including OCR capabilities for text recognition. It\"s ideal for professionals who require detailed editing and conversion capabilities.
When selecting software for PDF to DWG conversion, consider the complexity of your PDF files, your specific needs for conversion accuracy, and whether you require batch processing capabilities. Each of the above options offers unique features and benefits, making them suitable for various types of users, from casual users to CAD professionals.
READ MORE:
Why Convert PDF to DWG? Use Cases and Benefits
Converting PDF files to DWG format offers numerous advantages, especially for professionals in architecture, engineering, and construction industries. This process transforms non-editable documents into CAD drawings that can be easily modified and used in various applications. Here are some of the key use cases and benefits:
- Editable Drawings: DWG files are fully editable, allowing users to modify elements directly in CAD software like AutoCAD. This is crucial for making design adjustments or updates to existing plans.
- Accuracy and Precision: Conversion to DWG enables the preservation of geometric data, such as lines, arcs, and circles, ensuring that the drawings maintain their spatial accuracy.
- Layer Management: DWG format supports layering, which is essential for organizing different elements of a drawing. This makes it easier to manage complex designs by isolating specific components for editing or review.
- Scalability: Unlike raster images in PDFs, vector data in DWG files can be scaled without loss of quality. This is important for zooming into details or adjusting the size of a drawing for different applications.
- Integration with CAD Tools: DWG files are compatible with a wide range of CAD software, enabling seamless integration into existing workflows. This allows for further processing, simulation, or analysis using specialized tools.
- Collaboration and Sharing: Converting PDFs to DWG format facilitates easier collaboration among team members, as the files can be shared and edited by multiple users within CAD applications.
- Automation and Scripting: With DWG files, professionals can automate repetitive tasks using scripts, enhancing efficiency and reducing manual work.
- Archiving and Record-Keeping: For historical records or compliance with industry standards, maintaining editable DWG files ensures that critical design information is preserved and accessible for future reference.
These use cases highlight the versatility and utility of DWG files in professional settings. By converting PDF documents to DWG, users can unlock the full potential of their design data, improving productivity, accuracy, and collaboration.
Embracing the transition from PDF to DWG not only elevates the precision and flexibility of your designs but also streamlines collaboration and innovation in any AutoCAD project, making it an indispensable process for CAD professionals.