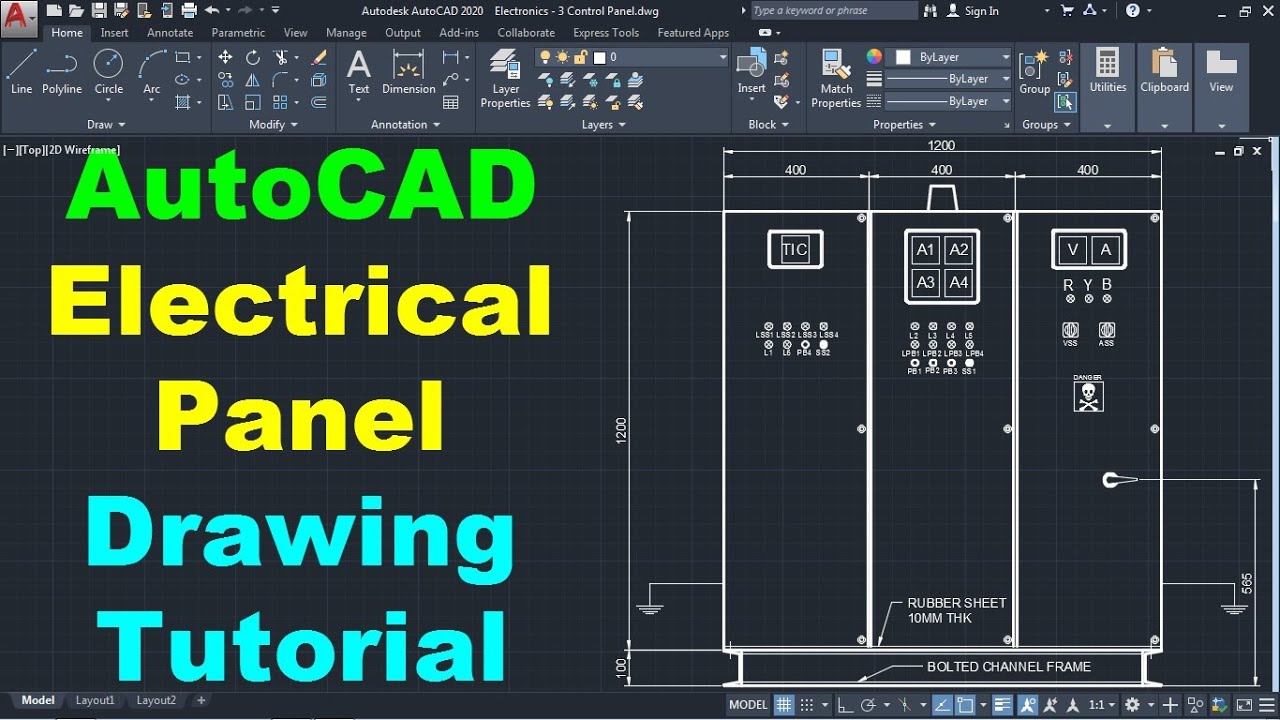Topic how to convert autocad drawings to pdf: Discover the ultimate guide on how to convert AutoCAD drawings to PDF, ensuring seamless sharing and preserving the integrity of your designs.
Table of Content
- How can I convert AutoCAD drawings to PDF format?
- Using AutoCAD\"s Built-In PDF Export Function
- Converting AutoCAD Drawings to PDF Without AutoCAD
- Batch Converting Multiple AutoCAD Files to PDF
- Adjusting PDF Output Settings for AutoCAD Files
- Utilizing Adobe Acrobat for AutoCAD to PDF Conversion
- Online AutoCAD to PDF Conversion Tools
- YOUTUBE: How to convert AutoCAD file into PDF (Plotting/printing)
- Converting AutoCAD Drawings to PDF on Mobile Devices
- Ensuring Quality and Compatibility in PDF Conversion
- Managing Large AutoCAD Files for PDF Conversion
- Automating the Conversion Process with Scripts and Add-Ins
How can I convert AutoCAD drawings to PDF format?
To convert AutoCAD drawings to PDF format, you can follow these steps:
- Open AutoCAD and open the drawing you want to convert.
- Click on the \"File\" menu in the top left corner of the program.
- Select \"Plot\" from the drop-down menu. This will open the \"Plot\" window.
- In the \"Plot\" window, select \"DWG to PDF.pc3\" or \"DWF/PDF\" from the \"Printer/Plotter\" drop-down menu. This option may vary depending on the version of AutoCAD you are using.
- Choose the desired paper size, such as \"Letter\" or \"A4\", from the \"Paper Size\" drop-down menu.
- Adjust the other settings, such as orientation and scale, if necessary.
- Click on the \"Plot\" button to start the plot process.
- In the \"Save As\" dialog box, choose the location where you want to save the PDF file.
- Enter a name for the PDF file in the \"File name\" field.
- Click on the \"Save\" button to convert the AutoCAD drawing to PDF.
After following these steps, you should have successfully converted your AutoCAD drawing to PDF format.
READ MORE:
Using AutoCAD\"s Built-In PDF Export Function
To effortlessly convert your AutoCAD drawings into PDF format, leverage AutoCAD\"s integrated PDF export feature. This straightforward process ensures your designs are accurately represented in a widely accessible format. Follow these steps for a smooth conversion:
- Open your drawing in AutoCAD.
- Click on the Application menu (the large \"A\" logo at the top-left corner) and select Export > PDF.
- In the Export to PDF dialog box, choose your preferred PDF settings. Options include sheet size, scale, and whether to include layer information.
- Select the location to save your PDF and enter a file name.
- Click Save to begin the conversion. AutoCAD will create a PDF file of your drawing, preserving the layout and scaling you\"ve specified.
This method is ideal for quickly sharing drawings with clients or team members who may not have AutoCAD installed, ensuring your work is accessible and maintainable across different platforms.

Converting AutoCAD Drawings to PDF Without AutoCAD
If you need to convert AutoCAD drawings to PDF but don\"t have access to AutoCAD, several third-party tools and online services can help. This approach is perfect for users who need to handle AutoCAD files without the AutoCAD software. Follow these general steps to convert your files:
- Choose a reliable third-party conversion tool or online service. Some popular options include Zamzar, AnyConv, and CloudConvert.
- Visit the website of the chosen service.
- Upload your AutoCAD file (DWG or DXF format).
- Select \"PDF\" as the output format.
- Start the conversion process. The tool will convert your AutoCAD drawing to a PDF file.
- Download the converted PDF file once the process is complete.
This method is ideal for users who need a quick, software-independent solution for converting AutoCAD drawings to PDF. It ensures that your designs are easily shareable and viewable without requiring AutoCAD.

Batch Converting Multiple AutoCAD Files to PDF
For professionals and organizations dealing with a large volume of AutoCAD drawings, batch conversion to PDF can save significant time. This process allows you to convert multiple drawings into PDF format in one go. Here\"s how to do it effectively:
- Open AutoCAD and use the PUBLISH command. This opens the Publish dialog box.
- Add the drawings you wish to convert by dragging them into the dialog box or using the Add Sheets button.
- Choose PDF as the publish to format from the drop-down menu.
- Set your PDF options, such as location, file name, and whether to publish all layouts or just the current layout.
- Click Publish. AutoCAD will start converting all the added drawings into PDF files according to the specified settings.
This method is highly efficient for managing project documentation or archiving purposes, ensuring consistent output across multiple files.
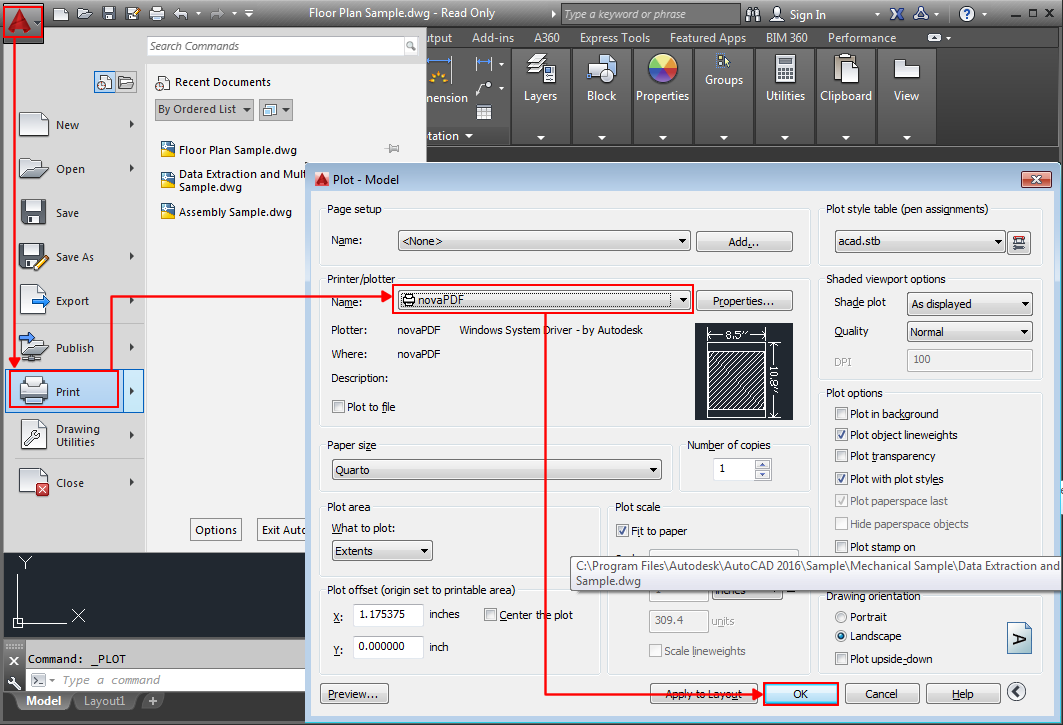
Adjusting PDF Output Settings for AutoCAD Files
Optimizing the PDF output settings is crucial for achieving the desired quality and file size when converting AutoCAD drawings to PDF. AutoCAD provides various options to customize the PDF output according to your needs. Follow these steps to adjust the PDF output settings:
- From AutoCAD, go to the Plot dialog box by hitting CTRL+P or by executing the PLOT command.
- Select PDF as the printer/plotter from the drop-down menu.
- Choose your paper size based on the drawing’s dimensions or your requirements.
- Click on Properties next to the printer/plotter name to access the PDF options.
- In the PDF options, you can adjust settings like DPI (dots per inch) for higher image quality, layer information, whether to include hyperlinks, and whether to include booklet subsetting.
- Adjust the Quality settings based on whether you need a smaller file size for emailing or higher quality for printing.
- Once you have configured all settings, click OK to return to the Plot dialog box, then Save or Plot to generate your PDF.
By fine-tuning these settings, you can ensure that your PDFs are perfectly suited for their intended use, whether it\"s for detailed review, client presentation, or archival purposes.
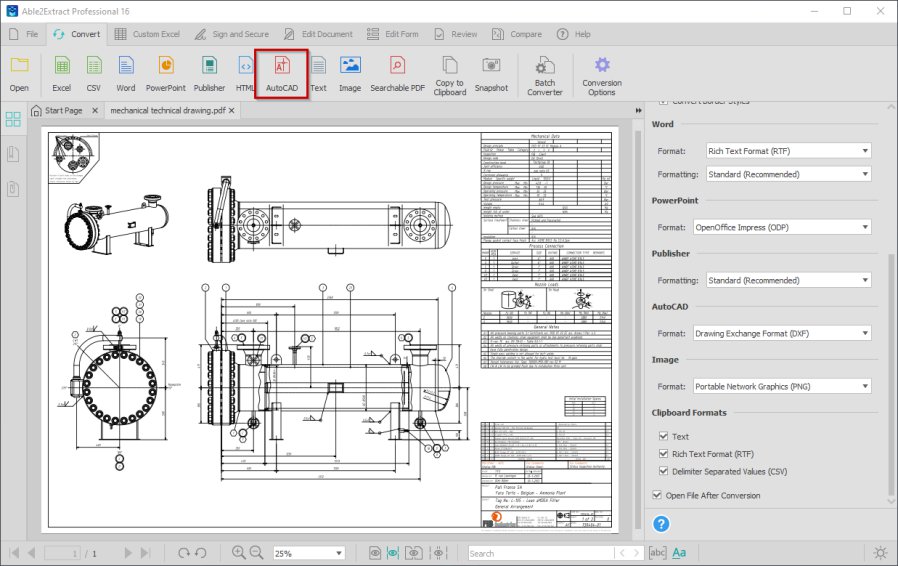
_HOOK_
Utilizing Adobe Acrobat for AutoCAD to PDF Conversion
Adobe Acrobat offers a robust solution for converting AutoCAD drawings to PDF, providing advanced features that enhance the final document. This method is particularly useful for professionals requiring high-quality PDFs with interactive elements. Here’s how to use Adobe Acrobat for conversion:
- Ensure Adobe Acrobat is installed on your computer. The full version is required to utilize the conversion features.
- Open your AutoCAD drawing.
- Choose the Adobe PDF printer from the list of printers in the Plot dialog box within AutoCAD.
- Before plotting, configure your plot settings as needed, such as paper size and scale, to ensure the PDF output matches your requirements.
- Proceed to plot the drawing. Adobe Acrobat will automatically launch and prompt you to save the PDF file.
- In Adobe Acrobat, you can further edit the PDF if necessary, such as adding links, bookmarks, and securing the document.
Using Adobe Acrobat for converting AutoCAD drawings to PDFs ensures not only high-quality outputs but also provides additional functionalities for editing and securing your documents.

Online AutoCAD to PDF Conversion Tools
Online conversion tools offer a convenient, quick way to convert AutoCAD drawings to PDF without the need for software installation. These tools are accessible from any device with an internet connection, making them ideal for users on the go. Here\"s how to use online conversion tools effectively:
- Search for a reputable online AutoCAD to PDF conversion tool. Popular options include Zamzar, CloudConvert, and Convertio.
- Visit the website of the chosen conversion tool.
- Upload your AutoCAD file(s) directly to the website. Most tools support drag-and-drop functionality for ease of use.
- Select \"PDF\" as the target format for the conversion.
- Initiate the conversion process by clicking the convert button. The tool will upload your file, convert it, and prepare it for download.
- Once the conversion is complete, download the converted PDF file to your device.
Using online tools for converting AutoCAD drawings to PDF is a straightforward process that requires no technical knowledge, offering a fast solution for anyone needing to convert files quickly.
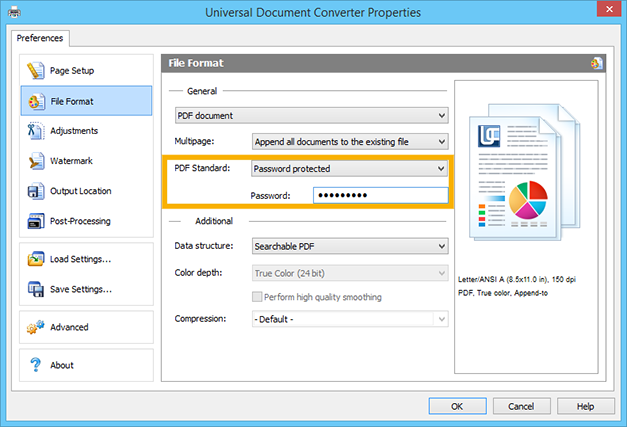
How to convert AutoCAD file into PDF (Plotting/printing)
\"Discover how to convert your old photographs into digital memories with this amazing video tutorial! Learn the step-by-step process and unleash a world of possibilities to preserve and share your precious moments.\"
AutoCAD: How to save or print as PDF - Quickly & Easily! | 2 Minute Tuesday
\"Looking to save money and watch your savings grow? This video is a game changer! Learn savvy tricks and expert tips on how to save smartly and achieve your financial goals faster than ever before.\"
Converting AutoCAD Drawings to PDF on Mobile Devices
In today’s fast-paced world, the ability to convert AutoCAD drawings to PDF directly from mobile devices offers unparalleled convenience. Whether you\"re away from your desk or in the field, you can use mobile apps to perform conversions quickly and efficiently. Here’s how:
- Download a mobile app that supports AutoCAD to PDF conversion. Autodesk’s AutoCAD mobile app, Adobe Acrobat Reader mobile app, and third-party apps like Zamzar and CloudConvert offer mobile solutions.
- Open the app and load your AutoCAD drawing file. Most apps will allow you to import files from cloud storage or directly from your device.
- Look for the export or share option within the app. Select PDF as the export format.
- Adjust any necessary settings for the PDF conversion, such as orientation, scale, and layer visibility, depending on the app’s capabilities.
- Export or convert the file to PDF. The app will process the conversion and save the PDF file on your device or to your chosen cloud storage service.
- Share or send your PDF file directly from your mobile device to clients, colleagues, or for printing.
This method ensures that you can convert and share your AutoCAD drawings as PDFs, no matter where you are, using just your smartphone or tablet.

Ensuring Quality and Compatibility in PDF Conversion
Quality and compatibility are paramount when converting AutoCAD drawings to PDF. A high-quality PDF ensures that all details are accurately represented and readable on any device, while compatibility guarantees the file can be opened by anyone, anywhere. Follow these tips to achieve the best results:
- Use the latest version of AutoCAD for the conversion to take advantage of the most recent PDF export features and improvements.
- When using AutoCAD’s built-in PDF export feature, select the highest quality setting to ensure all details are captured accurately.
- Ensure that fonts used in your AutoCAD drawings are embedded in the PDF. This prevents any discrepancies in how text appears when the PDF is viewed on different devices.
- If converting large drawings, consider optimizing the PDF for web and mobile viewing to reduce file size without significantly compromising quality.
- Before sharing the PDF, test open it on different devices and PDF readers to ensure compatibility and readability.
- For critical or sensitive drawings, consider using PDF/A format for archiving. This format is designed for long-term preservation of electronic documents and ensures that files can be reproduced exactly the same way in the future.
By following these guidelines, you can ensure that your converted PDFs maintain the highest quality and are compatible across all platforms and devices, making your designs more accessible and easier to share.

Managing Large AutoCAD Files for PDF Conversion
Converting large AutoCAD files to PDF can be challenging due to the extensive detail and size of these files, which can result in long processing times and large PDFs. However, with the right approach, you can manage large files effectively. Here are steps to optimize the conversion process:
- Before conversion, simplify the AutoCAD drawing by removing unnecessary layers or elements that do not need to be included in the PDF.
- Reduce the file size by purging unused blocks, layers, and object data from the drawing.
- Adjust the PDF output settings in AutoCAD to optimize for quality and file size. Choosing a lower DPI for the PDF can significantly reduce the file size without greatly affecting readability for most purposes.
- Consider splitting very large drawings into sections or separate files if possible. This can make the conversion process quicker and the resulting PDFs easier to navigate.
- Use batch processing features available in AutoCAD or third-party software to automate the conversion of multiple large files, saving time and ensuring consistency across documents.
- After conversion, use PDF compression tools to further reduce the file size if necessary, making sure to balance quality and compression to avoid loss of important detail.
By efficiently managing and preparing large AutoCAD files before conversion, you can ensure a smoother process and produce high-quality PDFs that are easier to share and use.
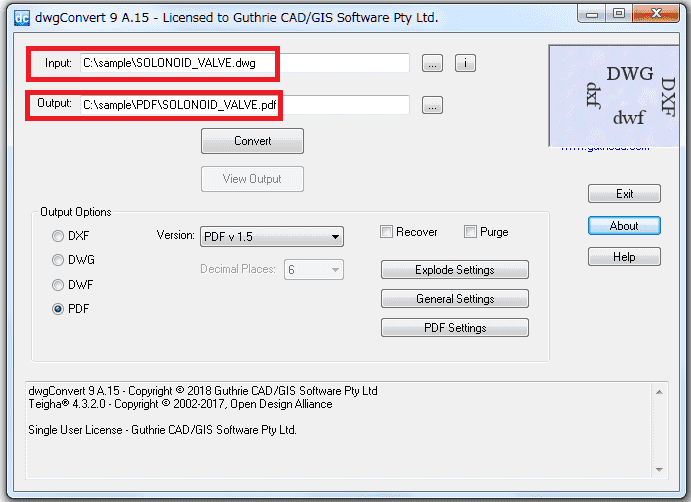
_HOOK_
READ MORE:
Automating the Conversion Process with Scripts and Add-Ins
Automating the process of converting AutoCAD drawings to PDF can significantly improve efficiency, especially for users who frequently work with a large number of files. By using scripts and add-ins, you can streamline this task, reducing manual effort and ensuring consistency across conversions. Here\"s how to set up automation:
- Explore AutoCAD’s scripting capabilities. You can create a simple script file (.scr) that includes commands to open a drawing, execute the plot command using predefined settings, and then close the drawing.
- Use AutoCAD’s ScriptPro tool to run scripts on multiple drawings, automating the conversion of batches of files to PDF.
- Consider third-party add-ins or custom applications developed using AutoCAD’s APIs for more advanced automation needs. These can offer more flexibility and functionality, such as integrating with document management systems or customizing PDF output options.
- Set up batch processing routines using these tools, specifying the input directory (where your AutoCAD files are stored), the output directory (where PDFs should be saved), and any specific conversion settings.
- Test your automation setup with a few files to ensure the conversion process works as expected, making adjustments to script or add-in settings as necessary.
By automating the conversion of AutoCAD drawings to PDF, you can save time, reduce errors, and focus on more critical aspects of your work, all while maintaining high-quality document outputs.
Mastering the conversion of AutoCAD drawings to PDF enhances your workflow, ensuring your designs are accessible and preserved. Embrace these strategies to share your work confidently and efficiently with clients and colleagues alike.