Topic autocad drawing to pdf converter: Discover the best ways to convert AutoCAD drawings to PDF effortlessly, ensuring high-quality outputs with our comprehensive guide, suitable for both professionals and beginners.
Table of Content
- What is the best autocad drawing to pdf converter available?
- Top Free Online Converters
- How to Convert AutoCAD Drawings to PDF in AutoCAD
- Batch Conversion for Multiple Files
- Converting Without AutoCAD Installed
- Advanced Features in Conversion Tools
- Quality and Resolution Settings
- YOUTUBE: Convert AutoCAD DWG to PDF - Tutorial
- Handling of Fonts and Layers in Conversion
- Security and Privacy Considerations
- Comparing Desktop vs. Online Conversion Tools
- Common Issues and Troubleshooting
What is the best autocad drawing to pdf converter available?
There are several autocad drawing to pdf converters available, and the best one depends on your specific needs and preferences. Here are a few popular options:
- AutoCAD itself: If you have access to AutoCAD software, you can use it to convert your autocad drawings to pdf directly. Simply open your drawing in AutoCAD, go to the \"Print\" or \"Plot\" option, choose \"Adobe PDF\" as your printer, and click on the \"OK\" or \"Print\" button. This will save your drawing as a PDF file.
- AutoCAD to PDF Converter: There are also dedicated software tools available online that can convert autocad drawings to pdf. One popular option is the \"AutoCAD to PDF Converter\" tool. You can find this tool by searching for it online, downloading and installing it on your computer, and then using it to convert your autocad drawings to pdf. The steps for conversion will depend on the specific software you choose, but generally, you will need to import or open your autocad file in the converter, select the output format as PDF, and then click on the \"Convert\" or \"Save\" button to generate the pdf file.
- Online file conversion services: There are also online services available that can convert your autocad drawings to pdf. One popular online file conversion service is \"CloudConvert.\" To use this service, you can visit their website, upload your autocad drawing file, select the desired output format as PDF, and then click on the \"Convert\" button. Once the conversion is complete, you can download the converted PDF file.
Depending on your requirements, you may prefer one method over the others. It is recommended to try out different options and choose the one that works best for you.
READ MORE:
Top Free Online Converters
Converting AutoCAD drawings to PDF format is essential for sharing plans and designs efficiently. Here are some of the top free online converters that make this process seamless:
- Zamzar: Offers a straightforward conversion process without the need for software installation. Simply upload your DWG file, choose PDF as the output format, and download your converted file.
- CloudConvert: Supports various CAD formats including DWG. It allows for customization of conversion settings such as orientation and page size, ensuring your PDF meets your specific needs.
- AnyConv: Provides fast and easy conversion of AutoCAD to PDF files in batch, catering to the needs of users with multiple files to convert.
- AutoDWG DWG to PDF Converter: Offers advanced features like batch conversion, specific layout or layer conversion, and retains TTF fonts, making the PDFs searchable.
- CoolUtils: Allows users to convert DWG to PDF online with options to customize the PDF output including header and footer settings.
These tools are designed to simplify the conversion process while ensuring the quality of your PDFs remains high. Whether you are a professional designer or a casual user, these platforms provide reliable and efficient solutions for converting your AutoCAD drawings to PDF.

How to Convert AutoCAD Drawings to PDF in AutoCAD
Converting your AutoCAD drawings to PDF can be easily accomplished directly within AutoCAD, ensuring the preservation of layers, layouts, and other drawing details. Follow these steps to create a high-quality PDF document from your AutoCAD drawings:
- Open Your Drawing: Begin by opening the AutoCAD drawing file (.dwg) you wish to convert.
- Go to the Output Tab: Find the \"Output\" tab on the top menu and select \"Plot\" or press Ctrl+P to open the Plot dialog box.
- Select Printer/Plotter: In the Printer/Plotter section, choose \"DWG to PDF.pc3\" from the dropdown list. This option is specifically designed to convert AutoCAD drawings into PDFs.
- Choose Your Paper Size: Select the appropriate paper size for your document from the \"Paper size\" dropdown menu. You can customize the paper size if needed.
- Specify Plot Area: Decide what part of the drawing to convert. You can select \"Layout\" to convert the entire workspace or \"Window\" to select a specific area of your drawing.
- Adjust PDF Options: Click on the \"Properties\" button next to the printer/plotter name to access and customize the PDF options such as resolution, document quality, and file size.
- Preview and Plot: Before converting, preview the output to ensure it matches your requirements. Then, click \"OK\" to plot your drawing to a PDF file.
- Save Your PDF: After conversion, choose a location to save your PDF file. Your drawing is now successfully converted and ready for sharing or printing.
This process provides a reliable and straightforward method for AutoCAD users to convert their designs into universally accessible PDF documents, maintaining the integrity and detail of the original drawing.

Batch Conversion for Multiple Files
Handling multiple AutoCAD drawings for conversion to PDF format can be efficiently managed through batch processing. This process allows for the conversion of numerous files at once, saving time and ensuring consistency across documents. Here\"s how to perform batch conversion:
- Choose a Suitable Converter: Select a conversion tool that supports batch processing. Online platforms like Zamzar or software like AutoDWG DWG to PDF Converter offer this functionality.
- Prepare Your Files: Gather all the AutoCAD files (.dwg) you intend to convert and place them in a single folder for easy access.
- Upload or Add Files: For online converters, upload your files to the platform. If using software, add the files or the entire folder to the conversion queue.
- Set Conversion Parameters: Choose PDF as the output format. Some tools also allow you to set specific preferences for the output, such as resolution, page size, and whether to include layers.
- Start the Conversion Process: Once all settings are configured, initiate the batch conversion. The time taken will depend on the number of files and their complexity.
- Download or Save PDFs: After conversion, download the PDF files to your computer. If using desktop software, the files will typically be saved in a pre-specified folder.
This method is particularly useful for professionals who need to convert multiple drawings into PDFs for project submissions, archiving, or sharing with clients and team members.
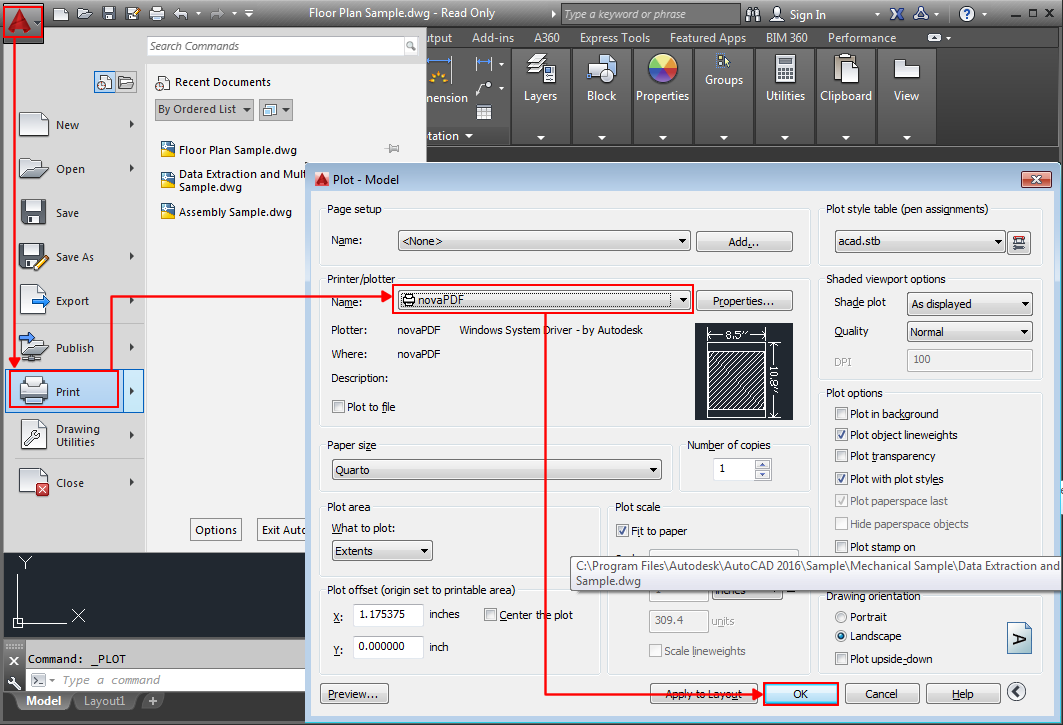
Converting Without AutoCAD Installed
Even if you do not have AutoCAD installed on your system, it is still possible to convert AutoCAD drawings (.dwg files) to PDF format. This can be done using various online tools and standalone software applications designed for this purpose. The process is generally straightforward and does not require technical knowledge of AutoCAD.
- Choose a Conversion Tool: Select an online converter or download a standalone conversion software that supports DWG to PDF conversion without needing AutoCAD installed on your computer.
- Upload Your DWG File: Once you have chosen your tool, upload the DWG file you wish to convert. Most tools allow you to drag and drop files or use a file selector to upload from your computer.
- Adjust Conversion Settings: Some tools offer options to adjust settings such as the output quality, resolution, and whether to include layers and layouts. Configure these settings according to your needs.
- Convert the File: After adjusting your settings, proceed with the conversion process. This may take a few seconds to a few minutes, depending on the file size and the tool\"s processing power.
- Download Your PDF: Once the conversion is complete, download the PDF file to your computer. Some tools may also offer to email the file to you or save it to a cloud storage service.
Using these steps, you can easily convert DWG files to PDF format without needing AutoCAD installed on your system. This is particularly useful for users who need to view or share AutoCAD drawings but do not have access to AutoCAD software.

_HOOK_
Advanced Features in Conversion Tools
Conversion tools that transform AutoCAD drawings into PDFs often come equipped with advanced features that enhance the quality of the output and provide users with a range of customization options. These features are designed to meet the diverse needs of users, ensuring that the converted PDFs retain the integrity and detail of the original AutoCAD files.
- Batch Conversion: Allows the conversion of multiple AutoCAD files to PDF format in one go, saving time and effort for users with large volumes of files.
- Layer Management: Some converters offer the option to select which layers to include in the PDF, enabling users to tailor the output to their specific needs.
- Resolution and Quality Settings: Users can adjust the resolution and quality of the PDF to balance between file size and visual clarity, ensuring the PDF is suited for its intended use.
- Font Embedding: To maintain the visual consistency of the original design, converters can embed fonts directly into the PDF, preventing issues related to font availability on other systems.
- Line Weights and Colors: Advanced tools allow for the customization of line weights and colors, ensuring that the PDF accurately reflects the original drawing\"s aesthetics.
- Security Features: Options to add watermarks, encrypt the PDF, and set permissions to restrict printing, copying, or editing, providing an added layer of security for sensitive documents.
- Support for External References (XRefs): Some tools can include external references within the PDF, ensuring that the drawing is fully represented.
- Automatic Page Sizing: Converters can automatically adjust the page size based on the AutoCAD drawing dimensions, resulting in a neatly formatted PDF without excess white space.
- 3D PDF Creation: Certain advanced converters support the conversion of 3D AutoCAD models into 3D PDFs, allowing users to view the model from any angle within a PDF reader.
These advanced features significantly enhance the utility of conversion tools, providing professionals and hobbyists alike with powerful options for sharing and preserving their AutoCAD designs in PDF format.
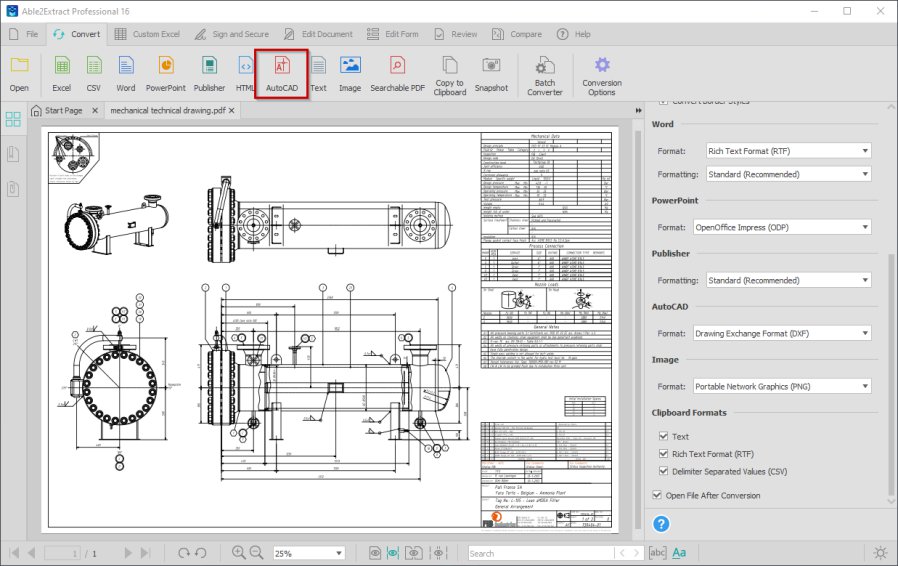
Quality and Resolution Settings
Quality and resolution settings are crucial for ensuring that the converted PDF accurately reflects the original AutoCAD drawing, especially when the drawing contains fine details or is intended for high-quality printouts. These settings allow you to control the appearance and size of the final PDF document.
- Accessing Settings: Quality and resolution settings can usually be found in the conversion tool\"s options or preferences menu. When exporting directly from AutoCAD, these settings are located in the \"Export to PDF\" options.
- Resolution: Resolution, measured in dots per inch (DPI), affects the sharpness of the PDF. A higher DPI setting results in a sharper image but increases the file size. For standard viewing on a computer screen, 150 to 300 DPI is typically sufficient. For high-quality prints, 600 DPI or higher may be necessary.
- Quality Settings: Adjusting the quality settings can help manage the file size of the PDF. Higher quality settings improve visual clarity but increase the file size. Lower settings reduce the file size but may result in a loss of detail, making them suitable for quick sharing or drafting purposes.
- Vector and Raster Graphics: AutoCAD drawings may contain both vector (lines, hatches, text) and raster (images) elements. Quality settings can usually be adjusted separately for these elements. Vector quality settings impact the precision of lines and texts, while raster settings affect the clarity of images.
- Advanced Options: Some conversion tools offer advanced options such as line weight adjustment, color management, and layer information preservation. These settings can further refine how the drawing is represented in the PDF.
- Preview and Adjust: If the conversion tool offers a preview feature, use it to check the output quality and make adjustments as needed before finalizing the conversion.
By carefully adjusting quality and resolution settings, you can ensure that your PDFs serve their intended purpose, whether it\"s for detailed archival, professional printing, or quick sharing.

Convert AutoCAD DWG to PDF - Tutorial
Tutorial: Want to level up your skills? Check out this amazing tutorial that will guide you step by step to master a new technique or software. You\'ll be amazed at how quickly you become an expert!
Convert AutoCAD file to PDF (Plotting/Printing)
Plotting/Printing: Discover the world of plotting and printing with this captivating video. Dive into the fascinating process of bringing your ideas to life on paper. Get ready to be inspired!
Handling of Fonts and Layers in Conversion
When converting AutoCAD drawings to PDF, handling fonts and layers correctly is essential to maintain the drawing\"s integrity and ensure that it is accurately represented in the PDF. Here are some key considerations and steps to manage fonts and layers effectively during the conversion process.
- Font Embedding: To ensure that all text appears as intended in the converted PDF, conversion tools often offer font embedding options. Embedding fonts preserves the original appearance of text, including custom or non-standard fonts, by including the font data in the PDF. This prevents issues with text display when the PDF is viewed on systems that do not have the same fonts installed.
- Font Substitution: If embedding certain fonts is not possible due to licensing restrictions or file size concerns, conversion tools may offer font substitution options. This allows you to specify alternative fonts that closely match the original ones, ensuring readability and maintaining the drawing\"s aesthetic as closely as possible.
- Layer Retention: Many conversion tools can retain the layer structure of the AutoCAD drawing in the PDF. This feature allows users to toggle the visibility of different layers in the PDF, similar to how layers can be managed in AutoCAD. Retaining layers is especially useful for complex drawings, enabling easier navigation and review of the document.
- Layer Flattening: In situations where retaining layers in the PDF is not necessary or desired, conversion tools may offer layer flattening options. Flattening combines all layers into a single layer, reducing the file size and simplifying the document. However, this also means that the ability to independently manage layers in the PDF is lost.
- Custom Layer Settings: Advanced conversion settings may allow for custom layer management, such as selecting which layers to include or exclude from the conversion, adjusting layer visibility, or changing layer colors and line types in the PDF.
Proper management of fonts and layers during the conversion process ensures that the PDF accurately reflects the original AutoCAD drawing, preserving the document\"s informational value and visual fidelity.
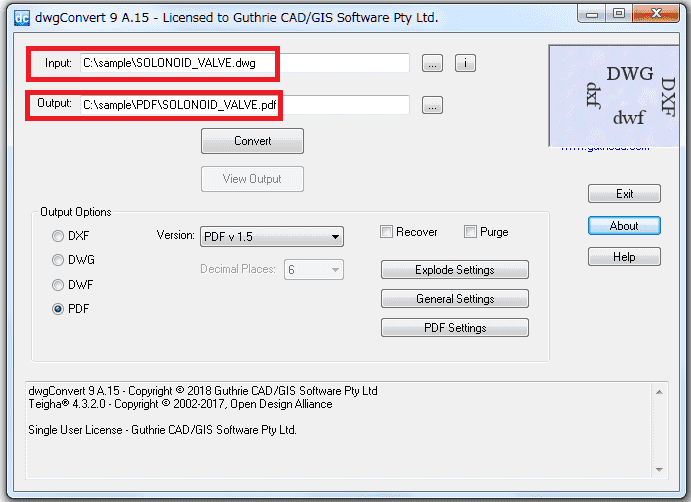
Security and Privacy Considerations
When converting AutoCAD drawings to PDF, it\"s crucial to consider security and privacy to protect sensitive information and intellectual property. Here are key strategies and features to ensure that your documents remain secure throughout the conversion process.
- Password Protection: Many conversion tools offer the option to password-protect the resulting PDF files. This restricts access to authorized users only, providing a basic level of security against unauthorized viewing.
- Watermarking: Adding a watermark can deter unauthorized sharing and copying of documents. Watermarks can be customized in terms of opacity, position, and content to ensure they are visible without obstructing the document\"s readability.
- Encryption: Advanced PDF converters provide encryption options to secure the document\"s contents. Encryption ensures that the document\"s data cannot be accessed or altered without the correct decryption key.
- Permission Settings: Within the PDF, you can set permissions that control the ability to print, copy, or edit the document. This allows document creators to fine-tune how their PDFs can be used by recipients.
- Redaction: To protect sensitive information, some tools allow for the redaction of specific parts of a drawing before conversion. This ensures that confidential details are not visible in the PDF.
- Using Secure Conversion Services: When using online conversion tools, ensure they offer secure uploading and downloading of files. Look for services that use HTTPS for data transfer and that state they do not store your files longer than necessary.
- Compliance with Standards: For industries subject to regulations regarding document security, ensure the conversion tool complies with relevant standards (e.g., GDPR, HIPAA) for handling and protecting data.
By prioritizing security and privacy considerations in the conversion process, you can safeguard your AutoCAD drawings effectively while benefiting from the versatility and accessibility of PDF format.

Comparing Desktop vs. Online Conversion Tools
Choosing between desktop and online AutoCAD drawing to PDF conversion tools depends on your specific needs, such as conversion speed, security, and feature set. Here\"s a detailed comparison to help you decide which option best suits your requirements.
- Accessibility:
- Desktop Tools: Require installation on your computer, limiting access to the machine on which the software is installed.
- Online Tools: Accessible from any device with an internet connection, offering flexibility to convert files from different locations.
- Functionality and Features:
- Desktop Tools: Often more robust, with advanced features such as batch conversion, detailed settings for resolution and quality, and better handling of fonts and layers.
- Online Tools: May offer fewer customization options but are typically sufficient for basic conversion needs.
- Security:
- Desktop Tools: Since files are processed locally on your computer, the risk of data breach is minimal, making this option preferable for sensitive or confidential documents.
- Online Tools: While convenient, they require uploading files to a server, which could pose a risk. However, reputable services use encryption and other measures to protect your data.
- Speed and Efficiency:
- Desktop Tools: Conversion speed depends on your computer\"s performance. Generally, desktop tools are faster as they don\"t rely on internet speed.
- Online Tools: Conversion speed can be affected by your internet connection. However, they can be quicker for small files or when high-end computing resources are available on the server.
- Cost:
- Desktop Tools: May require a one-time purchase or a subscription, but this often includes access to more advanced features and updates.
- Online Tools: Many online tools offer free basic conversion services with limitations on file size or number of conversions, and paid subscriptions for advanced features.
Ultimately, the choice between desktop and online conversion tools will depend on your specific conversion needs, the level of security required, and whether the convenience of online access outweighs the benefits of more comprehensive features and control offered by desktop applications.

_HOOK_
READ MORE:
Common Issues and Troubleshooting
Converting AutoCAD drawings to PDF can sometimes present challenges. Here are some common issues encountered during the conversion process and troubleshooting tips to resolve them.
- Fonts Not Displaying Correctly: This issue often occurs when the PDF does not support the fonts used in the AutoCAD drawing. To resolve, try embedding the fonts into the PDF or use standard fonts supported by both AutoCAD and PDF.
- Missing Lines or Elements: Sometimes, certain elements may not appear in the converted PDF. Ensure that all layers are turned on and properly configured before converting. Additionally, check that the drawing\"s scale and paper size settings are correct.
- File Size Too Large: High-resolution settings or embedding large images can inflate the size of your PDF. Adjust the resolution settings and consider using external references for images instead of embedding them directly into the drawing.
- Conversion Takes Too Long: Large or complex drawings can take a significant amount of time to convert. Simplify the drawing by reducing the complexity of elements or by splitting the drawing into smaller sections if possible.
- PDF Quality Issues: If the quality of the PDF is not as expected, adjust the DPI settings in your conversion tool. Increasing the DPI will improve quality but increase the file size.
- Security Settings Preventing Conversion: Some PDF converters have security settings that may prevent conversion. Check the security settings of both your PDF tool and AutoCAD to ensure they permit the conversion.
- Layers Not Retained in PDF: If layers are not appearing as expected in the PDF, check if your conversion tool supports layer retention. Some tools may require specific settings to preserve layers during conversion.
For most issues, consulting the user manual or help resources of your specific conversion tool can provide additional guidance and troubleshooting steps. Additionally, ensuring that both AutoCAD and your conversion software are up to date can help avoid compatibility issues.
Converting AutoCAD drawings to PDF can sometimes present challenges. Here are some common issues encountered during the conversion process and troubleshooting tips to resolve them.
For most issues, consulting the user manual or help resources of your specific conversion tool can provide additional guidance and troubleshooting steps. Additionally, ensuring that both AutoCAD and your conversion software are up to date can help avoid compatibility issues.




