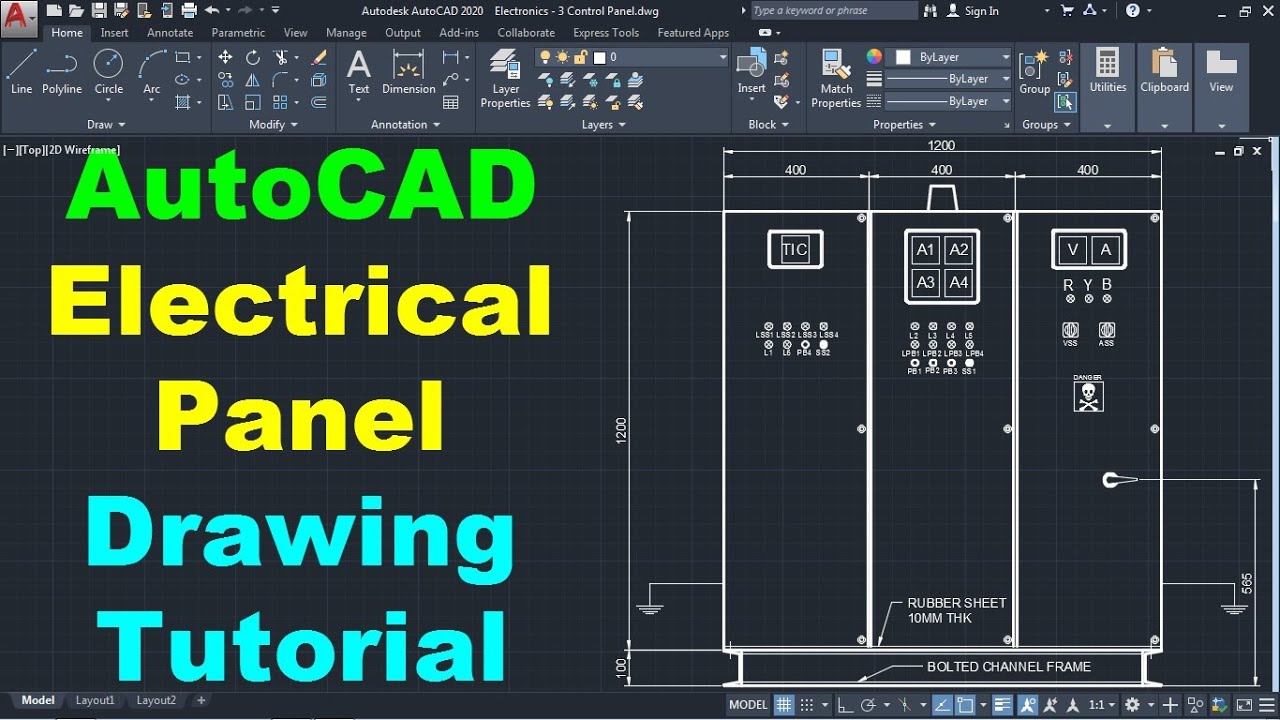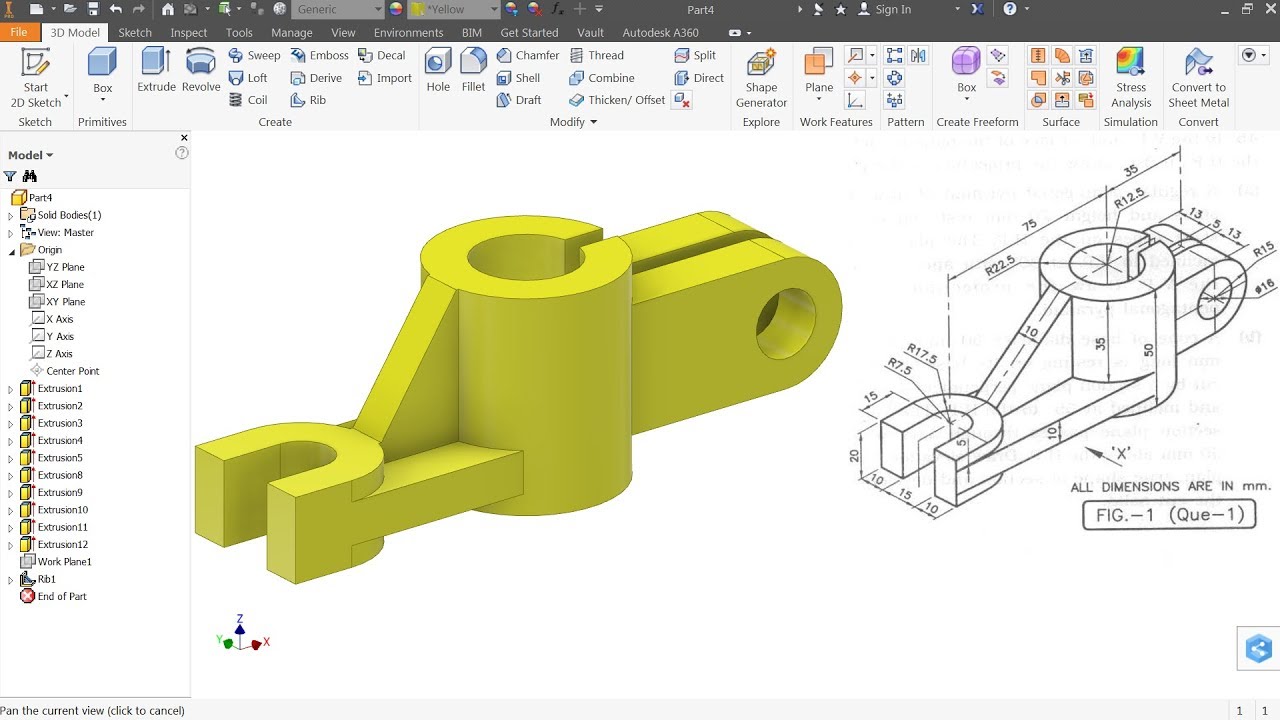Topic convert pdf to dwg autocad free: Discover how to effortlessly convert PDF to DWG AutoCAD for free, enhancing your design process with accuracy and efficiency. Learn the best tools and tips for seamless conversion.
Table of Content
- How to convert PDF to DWG for free in AutoCAD?
- Top Free PDF to DWG Conversion Tools Online
- How to Use AutoDWG to Convert PDF to DWG for Free
- Step-by-Step Guide on Converting PDF to DWG Using Zamzar
- Best Practices for Converting Scanned PDFs to DWG Format
- Comparison of Online vs Desktop PDF to DWG Conversion Software
- Understanding the Accuracy of PDF to DWG Conversion
- YOUTUBE: Convert PDF to AutoCAD in just 2 minutes
- Tips for Preserving Layers, Colors, and Fonts in Conversion
- How to Edit DWG Files After Conversion from PDF
- Advanced Features in PDF to DWG Conversion Tools
- Common Issues and Solutions in PDF to DWG Conversion
How to convert PDF to DWG for free in AutoCAD?
To convert a PDF file to DWG for free in AutoCAD, you can follow these steps:
- First, download and install a PDF to DWG converter software that is compatible with AutoCAD, such as Able2Extract PRO.
- Open the PDF to DWG conversion software on your computer.
- Click on the \"Open\" or \"Import\" button in the software to select the PDF file you want to convert.
- After selecting the PDF file, choose the \"DWG\" or \"AutoCAD\" as the output format you want to convert the PDF into.
- Set the desired output settings or options if available in the software.
- Click on the \"Convert\" or \"Start\" button to start the conversion process.
- Wait for the software to complete the conversion. The time may vary depending on the size and complexity of the PDF file.
- Once the conversion is finished, you will have a DWG file that can be opened and edited in AutoCAD.
- Open AutoCAD on your computer.
- Go to the \"File\" menu, select \"Open\", and then navigate to the location where you saved the converted DWG file.
- Select the DWG file and click on the \"Open\" button.
- The converted DWG file will now be opened in AutoCAD, ready for you to view and edit.
READ MORE:
Top Free PDF to DWG Conversion Tools Online
Transforming PDF files into DWG format is now simpler with a variety of free online tools designed to streamline your workflow. Here\"s a look at the most reliable options available:
- AutoDWG PDF to DWG Converter: Offers an easy-to-use interface and high-quality conversions, supporting batch processing for multiple files.
- Zamzar: A versatile online converter that supports a wide range of formats, including PDF to DWG, without the need for software installation.
- EasyPDF: A user-friendly option that provides quick and accurate PDF to DWG conversions, ensuring that your designs retain their original details.
- PDF2DWG: Specializes in converting PDFs to DWG format with an emphasis on preserving the accuracy of the original design elements.
- Convertio: A powerful online tool that offers PDF to DWG conversion among its extensive file format options, featuring a simple drag-and-drop interface.
These tools not only facilitate the conversion process but also ensure that the integrity of your original design is maintained. When selecting a conversion tool, consider the complexity of your PDFs, the level of detail required in the DWG files, and the specific features each tool offers to enhance your workflow.

How to Use AutoDWG to Convert PDF to DWG for Free
AutoDWG PDF to DWG Converter offers a straightforward solution for converting your PDF files into DWG format, enhancing your design workflow. Follow these steps to use AutoDWG effectively:
- Visit the AutoDWG website: Navigate to the AutoDWG PDF to DWG Converter\"s official website to access the tool.
- Upload your PDF file: Click on the \"Upload\" button to select the PDF file you wish to convert. AutoDWG allows you to upload files directly from your computer or via a URL for online documents.
- Choose your conversion settings: Select your desired output settings, such as the version of DWG format you need. AutoDWG provides options to customize the conversion to best suit your project requirements.
- Start the conversion process: Once you\"ve set your preferences, click on the \"Convert\" button to initiate the conversion. The process may take a few moments, depending on the size and complexity of your PDF file.
- Download your DWG file: After the conversion is complete, AutoDWG will provide a link to download your new DWG file. Click on the link to save the file to your computer.
AutoDWG\"s PDF to DWG Converter is designed to provide accurate and efficient conversions, making it easier to integrate PDF content into your AutoCAD projects. Remember, while the basic service is free, higher quality conversions or additional features may require a subscription or one-time fee.

Step-by-Step Guide on Converting PDF to DWG Using Zamzar
Zamzar is a free online tool that simplifies the conversion of PDF files to DWG format, making it accessible for everyone from professionals to hobbyists. Follow these easy steps to convert your PDFs:
- Go to Zamzar\"s Website: Start by visiting the Zamzar website and navigate to the PDF to DWG conversion page.
- Select Your PDF File: Click on \"Add Files\" to upload the PDF document you want to convert. You can also drag and drop the file into the browser window.
- Choose the Output Format: From the \"Convert To\" dropdown menu, select \"DWG\" as your desired output format.
- Enter Your Email (Optional): If prompted, enter your email address to receive the converted file. This step may be optional based on current Zamzar procedures.
- Start the Conversion: Click on \"Convert Now\" to initiate the conversion process. The time taken will depend on the file size and server load.
- Download Your DWG File: Once the conversion is complete, you\"ll receive a link to download the DWG file. If you entered an email, the link would also be sent there.
Zamzar\"s user-friendly interface and efficient conversion process make it an excellent choice for quickly converting PDF files to DWG format without the need for downloading any software. This tool is especially useful for those needing a quick conversion without access to AutoCAD software.

Best Practices for Converting Scanned PDFs to DWG Format
Converting scanned PDFs to DWG format can be challenging due to the raster nature of scans. Here are best practices to ensure a smooth conversion:
- Ensure High-Quality Scans: Start with a high-resolution scan to improve the accuracy of the conversion. Low-quality scans can result in poor conversion outcomes.
- Use Advanced Conversion Software: Choose conversion software that specializes in raster-to-vector conversion. These tools are better equipped to interpret and convert scanned images into editable DWG files.
- Clean Up the PDF: Before conversion, clean up the scan to remove any unnecessary marks, shadows, or noise. This step can significantly improve the conversion quality.
- Opt for Manual Tracing: In some cases, automated conversion tools may not provide the desired accuracy. Manual tracing over the scanned image in a CAD program might be necessary for intricate details.
- Check the Conversion Settings: Many conversion tools offer settings to optimize the conversion for scanned documents. Adjust these settings to match the specifics of your PDF for better results.
- Verify and Edit Post-Conversion: After conversion, carefully review the DWG file for any inaccuracies or missing elements. Use CAD software to make necessary edits and refinements.
- Consider Professional Services: For complex or highly detailed scans, consider using professional conversion services. These services can provide more accurate and detailed conversions.
By following these practices, you can improve the outcome of converting scanned PDFs to DWG, ensuring that the final DWG files are as accurate and usable as possible for your projects.
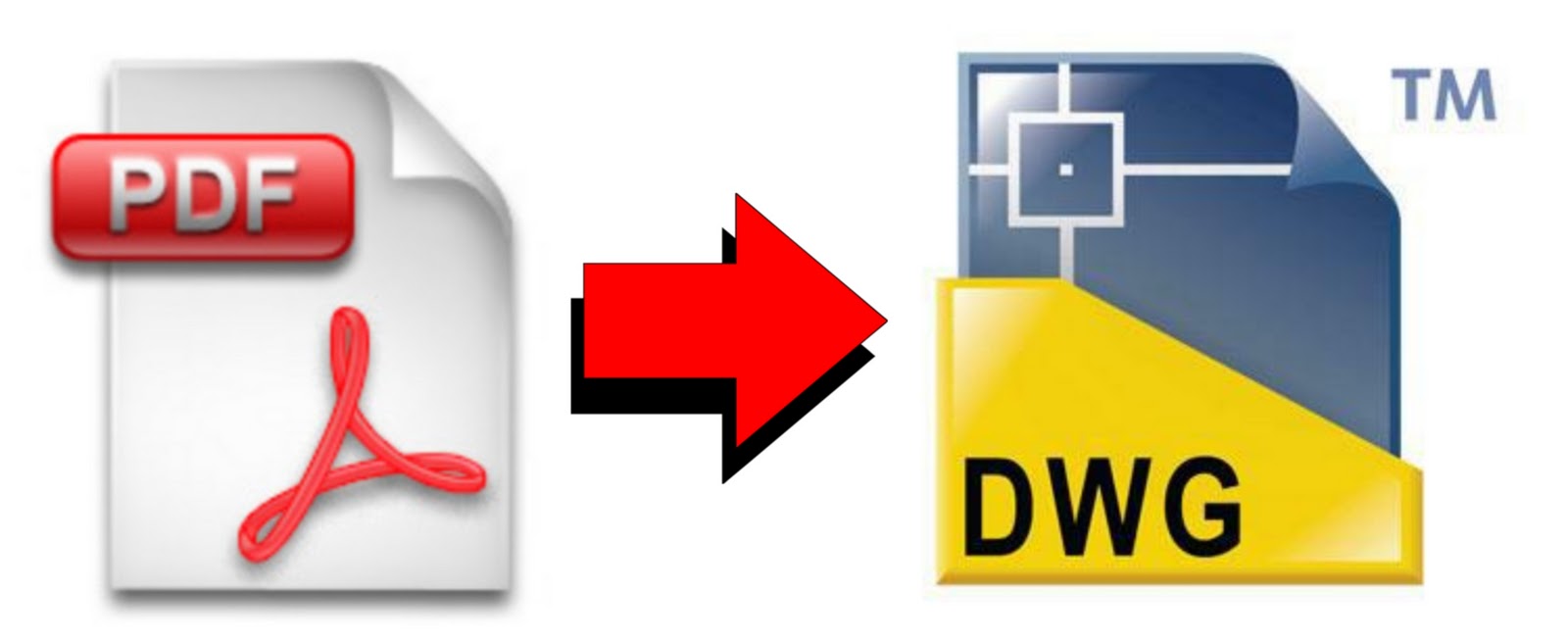
_HOOK_
Comparison of Online vs Desktop PDF to DWG Conversion Software
When converting PDF files to DWG format, you have the option to use online or desktop software. Each has its advantages and drawbacks:
- Online Conversion Tools:
- Accessibility: Use them from any device with an internet connection.
- Convenience: No installation required, making them quick and easy to use.
- Cost: Many online tools are free or offer free trials.
- File Size and Privacy: Often have size limits and require uploading files, raising concerns about data security.
- Speed and Reliability: Dependent on internet speed, and large files may take longer to convert.
- Desktop Conversion Software:
- Performance: Generally faster and more reliable, especially for large files or batches.
- Features: Offer more advanced features and settings for conversion.
- Security: Files remain on your computer, providing better privacy and security.
- Cost: Many require a purchase, but offer more robust tools and support.
- Accessibility: Requires installation and is limited to the computers where it\"s installed.
In conclusion, the choice between online and desktop PDF to DWG conversion software depends on your specific needs, such as the size and complexity of the files, your concerns about privacy, the frequency of your conversion tasks, and the level of precision required in the output.

Understanding the Accuracy of PDF to DWG Conversion
Accuracy in converting PDF files to DWG format is crucial for maintaining the integrity of your design. Here are factors influencing conversion accuracy and tips to ensure the best results:
- Quality of the Original PDF: High-resolution, vector-based PDFs convert more accurately than scanned images or low-quality PDFs.
- Conversion Software Capabilities: The technology behind the conversion software plays a significant role. Advanced software can better interpret complex lines, shapes, and text.
- Content Complexity: Simple drawings with clear lines and minimal text are easier to convert accurately. Complex drawings with detailed elements or raster images may require manual adjustment post-conversion.
- Conversion Settings: Most conversion software offers settings to adjust the accuracy level. Experimenting with these settings can help achieve better results for specific types of drawings.
- Post-Conversion Editing: After conversion, it\"s often necessary to manually review and edit the DWG file to correct any inaccuracies and ensure the design\"s integrity.
- Professional Services: For critical projects, consider using professional conversion services that offer manual conversion by experienced CAD technicians for the highest accuracy.
Understanding these factors and applying best practices can significantly improve the accuracy of your PDF to DWG conversions, ensuring your designs are correctly represented in the converted files.
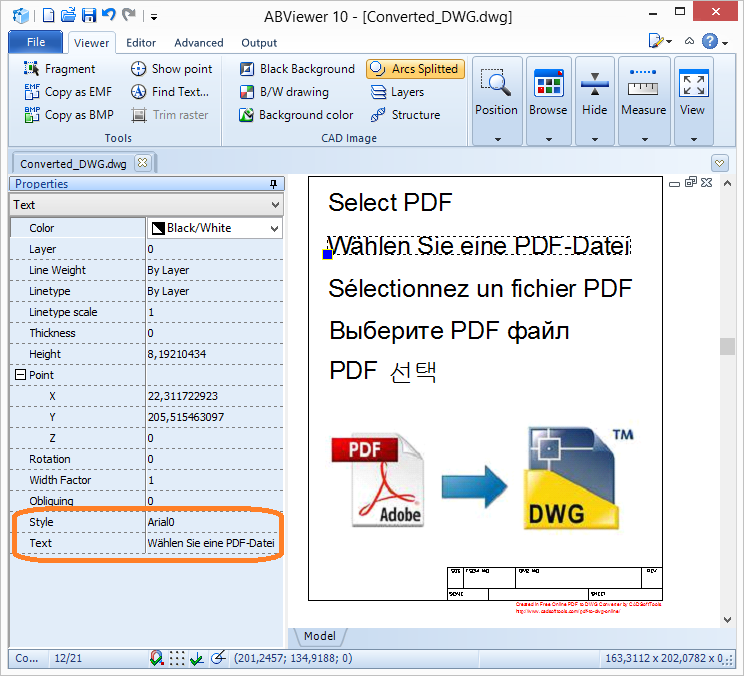
Convert PDF to AutoCAD in just 2 minutes
\"Discover how to effortlessly convert your files into any desired format with this informative video. Learn the step-by-step process and unlock a world of possibilities for sharing and accessing your data more conveniently than ever before!\"
Free AutoCAD PDF to DWG Tool
\"Get ready to save your hard-earned money with this incredible free video! Delve into a treasure trove of tips and tricks for obtaining high-quality products, services, and resources without spending a dime. Don\'t miss this opportunity to experience the freedom of access without any financial constraints!\"
Tips for Preserving Layers, Colors, and Fonts in Conversion
Ensuring that layers, colors, and fonts are preserved during the PDF to DWG conversion process is essential for maintaining the visual integrity and usability of your designs. Here are some tips to achieve this:
- Select the Right Conversion Tool: Use conversion software that specifically mentions the ability to preserve these elements. Not all tools are created equal in this regard.
- Check Conversion Options: Before converting, explore the software\"s options or settings. Look for settings that mention layers, color preservation, and font matching.
- Prepare Your PDF: If possible, organize your PDF by clearly separating elements into layers. This preparation can help the conversion tool better recognize and preserve the structure.
- Use High-Quality PDFs: The higher the quality of the original PDF, the better the chances of accurately preserving detailed elements like colors and fonts.
- Manual Adjustments Post-Conversion: Be prepared to make some manual adjustments in your CAD software after conversion, especially for complex drawings or when exact font matches are crucial.
- Vector PDFs Over Raster: Whenever possible, convert from vector PDFs rather than raster images. Vector files more reliably preserve layers and details.
- Consult with Professionals: For high-stakes projects, consider consulting with CAD professionals who can manually adjust the DWG files to ensure all elements are accurately represented.
Following these tips can significantly enhance the quality of your converted files, ensuring that important design elements are not lost in the process.
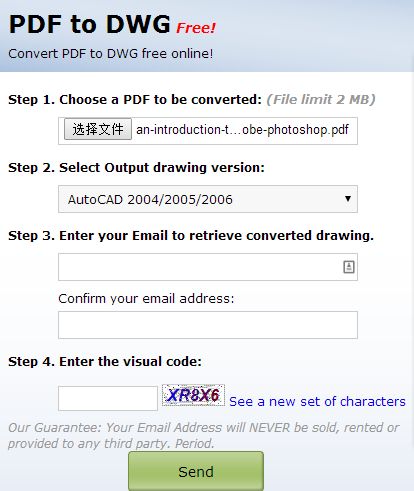
How to Edit DWG Files After Conversion from PDF
Editing DWG files after converting them from PDF is an essential step to ensure that the design meets your requirements. Here are steps and tips for editing your DWG files effectively:
- Open the DWG File: Use AutoCAD or another CAD software that supports DWG format to open your converted file.
- Review the Conversion: Carefully review the entire DWG file for accuracy. Look for any missing elements, inaccuracies, or distortions that may have occurred during the conversion process.
- Adjust Layers and Line Types: Organize your drawing by adjusting layers and line types. This organization can help you manage different elements of your design more efficiently.
- Modify Text and Fonts: Check the text for accuracy and font consistency. You may need to replace or adjust fonts that didn\"t convert correctly.
- Edit Colors and Line Weights: Ensure that the colors and line weights match your original design or meet your current project standards.
- Refine Geometry: Use CAD tools to refine geometry, such as lines, arcs, and circles, to correct any imperfections from the conversion.
- Add Missing Details: In some cases, you might need to redraw or add missing details that were not captured during the conversion process.
- Save Your Work: Regularly save your work to prevent any loss of data. Consider saving a copy of the original converted file in case you need to revert to it later.
Editing DWG files after conversion requires attention to detail and familiarity with your CAD software. These steps will help you to ensure that your converted drawings accurately reflect your design intentions.

Advanced Features in PDF to DWG Conversion Tools
Modern PDF to DWG conversion tools offer advanced features that enhance accuracy, efficiency, and user experience. Understanding these features can help you choose the best tool for your needs:
- Batch Conversion: Convert multiple PDF files to DWG format at once, saving time and effort for large projects.
- Layer Recognition: Advanced tools can recognize and correctly assign layers in the DWG file based on the content of the PDF, maintaining the organization of your design.
- Text Recognition (OCR): Convert text within PDFs into editable text in DWG files, even from scanned documents, through Optical Character Recognition technology.
- Scale Preservation: Maintain the original scale of your design during conversion, ensuring that measurements remain accurate and consistent.
- Vectorization: Raster images within PDFs can be vectorized into line drawings, making them editable and scalable within the DWG format.
- Smart Object Detection: Automatically detect and convert specific objects, such as circles or arcs, maintaining their geometric properties in the DWG file.
- Direct Integration: Some tools offer direct integration with CAD software, allowing for seamless import and editing of converted DWG files.
- Custom Conversion Settings: Adjust conversion settings to optimize for line thickness, color, and more, tailoring the output to meet specific project requirements.
These advanced features not only improve the fidelity of the converted files but also streamline the design process, making it easier to integrate PDF content into your CAD workflows.

_HOOK_
READ MORE:
Common Issues and Solutions in PDF to DWG Conversion
While converting PDF files to DWG format, users may encounter several common issues. Here are some of these challenges along with their solutions:
- Loss of Detail: This can occur with complex designs. Solution: Use high-quality, vector-based PDFs and conversion software with advanced vectorization capabilities.
- Inaccurate Text Conversion: OCR errors can misinterpret text. Solution: Manually review and correct text in the DWG file, or choose software with superior OCR technology.
- Layer Mismatch: Converted files may not retain the original PDF’s layer structure. Solution: Use software that supports layer recognition or manually reassign layers in CAD software post-conversion.
- Scaling Issues: The DWG file may not accurately reflect the PDF\"s scale. Solution: Verify the scale before conversion and adjust it in the CAD software if necessary.
- Missing Elements: Some elements may not convert. Solution: Ensure the PDF is of high quality and consider manual tracing for complex elements.
- Raster Images Not Converting: Bitmap images in PDFs may not convert to editable vectors. Solution: Use vectorization features in your conversion software or redraw the raster elements in CAD software.
- File Size Limitations: Online converters may have file size restrictions. Solution: Use desktop conversion software for large files or split the PDF into smaller sections before conversion.
- Data Security Concerns: Uploading sensitive designs online poses a risk. Solution: Opt for desktop software that processes files locally, or select a reputable online service with strong data protection policies.
Addressing these common issues effectively can help ensure a smoother and more accurate PDF to DWG conversion process, facilitating a better integration into your CAD projects.
Embrace the ease of converting PDF to DWG for free, unlocking new potentials in design accuracy and workflow efficiency. Explore the best tools and practices shared here to elevate your CAD projects to new heights.