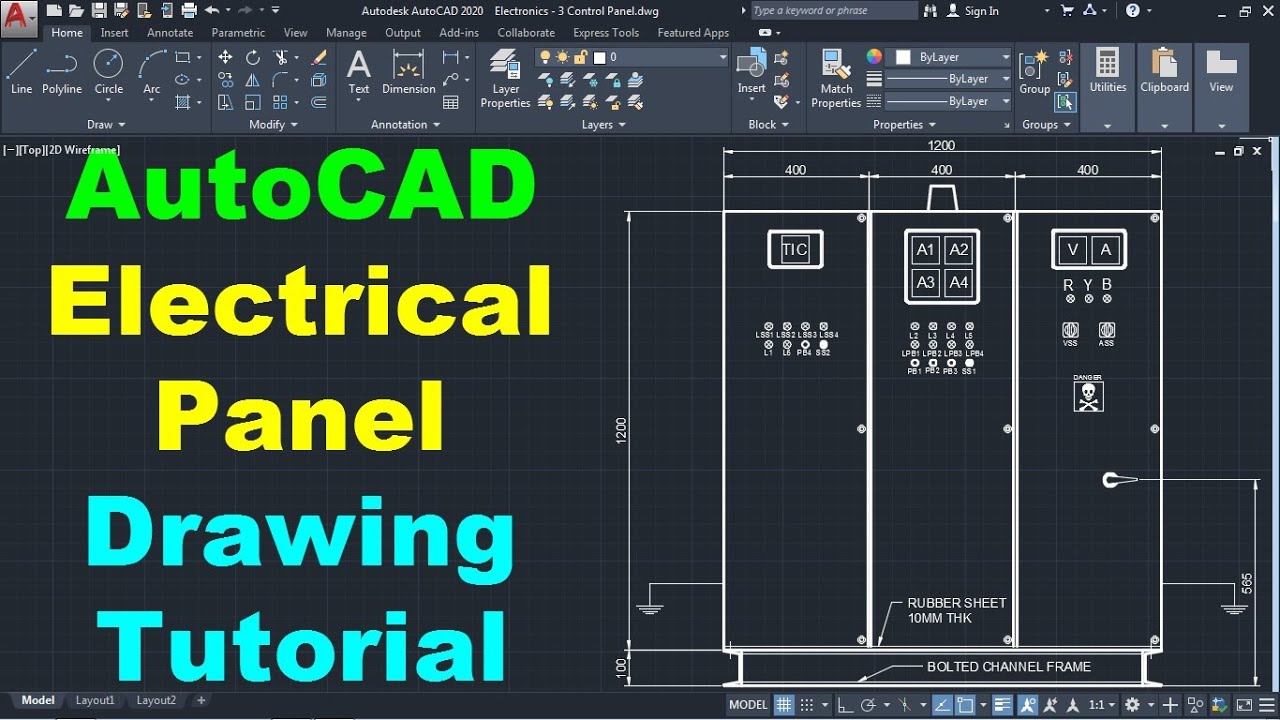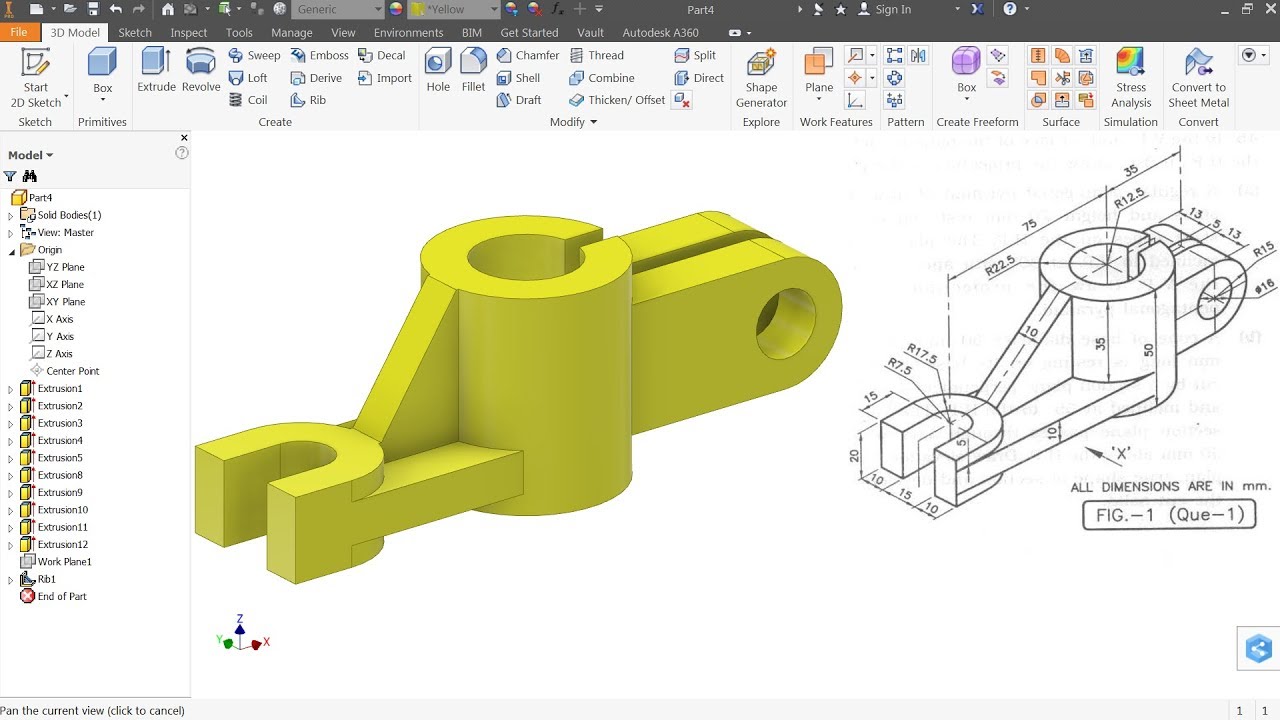Topic can you convert pdf to autocad: Discover how to effortlessly convert PDF files to AutoCAD format, enhancing your design workflow and unlocking new possibilities for editing and collaboration.
Table of Content
- How to convert PDF to AutoCAD?
- Understanding PDF to DWG Conversion
- Tools and Software for PDF to AutoCAD Conversion
- Step-by-Step Guide to Convert PDF to AutoCAD
- Using AutoCAD\"s Built-in PDF Import Tool
- Online Conversion Tools
- YOUTUBE: Convert PDF to AutoCAD in 2 minutes!
- Desktop Software Options
- Best Practices for PDF to DWG Conversion
- Limitations and Considerations
- Advanced Techniques: OCR and Vectorization
- Converting Scanned PDFs and Images
- Automating Batch Conversions
- FAQs in PDF to AutoCAD Conversion
How to convert PDF to AutoCAD?
To convert a PDF file to AutoCAD, you can follow these steps:
- Option 1: Using AutoCAD software
- Open AutoCAD on your computer.
- Click on the \"Insert\" tab in the top menu.
- Choose the \"PDF Import\" option.
- Select the PDF file you want to convert.
- Adjust the import settings as per your requirements.
- Click \"OK\" to import the PDF file into AutoCAD.
- Edit the imported geometry or make any necessary changes.
- Save the file in the DWG format.
- Option 2: Using online conversion tools
- Go to a reliable online PDF to AutoCAD conversion website.
- Upload the PDF file you want to convert.
- Choose the AutoCAD format (DWG) for the output.
- Start the conversion process.
- Wait for the conversion to finish.
- Download the converted DWG file to your computer.
By following these steps, you can convert a PDF file to AutoCAD and work with the editable geometry in the AutoCAD software.
READ MORE:
Understanding PDF to DWG Conversion
Converting PDF files to DWG format enables users to edit architectural and engineering drawings in AutoCAD and other CAD software. This process involves translating the information in a PDF—often a non-editable, flat file—into a CAD-friendly format that retains all geometrical entities such as lines, curves, and texts.
- PDF to DWG conversion facilitates the reuse of previous designs without the need to start from scratch.
- It is crucial for integrating design data from various sources into a unified CAD project.
- Conversion accuracy depends on the quality of the original PDF and whether it is vector or raster-based.
Vector PDFs usually convert more cleanly, as they contain clear geometrical lines and shapes. Raster PDFs, which are essentially images of documents, may require OCR (Optical Character Recognition) and manual cleanup to accurately interpret and convert the data into DWG format.
- Assess the type of PDF: Determine whether your PDF is raster or vector.
- Choose the right conversion tool: Select software or online service that specializes in PDF to DWG conversion.
- Execute the conversion: Follow the tool\"s process for converting your PDF into a DWG file.
Understanding the conversion process and selecting the appropriate tools are key steps in efficiently converting PDFs to DWG files, thereby enhancing workflow and productivity in CAD applications.

Tools and Software for PDF to AutoCAD Conversion
Converting PDFs to AutoCAD formats requires the right tools or software, each offering unique features for efficient conversion. Here\"s a guide to some of the most popular options available:
- AutoCAD: Built-in PDF Import - AutoCAD itself includes a PDF import feature that converts PDF files directly into editable DWG files, supporting both vector and raster images.
- Zamzar: A user-friendly online converter that supports PDF to DWG conversion with simple three-step process.
- Aide PDF to DWG Converter: Known for its terrific performance, converting PDFs into DWG or DXF files efficiently.
- AnyDWG: Offers bulk purchase discounts and converts PDF files into DWG or DXF formats without requiring AutoCAD.
- Print2CAD: Recognized for delivering fantastic results, this software converts PDF files to DWG/DXF and includes OCR technology for text recognition.
- EasyPDF: A quality online tool for quick and straightforward PDF to DWG conversions.
- Able2Extract Professional: A desktop software that excels in multilayered file conversion, supporting batch processing for multiple files.
Each tool offers different features, such as batch conversion, layer support, and OCR capabilities for raster images. Selecting the right software depends on your specific needs, such as the complexity of the PDF, desired output quality, and whether you need batch conversion capabilities.
- Identify the type of your PDF (vector or raster) and conversion needs.
- Choose a conversion tool that best fits your requirements.
- Follow the specific tool\"s instructions for converting your PDF to DWG or DXF format.
Selecting the appropriate conversion tool can significantly enhance your productivity and ensure the integrity of your converted documents.

Step-by-Step Guide to Convert PDF to AutoCAD
Converting PDF files to AutoCAD DWG format allows for the editing and manipulation of design documents within CAD software. Follow these steps to achieve a successful conversion:
- Open Your PDF File: Begin by opening your PDF file in a conversion software or tool that supports PDF to DWG conversion.
- Select Conversion Type: Choose to convert your PDF to either AutoCAD DWG or DXF format, depending on your needs.
- Specify Conversion Settings: Adjust settings such as layer recognition, scale, and line thickness to match your project requirements.
- Execute the Conversion: Start the conversion process within the software. This may take a few minutes depending on the complexity of the PDF.
- Review the Converted File: Once converted, open the DWG file in AutoCAD or another CAD program to review the accuracy of the conversion. Make any necessary adjustments manually.
- Save Your DWG File: After reviewing and editing, save your DWG file. It is now ready for further editing or use in your CAD projects.
Note: The precision of the conversion can vary based on the quality of the original PDF and the conversion software used. Vector PDFs generally convert more accurately than raster PDFs, which may require additional steps for raster-to-vector conversion.
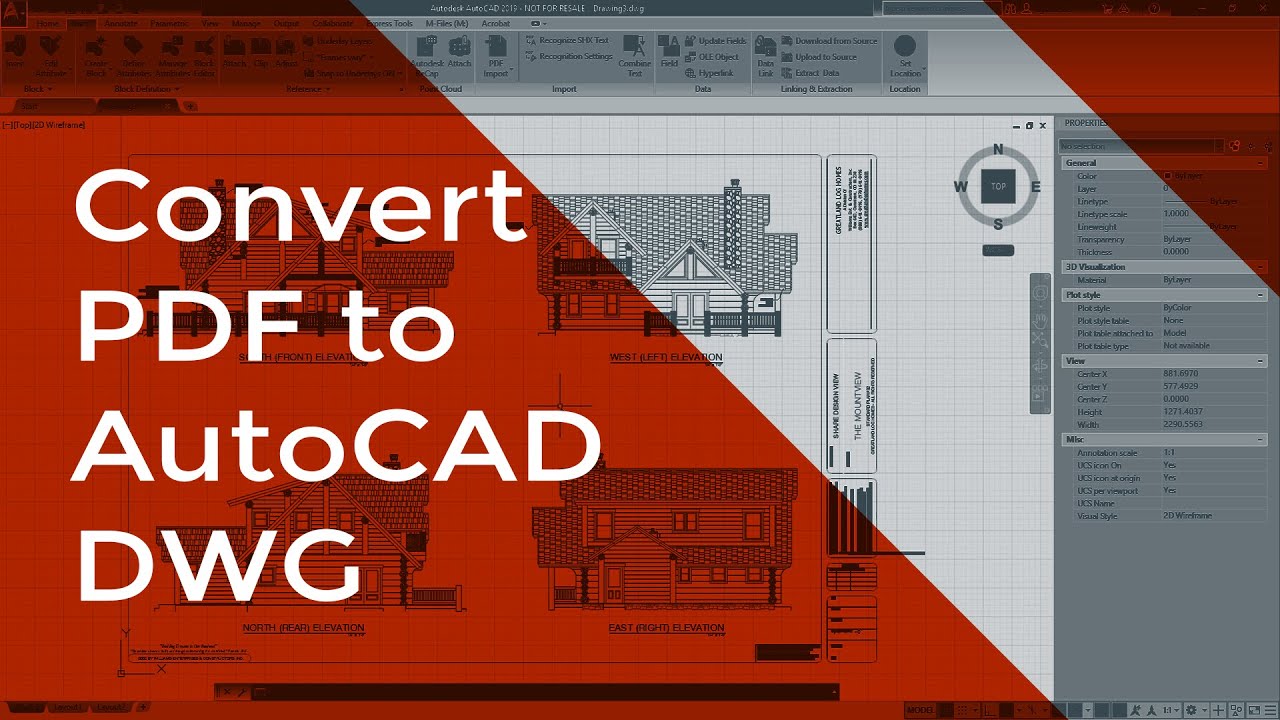
Using AutoCAD\"s Built-in PDF Import Tool
AutoCAD\"s integrated PDF Import tool is a powerful feature that allows users to easily incorporate PDF content into their AutoCAD projects. Here\"s how to use it:
- Access the PDF Import Tool: Navigate to the \"Insert\" tab, select \"Import\" from the ribbon, and choose \"PDF Import.\"
- Select Your PDF File: Click on \"Select PDF File\" and browse to find the PDF you wish to import. Select the file and click \"Open.\"
- Choose the Import Options: AutoCAD will prompt you with a variety of options, including selecting specific pages, choosing the type of data to import (vector, raster, or text), and adjusting the scale and rotation.
- Adjust the Settings as Needed: You can specify how you want layers to be imported, whether to keep, discard, or merge layers, and how to handle text recognition for any raster-based text.
- Finalize the Import: After configuring your settings, click \"OK\" to import the PDF content into your drawing. Depending on the complexity of the PDF, this may take a few moments.
- Edit Imported Content: Once imported, the PDF content will become part of your drawing, allowing you to move, scale, and edit it as needed.
This feature significantly simplifies the process of incorporating PDFs into AutoCAD, offering a seamless way to reuse and integrate existing designs or references directly into your CAD workflow.
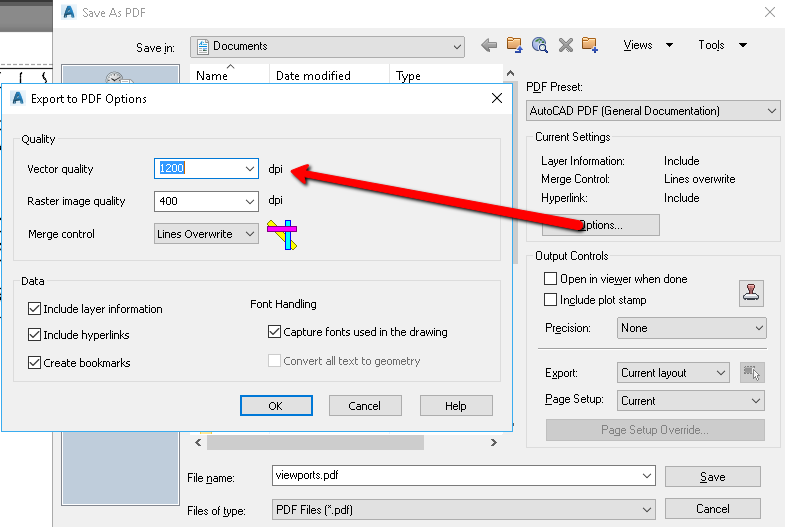
_HOOK_
Online Conversion Tools
For those seeking a quick and accessible method to convert PDFs to AutoCAD formats without installing software, online conversion tools offer a convenient solution. These tools are ideal for on-the-go conversions and support a wide range of input and output formats.
- Zamzar: A popular choice for its simplicity and efficiency, Zamzar supports a wide range of file formats, including PDF to DWG, and requires only a few clicks to complete the conversion.
- Convert PDF to AutoCAD Free Online: This tool promises a straightforward conversion process with no need for email registration, making it quick and secure for users to convert their PDFs to DWG format.
- AutoDWG Online Service: Offers advanced features such as OCR for converting scanned PDFs, batch processing, and options to select specific AutoCAD versions for the output file.
- Able2Extract Professional: Provides a robust online service with the capability to convert PDF drawings to DWG and DXF formats, supporting batch conversion and various CAD editing functionalities.
- CloudConvert: Known for its comprehensive file conversion services, CloudConvert includes PDF to DWG conversion, offering customization options for the conversion process.
While using online tools, it\"s important to consider file security and the sensitivity of the data being converted. Most reputable services offer secure connections and promise to delete your files shortly after conversion, ensuring your data remains confidential.
- Choose an online conversion tool based on your needs and file security considerations.
- Upload your PDF file to the chosen platform.
- Select \"DWG\" as the output format and initiate the conversion.
- Download the converted DWG file once the process is completed.
Online conversion tools offer a practical solution for converting PDFs to AutoCAD formats, catering to users who require immediate results without the need for software installation.

Convert PDF to AutoCAD in 2 minutes!
\"Discover the ultimate solution for your CAD projects - witness the incredible PDF to AutoCAD conversion in action! Learn how to effortlessly transform your PDF files into accurate and editable AutoCAD drawings with our intuitive software. Unlock new possibilities and supercharge your design process today!\"
Convert PDF to AutoCAD DWG
\"Attention all architects and engineers! Unleash your creativity with our groundbreaking PDF to AutoCAD DWG conversion tool. Join us and witness the remarkable transformation of your PDF files into high-quality DWG drawings. Say goodbye to tedious manual conversions and experience the ease and precision offered by our cutting-edge technology!\"
Desktop Software Options
For users requiring more powerful and feature-rich PDF to DWG conversion capabilities, desktop software options are available. These programs often provide greater control over the conversion process, including advanced settings for accuracy, layer management, and batch conversions.
- AutoDWG PDF to DWG Converter: Offers precise conversion with the ability to handle batch processing, making it suitable for large-scale projects.
- Aide PDF to DWG Converter: Known for its high conversion quality, this software allows for the conversion of PDF files into DWG or DXF formats without AutoCAD.
- Any PDF to DWG Converter: This easy-to-use software supports the conversion of PDF files to DWG and DXF formats, catering to different versions of AutoCAD.
- Able2Extract Professional: Provides robust PDF to DWG conversion capabilities, including the option for batch conversions and advanced OCR technology for scanning and converting text.
- Print2CAD: Converts PDFs to DWG/DXF for editing in any CAD system, also offering OCR for raster images and color detection.
Desktop software options typically offer a free trial period, allowing users to evaluate the software before making a purchase. When selecting a desktop conversion tool, consider factors such as conversion accuracy, ease of use, and the specific features your projects require.
- Download and install the chosen desktop conversion software.
- Open the software and load the PDF file you wish to convert.
- Configure the conversion settings according to your project\"s needs.
- Initiate the conversion process and save the resulting DWG or DXF file.
These desktop applications offer a reliable and efficient solution for converting PDF documents into AutoCAD-compatible formats, enhancing your productivity and facilitating a smoother design workflow.
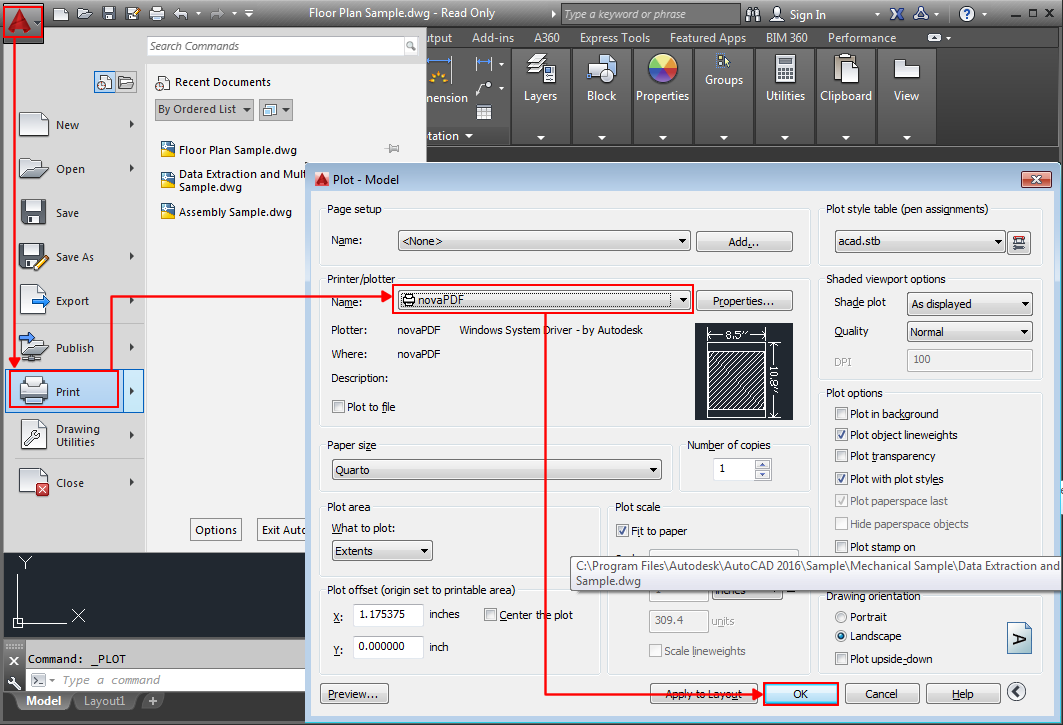
Best Practices for PDF to DWG Conversion
Ensuring the highest quality and efficiency in PDF to DWG conversion requires adherence to best practices. These guidelines help in achieving accurate and usable CAD files:
- Start with High-Quality PDFs: The clarity and detail in your original PDF will significantly impact the conversion outcome. High-resolution, vector-based PDFs yield the best results.
- Understand Your Software Capabilities: Different tools have unique features. Familiarize yourself with your chosen software\"s capabilities, especially regarding handling vector and raster PDFs.
- Check Conversion Settings: Before converting, adjust settings such as scale, layer management, and line thickness to ensure they align with your project needs.
- Review and Edit Post-Conversion: Always review the converted DWG file for any inaccuracies or missing elements. Editing may be required to correct any issues introduced during conversion.
- Batch Processing for Efficiency: If you have multiple PDFs to convert, look for a tool that supports batch processing to save time.
- Keep Original Files: Always keep a copy of the original PDF files for reference or in case you need to redo the conversion.
- Utilize OCR for Raster PDFs: For PDFs that are scanned images, use Optical Character Recognition (OCR) technology to convert text accurately.
By following these practices, you can ensure a smoother conversion process, resulting in DWG files that are accurate and fully functional for your CAD applications.
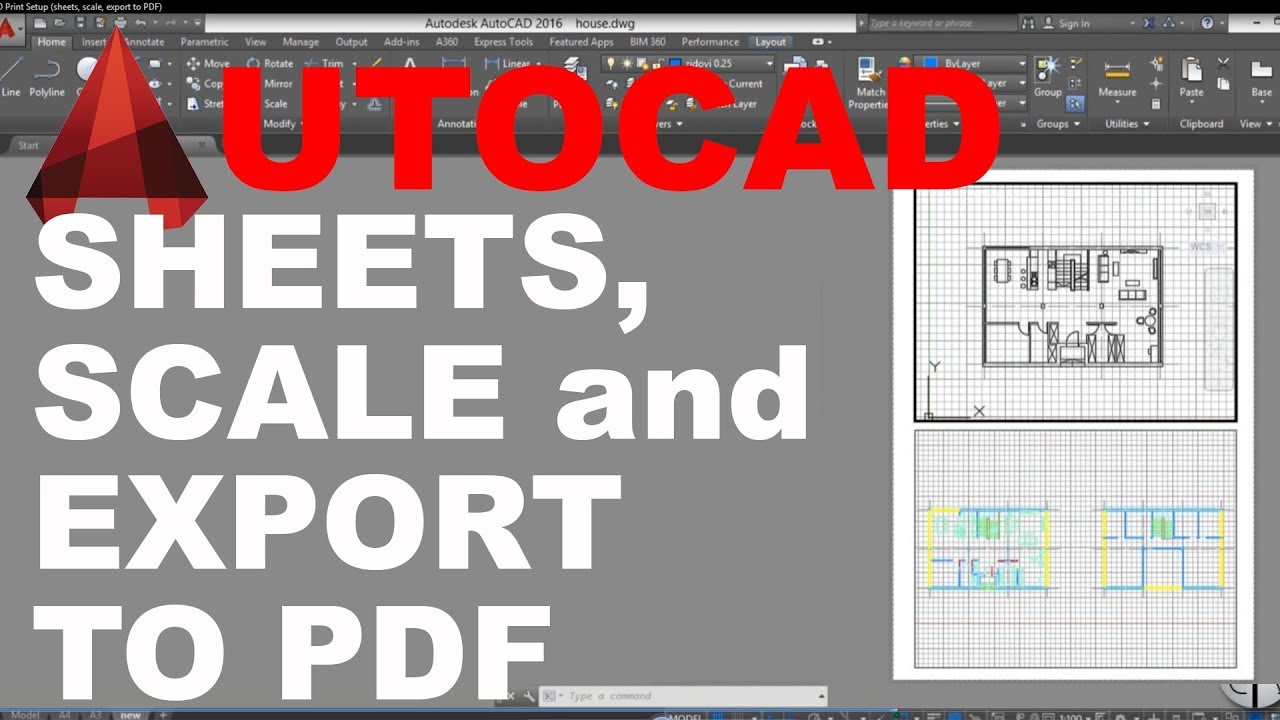
Limitations and Considerations
When converting PDF files to AutoCAD formats, several limitations and considerations must be kept in mind to ensure successful outcomes:
- Quality of the Original PDF: The accuracy of the conversion heavily depends on the quality of the original PDF. High-quality, vector-based PDFs yield better results compared to low-resolution, raster-based PDFs.
- Complexity of the Design: Complex designs with multiple layers, fine details, and intricate patterns may not always convert cleanly, requiring manual adjustments post-conversion.
- Editable Text and Fonts: Text conversion can be challenging, especially if the PDF contains fonts that are not recognized by the conversion software. This may result in incorrect text or loss of formatting.
- Raster Images: Converting raster images embedded in PDFs to DWG format can be difficult, often requiring additional steps such as tracing or using OCR (Optical Character Recognition) technology for text.
- Scalability: Ensuring that the converted DWG files maintain the correct scale and proportions is crucial for accurate representation and further editing.
- Software Limitations: Not all conversion software or tools support every feature of AutoCAD, which may limit the fidelity of the converted file compared to the original PDF.
- File Security: When using online conversion tools, consider the security of your data. Ensure that the service provides adequate protection for sensitive information.
Understanding these limitations and preparing for potential adjustments can significantly enhance the conversion process, ensuring that the final DWG files meet your project requirements and quality standards.
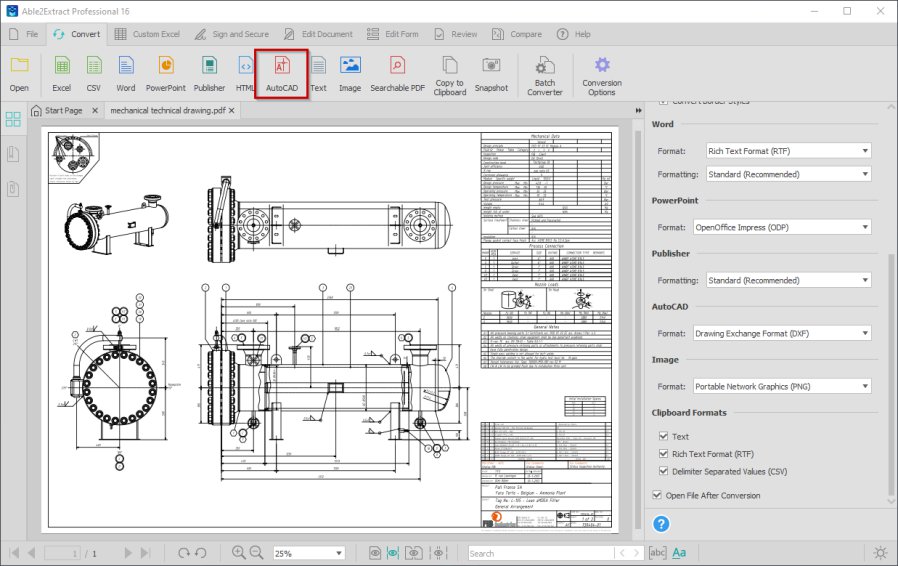
Advanced Techniques: OCR and Vectorization
For PDFs containing raster images or scanned drawings, converting these to AutoCAD DWG files requires advanced techniques like OCR (Optical Character Recognition) and vectorization. Here’s how these processes enhance the conversion:
- OCR (Optical Character Recognition): This technology converts textual content in scanned images or PDFs into editable text. It is particularly useful for documents that were scanned from physical drawings and contain annotations or dimensions.
- Vectorization: Vectorization transforms raster images (composed of pixels) into vector graphics (composed of lines and shapes). This is crucial for converting scanned drawings into CAD formats, allowing them to be edited and scaled without loss of quality.
Using these techniques ensures that the converted DWG files are not only editable but also retain the precision necessary for engineering and architectural work.
- Identify if your PDF requires OCR or vectorization based on its content.
- Select a conversion tool that offers these advanced features. Many desktop and online tools now include OCR and vectorization capabilities.
- Adjust the OCR and vectorization settings as needed. This may involve selecting the language for OCR or the detail level for vectorization.
- Proceed with the conversion, then review the DWG file for accuracy, making manual adjustments as necessary.
By employing OCR and vectorization, you can effectively convert even the most challenging PDFs into usable AutoCAD files, making them invaluable tools for professionals working with legacy drawings or integrating non-digital designs into modern workflows.

_HOOK_
Converting Scanned PDFs and Images
Converting scanned PDFs and images to AutoCAD DWG files involves a process that can vary in complexity depending on the quality and type of the scanned documents. These conversions are crucial for digitizing and editing legacy drawings or incorporating printed material into CAD projects. Here’s how to approach it:
- Assess the Document Type: Determine if the PDF or image is a raster (pixel-based) or vector (line-based) file. Raster files will require more complex conversion processes, including OCR and vectorization.
- Use OCR Technology: For raster images with text, use Optical Character Recognition (OCR) technology to convert text into editable CAD text. This step is essential for maintaining the document\"s integrity and ensuring that text is searchable and editable.
- Select the Right Conversion Tool: Choose a conversion software that specializes in raster to vector conversion and supports OCR for text. Tools like AutoCAD Raster Design, Scan2CAD, and others offer specific features for handling scanned PDFs and images.
- Adjust Image Quality: Before conversion, it may be necessary to clean up the image. Adjust brightness, contrast, and remove any noise to improve the OCR and conversion accuracy.
- Vectorize the Image: Convert the raster image into vector lines and shapes using the selected software. This step converts the image into a format that can be easily edited and manipulated in CAD applications.
- Edit and Refine in CAD: After conversion, import the DWG file into AutoCAD or another CAD program for further editing and refinement. It’s common to have to manually adjust or redraw elements for accuracy.
This process transforms hard-copy drawings and scanned documents into dynamic, editable CAD files, allowing for efficient integration into digital workflows and saving significant time and resources compared to manual redrawing.

Automating Batch Conversions
Automating batch conversions from PDF to DWG or DXF formats can significantly speed up the process of converting multiple files, making it ideal for large projects or when working with a series of documents. Here\"s how to automate the conversion process effectively:
- Choose the Right Software: Select conversion software that supports batch processing. Tools like AutoDWG, Any PDF to DWG Converter, and Able2Extract Professional offer this functionality.
- Prepare Your Files: Organize your PDFs in a single folder for easy access. Ensure that all files are properly named to avoid confusion during and after conversion.
- Configure Conversion Settings: Before starting the batch process, configure your conversion settings. This may include setting the output format (DWG or DXF), choosing the version of AutoCAD file format, and specifying layer options.
- Start the Batch Conversion: With your files and settings prepared, initiate the batch conversion process. The software will process each PDF in the queue, converting them into the specified CAD format.
- Review the Output: After conversion, it\"s important to review the output files for accuracy. Check for any issues with layers, text, or scaling that may require manual adjustment.
Automating batch conversions not only saves time but also ensures consistency across multiple files, enhancing productivity and streamlining workflows for CAD professionals.
READ MORE:
FAQs in PDF to AutoCAD Conversion
- Can I convert a PDF to AutoCAD directly? Yes, using tools like AutoCAD\"s built-in PDF Import feature, online converters, or dedicated desktop software.
- Will the conversion process affect the quality of my drawing? The quality of the conversion largely depends on the quality of the original PDF. Vector PDFs usually convert with higher fidelity compared to raster PDFs.
- Can scanned PDFs be converted to editable DWG files? Yes, but it requires using OCR (Optical Character Recognition) technology to convert any text, and vectorization tools to convert images into vector graphics.
- Is it possible to batch convert multiple PDFs to AutoCAD? Yes, many desktop software options support batch conversion, allowing multiple PDFs to be converted simultaneously.
- Can I convert a PDF to AutoCAD for free? There are free online tools available for converting PDF to DWG, but they may have limitations in terms of file size or number of conversions.
- How do I ensure the converted DWG files are accurately scaled? Ensure that the conversion tool you use supports scaling options, and verify the scale after conversion using a known measurement within the drawing.
- What happens to the layers in the PDF when converted to DWG? Some advanced conversion tools can recognize and maintain layers from the PDF. However, this feature varies by tool and the complexity of the PDF.
These FAQs cover common concerns and questions regarding the PDF to AutoCAD conversion process, offering insights into how to achieve the best results with your conversions.
Unlocking the potential of your PDF documents by converting them to AutoCAD has never been easier. Explore the tools and techniques discussed, and enhance your design workflow with efficient, accurate conversions.