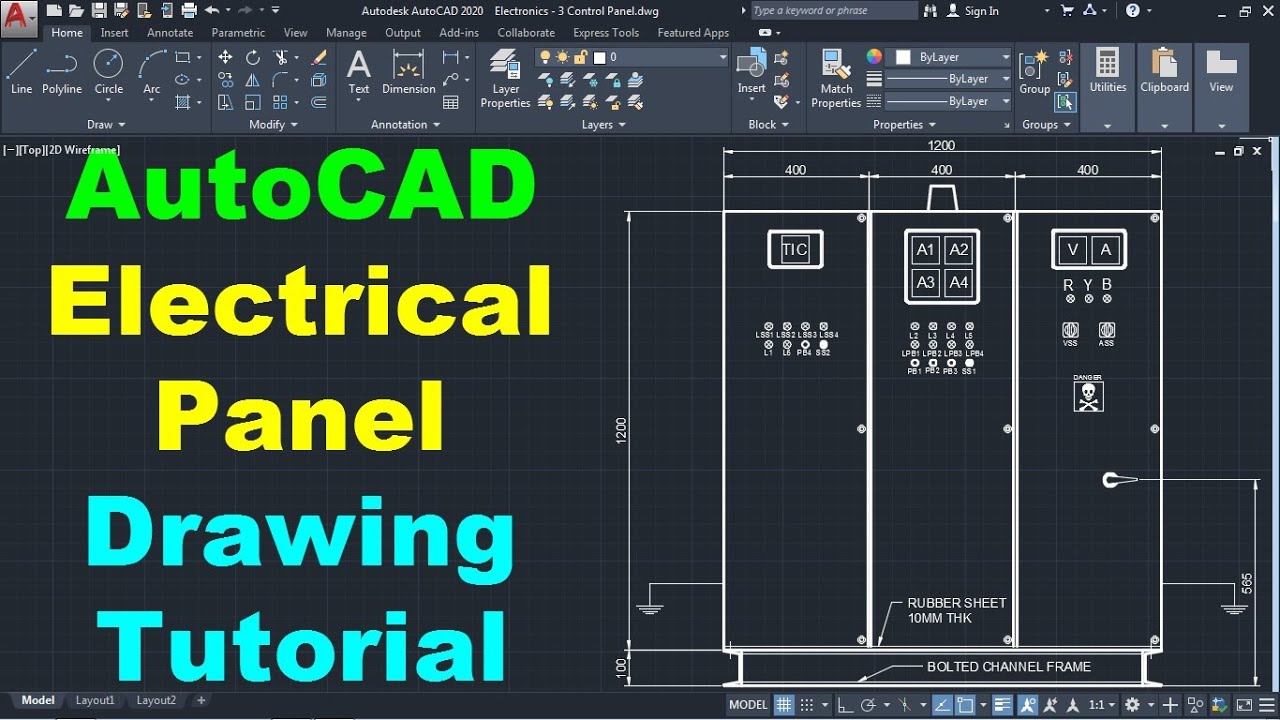Topic autocad dwg convert to pdf: Discover the ultimate guide to effortlessly converting AutoCAD DWG files to PDF, ensuring high-quality outputs and seamless file sharing for professionals and enthusiasts alike.
Table of Content
- How to convert AutoCAD DWG files to PDF format?
- Understanding DWG to PDF Conversion
- Why Convert DWG to PDF?
- Steps to Convert DWG to PDF within AutoCAD
- Top Online DWG to PDF Conversion Tools
- Batch Conversion of DWG Files to PDF
- Adjusting PDF Output Settings for DWG Files
- YOUTUBE: Convert AutoCAD DWG to PDF - Tutorial
- Ensuring Data Security During Online Conversion
- Conversion Quality and File Size Considerations
- Advanced PDF Features for CAD Professionals
- Troubleshooting Common Conversion Issues
How to convert AutoCAD DWG files to PDF format?
To convert AutoCAD DWG files to PDF format, you can follow the steps below:
- Open AutoCAD software on your computer.
- Click on the \"Open\" option to select the DWG file you want to convert.
- Once the DWG file is opened, go to the \"File\" menu.
- From the drop-down menu, select the \"Plot\" option.
- A new window called \"Plot\" or \"Print\" will open.
- In the Plot window, under the \"Printer/Plotter\" section, click on the drop-down menu and select a PDF printer or converter installed on your system. If you don\'t have a PDF printer installed, you can choose to install one from online sources.
- Next, under the \"Paper Size\" section, choose the desired paper size for your PDF output.
- Verify that the \"Plot Area\" is set to \"Layout\" or \"Extents\" based on your requirements.
- Make sure the \"Plot Scale\" is set appropriately.
- Under the \"Plot Options\" section, you can choose to include or exclude certain elements such as plot styles, plot transparency, plot stamp, etc. based on your preferences.
- Once you have configured all the necessary settings, click on the \"OK\" button.
- A new window might appear asking you to specify the location and name of the PDF file. Choose the desired location on your computer and provide a name for the PDF file.
- Finally, click on the \"Save\" button to start the conversion process.
After completing these steps, AutoCAD will convert the DWG file to PDF format using the selected settings and store it in the specified location on your computer.
READ MORE:
Understanding DWG to PDF Conversion
Converting AutoCAD DWG files to PDF is a crucial process for architects, engineers, and designers, enabling them to share their drawings and designs in a universally accessible format without the need for AutoCAD software. This conversion not only facilitates easier sharing and printing but also ensures that the integrity and scale of the drawings are maintained. Here’s a closer look at the process and its benefits.
- Why Convert to PDF: PDF files are widely recognized for their portability, compatibility, and security features, making them ideal for distributing complex designs.
- Preserving Design Integrity: Converting to PDF maintains the visual fidelity of your DWG files, ensuring that line weights, colors, and geometries are accurately reproduced.
- Enhanced Security: PDFs can be encrypted, password-protected, and watermarked to safeguard your intellectual property.
- Accessibility: PDFs can be viewed on any device with a PDF reader, enhancing the accessibility of your documents.
Understanding the conversion process involves recognizing the importance of maintaining the quality and integrity of your original DWG files while making them more accessible and secure for sharing with clients, colleagues, and stakeholders.

Why Convert DWG to PDF?
Converting DWG files to PDF is a strategic step for professionals in architecture, engineering, and design, aiming to enhance document accessibility and reliability. The benefits of this conversion extend beyond mere compatibility, offering a suite of advantages that cater to the needs of modern digital workflows.
- Universal Compatibility: PDFs are universally compatible, making it easy to view and share files across different platforms and devices without the need for specific CAD software.
- Preserved Accuracy: This conversion ensures that all details, including lines, dimensions, and text, are accurately maintained, guaranteeing that recipients see the design exactly as intended.
- Enhanced Security: PDF format allows for enhanced security features, such as encryption and password protection, which are crucial for protecting sensitive information.
- Reduced File Size: PDF files are typically smaller in size compared to DWG files, making them easier to share via email or online without compromising quality.
- Improved Archiving: PDFs are ideal for archiving purposes, as they are less likely to become corrupted over time and ensure long-term accessibility.
- Easier Printing and Reviewing: Converting to PDF simplifies the printing process and makes it easier for non-technical stakeholders to review designs without specialized software.
These reasons highlight the importance of converting DWG files to PDF, ensuring that designs are accessible, secure, and accurately represented, thereby streamlining the communication and review processes in various industries.

Steps to Convert DWG to PDF within AutoCAD
Converting DWG files to PDF within AutoCAD allows for easy sharing and printing of your designs. Follow these straightforward steps to ensure a smooth conversion process, preserving the quality and integrity of your original drawings.
- Open Your DWG File: Launch AutoCAD and open the DWG file you wish to convert.
- Set Up Your Layout: Ensure your drawing\"s layout is as desired, including viewport scales and layout settings.
- Choose \"Export to PDF\": In the application menu or the \"Export\" option, select \"PDF\" as your export format.
- Adjust PDF Export Settings: In the PDF export dialog box, you can choose from a range of settings to control the output, such as paper size, resolution, and whether to include layer information.
- Specify File Location and Name: Choose where to save your PDF and what to name it. This step is crucial for organizing your files effectively.
- Finalize the Conversion: After setting your preferences, click \"OK\" or \"Export\" to convert your DWG file to PDF. A progress bar may appear, indicating the conversion process.
By following these steps, you can easily convert your AutoCAD DWG files to PDF, making them more accessible for sharing and viewing across a wide range of devices and platforms.

Top Online DWG to PDF Conversion Tools
For professionals and hobbyists without access to AutoCAD, online DWG to PDF converters offer a convenient and efficient solution. Here are some of the top-rated online tools that can help you convert your DWG files to PDF with ease and accuracy.
- Zamzar: Known for its wide range of file conversion options, Zamzar offers a simple drag-and-drop interface to convert DWG files to PDF in just a few clicks.
- CloudConvert: CloudConvert supports nearly any file format, including DWG to PDF conversions, providing high-quality outputs with customizable settings.
- AnyConv: AnyConv is a user-friendly tool that allows for quick and easy DWG to PDF conversions, ensuring your files are ready for sharing or printing.
- Convertio: Convertio offers a straightforward conversion process, with the option to upload files from your computer, Dropbox, or Google Drive.
- Aconvert: Aconvert is another versatile tool that not only converts DWG to PDF but also allows for file editing and customization during the conversion process.
These online tools provide a range of features to suit different needs, from simple conversions to more complex file manipulation, ensuring that you can find the perfect solution for your DWG to PDF conversion requirements.
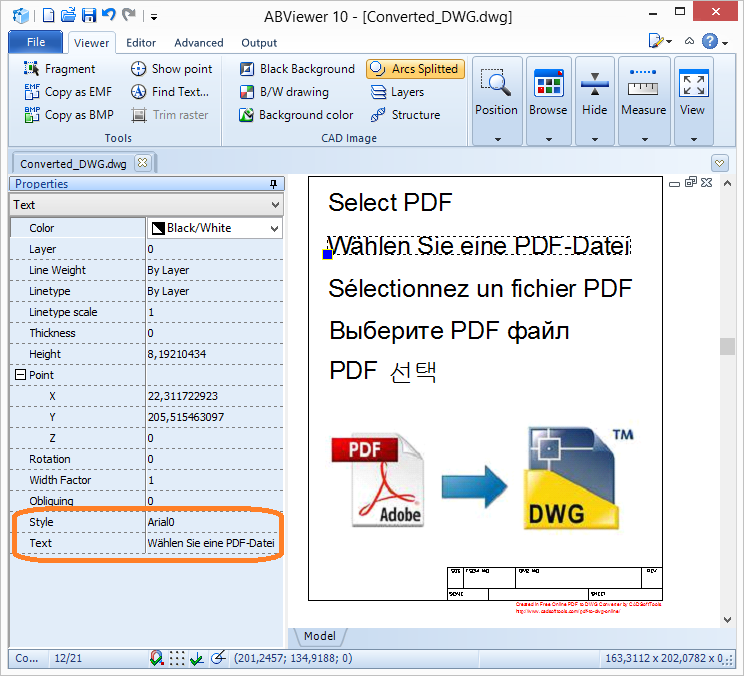
_HOOK_
Batch Conversion of DWG Files to PDF
Batch conversion is a powerful feature for professionals who need to convert multiple DWG files to PDF simultaneously, saving time and ensuring consistency across documents. Follow these steps to perform batch conversions efficiently.
- Choose the Right Tool: Select a conversion tool that supports batch processing. Many desktop and online tools offer this feature, including AutoCAD itself.
- Prepare Your Files: Gather all the DWG files you wish to convert in a single folder to streamline the process.
- Set Conversion Settings: Before starting the batch conversion, specify your desired settings for the PDF output, such as resolution, page size, and whether to include layers.
- Start the Batch Conversion: Using your chosen tool, select the folder with your DWG files and start the conversion. The software will process each file according to your settings, converting them into PDF format.
- Review the Output: After the conversion is complete, review the PDF files to ensure that they meet your expectations in terms of quality and accuracy.
Batch conversion can significantly enhance productivity by automating the conversion process, allowing you to focus on more critical aspects of your work while ensuring your files are ready for distribution or archiving.

Adjusting PDF Output Settings for DWG Files
Optimizing PDF output settings is crucial for achieving the desired quality and file size when converting DWG files to PDF. These adjustments ensure that the converted documents meet your specific needs, whether for high-quality printouts or efficient online sharing. Here’s how to fine-tune your PDF output settings.
- Select the Right PDF Preset: Choose a PDF preset that matches your needs. AutoCAD offers several presets for different purposes, such as high quality for printing or smaller file size for web sharing.
- Adjust the DPI Resolution: Higher DPI (dots per inch) settings result in better image quality but larger file sizes. Determine the optimal DPI based on how you intend to use the PDF.
- Customize Layer Options: Decide whether to include AutoCAD layers in your PDF. Layers can be useful for editing and reviewing but may increase file size.
- Control Line Weights and Colors: Fine-tune line weights and colors to ensure that the PDF accurately reflects your design intentions.
- Include Fonts: Embedding fonts ensures that your text appears as intended, without substitution on different devices or software.
- Opt for Vector or Raster: Choose between vector and raster PDFs. Vector PDFs are typically smaller and allow for smoother zooming and scaling, while raster PDFs are better for complex visualizations.
By adjusting these settings, you can ensure that your PDFs serve their intended purpose effectively, whether it\"s for detailed architectural review or broad distribution among clients and colleagues.
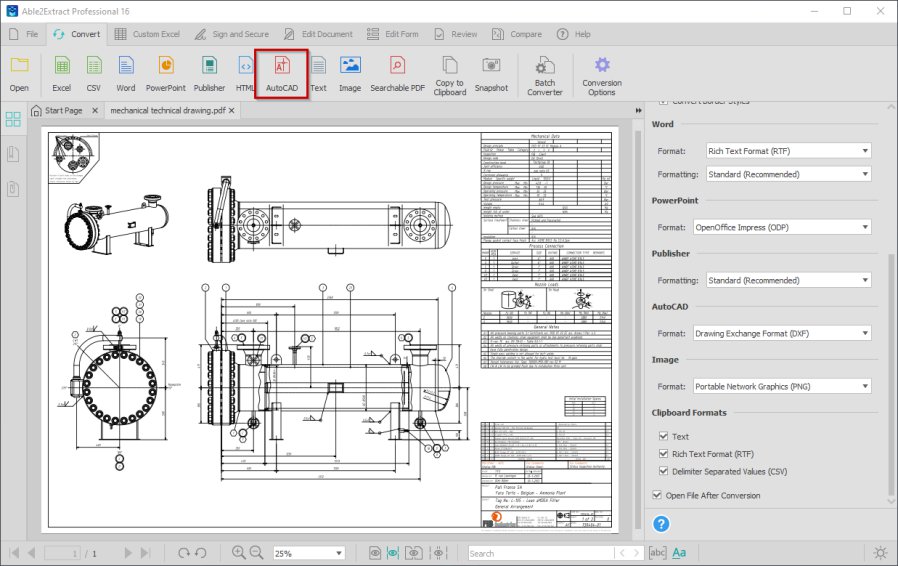
Convert AutoCAD DWG to PDF - Tutorial
\"This tutorial is a must-watch for anyone wanting to learn the secrets of creating stunning digital artwork. Join the skilled instructor as they guide you step by step through the process of creating beautiful illustrations. Get ready to unlock your artistic potential!\"
Convert AutoCAD file to PDF (Plotting/Printing)
\"Immerse yourself in the world of storytelling with this captivating video on plotting. Discover the art of weaving intricate storylines and creating compelling narratives that will keep your readers on the edge of their seats. Learn from experienced authors as they share their best plotting techniques and unlock the secrets to crafting unforgettable stories.\"
Ensuring Data Security During Online Conversion
When converting DWG files to PDF online, data security is a paramount concern. To protect your sensitive information and ensure that your designs remain confidential, follow these best practices for safe online conversions.
- Use Reputable Conversion Services: Choose online conversion tools that are well-known and have positive reviews for their security measures.
- Check for Encryption: Ensure that the online tool uses SSL encryption for both file transfers and the conversion process, protecting your data from unauthorized access.
- Read Privacy Policies: Understand how your data will be used. Look for services that guarantee the deletion of your files after conversion.
- Consider Temporary Services: Some services offer temporary file conversion, where files are automatically deleted after a short period.
- Avoid Sharing Sensitive Data: If your DWG files contain highly sensitive information, consider using desktop software for conversion instead of online tools.
- Use Password Protection: After conversion, secure your PDF files with passwords and consider using watermarks to deter unauthorized sharing.
By following these steps, you can mitigate risks and ensure that your DWG to PDF conversions are secure, keeping your valuable designs and information safe throughout the online conversion process.
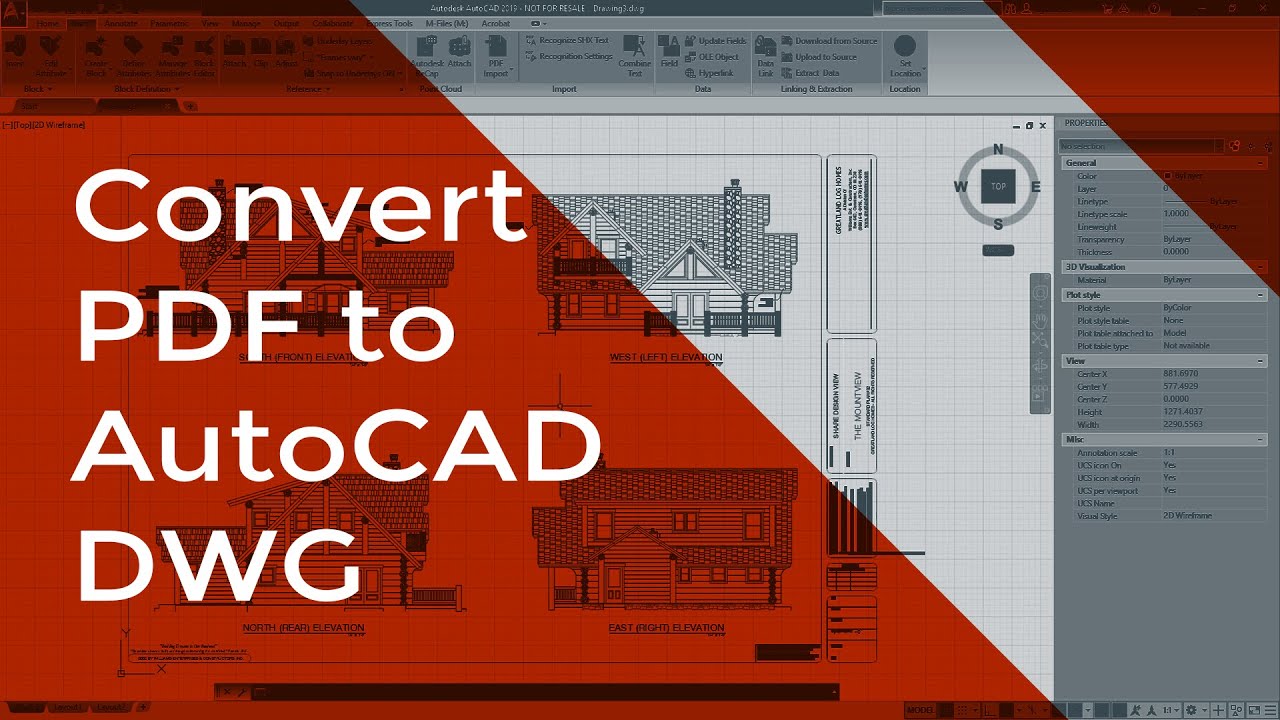
Conversion Quality and File Size Considerations
When converting DWG files to PDF, balancing between high-quality outputs and manageable file sizes is essential. Understanding how different settings affect both quality and size can help you make informed decisions for optimal results.
- Resolution: Higher resolution settings increase file size but improve detail and clarity in your PDF. Adjust resolution based on the intended use of your PDF, such as high-quality printing or web viewing.
- Vector vs. Raster: Vector-based PDFs are typically smaller and retain more detail when zoomed in, while raster-based PDFs might be necessary for complex visual effects but result in larger files.
- Compression Settings: Many conversion tools offer compression options to reduce file size. Use these judiciously, as over-compression can degrade quality.
- Layer Inclusion: Including layers can increase file size but adds versatility for editing and viewing. Consider flattening layers if they are unnecessary for your PDF\"s purpose.
- Font Embedding: Embedding fonts ensures your text appears as intended but can increase file size. Only embed necessary fonts, especially if file size is a concern.
- Color Depth: Full-color documents require more data and thus increase file size. For technical drawings, consider converting to grayscale to reduce size without impacting usability.
By carefully adjusting these factors, you can produce PDFs that meet your needs without unnecessary bloat, ensuring that your files are both high in quality and easy to distribute.

Advanced PDF Features for CAD Professionals
For CAD professionals, leveraging advanced PDF features can significantly enhance the sharing, viewing, and printing of architectural and engineering drawings. These features enable more effective collaboration and data management within the PDF format.
- Layered PDFs: Creating PDFs with layers intact from the DWG file allows users to toggle visibility of different elements, facilitating easier navigation and understanding of complex drawings.
- Measurements: Some PDF viewers support tools for measuring distances and areas directly within the PDF, providing a valuable tool for quick assessments without needing the original CAD software.
- Markup and Annotations: Advanced PDFs allow for the addition of comments, notes, and other annotations without altering the original drawing, ideal for collaborative review processes.
- Hyperlinks and Bookmarks: Embedding hyperlinks and bookmarks within a PDF can guide viewers through documents, making navigation efficient, especially in multi-page or complex documents.
- 3D PDFs: Some tools enable the conversion of DWG files into 3D PDFs, allowing for interactive viewing of models, which can be rotated and explored in detail.
- Encryption and Security: Protecting sensitive information is crucial, and advanced PDF features include the ability to encrypt documents and restrict permissions, such as printing or editing.
These advanced features transform PDFs from mere documents into dynamic tools for communication and analysis, providing CAD professionals with the means to share detailed and interactive representations of their work.

_HOOK_
READ MORE:
Troubleshooting Common Conversion Issues
Encountering issues when converting DWG files to PDF is common, but most problems can be resolved with a few troubleshooting steps. Here are solutions to some of the most frequently encountered conversion challenges.
- Missing Lines or Elements: Ensure that all layers you wish to convert are turned on and thawed in AutoCAD before conversion. Check the plot style settings to ensure they are set to display all elements.
- Incorrect Colors or Line Weights: Verify that the plot styles (CTB or STB files) are correctly configured in AutoCAD. Adjust the settings to match your desired output in the PDF.
- Large File Sizes: Reduce the resolution or convert colored drawings to grayscale to decrease file size. Consider using PDF compression tools if the file is still too large.
- Fonts Not Displaying Correctly: Embed all necessary fonts within the PDF settings before conversion. This ensures that the text appears as intended, regardless of the viewer’s installed fonts.
- PDF Not Opening: Update your PDF viewer to the latest version or try opening the file with a different PDF reader. Compatibility issues can sometimes prevent PDFs from opening correctly.
- Conversion Process Fails: Check for updates or patches for your AutoCAD software. If you’re using an online converter, try a different service or convert smaller batches of files to avoid overloading the tool.
By addressing these common issues, you can streamline the DWG to PDF conversion process, ensuring high-quality PDFs that accurately reflect your original designs.
Mastering the conversion of AutoCAD DWG files to PDF enhances your workflow, ensuring seamless collaboration and document management. Embrace these strategies to elevate your designs and professional presentations.