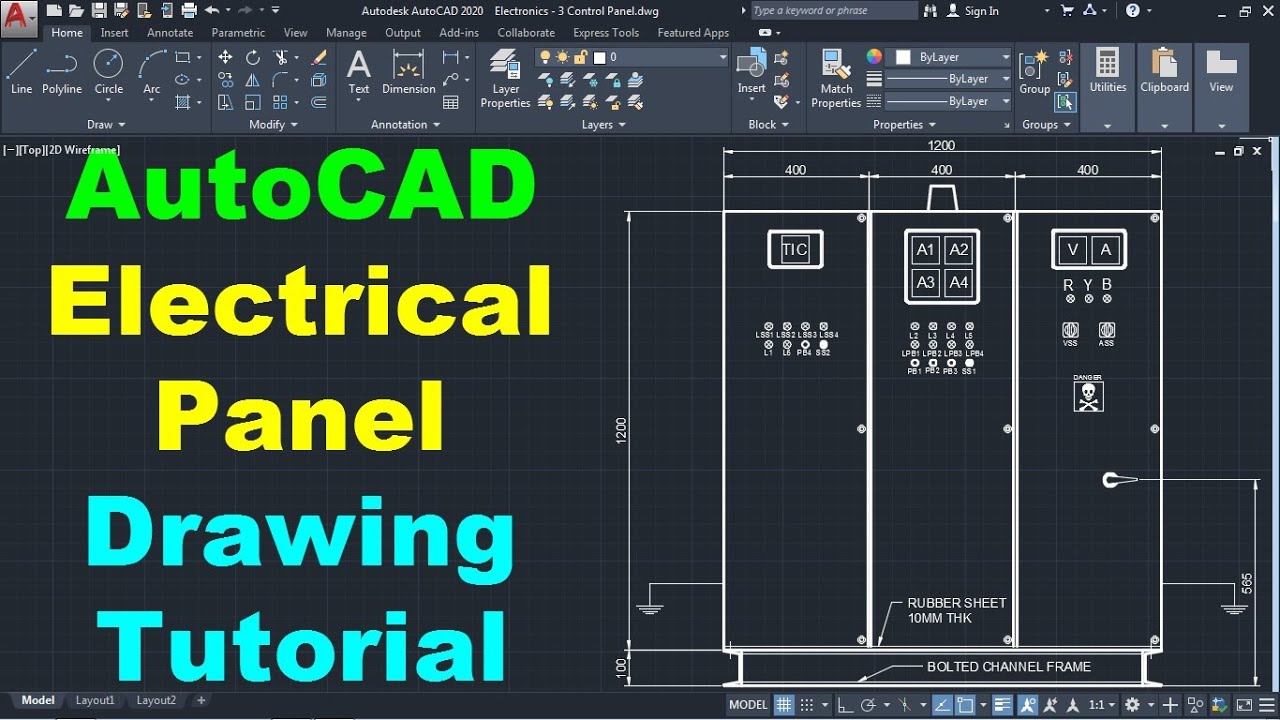Topic how to convert a autocad drawing to pdf: Discover the easiest methods to convert your AutoCAD drawings into PDF format, ensuring high-quality outputs with this comprehensive step-by-step guide.
Table of Content
- How to convert AutoCAD drawing to PDF?
- Using AutoCAD to Export Drawing to PDF
- Converting DWG Files to PDF with Online Tools
- Batch Conversion of AutoCAD Files to PDF
- Adjusting PDF Output Settings in AutoCAD
- Using Adobe Acrobat for DWG to PDF Conversion
- Utilizing Third-party Software for Enhanced PDF Conversion
- YOUTUBE: Convert AutoCAD DWG to PDF - Tutorial
- Converting AutoCAD Drawings to PDF without AutoCAD
- Optimizing PDF Files for Print and Web
- Securing PDF Files Post Conversion
- Troubleshooting Common Conversion Issues
How to convert AutoCAD drawing to PDF?
To convert an AutoCAD drawing to PDF, you can follow these steps:
- Open AutoCAD software on your computer.
- Open the AutoCAD drawing that you want to convert to PDF.
- Click on the \"File\" menu and select \"Print\" or use the shortcut \"Ctrl + P\".
- In the \"Print\" dialog box, choose the printer as \"Adobe PDF\" or any other PDF printer that you have installed on your system.
- Click on the \"Print\" button to open the \"Plot dialog\" box.
- In the \"Plot dialog\" box, under the \"Plotter\" section, select the \"PDF\" option from the drop-down menu.
- Specify the location where you want to save the converted PDF file.
- Adjust any other settings like paper size, scale, plot style table, etc., if required.
- Click on the \"OK\" button to start the conversion process.
- Wait for the conversion process to complete. Once done, you will have your AutoCAD drawing converted to a PDF file.
That\'s it! You have successfully converted an AutoCAD drawing to a PDF file.
READ MORE:
Using AutoCAD to Export Drawing to PDF
Converting AutoCAD drawings into PDF files is straightforward with AutoCAD\"s built-in PDF export feature. Follow these steps to ensure your drawings are converted accurately:
- Open your drawing in AutoCAD.
- Go to the \"Application menu\" (the big \"A\" button at the top-left corner) and select \"Export\" > \"PDF\".
- In the \"Export to PDF\" dialog box, choose your desired settings. You can select the layout you want to convert, specify sheet sizes, and adjust the PDF quality.
- Under \"Location\", choose where you want to save the PDF file.
- Click \"Save\" to start the conversion process.
For more control over the output, you can also access the \"PDF options\" to adjust additional settings such as line weights, color, and layers. This ensures that the PDF output closely matches your requirements and AutoCAD drawing standards.

Converting DWG Files to PDF with Online Tools
For users without access to AutoCAD, online converters are a convenient alternative to turn DWG files into PDFs. Here\"s how to use these tools effectively:
- Search for a reliable online DWG to PDF conversion tool. There are several free options available that offer quality conversions.
- Visit the website of the chosen converter.
- Upload your DWG file by clicking the \"Upload\" button or dragging and dropping the file into the designated area.
- After the file is uploaded, select PDF as the output format.
- Click on the \"Convert\" button to start the conversion process.
- Wait for the conversion to complete. This may take a few moments depending on the file size and the server\"s processing speed.
- Once the conversion is finished, download the PDF file to your device.
Using online tools not only simplifies the conversion process but also ensures that you can convert files anywhere, anytime, without needing AutoCAD installed on your device.

Batch Conversion of AutoCAD Files to PDF
Batch conversion is an efficient way to convert multiple AutoCAD files to PDF simultaneously. This process saves time for users with numerous drawings to convert. Follow these steps to perform a batch conversion:
- Open AutoCAD.
- Type \"PUBLISH\" in the command line and press Enter. This opens the Publish dialog box.
- Add the drawings you wish to convert by clicking \"Add Sheets\". You can select multiple DWG files from your project.
- In the \"Publish to\" dropdown, select \"PDF\".
- Choose your PDF options by clicking on the \"PDF options\" button. Here, you can set the quality, paper size, and other settings to ensure the PDFs meet your requirements.
- Once you\"ve set your options, click \"Publish\". AutoCAD will start converting all the added drawings into PDF format.
- After the conversion process completes, locate your PDF files in the specified output folder.
This method is particularly useful for professionals who need to handle large volumes of drawings, providing a streamlined approach to document management and sharing.
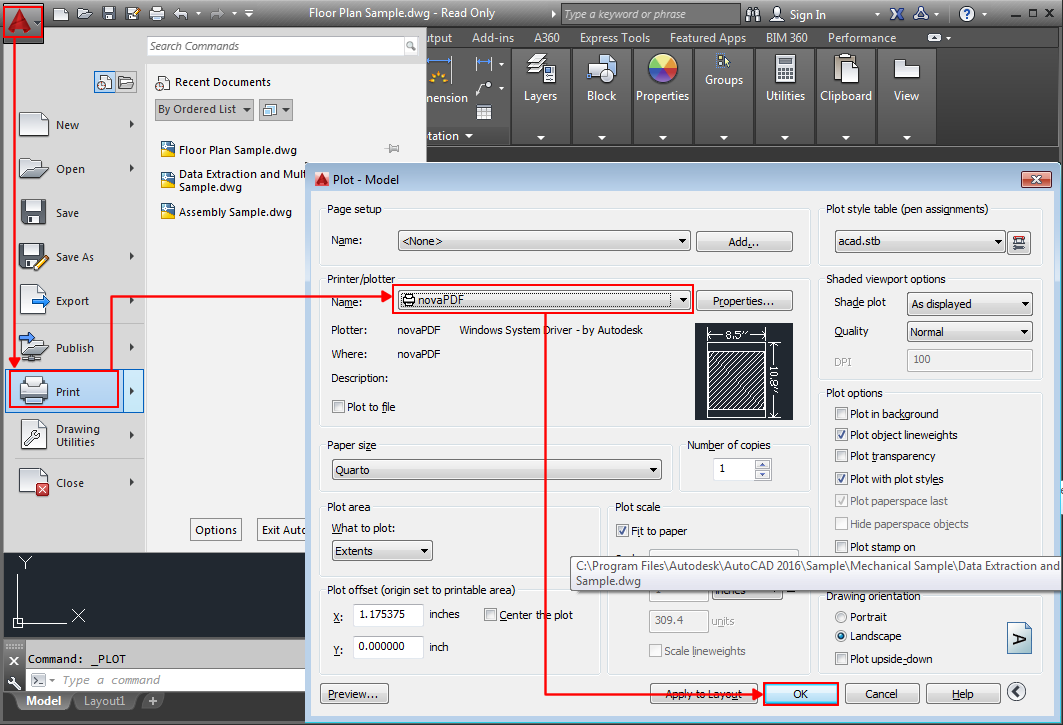
Adjusting PDF Output Settings in AutoCAD
AutoCAD provides a range of options to customize the PDF output to meet your specific needs. Here’s how you can adjust these settings for optimal results:
- Open the drawing in AutoCAD you wish to convert to PDF.
- Go to the \"Application menu\" > \"Print\" > \"Manage Plotters\".
- Select the \"DWG to PDF.pc3\" printer from the list of plotters.
- Click on \"Properties\" next to the printer selection to access the PDF options.
- In the \"PDF Options\" window, you can adjust various settings such as the paper size, resolution, monochrome or color output, and whether to include layer information.
- Under the \"Quality\" settings, you can choose the DPI (dots per inch) to control the resolution of the PDF. Higher DPI settings will result in clearer images but larger file sizes.
- If your drawing includes text, you can choose to capture fonts and geometry into the PDF by checking the appropriate options under the \"Text\" settings.
- After adjusting the settings to your preference, click \"OK\" to save these settings.
- Now, export your drawing to PDF as usual. These settings will be applied to the output PDF file.
Adjusting the PDF output settings allows for greater control over the appearance and size of the final PDF document, ensuring it meets the requirements of your project or presentation.

_HOOK_
Using Adobe Acrobat for DWG to PDF Conversion
Adobe Acrobat offers a powerful and flexible way to convert DWG files into high-quality PDF documents. Follow these steps for a smooth conversion process:
- Ensure Adobe Acrobat is installed on your computer. You will need the Pro version to convert DWG files directly.
- Open Adobe Acrobat and select \"Tools\" from the upper left corner.
- Scroll down to find and click on \"Create PDF\".
- Choose \"Single File\" and then click on \"Select a File\". Navigate to your DWG file and select it.
- After selecting the file, click \"Create\" to start the conversion process. Acrobat might prompt you to download and install the DWG viewer if it\"s not already installed.
- Once the conversion is complete, Adobe Acrobat will open the new PDF automatically. From here, you can save, edit, or share the PDF as needed.
Using Adobe Acrobat for conversion provides additional benefits, such as the ability to edit PDF documents post-conversion, enhance PDF security, and integrate with other Adobe services for a comprehensive document management solution.
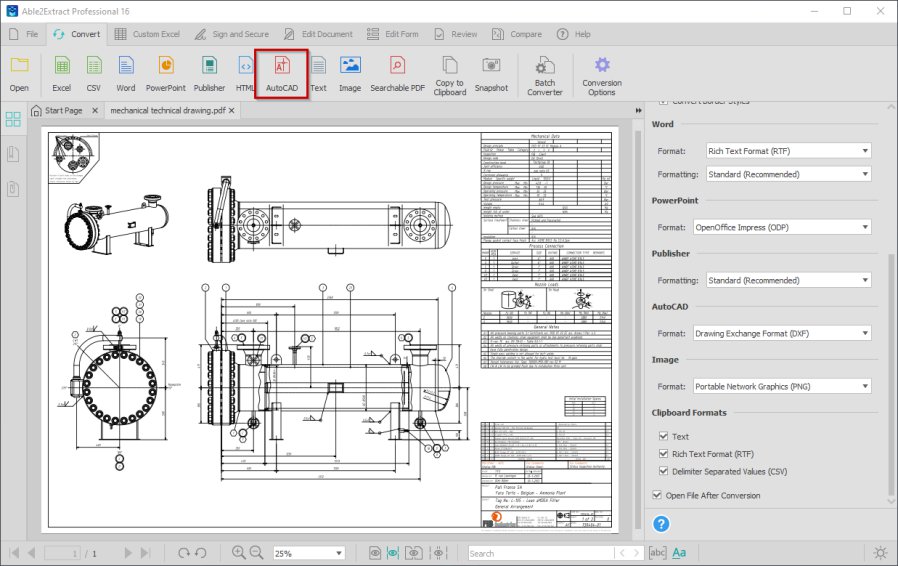
Utilizing Third-party Software for Enhanced PDF Conversion
Third-party software can offer more flexibility and features for converting AutoCAD drawings to PDF beyond what\"s available in AutoCAD or online tools. Here\"s how to use such software effectively:
- Choose a reputable third-party conversion software. Look for one that supports DWG files and offers the specific PDF output options you need.
- Download and install the software, following the provider\"s instructions carefully to ensure it\"s set up correctly.
- Open the software and load your AutoCAD DWG file. This is usually done through an \"Open\" or \"Import\" function.
- Look for the \"Export\" or \"Convert\" section within the software. Select \"PDF\" as your output format.
- Before converting, explore the PDF settings available. Many third-party converters allow you to adjust resolution, color, layer management, and more to ensure your PDF looks exactly as needed.
- Proceed with the conversion. The software will convert your DWG file to a PDF and prompt you to save it to your preferred location.
Third-party converters are especially useful for batch conversions, advanced PDF settings, and when working with files from different versions of AutoCAD. They provide a robust solution for professionals needing high-quality PDFs from DWG files.
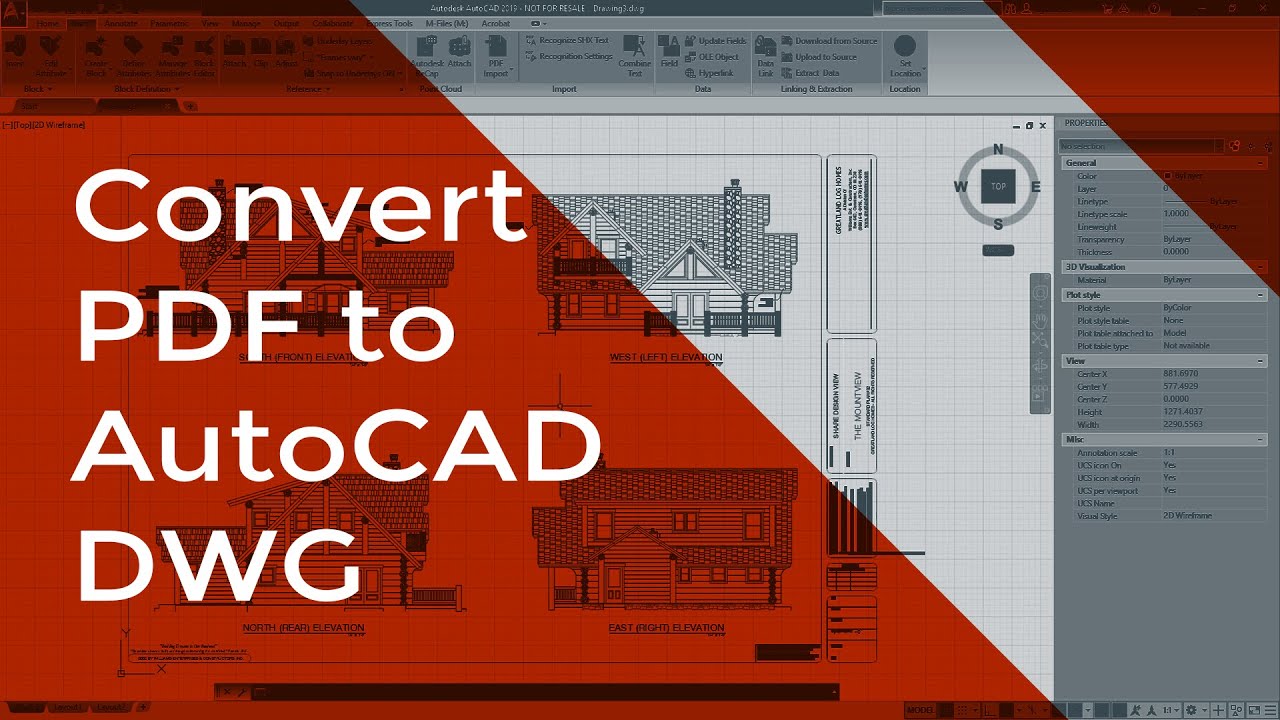
Convert AutoCAD DWG to PDF - Tutorial
Explore the endless possibilities of design with AutoCAD! Watch our video to witness how this powerful software brings your imagination to life, allowing you to create stunning models and precision drawings with ease.
Convert Drawing to PDF in AutoCAD
Say goodbye to the hassle of paper documents and discover the wonders of PDF! Join us in our insightful video as we reveal the convenience of this digital format, enabling seamless sharing, editing, and collaboration for all your important files.
Converting AutoCAD Drawings to PDF without AutoCAD
Even without access to AutoCAD, you can still convert DWG files to PDF using various methods. Here are some effective ways to do it:
- Use Online Conversion Tools: There are numerous online services that can convert DWG files to PDF. Simply upload your DWG file, select PDF as the output format, and download the converted file.
- Install a DWG Viewer that Supports Export to PDF: Some DWG viewers offer the ability to export or print to PDF. After opening your DWG file in the viewer, look for an export or print option to save as PDF.
- Utilize PDF Printers: Install a PDF printer on your computer. Open the DWG file with any compatible viewer, select the print option, and choose the PDF printer as your printer. This method \"prints\" your drawing into a PDF document.
- Use Professional PDF Conversion Software: Several third-party applications offer advanced features for converting DWG files to PDF. These tools often provide better control over the conversion process, including batch conversions and advanced PDF settings.
These methods ensure that you can convert AutoCAD drawings to PDF format without needing AutoCAD installed, providing flexibility and convenience for users who need to share or print their designs in a universally accessible format.

Optimizing PDF Files for Print and Web
Ensuring your PDF files are optimized for print and web is crucial for maintaining quality and usability. Follow these guidelines to achieve the best results:
- Choose the Right PDF Quality Settings: When converting DWG files to PDF, select high-quality settings for print and lower quality for web to reduce file size.
- Scale and Resolution: For printing, ensure the resolution is set to at least 300 DPI. For web, 150 DPI can suffice to reduce file size while keeping the document legible.
- Compress Images: Use image compression settings to reduce file size, especially for web use, without significantly impacting visual quality.
- Embed Fonts: Always embed fonts to ensure your documents appear the same on any device, preserving the integrity of your design.
- Layer Management: Flatten layers to reduce file size if the PDF does not need to be edited further.
- Color Management: Use CMYK color mode for print files and RGB for web files to ensure color accuracy across different mediums.
By carefully adjusting these settings, you can create PDF files that are perfectly suited for their intended use, whether it\"s high-quality printing or fast, efficient web viewing.

Securing PDF Files Post Conversion
After converting AutoCAD drawings to PDF, securing your files is crucial to protect sensitive information and copyright. Follow these steps to enhance the security of your PDF documents:
- Open the converted PDF in Adobe Acrobat or any PDF editing software that allows security features.
- Navigate to the \"Protect\" tool, which may be found under the \"Tools\" menu or a similar section depending on your software.
- Select \"Encrypt\" and then \"Encrypt with Password\". If prompted, choose \"Yes\" to confirm that you want to change the security settings.
- In the \"Password Security Settings\" dialog box, you can specify various security options. These include setting a document open password (to require a password to open the PDF) and permissions password (to restrict printing, copying, and editing of the PDF).
- Adjust the printing and editing permissions as needed. You can choose to allow no printing, low-resolution printing, or full printing capabilities. Similarly, you can restrict the ability to copy text and images or edit the PDF.
- After configuring the settings, click \"OK\" to apply the security settings, and then save your document.
Securing your PDF files ensures that only authorized individuals can access, print, or edit the sensitive content, providing peace of mind and protecting your intellectual property.
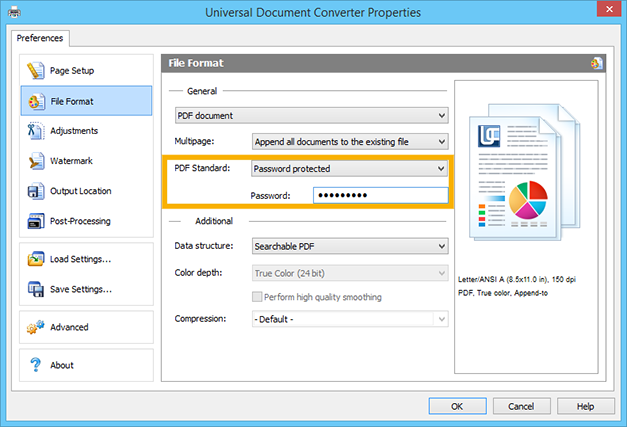
_HOOK_
READ MORE:
Troubleshooting Common Conversion Issues
Converting AutoCAD drawings to PDF can sometimes present challenges. Here are solutions to some common issues encountered during the conversion process:
- Missing Lines or Details: Ensure that all layers are turned on and that the viewport is properly set before conversion. Check the \"Plot\" settings in AutoCAD to make sure all necessary elements are included.
- File Size Too Large: Adjust the PDF quality settings before exporting. Reducing the DPI (dots per inch) can significantly decrease the file size without greatly impacting visual quality for screen viewing.
- Fonts Not Displaying Correctly: Embed all fonts into the PDF file during the export process. In AutoCAD, check the \"Properties\" of the text to ensure that the fonts used are available on your system or are properly embedded.
- Colors Not Matching: Verify the color management settings in AutoCAD and the PDF export options. Ensure that the color profiles match or are set to be accurately converted.
- PDF File Not Opening: This could be due to corruption during the save process or incompatible PDF version. Try re-exporting the PDF and ensure that you\"re using a recent version of Adobe Reader or another PDF viewer.
By addressing these common issues, you can improve the quality and reliability of your PDF conversions, ensuring that your documents look as intended and are accessible to your intended audience.
Discover the most efficient methods for converting AutoCAD drawings to PDF, ensuring high-quality outputs for printing or web, with easy-to-follow guides and expert tips to streamline your workflow.