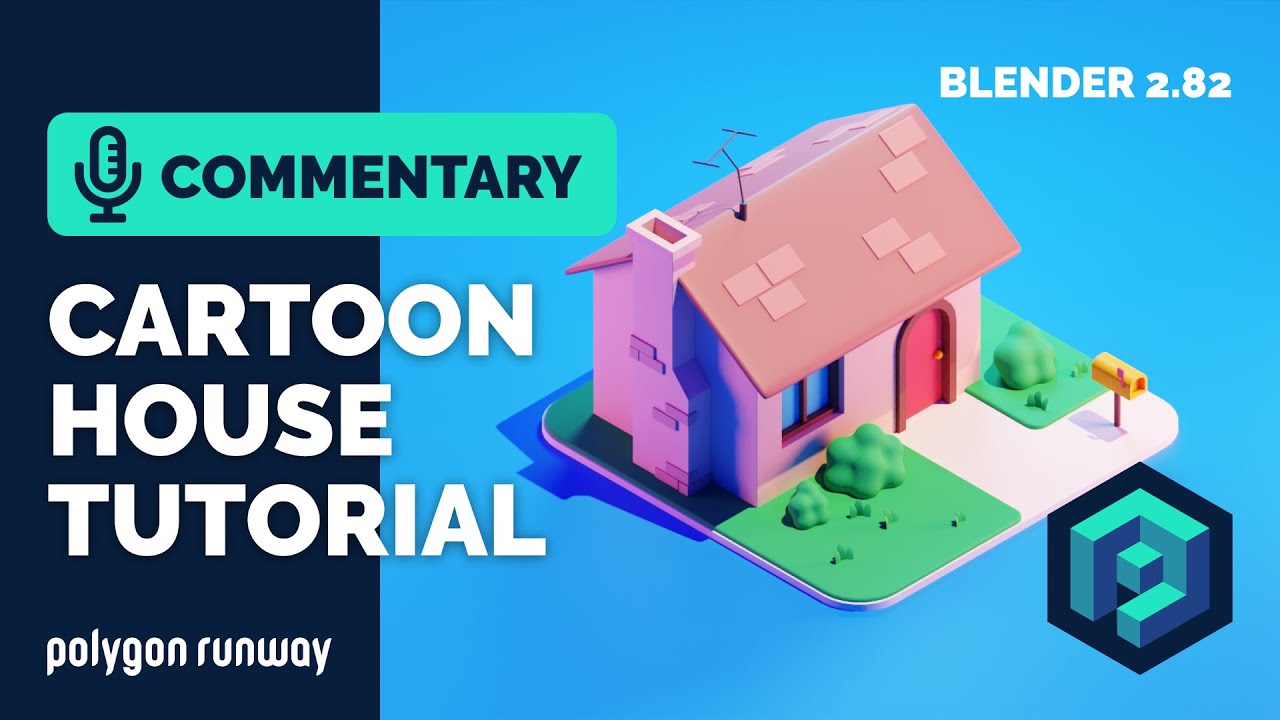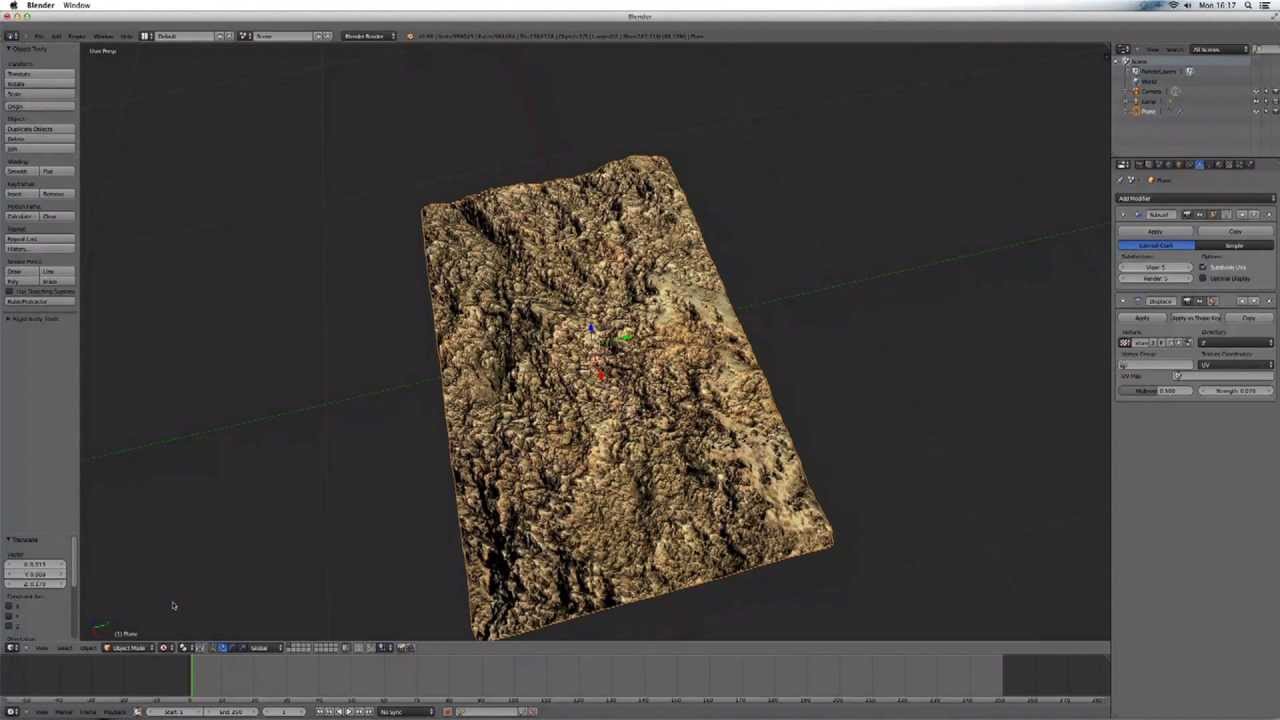Topic blender 3d logo tutorial: Embark on a creative journey to design stunning 3D logos with our comprehensive Blender 3D logo tutorial, perfect for artists and designers of all levels.
Table of Content
- How to import a 2D vector file into Blender for a 3D logo tutorial?
- Understanding Blender\"s Interface and Setup for Logo Design
- Importing and Preparing Your 2D Logo for 3D Conversion
- Modeling Techniques for Creating a 3D Logo
- Texturing and Material Application for Realistic Effects
- Lighting and Rendering Settings for High-Quality Outputs
- Animating Your Logo for Dynamic Presentations
- YOUTUBE: How to Make a 3D Spinning Logo in Blender - Blender Basics
- Exporting Your Final Animated Logo
- Tips and Tricks for Efficient Workflow in Blender
- Advanced Techniques for Professional Results
- Resources and Communities for Further Learning
How to import a 2D vector file into Blender for a 3D logo tutorial?
To import a 2D vector file into Blender for a 3D logo tutorial, you can follow the steps below:
- Open Blender and go to the \"File\" menu.
- Select \"Import\" and choose \"Scalable Vector Graphics (.svg)\".
- Locate and select the 2D vector file you want to import.
- Click \"Import SVG\" to open the import settings.
- Adjust the import settings as desired, such as scaling or curve resolution.
- Click \"OK\" to import the SVG file into Blender.
After importing the 2D vector file, you can proceed with creating a 3D logo in Blender using various techniques and tools available in the software. Make use of Blender\'s modeling, sculpting, texturing, and rendering features to bring your logo to life in a three-dimensional space.
READ MORE:
Understanding Blender\"s Interface and Setup for Logo Design
Starting with Blender for 3D logo design is an exciting journey. The first step is getting comfortable with Blender\"s interface and setting up your project correctly. Here\"s how to begin:
- Launch Blender: Open Blender. You\"ll be greeted with the default screen, which includes a 3D viewport, timeline, and scene collection.
- Customize the Layout: Adjust your workspace by selecting \"Layout\" from the top menu to optimize for logo design. This setup provides a good balance between the 3D viewport and the properties editor.
- Understanding the 3D Viewport: The 3D viewport is where you\"ll spend most of your time. You can rotate, pan, and zoom into the scene using your mouse or touchpad.
- Import Your Logo: If you\"re starting with a 2D logo, import it by going to File > Import and choose the appropriate file format. This will serve as a reference for your 3D model.
- Set Up the Camera: Adjust the camera angle to ensure your logo is the focus of the scene. You can do this by selecting the camera object and using the properties panel to tweak its position and orientation.
- Add Lighting: Good lighting is crucial for showcasing your logo. Add a light source from the \"Add\" menu, choosing between point, sun, or spotlights, to highlight your logo effectively.
With these steps, you\"re now ready to dive deeper into the creative process of transforming a 2D logo into a 3D masterpiece using Blender.

Importing and Preparing Your 2D Logo for 3D Conversion
Transforming a 2D logo into a 3D model in Blender is a straightforward process that involves several key steps. Here\"s how to properly import and prepare your logo:
- Convert Your Logo to a Compatible Format: Ensure your 2D logo is in a format that Blender can import, such as SVG (Scalable Vector Graphics). You may need to use a graphic design software to convert your logo to SVG.
- Import the SVG File: In Blender, go to File > Import > Scalable Vector Graphics (.svg) and select your logo file. Your 2D logo will appear as a curve object in the 3D viewport.
- Adjust the Scale and Position: Logos imported from SVG files may not be correctly scaled or positioned. Select the logo object, and use the Scale and Move tools to adjust its size and location in the viewport.
- Convert to Mesh: To work with your logo in 3D, you need to convert it from a curve to a mesh. With the logo selected, go to Object > Convert To > Mesh from Curve/Meta/Surf/Text.
- Clean Up the Mesh: Imported SVGs might have unnecessary vertices. Enter Edit Mode (Tab key), select vertices that aren\"t needed, and delete them to simplify the mesh.
- Extrude the Logo: Still in Edit Mode, select all vertices (A key), and extrude (E key) to give depth to your logo. Adjust the extrusion depth to your liking.
Following these steps prepares your 2D logo for further 3D modeling, texturing, and animation within Blender, setting the stage for a stunning 3D logo creation.

Modeling Techniques for Creating a 3D Logo
After importing and preparing your 2D logo, the next step is to utilize Blender’s powerful modeling tools to create a dynamic 3D logo. Here are essential techniques to enhance your 3D logo design:
- Bevel Edges for Smoothness: Select edges that you want to be smoother, and use the Bevel tool (Ctrl+B) to add bevels. This technique softens edges and adds realism to your logo.
- Use Modifiers for Efficiency: Modifiers like Solidify can add thickness to your logo, while Subdivision Surface can smooth out the model. Apply these modifiers to achieve desired effects quickly.
- Subdivide for More Detail: In Edit Mode, you can subdivide your mesh (Right-click > Subdivide) to increase mesh density. This is useful for adding detail to specific areas of your logo.
- Intricate Detailing with Sculpt Mode: For logos that require intricate detail, switch to Sculpt Mode. Use brushes to add or subtract volume, refining the logo’s shapes and textures.
- Boolean Operations for Complex Shapes: Use Boolean modifiers to combine or subtract shapes. This is particularly useful for creating complex logo designs that cannot be easily modeled by hand.
- Optimize Geometry: Ensure your logo’s geometry is clean and optimized. Remove unnecessary vertices and ensure faces are well-distributed for a smooth render.
Applying these modeling techniques in Blender will help you create a striking 3D logo that stands out. Whether you\"re aiming for a sleek, modern look or something more intricate, these steps provide a solid foundation for your creative exploration.

Texturing and Material Application for Realistic Effects
Once your 3D logo is modeled, the next step is to bring it to life with textures and materials. This stage is crucial for achieving the visual impact you desire. Follow these steps to apply textures and materials for realistic effects:
- Select Your Logo: In the 3D viewport, select your logo model to begin applying materials.
- Create a New Material: In the Properties panel, navigate to the Material tab and click the \"New\" button. This creates a new material slot for your logo.
- Adjust Material Settings: Modify the material’s properties such as color, specular intensity, and roughness to achieve the desired look. Utilize the Principled BSDF shader for a wide range of effects.
- Apply Textures: For added detail, go to the Texture tab and create a new texture. Choose from image textures for logos requiring specific patterns or procedural textures for more abstract effects.
- UV Unwrap Your Logo: To accurately apply image textures, unwrap your logo model by entering Edit Mode, selecting all faces, and using the UV Mapping options (U key) to unwrap the model.
- Adjust Texture Mapping: In the Shader Editor, connect your texture node to the material’s shader. Use the Mapping node to adjust the texture’s scale, rotation, and position on your logo.
- Experiment with Lighting: Lighting can significantly affect how materials and textures appear. Experiment with different lighting setups to highlight the textures and materials of your logo optimally.
By carefully selecting and applying materials and textures, you can create a 3D logo that not only stands out but also conveys the desired brand message through realistic or stylized visual effects.

_HOOK_
Lighting and Rendering Settings for High-Quality Outputs
To achieve professional and high-quality outputs of your 3D logo in Blender, lighting and rendering settings must be meticulously configured. Here’s how to optimize these settings for the best results:
- Choose Your Render Engine: Blender offers several render engines; for high-quality results, consider using Cycles for its realistic lighting and shadows or Eevee for faster, real-time rendering.
- Set Up Your Lighting: Add a three-point lighting setup to enhance the logo’s appearance. This includes a key light, fill light, and backlight to create depth and dimension.
- Adjust Light Properties: Experiment with the position, intensity, and color of each light source to highlight your logo’s features and textures effectively.
- Enable Ambient Occlusion: For added realism, enable Ambient Occlusion in the render settings. This adds soft shadows where objects meet, enhancing detail and depth.
- Configure Render Settings: In the Render Properties tab, adjust settings like resolution, samples (higher for better quality), and denoising to improve the final image quality.
- Use HDRI for Environment Lighting: High Dynamic Range Imaging (HDRI) can provide realistic environmental lighting. Add an HDRI image in the World settings to simulate natural lighting conditions.
- Camera Setup: Position your camera strategically to capture the best view of your logo. Adjust the focal length, depth of field, and aperture for cinematic effects.
- Render Your Logo: Once satisfied with the setup, render your logo by going to Render > Render Image (F12). Check the output and make any necessary adjustments for the perfect finish.
By carefully adjusting lighting and rendering settings, you can produce a high-quality 3D logo that is visually striking and perfectly communicates your brand’s essence.

Animating Your Logo for Dynamic Presentations
Animating your 3D logo in Blender can transform it from a static image to a dynamic, eye-catching element in your presentations. This section will guide you through the process of adding motion to your logo, making it more engaging and professional.
- Setup Your Scene:
- Before starting the animation, ensure your 3D logo is ready and properly positioned in the scene. Set up your camera angle to capture the desired view of the logo.
- Insert Keyframes:
- Animation in Blender is done by setting keyframes. Select your logo object, choose the frame on the timeline where you want the animation to start, and insert a keyframe for the property you want to animate (like location, rotation, or scale) by pressing I and selecting the property.
- Create Movement:
- Move the timeline to another frame, change your logo\"s position, rotation, or scale, and insert another keyframe. Blender will automatically create a smooth transition between these keyframes, animating your logo.
- Adjust Animation Speed:
- If the animation is too fast or slow, adjust the distance between keyframes on the timeline. More space means a slower animation, while less space speeds it up.
- Preview Your Animation:
- Use the playback controls to preview your animation. Adjust the keyframes as needed until you\"re satisfied with the motion.
- Add Complexity:
- For more dynamic animations, consider adding rotation, scaling, or even deformation animations. You can animate almost any property in Blender to achieve the desired effect.
- Use Animation Curves:
- For more control over the animation\"s pacing, use the Graph Editor to adjust the animation curves. This allows for easing in and out of keyframes, making the animation more natural.
- Add Lighting Effects:
- Animating lighting can add dramatic effects to your logo. Keyframe the light\"s properties such as intensity, color, or position to enhance the animation.
- Render Your Animation:
- Once satisfied with the animation, set up your render settings, and render the animation. Choose a suitable format for your presentation needs.
Animating your logo in Blender can significantly increase the impact of your presentations. By following these steps, you\"ll be able to create engaging, dynamic logos that capture your audience\"s attention. Experiment with different animations and effects to find what best suits your logo and brand identity.

How to Make a 3D Spinning Logo in Blender - Blender Basics
Get ready to be mesmerized by the art of spinning! This captivating video showcases incredible dancers effortlessly twirling and spinning their bodies in perfect harmony with the music. Prepare to be enthralled by their graceful movements and breathtaking spins!
How to Make 3D Logo from 2D Image - Blender Tutorial
Dive into a whole new dimension with this mind-blowing 3D video adventure! Immerse yourself in a world where the impossible becomes possible as objects come alive right before your eyes. Prepare to be amazed as you witness the power and creativity of 3D technology like never before!
Exporting Your Final Animated Logo
Once you have completed animating your logo in Blender, the next step is to export it for use in presentations, websites, or any other media. This section will guide you through the process of exporting your animated logo to ensure optimal quality and compatibility.
- Choose the Right Format:
- Determine the best file format for your needs. For web use, consider exporting as an animated GIF or MP4 for compatibility. For presentations or high-quality videos, formats like AVI or MOV are recommended.
- Set Render Properties:
- Before exporting, adjust the render properties to match your desired output. This includes resolution, frame rate, and aspect ratio. Access these settings in the Properties panel under the Render tab.
- Configure Output Settings:
- In the Output properties, specify the file path where you want to save your animated logo. Choose the file format from the dropdown menu and set any format-specific options, such as compression rate for videos or color depth for images.
- Include Audio (if applicable):
- If your animation includes audio, ensure the codec supports audio and adjust the audio settings accordingly. This is crucial for formats like MP4, where you might want background music or sound effects in your logo animation.
- Preview Before Exporting:
- Use the Render Animation option to preview your animation before the final export. This allows you to check for any issues or adjustments needed without rendering the entire sequence.
- Export Your Animation:
- Once everything is set, click on Render > Render Animation or press Ctrl+F12. Blender will start exporting your animated logo based on the settings you\"ve configured. This process may take some time depending on the animation\"s complexity and length.
- Post-Export Editing:
- After exporting, you might want to edit your animation further, such as trimming, adding text overlays, or adjusting color in a video editing software. This step is optional but can enhance the final presentation of your logo.
Exporting your animated logo is the final step in bringing your design to life. By following these guidelines, you can ensure that your logo is rendered beautifully and ready for any platform or presentation. Remember, practice and experimentation with different settings and formats can lead to the best results for your specific needs.

Tips and Tricks for Efficient Workflow in Blender
Maximizing efficiency in Blender not only saves time but also enhances your creative process. Whether you are working on a 3D logo or any other project, these tips and tricks will help streamline your workflow and improve your productivity in Blender.
- Use Keyboard Shortcuts:
- Blender is known for its extensive use of keyboard shortcuts. Familiarize yourself with common shortcuts like G for grab/move, S for scale, and R for rotate. This practice can drastically reduce your design time.
- Customize Your Interface:
- Blender allows you to customize the interface to suit your workflow. Arrange the panels and screens in a way that gives you quick access to the tools you use most often. This customization can lead to a more organized and efficient workspace.
- Utilize Add-ons:
- Blender\"s functionality can be extended with add-ons. Some add-ons are designed to speed up common tasks, automate repetitive actions, or add new features. Explore the add-ons available and install those that align with your project needs.
- Keep Your Project Organized:
- Name your objects, meshes, and materials clearly. An organized project is easier to navigate, especially when working on complex scenes or returning to a project after some time.
- Use Layers and Collections:
- Organize your scene using layers and collections. This organization helps in managing visibility and selection, especially when working on detailed models or animations.
- Apply Modifiers for Non-Destructive Editing:
- Modifiers in Blender offer a non-destructive way to model and animate. You can make significant changes to your mesh while retaining the original geometry, allowing for easy adjustments and iterations.
- Optimize Your Render Settings:
- Adjust your render settings according to the needs of your project. For quick previews, lower the resolution and samples. For final renders, increase these settings for higher quality outputs. Understanding render settings can save you a lot of time.
- Use Blender\"s Node Editor for Materials and Compositing:
- The Node Editor is a powerful tool for creating complex materials and post-processing effects. Learning to use nodes effectively can unlock a new level of creativity and realism in your projects.
- Regularly Save and Version Your Work:
- Blender has an auto-save feature, but it\"s also important to manually save and create versioned copies of your work. This habit can prevent data loss and allows you to explore different creative directions without losing progress.
- Participate in Blender Communities:
- Joining Blender forums and communities can provide additional support, inspiration, and resources. Engaging with other users can offer new perspectives and solutions to challenges you may encounter.
By incorporating these tips and tricks into your Blender workflow, you can enhance your efficiency and spend more time focusing on the creative aspects of your projects. Remember, the key to mastering Blender is practice and exploration.

Advanced Techniques for Professional Results
To achieve professional-grade results in Blender, it\"s essential to go beyond the basics and explore advanced techniques that can add depth, realism, and polish to your 3D logo designs. This section delves into strategies that can elevate your projects to the next level.
- Subsurface Modeling:
- For intricate logo designs, subsurface modeling allows for the creation of complex shapes and smooth transitions. This technique involves starting with a simple mesh and gradually adding detail, which is ideal for creating organic forms or intricate geometric patterns.
- High Dynamic Range Imaging (HDRI) for Lighting:
- Utilizing HDRI for lighting can dramatically improve the realism of your scenes. HDRI maps simulate real-world lighting by providing an environment for your logo to reflect and interact with, offering a more natural appearance.
- Node-Based Material Creation:
- Mastering Blender\"s node-based material system can unlock virtually limitless possibilities for texturing your logo. By combining different nodes, you can create complex materials that react realistically to light and environment.
- Particle Systems and Simulations:
- For dynamic logos, incorporating particle systems and physics simulations can add motion and life. Whether it\"s a logo emerging from a cloud of particles or elements that react to physical forces, simulations can create captivating effects.
- Sculpting for Fine Detail:
- Blender\"s sculpting tools allow for the addition of fine details that can make your logo stand out. This is particularly useful for adding textures or making minor adjustments that are not easily achieved through traditional modeling techniques.
- Advanced Lighting Techniques:
- Exploring advanced lighting techniques, such as three-point lighting or the use of area lights for soft shadows, can enhance the depth and dimensionality of your logo, giving it a more polished look.
- Compositing for Final Touches:
- Incorporating Blender\"s compositing tools for post-production allows you to adjust colors, add effects, and fine-tune the final image. This step is crucial for achieving the desired mood and impact.
- Render Layer Management:
- For complex scenes, managing your render layers effectively can save rendering time and allow for more flexibility in post-production. This involves separating different elements of your scene into layers that can be individually adjusted.
- Custom Scripts for Automation:
- For repetitive tasks or custom effects, learning to write or implement custom Python scripts can significantly speed up your workflow and open up new possibilities for customization.
- Continuous Learning and Experimentation:
- The field of 3D design is always evolving, and so is Blender. Staying up-to-date with the latest features, tools, and techniques through tutorials, courses, and community forums is essential for professional growth.
By mastering these advanced techniques, you can create 3D logos that not only look professional but also uniquely capture the essence of the brand they represent. Remember, the key to achieving professional results is a blend of technical skill, creative vision, and continuous learning.

_HOOK_
READ MORE:
Resources and Communities for Further Learning
Blender is supported by a vibrant and knowledgeable community. Whether you\"re just starting out or looking to advance your skills, numerous resources and communities are available to help you learn and grow. Here\"s a guide to some of the best places to expand your Blender knowledge and connect with other enthusiasts.
- Blender.org:
- The official Blender website is the primary source for downloads, updates, and official tutorials. It also features a comprehensive manual and a forum for user support.
- Blender Artists Community:
- Blender Artists is one of the largest online communities for Blender enthusiasts. It\"s a great place to ask questions, share your work, and receive feedback from fellow artists.
- BlenderNation:
- BlenderNation provides daily news, articles, tutorials, and tips from the Blender community. It\"s an excellent source for staying updated on the latest Blender developments and learning resources.
- Blender Guru:
- Blender Guru is a popular tutorial website run by Andrew Price. It offers a wide range of tutorials for all skill levels, focusing on both fundamental concepts and advanced techniques.
- CG Cookie:
- CG Cookie offers in-depth Blender training courses covering everything from modeling and animation to game development. While some resources are free, a subscription provides access to their entire library of tutorials.
- YouTube Channels:
- There are numerous YouTube channels dedicated to Blender tutorials and tips. Channels like Darrin Lile, Gleb Alexandrov, and CG Geek offer a variety of tutorials suitable for beginners and advanced users alike.
- Blender Stack Exchange:
- A Q&A site for Blender users to ask questions and get answers from the community. It\"s a great resource for troubleshooting specific issues or learning new techniques.
- Blender Conferences and Meetups:
- Attending Blender conferences or local meetups can be an invaluable experience. These events offer workshops, presentations, and the opportunity to meet and learn from other Blender users in person.
- Social Media Groups:
- Facebook, Reddit, and Discord host active Blender communities where users share their work, discuss topics, and help each other out. Groups like /r/blender on Reddit are particularly active and welcoming to newcomers.
- Online Courses and Workshops:
- Websites like Udemy, Coursera, and Skillshare offer structured courses on Blender and 3D modeling. These platforms provide an opportunity to learn at your own pace with structured projects and feedback.
Exploring these resources and becoming an active member of the Blender community can significantly accelerate your learning curve and improve your skills. Remember, the journey in 3D modeling and animation is continuous, and the community is always there to support you.
Embark on a creative journey with our Blender 3D logo tutorial, unlocking the full potential of your designs. Elevate your skills, engage with a vibrant community, and transform ideas into professional, dynamic logos that captivate and inspire.