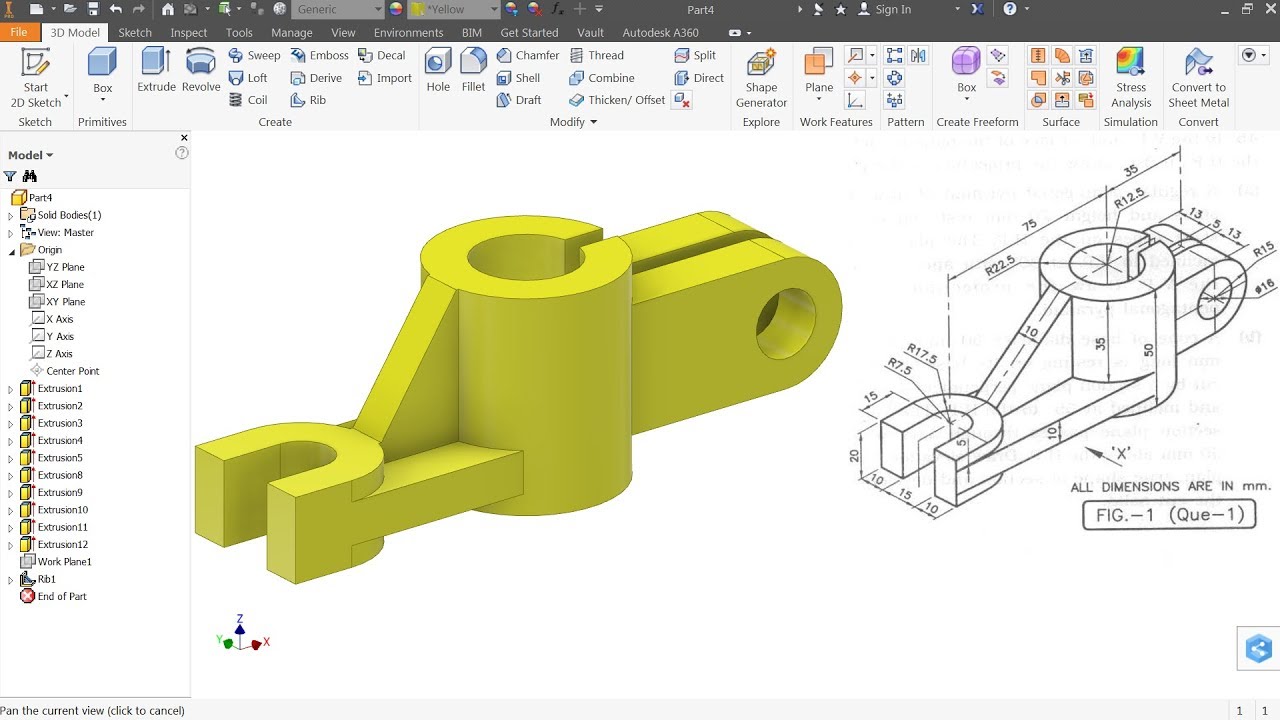Topic convert a pdf to autocad dwg: Unlock the secrets to effortlessly convert a PDF to AutoCAD DWG, enhancing your design workflow with our comprehensive guide. Find out the top tools and tips for a seamless conversion process.
Table of Content
- How can I convert a PDF to AutoCAD DWG?
- Understanding the PDF to DWG Conversion Process
- Top Tools and Services for PDF to DWG Conversion
- How to Use AutoCAD for PDF to DWG Conversion
- Free Online Converters for Quick PDF to DWG Conversion
- Desktop Software Solutions for PDF to DWG Conversion
- Step-by-Step Guide to Convert PDF to DWG
- YOUTUBE: Convert PDF to AutoCAD DWG
- Common Issues and Solutions in PDF to DWG Conversion
- Tips for Ensuring Quality Conversion from PDF to DWG
- How to Edit DWG Files After Conversion from PDF
- Understanding Vector vs. Raster PDFs for DWG Conversion
How can I convert a PDF to AutoCAD DWG?
To convert a PDF file to AutoCAD DWG format, you can follow these steps:
- Using AutoCAD software, open a new or existing drawing.
- Go to the \"Insert\" tab or type the \"PDFIMPORT\" command in the command line.
- Select the PDF file you want to convert and click \"Open\".
- AutoCAD will display a dialog box where you can specify the insertion point, scale, and rotation for the PDF file. You can adjust these settings as per your requirements.
- Click \"OK\" to import the PDF file.
- The PDF file will be converted and imported into AutoCAD as editable geometry.
- You can now edit and work with the converted DWG file in AutoCAD as needed.
By following these steps, you will be able to convert a PDF file to AutoCAD DWG format using AutoCAD software.
READ MORE:
Understanding the PDF to DWG Conversion Process
The PDF to DWG conversion process involves transforming Portable Document Format (PDF) files into DWG files used by AutoCAD and other CAD software. This conversion enables users to edit architectural plans, engineering drawings, and other designs in CAD applications, which would not be possible with the static PDF format. Here\"s a detailed look at the process:
- Preparation of PDF Files: Ensure the PDF contains vector graphics for optimal results. Raster-based PDFs (images) may require additional steps for conversion.
- Choosing the Right Tool: Select a conversion tool or service that suits your needs. Options range from online converters to desktop applications with advanced features.
- Conversion Process: Upload the PDF file to the chosen platform. The software analyzes the PDF\"s content, extracting and converting the data into a DWG file format.
- Review and Edit: After conversion, it\"s crucial to review the DWG file for accuracy. Some tools allow for immediate editing and correction of potential issues within the conversion environment.
- Final Adjustments: Make any necessary adjustments in your CAD software. This may include scaling, layer management, and refining details to ensure the drawing meets your requirements.
Throughout this process, it\"s essential to understand the limitations and challenges that might arise, especially concerning the fidelity of conversion from raster PDFs to vector DWG files. The success of the conversion heavily depends on the quality of the original PDF and the capabilities of the conversion tool used.

Top Tools and Services for PDF to DWG Conversion
Selecting the right tool or service for PDF to DWG conversion is crucial for achieving high-quality results. Whether you prefer online services for quick conversions or robust desktop software for more complex projects, there\"s a variety of options available to meet different needs. Below is a list of top tools and services known for their efficiency and effectiveness in converting PDF files to DWG format:
- AutoCAD: Built-in PDF import and conversion feature allowing direct editing of the converted drawing within the AutoCAD environment.
- Any PDF to DWG Converter: A user-friendly desktop application that supports batch conversion of PDF files to DWG or DXF files without the need for AutoCAD.
- Zamzar: An online conversion service that provides free and quick PDF to DWG conversion, suitable for small files and infrequent use.
- Convertio: Another online tool that offers PDF to DWG conversion, supporting various file formats with an easy-to-use interface.
- Aide PDF to DWG Converter: A powerful desktop program designed to convert PDF files into high-quality DWG or DXF files rapidly.
- CloudConvert: Offers a versatile online conversion service that includes PDF to DWG among its wide range of format conversion options.
When choosing a conversion tool, consider factors such as the complexity of your PDF files, the precision required for your DWG files, and whether you need batch conversion capabilities. Each tool has its unique features and limitations, so selecting one that aligns with your specific requirements will ensure a smoother and more efficient conversion process.

How to Use AutoCAD for PDF to DWG Conversion
AutoCAD, a leading CAD software, offers a built-in feature for converting PDF files into editable DWG drawings. This capability allows users to directly import and modify the contents of a PDF within AutoCAD. Follow these steps to convert a PDF to DWG using AutoCAD:
- Open AutoCAD: Start by launching AutoCAD on your computer.
- Import PDF: Go to the \"Insert\" tab on the ribbon and click on \"Import PDF.\" Locate and select the PDF file you wish to convert.
- Choose PDF Layers: A dialog box will appear, allowing you to select which layers of the PDF you want to import. You can also specify the insertion point, scale, and rotation.
- Adjust Import Settings: Depending on your version of AutoCAD, you may have options to control the fidelity of the conversion, including how to handle raster images and whether to import text as text or geometry.
- Finalize the Conversion: After adjusting your settings, click \"OK\" to import the PDF. AutoCAD will then convert the PDF into a DWG file, creating a new drawing with the contents of the PDF.
- Edit the DWG File: Once the PDF content is imported, you can begin editing it as you would with any other DWG file. This includes moving, scaling, and modifying elements.
This process is ideal for converting vector PDFs, as they retain high fidelity when converted into DWG format. For raster PDFs (such as scanned documents), the results might not be as precise, and additional tracing or manual redrawing may be necessary. Utilizing AutoCAD\"s PDF import feature streamlines the conversion process, making it a valuable tool for professionals needing to integrate PDFs into their CAD workflows.

Free Online Converters for Quick PDF to DWG Conversion
For those in need of a quick and cost-effective solution for converting PDF files to DWG format, several free online converters offer fast and easy services without the need to download software. These online platforms are particularly useful for occasional conversions or when working on the go. Here are some notable free online converters for PDF to DWG conversion:
- Zamzar: A well-known file conversion site that supports a wide range of formats, including PDF to DWG. Simply upload your PDF, choose DWG as the output format, and receive the converted file via email.
- EasyPDF: Offers a straightforward conversion process without the need for email registration. Upload your PDF file, and download the DWG directly from the website.
- PDF2DWG: Specializes in converting PDFs to DWG format, providing an easy-to-use interface and quick conversion times. Files can be downloaded immediately after conversion.
- Convertio: Allows users to convert files from various sources, including from your computer, Google Drive, Dropbox, or via a URL. It supports batch conversion, saving time when multiple files need to be converted.
- CloudConvert: Known for its flexibility and support for multiple file formats, including PDF to DWG. Offers advanced settings for customizing the conversion process.
When using free online converters, it\"s important to consider file size limits and security, as uploading sensitive or proprietary documents to third-party services may pose risks. Always ensure that the service you choose provides adequate data protection and privacy policies.
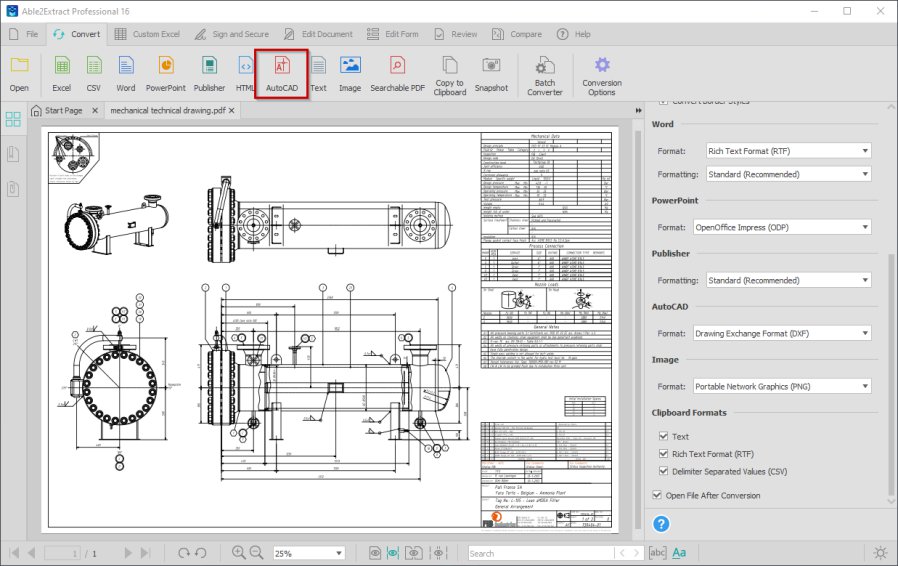
_HOOK_
Desktop Software Solutions for PDF to DWG Conversion
For professionals requiring more control and higher precision in their PDF to DWG conversions, desktop software solutions offer advanced features and capabilities beyond what is typically available with online converters. These applications often provide batch processing, better handling of raster images, and more accurate conversion of complex vectors. Here\"s a list of reputable desktop software solutions for PDF to DWG conversion:
- AutoDWG PDF to DWG Converter: This powerful tool allows for the conversion of PDF files into DWG or DXF formats without the need for AutoCAD. It supports batch conversion and is capable of converting vector and raster PDF files into editable CAD drawings.
- Any PDF to DWG Converter: Known for its simplicity and efficiency, this software can precisely convert PDFs to DWG or DXF files in batches, supporting both single-page and multi-page files.
- Aide PDF to DWG Converter: Offers high-quality conversion of PDF files into DWG or DXF files for editing in CAD systems. It includes features to adjust the conversion output to suit specific needs.
- Bluebeam Revu: While not exclusively a PDF to DWG converter, Bluebeam Revu offers comprehensive PDF editing, markup, and collaboration features that include the ability to export PDFs to various file formats, including DWG.
- PDFin PDF to DWG Converter: Integrated within AutoCAD as a plugin, it allows users to convert PDFs directly within the AutoCAD interface, streamlining the workflow for CAD professionals.
Choosing the right desktop software for PDF to DWG conversion depends on various factors, including the complexity of the PDF files, the volume of conversions needed, and specific feature requirements such as layer recognition or batch processing. Investing in desktop software is worthwhile for those who regularly work with CAD drawings and require high levels of accuracy and efficiency in their conversions.
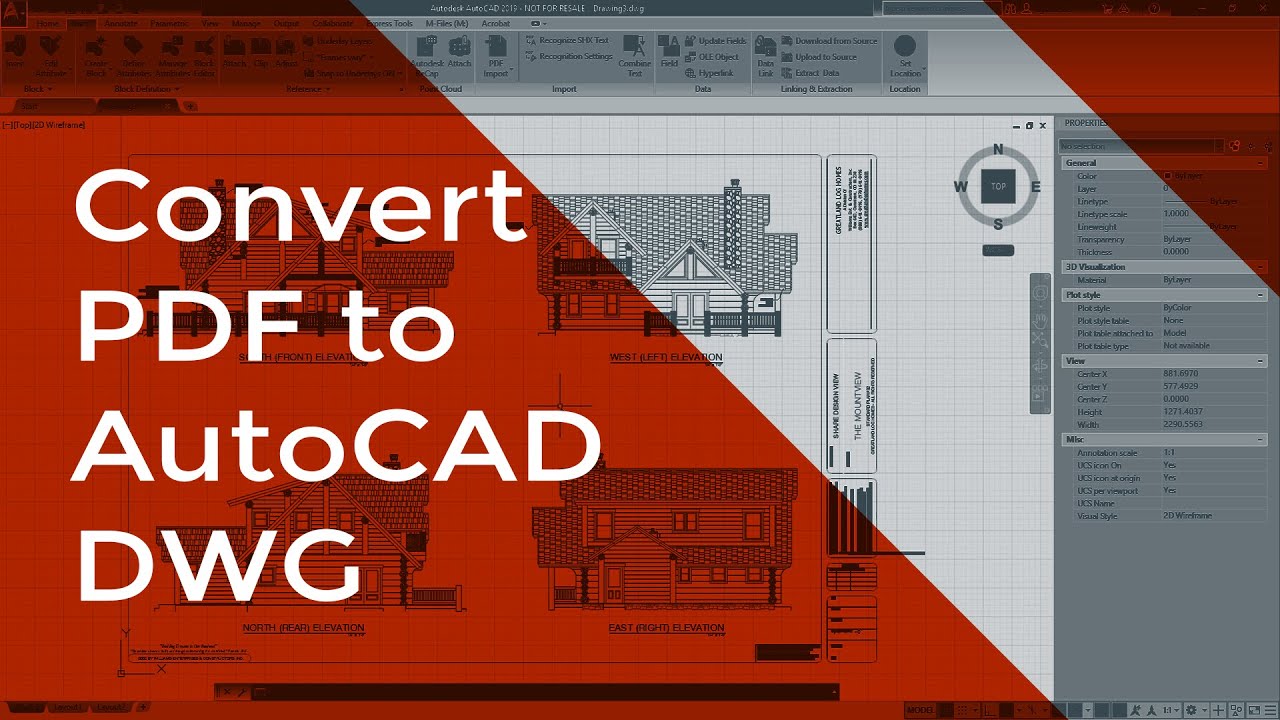
Step-by-Step Guide to Convert PDF to DWG
Converting PDF files to DWG format allows for easier editing and manipulation in CAD programs. This step-by-step guide outlines a general process that can be adapted based on the specific tool or service you\"re using for the conversion.
- Select Your Conversion Tool: Choose a conversion tool or service that best fits your needs, whether it\"s a free online converter for quick tasks or a desktop application for more complex projects.
- Prepare Your PDF File: Before converting, ensure your PDF is of high quality and contains vector graphics if possible. Raster-based PDFs may not convert as accurately.
- Upload or Import Your PDF: Using your chosen tool, upload or import the PDF file you wish to convert. Desktop applications may require you to navigate through a menu, while online services will have an upload option.
- Adjust Conversion Settings: Some tools offer options to customize the conversion process, such as selecting specific layers to include or excluding text. Adjust these settings as necessary.
- Start the Conversion: Once your file is uploaded and settings are adjusted, start the conversion process. The time it takes can vary depending on the complexity of the PDF and the tool\"s efficiency.
- Download or Save the DWG File: After the conversion is complete, download or save the DWG file to your computer. Some online tools may email you the file, while desktop applications will save it directly.
- Open and Review in a CAD Program: Open the converted DWG file in your CAD software to review the accuracy of the conversion. Make any necessary edits or adjustments to ensure it meets your requirements.
This guide provides a foundational approach to converting PDFs to DWG, but remember that the specifics can vary based on the software or service used. Always refer to the user manual or help resources of your chosen tool for the best results.

Convert PDF to AutoCAD DWG
\"Watch this incredible video to learn how to effortlessly convert files from one format to another. Discover the quickest and easiest way to convert your documents, images, and videos, and say goodbye to compatibility issues once and for all!\"
Insert PDF in AutoCAD | Convert PDF to AutoCAD file
\"Curious about how to insert captivating visual elements into your presentations? Look no further! This eye-opening video reveals the secrets to seamlessly insert images, graphs, and videos into your slides, helping you create engaging and impactful presentations that captivate any audience.\"
Common Issues and Solutions in PDF to DWG Conversion
Converting PDF files to DWG format allows for easier editing and manipulation in CAD programs. This step-by-step guide outlines a general process that can be adapted based on the specific tool or service you\"re using for the conversion.
- Select Your Conversion Tool: Choose a conversion tool or service that best fits your needs, whether it\"s a free online converter for quick tasks or a desktop application for more complex projects.
- Prepare Your PDF File: Before converting, ensure your PDF is of high quality and contains vector graphics if possible. Raster-based PDFs may not convert as accurately.
- Upload or Import Your PDF: Using your chosen tool, upload or import the PDF file you wish to convert. Desktop applications may require you to navigate through a menu, while online services will have an upload option.
- Adjust Conversion Settings: Some tools offer options to customize the conversion process, such as selecting specific layers to include or excluding text. Adjust these settings as necessary.
- Start the Conversion: Once your file is uploaded and settings are adjusted, start the conversion process. The time it takes can vary depending on the complexity of the PDF and the tool\"s efficiency.
- Download or Save the DWG File: After the conversion is complete, download or save the DWG file to your computer. Some online tools may email you the file, while desktop applications will save it directly.
- Open and Review in a CAD Program: Open the converted DWG file in your CAD software to review the accuracy of the conversion. Make any necessary edits or adjustments to ensure it meets your requirements.
This guide provides a foundational approach to converting PDFs to DWG, but remember that the specifics can vary based on the software or service used. Always refer to the user manual or help resources of your chosen tool for the best results.

Tips for Ensuring Quality Conversion from PDF to DWG
Ensuring a high-quality conversion from PDF to DWG requires careful preparation and attention to detail. Follow these tips to achieve the best results:
- Choose the Right Software: Select conversion software that is known for its reliability and accuracy. Consider both desktop and online options, depending on your specific needs and the complexity of your PDF files.
- Prepare Your PDF: Before conversion, inspect your PDF file. Remove any unnecessary layers or information that doesn\"t need to be converted. This simplification can prevent errors and improve the quality of the DWG file.
- Check for Vector PDFs: Whenever possible, use vector PDFs for conversion. Vector files contain lines and shapes that are more accurately converted into DWG format, compared to raster images which may result in a loss of detail.
- Adjust Settings: Fine-tune the conversion settings in your chosen software. Adjust line weights, color mappings, and layer information to match your requirements. This step is crucial for maintaining the integrity of the original design.
- Review After Conversion: Always review the converted DWG file. Check for any inaccuracies or missing elements. Some manual correction may be required to achieve a perfect match with the original PDF.
- Utilize Batch Conversion: If you have multiple files to convert, look for software that supports batch conversion. This can save time and ensure consistency across multiple files.
- Keep the Original Files: Always keep a copy of the original PDF files. If there are any issues with the DWG files, you can refer back to the originals for clarification or to attempt the conversion again.
- Seek Professional Help: For complex conversions, consider hiring a professional who specializes in CAD conversions. They can often navigate the nuances of conversion better and provide a higher quality result.
By following these tips, you can significantly improve the quality of your PDF to DWG conversions, ensuring that your converted files are accurate and true to the original designs.

How to Edit DWG Files After Conversion from PDF
Editing DWG files after converting them from PDF is a critical step in integrating these designs into your projects. Here are detailed steps to effectively edit your DWG files:
- Open the DWG File: Use AutoCAD or another CAD software that supports DWG format to open your converted file. Ensure you have the latest version of the software for compatibility and feature access.
- Review the Converted Content: Before making changes, carefully review the entire DWG file. Look for any conversion errors such as misplaced elements, incorrect scaling, or missing details.
- Organize Layers: DWG files are organized into layers that separate different types of elements. Organize these layers as needed for your project, renaming them for clarity and adjusting their visibility settings.
- Modify Elements: Use the editing tools available in your CAD software to modify elements within the DWG file. This can include moving, resizing, or deleting components, as well as adding new elements to the design.
- Adjust Line Types and Weights: To ensure the visual clarity of your design, adjust line types and weights. This can help differentiate between various elements in your DWG file.
- Add Text and Annotations: If your conversion did not include text or if additional notes are needed, use your CAD program\"s text tools to add annotations, labels, and other necessary textual information.
- Use Snapping and Constraints: For precision editing, utilize snapping and constraint features to align elements perfectly and maintain design integrity.
- Save Regularly: As you make changes, save your work regularly to prevent data loss. Consider using versioning to keep track of different stages of your editing process.
- Export or Save the Final Version: Once your edits are complete, save the final version of the DWG file. If needed, export it to other formats depending on your project requirements or for sharing with colleagues.
Editing DWG files after conversion from PDF can be a meticulous process, but by following these steps, you can ensure your designs are accurate and fully tailored to your project\"s needs.
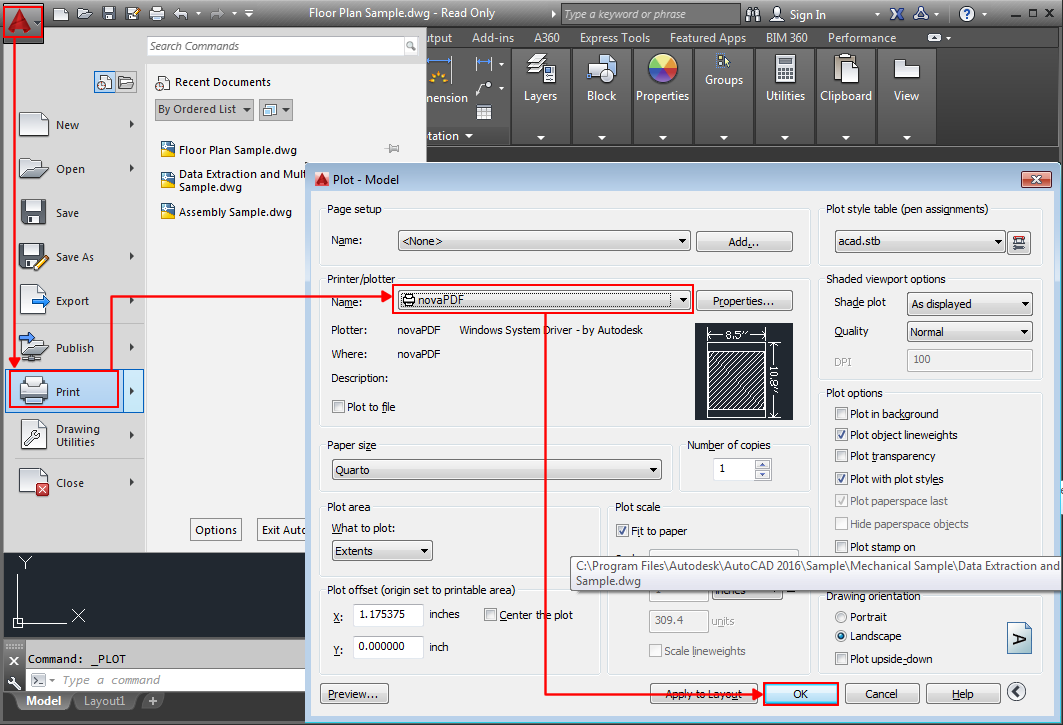
_HOOK_
READ MORE:
Understanding Vector vs. Raster PDFs for DWG Conversion
When converting PDF documents to DWG format, understanding the difference between vector and raster PDFs is crucial for achieving optimal results. Here\"s a detailed explanation to help you navigate this aspect of the conversion process:
- Vector PDFs:
- Contain geometric shapes defined by mathematical equations, which allows for scaling without loss of quality.
- Are preferred for DWG conversion due to their precision and the ability to directly translate vectors into CAD elements.
- Typically result in cleaner, more accurate DWG files, preserving the original design\"s lines, shapes, and text accurately.
- Raster PDFs:
- Consist of pixel-based images, which can become blurry or pixelated when scaled.
- Conversion from raster to DWG is more complex and often requires manual tracing or the use of advanced optical character recognition (OCR) technology to interpret the image as CAD elements.
- May not capture the original design\"s precision, especially for detailed drawings or when high-quality reproduction is necessary.
To ensure the best outcome from your PDF to DWG conversion:
- Identify whether your PDF is vector or raster before beginning the conversion process. This can typically be done by zooming in on the document; if the lines and text remain sharp, it\"s likely a vector PDF. If they become blurry, it\"s a raster PDF.
- For vector PDFs, use conversion software that can directly translate these elements into DWG format, ensuring a high-quality result.
- For raster PDFs, consider whether manual redrawing in CAD software might be more efficient or if advanced conversion software with OCR capabilities is needed to interpret and convert the images.
- Always review the converted DWG file for accuracy, making manual adjustments as necessary to match the original design intent.
Understanding these differences and preparing accordingly can significantly impact the quality and efficiency of your PDF to DWG conversions, ensuring that your projects move forward smoothly with accurate CAD data.
Unlock the full potential of your PDF designs by mastering the art of conversion to AutoCAD DWG, ensuring precision, efficiency, and a seamless design workflow for all your projects.