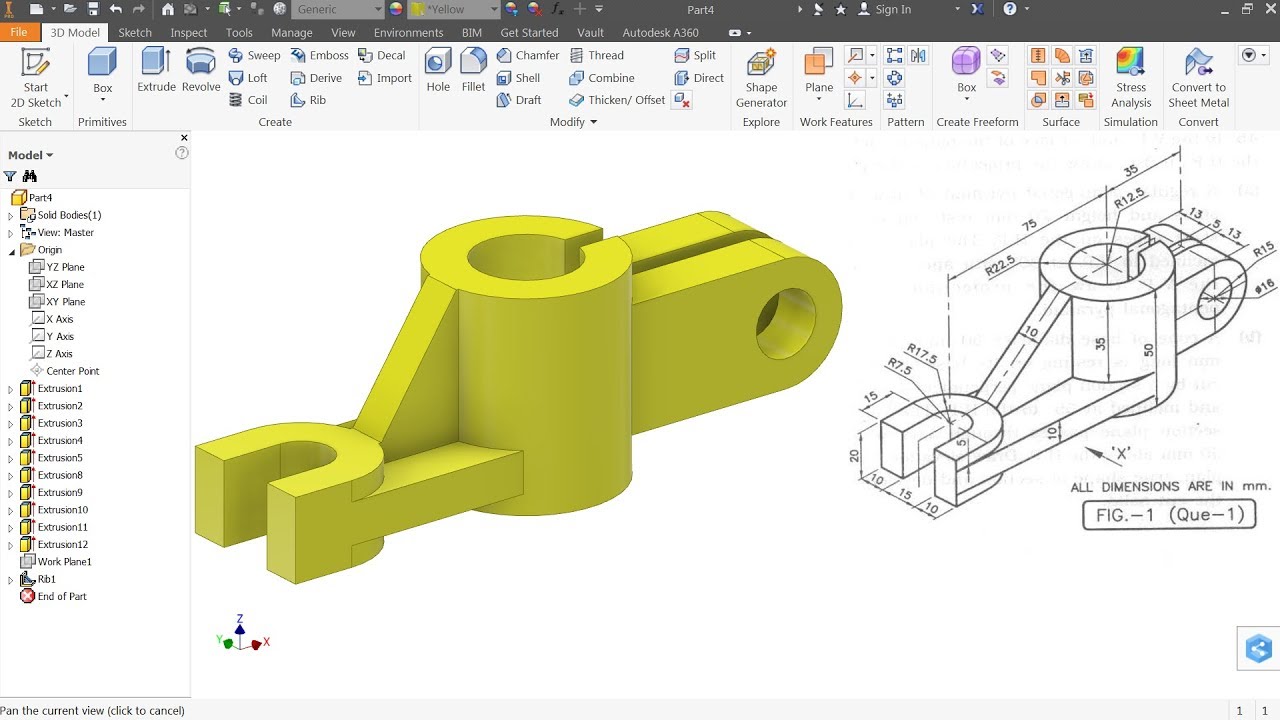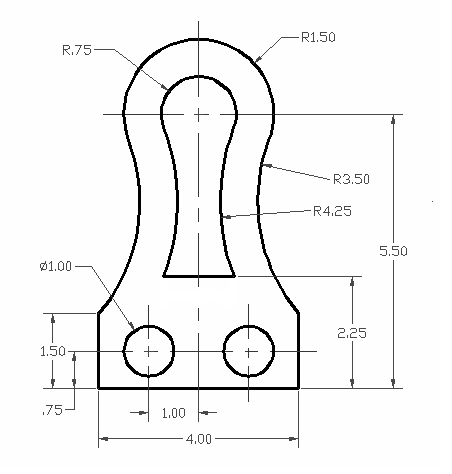Topic convert pdf to dwg autocad: Discover the seamless way to convert PDF to DWG AutoCAD, enabling architects, engineers, and designers to effortlessly transition between formats and bring their visions to life.
Table of Content
- How to convert a PDF file to DWG in AutoCAD?
- Understanding PDF and DWG Formats
- Why Convert PDF to DWG?
- Online vs. Desktop Conversion Tools
- Step-by-Step Guide to Convert PDF to DWG in AutoCAD
- Using Online Conversion Tools
- Advanced Features of Desktop Conversion Software
- YOUTUBE: Convert PDF to AutoCAD in just 2 minutes
- Converting Scanned PDFs (Raster to Vector)
- Accuracy and Limitations of Conversion
- Choosing the Right Tool for Your Needs
- Ensuring Data Security During Conversion
- Conversion Software Features and Pricing
How to convert a PDF file to DWG in AutoCAD?
To convert a PDF file to DWG in AutoCAD, you can follow the steps below:
- Open AutoCAD software on your computer.
- Click on the \"Insert\" tab in the top menu.
- From the dropdown menu, select \"PDF Import\" or use the \"PDFIMPORT\" command in the command line.
- A file dialog box will appear. Navigate to the location where your PDF file is saved and select it.
- Click on the \"Open\" button to import the PDF file into AutoCAD.
- AutoCAD will ask you to specify the insertion point and scale for the PDF file. Choose the desired values and click on the \"OK\" button.
- The PDF file will now be imported into AutoCAD as a DWG file, and you can edit and work with it as you would with any other DWG file.
By following these steps, you can easily convert a PDF file to DWG in AutoCAD and work on it with all the functionalities of AutoCAD.
READ MORE:
Understanding PDF and DWG Formats
The Portable Document Format (PDF) and Drawing (DWG) file formats are foundational in digital design and documentation, serving distinct but complementary roles. PDFs are widely used for sharing documents across various platforms while maintaining formatting integrity. Developed by Adobe, PDFs encapsulate a complete description of a fixed-layout flat document, including text, fonts, vector graphics, raster images, and other information needed to display it. Conversely, DWG is a binary file format used for storing two and three-dimensional design data and metadata. It is the native format for several CAD (Computer-Aided Design) applications, most notably AutoCAD by Autodesk.
Understanding these formats is crucial for professionals in architecture, engineering, and construction, among other fields, as it allows for efficient sharing, reviewing, and modification of design documents. While PDFs offer broad compatibility and ease of use for viewing, DWG files provide detailed design data that can be edited and manipulated in specialized software.
- PDF Advantages: Universal compatibility, fixed layout, and secure distribution.
- DWG Advantages: Precision, scalability, and detailed layer information for CAD applications.
Converting PDF to DWG is a common need in the design workflow, enabling professionals to take advantage of PDF\"s widespread use and DWG\"s detailed, editable format. This process allows for the integration of comprehensive design data into CAD programs for further development and modification.

Why Convert PDF to DWG?
Converting PDF files to DWG format is a crucial step in the workflow of professionals in architecture, engineering, and design. This conversion process unlocks several advantages that are essential for precision-driven projects.
- Editable Designs: DWG files are inherently editable in CAD software, allowing users to modify and enhance architectural and engineering drawings directly, which is not possible with static PDF files.
- Preservation of Geometry: Conversion to DWG ensures that vector data such as lines, shapes, and text are retained with accuracy, critical for maintaining the integrity of design elements.
- Layer Management: DWG format supports layering, enabling the organization of complex drawings into manageable sections for easier editing and review.
- Scale and Measurement Accuracy: CAD files require precise scale and measurements. Converting a PDF to DWG helps preserve this precision, essential for the planning and construction phases.
- Integration and Collaboration: DWG files are widely used in the design and construction industry, making them ideal for sharing among teams and integrating into various project management tools.
- Efficiency and Productivity: By converting to DWG, professionals can save time otherwise spent redrawing or manually inputting data from PDF documents, leading to increased productivity.
These benefits highlight the importance of converting PDF documents to DWG format, not just for the sake of compatibility, but to enhance the overall design, editing, and project management process.
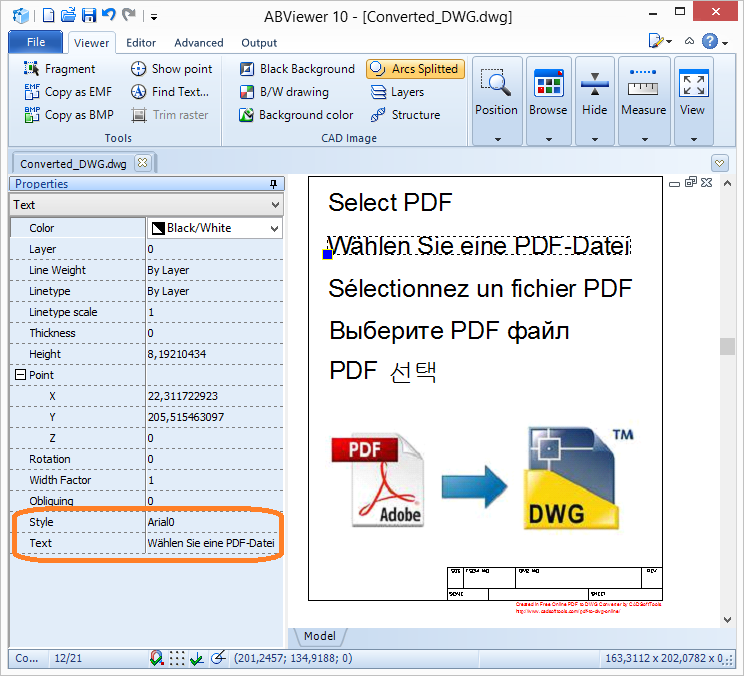
Online vs. Desktop Conversion Tools
When it comes to converting PDF files to DWG format, professionals have the option to choose between online and desktop conversion tools. Each has its own set of advantages, catering to different needs and preferences.
- Accessibility: Online tools offer the convenience of converting files from anywhere, at any time, as long as you have an internet connection. Desktop tools, however, require installation but are always available on your computer.
- Functionality: Desktop converters typically offer more advanced features, including batch processing, higher conversion quality, and the ability to handle complex vectors and raster images more efficiently.
- Security: For sensitive documents, desktop tools provide better security as the conversion process happens locally on your computer, eliminating the risk associated with uploading files to a server.
- Cost: Many online tools are available for free or offer a limited number of free conversions, while desktop applications might come with a one-time purchase price or subscription model but include more robust features.
- Speed and Efficiency: Desktop applications might perform faster since they don’t depend on internet speed and server capacity, which can be a limitation for online tools, especially with large files.
- File Size and Limitations: Online tools may have restrictions on the file size or the number of conversions in a certain timeframe, whereas desktop tools typically do not have such limitations.
Choosing between online and desktop conversion tools depends on your specific needs, including the level of detail required in the conversion, the volume of files to process, security concerns, and whether you need access to the tool on the go or prefer the stability and additional features of a desktop application.

Step-by-Step Guide to Convert PDF to DWG in AutoCAD
- Open AutoCAD: Start by launching the AutoCAD application on your computer.
- Import PDF: Go to the \"Insert\" tab and select \"Import PDF\" from the menu. Locate and select the PDF file you wish to convert.
- Choose the Insertion Point: After selecting the PDF, you will be prompted to choose an insertion point. Decide where you want the PDF to appear in your workspace.
- Adjust the Scale and Rotation: Specify the scale and rotation of the PDF if necessary. AutoCAD allows you to match the PDF to the scale of your existing drawing.
- Select the Content to Convert: You can choose to convert the entire PDF or select specific elements within the PDF for conversion.
- Use the PDFIMPORT Command: For more control over the conversion, use the \"PDFIMPORT\" command. This command offers options for handling raster images, converting text, and more.
- Check and Edit the DWG File: Once the PDF content has been imported into AutoCAD, it will be in the DWG format. You can now check the accuracy of the conversion and make any necessary edits.
- Save Your DWG File: After editing and ensuring the DWG file meets your needs, save it to your desired location.
This guide provides a basic framework for converting PDF files to DWG format within AutoCAD, allowing for further editing and manipulation in a familiar CAD environment.

_HOOK_
Using Online Conversion Tools
Online conversion tools provide a convenient and efficient way to convert PDF files to DWG format without the need for dedicated software. Here’s how to use these tools effectively:
- Choose a Reliable Conversion Tool: Start by selecting a reputable online conversion service. Look for tools that offer high-quality conversions and prioritize data security.
- Upload Your PDF File: Visit the chosen online converter\"s website and look for the option to upload your PDF file. This is usually done by clicking a “Browse” or “Upload” button.
- Specify Conversion Settings: Some tools may offer options to select the quality of the conversion, the output format (DWG), and other preferences. Adjust these settings according to your needs.
- Start the Conversion Process: Initiate the conversion by clicking on the “Convert” button. The process may take a few seconds to a few minutes, depending on the file size and complexity.
- Download the Converted File: Once the conversion is complete, the tool will typically provide a link to download the converted DWG file. Ensure you save it in a secure location.
Note: While online tools are handy for quick conversions, it’s important to consider the privacy and security of your documents, especially for sensitive or confidential files. Always review the privacy policy of the online service before uploading any files.

Advanced Features of Desktop Conversion Software
Desktop conversion software often comes packed with advanced features that cater to the needs of professionals requiring high precision and efficiency in their workflows. These features enhance the conversion process, offering more control and flexibility than their online counterparts.
- Batch Conversion: Allows users to convert multiple PDF files to DWG format at once, saving time and effort in processing large volumes of files.
- Layer Recognition: Some desktop applications can intelligently recognize and categorize layers from the PDF into corresponding DWG layers, preserving the organizational structure of the document.
- Text Recognition and Conversion: Advanced OCR (Optical Character Recognition) technology enables the software to convert texts within PDFs into editable text objects in DWG files, maintaining the accuracy of document texts.
- Line Type and Thickness Adjustment: Users can adjust line types and thicknesses during the conversion process, ensuring that the DWG files adhere to specific drafting standards or preferences.
- Raster to Vector Conversion: This feature converts raster images embedded in PDF files into vector graphics, which can be edited and scaled in CAD applications without loss of quality.
- Custom Conversion Settings: Offers the ability to customize conversion settings, such as unit scale, color mapping, and more, to ensure the DWG output matches the original design intentions as closely as possible.
- Direct Integration with CAD Software: Some desktop converters offer direct integration with CAD applications, enabling users to open converted DWG files in their CAD software immediately after conversion.
These advanced features make desktop conversion software a preferred choice for professionals who require detailed control over the conversion process and the quality of the resulting DWG files.

Convert PDF to AutoCAD in just 2 minutes
\"Discover the hassle-free way to convert PDF files to AutoCAD with our cutting-edge software. Watch our step-by-step video tutorial and unlock the potential to effortlessly transform your PDFs into fully editable DWG files!\"
Convert PDF to AutoCAD DWG
\"Looking to convert PDF files to DWG format? Look no further! Our easy-to-follow video tutorial demonstrates how to convert PDFs to DWG files with precision and accuracy. Don\'t miss out on this opportunity to streamline your workflow and enhance your design projects!\"
Converting Scanned PDFs (Raster to Vector)
Converting scanned PDFs from raster to vector format is a vital process for professionals who need to edit and manipulate drawings in CAD applications. This conversion allows for the transformation of pixel-based images into editable vector graphics. Here’s how to achieve this:
- Choose the Right Software: Select a conversion tool that offers advanced raster to vector conversion capabilities. Look for features like OCR technology to recognize and convert text.
- Prepare Your PDF: Ensure the scanned PDF is as clear as possible. Remove any unnecessary marks or noise that could affect the conversion quality.
- Upload and Convert: Upload your scanned PDF to the conversion software. Use the raster to vector conversion feature to start the process. This may be labeled differently depending on the software.
- Adjust Settings: Many tools allow you to adjust settings for the conversion process, such as threshold levels for recognizing lines and text, to improve accuracy.
- Review and Edit: After conversion, it’s crucial to review the vectorized drawing. Use the software’s editing tools to correct any inaccuracies or to refine the vector graphics.
- Save in DWG Format: Once you’re satisfied with the conversion, save the file in DWG format. This file is now ready to be used in CAD applications for further editing and manipulation.
This process enables the digitization of paper drawings into versatile, editable CAD files, enhancing the workflow for architects, engineers, and designers.
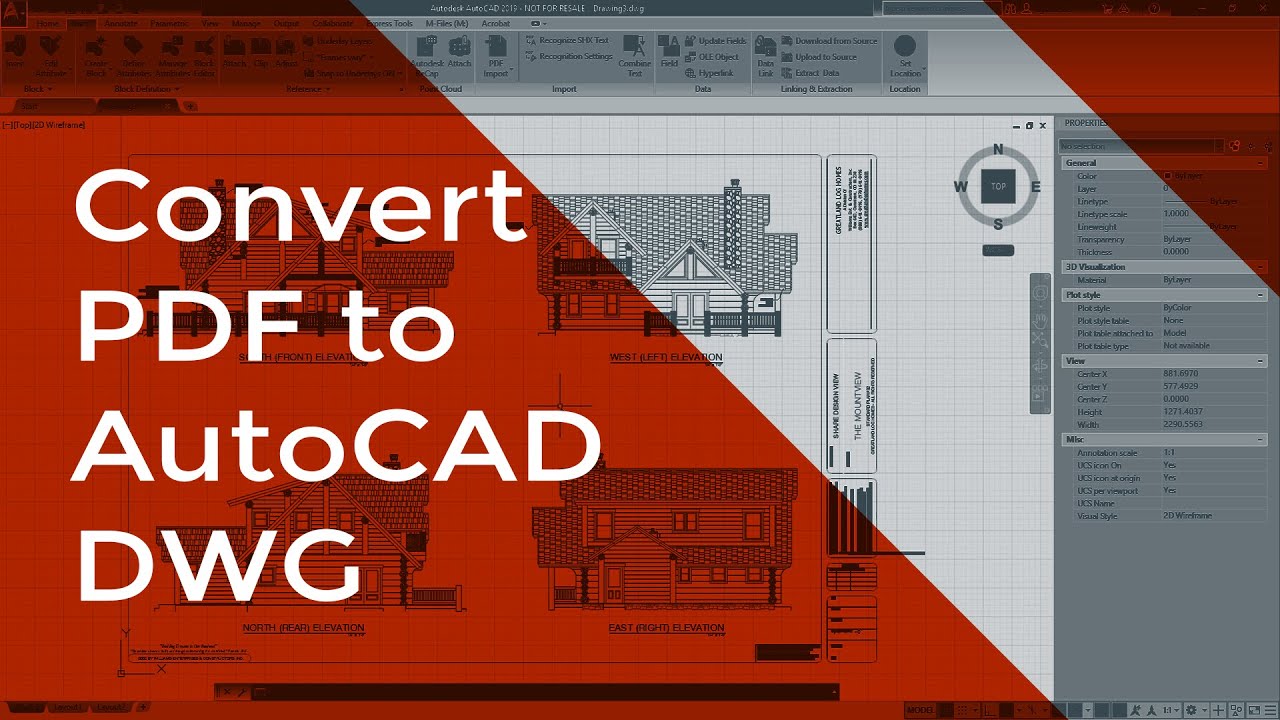
Accuracy and Limitations of Conversion
Converting PDF files to DWG involves several challenges and limitations that can affect the accuracy of the output file. Understanding these factors is crucial for setting realistic expectations and achieving the best possible results.
- Vector vs. Raster PDFs: The conversion accuracy is significantly higher for vector PDFs because they contain distinct lines and shapes. Raster PDFs, which are essentially images of the document, result in less precise conversions.
- Quality of the Original Document: The clarity and quality of the original PDF play a critical role in the conversion outcome. Poorly scanned documents may lead to inaccuracies in the converted DWG file.
- Complexity of Details: Detailed and complex drawings with numerous elements and layers can pose challenges during conversion, potentially resulting in lost or inaccurately represented details.
- Text Recognition: OCR technology has improved but still may not perfectly convert text, especially if the font is unusual or the text is within a heavily detailed area.
- Software Limitations: Different conversion tools have varying capabilities. While some may excel at converting simple documents, they might struggle with more complex or layered PDFs.
- Editable Features: Not all features of a PDF can be converted into editable DWG elements, such as certain annotations or embedded images, which may be rasterized instead.
Despite these challenges, advancements in conversion technology continue to improve the accuracy and reliability of PDF to DWG conversions. Choosing the right tool and preparing your documents carefully can help mitigate these limitations.
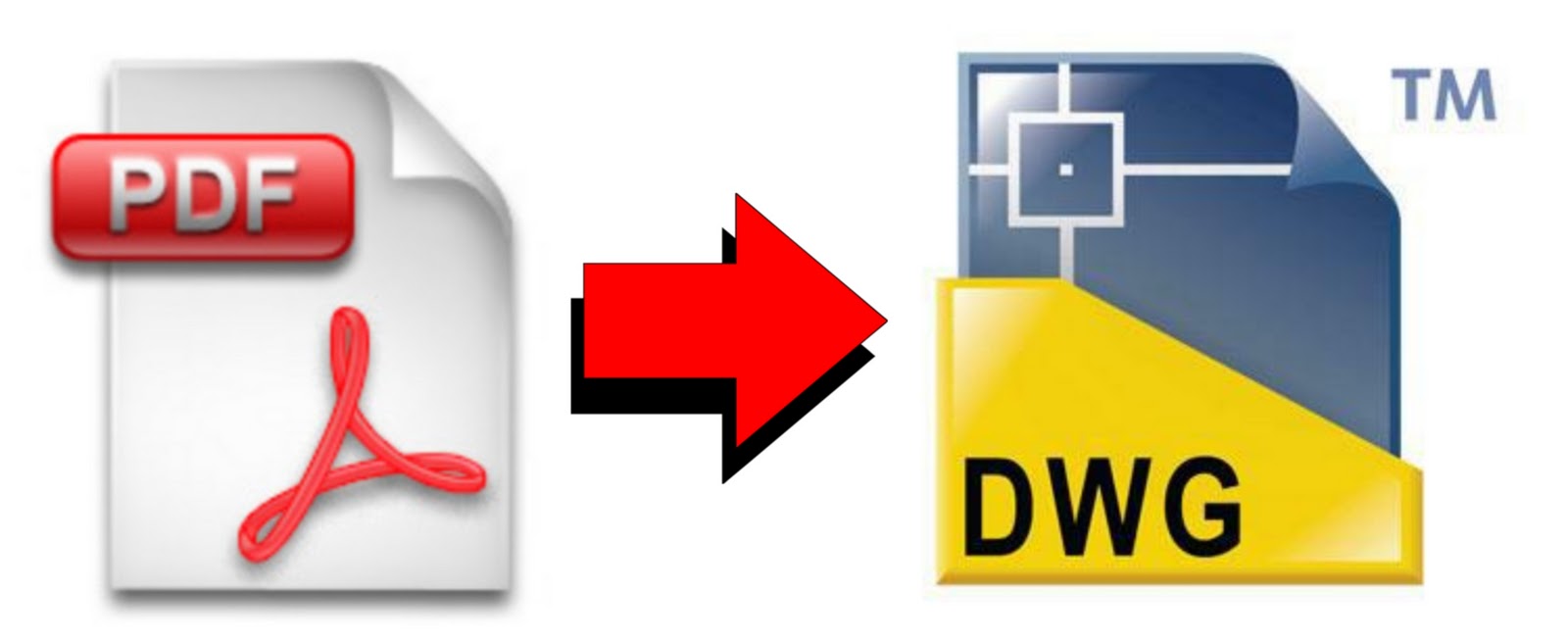
Choosing the Right Tool for Your Needs
When it comes to converting PDF files to DWG format, a variety of tools are available, each offering unique features and capabilities. Choosing the right one depends on specific needs like the complexity of the PDF, the frequency of conversion, and the level of detail required in the DWG file.
- Online vs. Desktop Tools: Online tools like Zamzar provide quick and easy conversions without any software installation, suitable for occasional, straightforward tasks. Desktop solutions like AutoDWG PDF to DWG Converter or Able2Extract PRO, on the other hand, offer more robust features and better handling of complex files, perfect for professionals requiring high fidelity and batch processing capabilities.
- Batch Processing: Tools like Able2Extract PRO allow the batch processing of multiple files at once, significantly saving time when dealing with large volumes of documents.
- Raster to Vector Conversion: If working with scanned PDFs, consider a tool that offers raster to vector conversion, ensuring that the details in the PDF are accurately represented in the DWG file.
- Advanced Features: Look for advanced features like OCR (Optical Character Recognition), layer retention, and accurate arc and line retention if your work requires converting detailed drawings or scanned documents.
- Security: If dealing with sensitive data, prioritize tools that process files locally on your computer to prevent data breaches, such as the desktop version of AutoDWG PDF to DWG Converter.
- Support and Licensing: Consider the support options and the type of licensing provided. Some tools offer perpetual licenses and extensive customer support, making them a reliable long-term solution.
- Free Trials and Conversions: Many tools offer free trials or limited free conversions, like Able2Extract PRO, allowing you to test their capabilities before committing to a purchase.
Ultimately, the choice between online and desktop tools will depend on the specific requirements of your task, the volume of work, and the level of precision needed in the converted files. Weighing these factors will help you choose the most suitable PDF to DWG conversion tool for your needs.

_HOOK_
Ensuring Data Security During Conversion
When converting PDF files to DWG format, ensuring the security and confidentiality of your data is paramount. Here are some steps and considerations to ensure data security during the conversion process:
- Choose a Trusted Conversion Tool: Opt for conversion tools with a strong reputation for data security. For instance, CloudConvert is ISO 27001 certified, highlighting its commitment to securing your data, and ensuring that only you have access to your files during the conversion process.
- Local Processing for Sensitive Data: If working with highly sensitive information, consider using a desktop converter like AutoDWG PDF to DWG Converter. Desktop tools process data locally on your computer, eliminating the risk of data interception during transmission to and from cloud servers.
- Look for Security Certifications and Policies: Verify the security certifications of the conversion tool. Certifications like ISO 27001, as held by CloudConvert, are indicators of rigorous security standards.
- Data Encryption: Ensure that the conversion tool encrypts the files during upload, processing, and download. Tools like CloudConvert ensure that your data is encrypted and that the files are only accessible to you.
- Automatic File Deletion: Choose services that automatically delete your files after the conversion process. CloudConvert, for instance, ensures that your files are not stored on their servers longer than necessary.
- Read User Agreements and Privacy Policies: Understand the terms of service and privacy policies of the conversion tool to know how your data will be handled and protected.
By carefully selecting your PDF to DWG conversion tool and being mindful of these security measures, you can ensure that your data remains safe throughout the conversion process.

READ MORE:
Conversion Software Features and Pricing
Choosing the right PDF to DWG conversion software involves understanding the features and pricing of available options. Here\"s an overview:
- Able2Extract PRO: Offers offline conversion on Windows, macOS, and Linux, supporting batch processing and advanced OCR for scanned PDFs. It allows custom conversions, multiple file layers, and a selection of color palettes. A 7-day free trial is available, and the software provides a complete solution for all your PDF needs.
- AutoDWG PDF to DWG Converter: Known for its accuracy, this tool supports batch conversion and offers various conversion options, including OCR and vectorization of scanned PDFs. It allows anonymous conversions and ensures secure processing of files. A special offer is currently available at $130.00 USD for the desktop version.
- TalkHelper PDF Converter: This comprehensive tool works on all versions of Windows and supports batch conversion mode. It allows you to choose the output location for easy retrieval of converted files. The software is available as an unlimited free download trial with an option to upgrade to a premium version.
- Zamzar PDF to DWG Converter: As a free online tool, Zamzar offers a simple and straightforward conversion process without the need for software installation. It supports file addition through various methods, including drag-and-drop and file URL, and provides an option for exporting to DXF format.
When choosing a PDF to DWG converter, consider the complexity of your PDFs, the volume of conversions needed, and whether you prefer an online or offline solution. Balancing these factors with the cost will help you select the most suitable tool for your needs.
Choosing the right PDF to DWG conversion software involves understanding the features and pricing of available options. Here\"s an overview:
When choosing a PDF to DWG converter, consider the complexity of your PDFs, the volume of conversions needed, and whether you prefer an online or offline solution. Balancing these factors with the cost will help you select the most suitable tool for your needs.