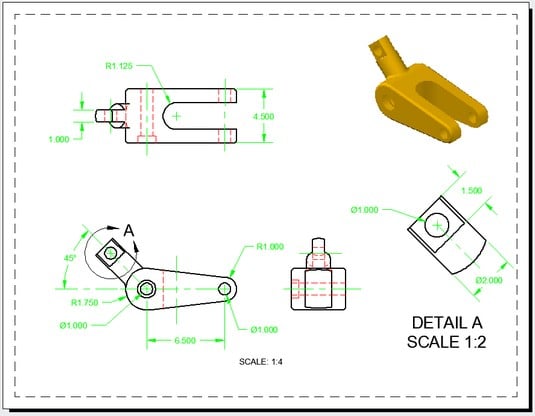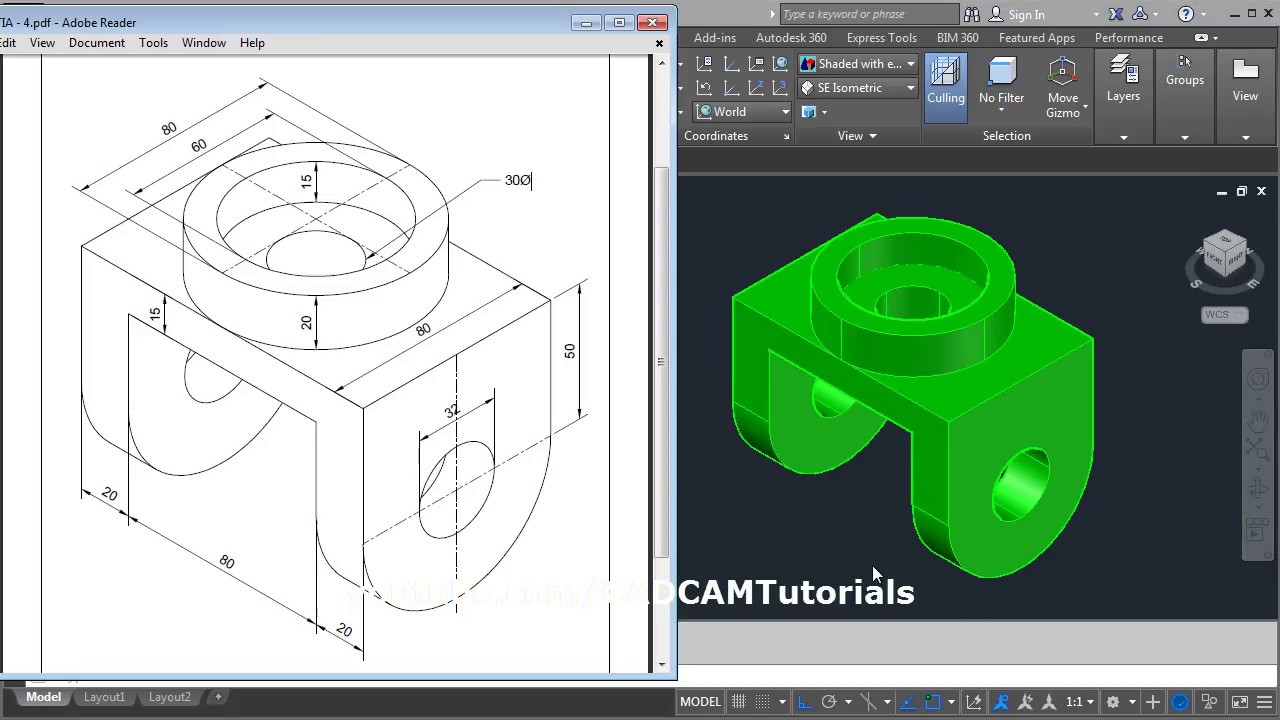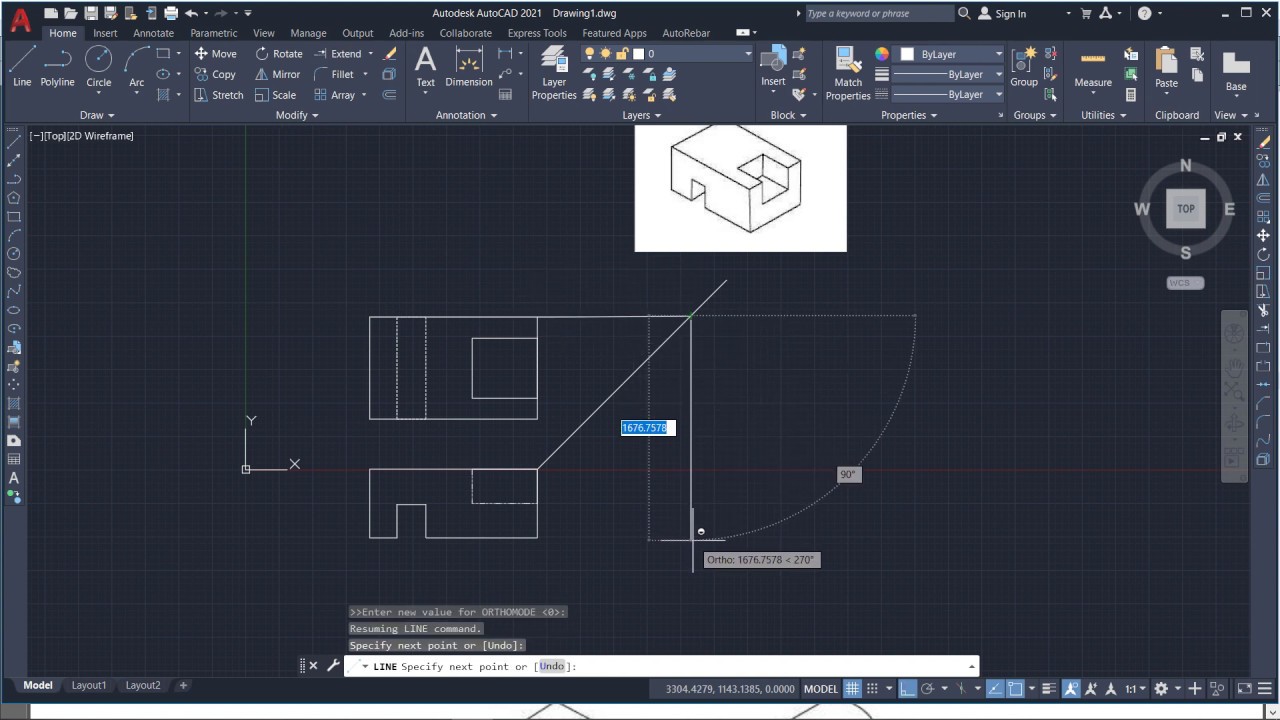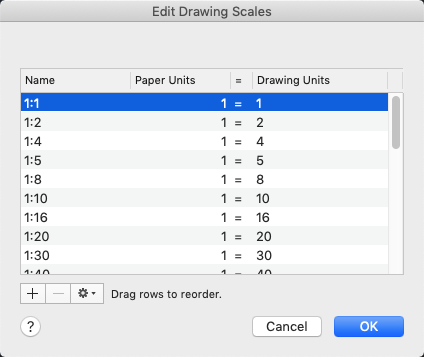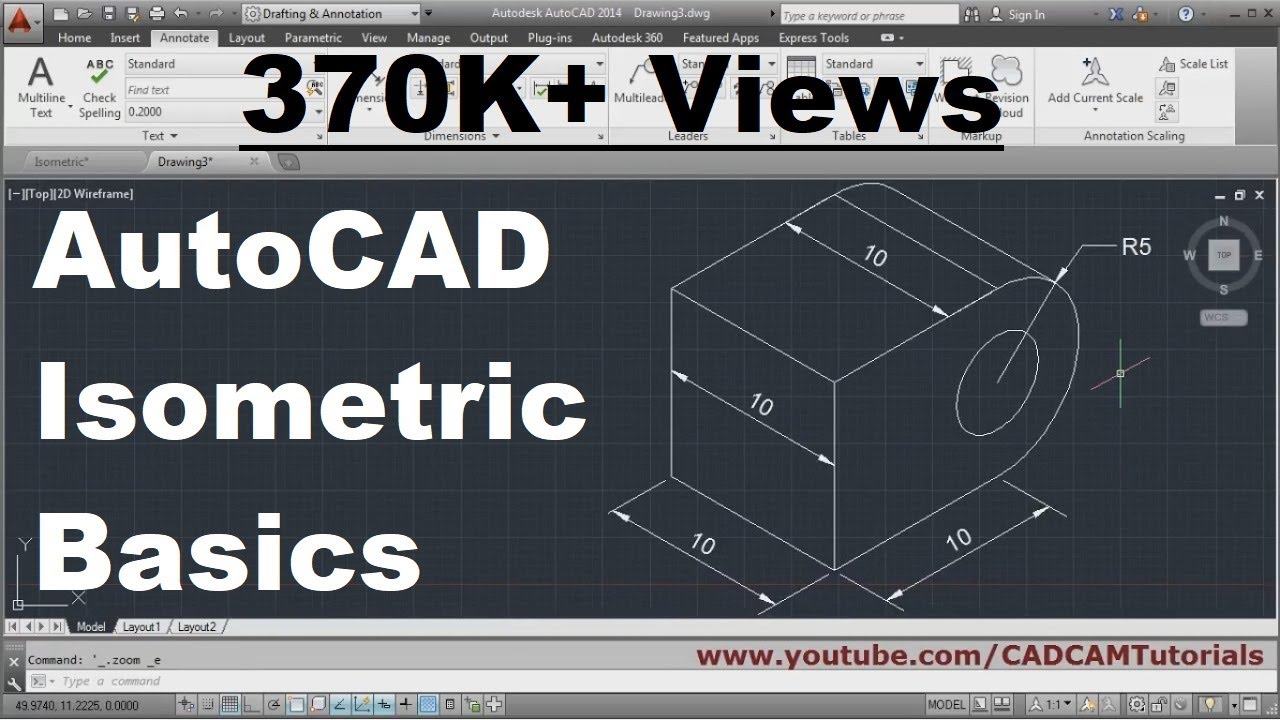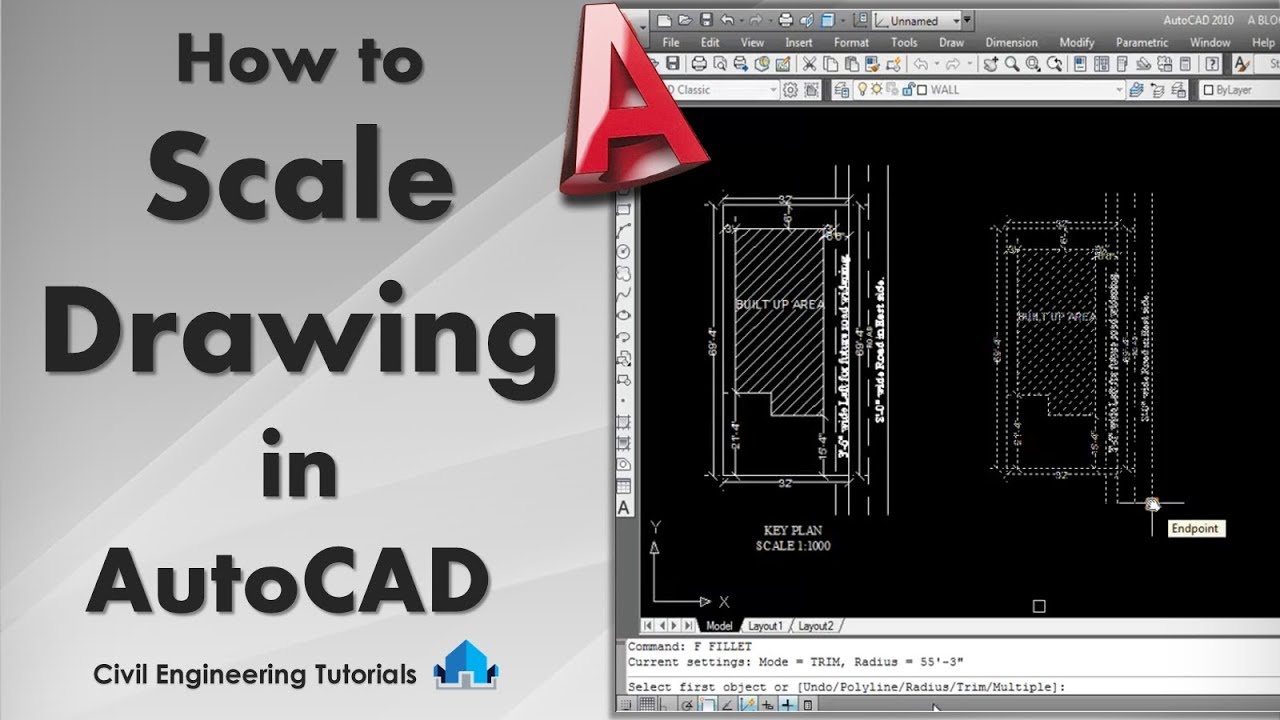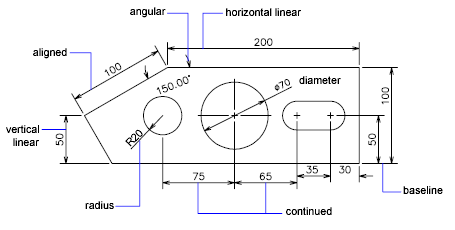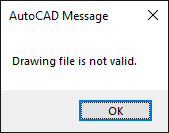Topic import layers from another drawing autocad: Discover the essentials of importing layers from another drawing in AutoCAD, enhancing your design workflow and ensuring seamless integration of complex projects.
Table of Content
- How to import layers from another drawing in AutoCAD?
- Understanding Layer Import in AutoCAD
- Steps to Import Layers from Another Drawing
- Using the Layer Properties Manager for Layer Import
- Importing Layer States for Efficient Workflow
- Copying Content Between Layers in Different Drawings
- YOUTUBE: Copy Layers from One AutoCAD Drawing to Another DWG File
- Managing Layer Standards Across Drawings
- Exporting and Importing Custom Layer States
- Best Practices for Layer Management in AutoCAD
- Common Issues and Solutions in Layer Import
- Advanced Techniques for Layer Import and Export
How to import layers from another drawing in AutoCAD?
To import layers from another drawing in AutoCAD, follow the steps below:
- Open the target drawing in AutoCAD.
- Type \"LA\" in the command line and press Enter to open the Layer Properties Manager.
- In the Layer Properties Manager, click on the \"Import/Export\" button.
- In the Import Layer Property Settings dialog box, select the drawing containing the layers you want to import from the list of available drawings.
- Click on the \"Open\" button to import the layers.
- The layers from the selected drawing will now be displayed in the Layer Properties Manager.
- Select the desired layers and click on the \"OK\" button.
The imported layers will now be added to the target drawing. You can check the Layer Properties Manager to see the imported layers and manage their properties as needed.
READ MORE:
Understanding Layer Import in AutoCAD
Importing layers from another drawing in AutoCAD is a crucial skill for architects, engineers, and designers. This feature allows users to efficiently manage and organize complex drawings by reusing existing layer structures, saving time and ensuring consistency across projects.
To understand layer import, it\"s essential to grasp the concept of layers in AutoCAD. Layers are like transparent sheets stacked on top of each other, where each layer can contain a different part of the drawing, such as electrical layouts, plumbing, or structural details. Importing layers from another drawing means bringing these organized structures into a new or existing project.
- Preparation: Ensure both the source and target drawings are accessible and that you have the necessary permissions to modify them.
- Using the Layer Properties Manager: Access this tool from the ribbon or type \"LAYER\" in the command line to open it. This manager is your control center for layers, allowing you to import, export, and manage layer properties.
- Selecting Layers for Import: Within the Layer Properties Manager, you can choose which layers from the source drawing you want to import into your current drawing.
- Adjusting Layer Properties: Once imported, you may need to adjust the properties of these layers (such as color, line type, or visibility) to suit the needs of your current project.
Remember, importing layers can also include their associated properties and settings, making it a powerful feature for maintaining standards and consistency in your drawings.
Steps to Import Layers from Another Drawing
Importing layers into your AutoCAD drawing streamlines your design process, allowing for the reuse of complex layer structures. Follow these steps to seamlessly integrate layers from another drawing:
- Open Your Current Drawing: Start by opening the drawing into which you want to import layers.
- Access the Layer Properties Manager: Use the command \"LAYER\" or click on the Layer Properties icon in the ribbon to open the Layer Properties Manager.
- Click on the Import Layers Button: Within the Layer Properties Manager, find and click on the \"Import Layers from Another Drawing\" button. This may be represented by an icon depending on your version of AutoCAD.
- Select the Source Drawing: Browse to the drawing file from which you want to import layers and select it. You may need to navigate through your directories to find the appropriate file.
- Choose Layers to Import: A list of layers from the source drawing will be displayed. Select the layers you wish to import into your current drawing. You can select multiple layers by holding the Ctrl or Shift key.
- Adjust Layer Properties if Necessary: After importing, you may find that some layer properties (like color or line type) need to be adjusted to fit your current drawing\"s standards. This can be done directly in the Layer Properties Manager.
- Save Your Drawing: Once you have imported the layers and made any necessary adjustments, save your drawing to apply the changes.
By following these steps, you can efficiently transfer layer information between drawings, promoting a more organized and efficient workflow in your AutoCAD projects.

Using the Layer Properties Manager for Layer Import
The Layer Properties Manager is a central tool in AutoCAD for managing and importing layers. It provides a comprehensive interface for handling layer attributes across your drawings. Utilizing this tool effectively can significantly enhance your productivity and drawing organization.
- Accessing the Layer Properties Manager: You can open the Layer Properties Manager by typing \"LAYER\" in the command line or by clicking on the Layer Properties icon in the Home tab of the ribbon.
- Understanding the Interface: The Layer Properties Manager displays a list of all layers in your current drawing, along with their properties such as color, line type, and status (on/off, frozen/thawed).
- Importing Layers: To import layers from another drawing, click on the \"Import Layers\" button, usually represented by an icon. This opens a dialog box where you can select another AutoCAD file.
- Selecting Layers for Import: After selecting the file, you will see a list of all layers contained within it. Here, you can select the layers you wish to import. Use the Shift or Ctrl keys to select multiple layers at once.
- Reviewing and Adjusting Properties: Once the layers are imported, they will appear in your current drawing\"s Layer Properties Manager. You may need to review and adjust their properties to ensure they match your project\"s standards.
- Applying Changes: Any changes made within the Layer Properties Manager, including imported layers, will be applied once you click \"OK\" or \"Apply\". Ensure you review your changes before finalizing.
By mastering the Layer Properties Manager for importing layers, you can efficiently organize your drawings and ensure consistency across your projects.
Importing Layer States for Efficient Workflow
The Layer Properties Manager is a central tool in AutoCAD for managing and importing layers. It provides a comprehensive interface for handling layer attributes across your drawings. Utilizing this tool effectively can significantly enhance your productivity and drawing organization.
- Accessing the Layer Properties Manager: You can open the Layer Properties Manager by typing \"LAYER\" in the command line or by clicking on the Layer Properties icon in the Home tab of the ribbon.
- Understanding the Interface: The Layer Properties Manager displays a list of all layers in your current drawing, along with their properties such as color, line type, and status (on/off, frozen/thawed).
- Importing Layers: To import layers from another drawing, click on the \"Import Layers\" button, usually represented by an icon. This opens a dialog box where you can select another AutoCAD file.
- Selecting Layers for Import: After selecting the file, you will see a list of all layers contained within it. Here, you can select the layers you wish to import. Use the Shift or Ctrl keys to select multiple layers at once.
- Reviewing and Adjusting Properties: Once the layers are imported, they will appear in your current drawing\"s Layer Properties Manager. You may need to review and adjust their properties to ensure they match your project\"s standards.
- Applying Changes: Any changes made within the Layer Properties Manager, including imported layers, will be applied once you click \"OK\" or \"Apply\". Ensure you review your changes before finalizing.
By mastering the Layer Properties Manager for importing layers, you can efficiently organize your drawings and ensure consistency across your projects.

_HOOK_
Copying Content Between Layers in Different Drawings
Transferring content between layers in different AutoCAD drawings can streamline your workflow and enhance project organization. This process allows you to copy specific elements from one layer in a drawing and paste them into the same or a different layer in another drawing. Follow these detailed steps to ensure a smooth operation:
- Open the Original Drawing: Start by opening the drawing that contains the layer with the content you want to copy.
- Select the Content: Use the mouse to select the objects you wish to copy. For efficiency, use the Quick Select tool or type \"QSELECT\" in the command line to filter and select objects by layer.
- Copy with Base Point: After selecting the objects, right-click and choose \"Clipboard\" > \"Copy with Base Point.\" This action allows you to specify a reference point that will be used when pasting the content into the new drawing, ensuring precise placement.
- Switch to the Target Drawing: Open the drawing into which you want to import the copied objects. Ensure that the drawing is set up with the layer you intend to paste the objects into. If the layer does not exist, create it through the Layer Properties Manager.
- Paste to the Correct Layer: With the target drawing active, set the desired layer as current. Right-click and select \"Clipboard\" > \"Paste to Original Coordinates\" if you want to maintain the objects\" position relative to the base point selected earlier. Alternatively, choose \"Paste\" to place the objects manually.
- Adjust Properties if Necessary: Once pasted, you may need to adjust the properties of the copied objects to match the standards of the current drawing. This can include color, line type, and line weight adjustments, which can be done through the Properties panel.
By following these steps, you can effectively manage and organize your drawing content across multiple files, maintaining consistency and efficiency in your AutoCAD projects.
Copy Layers from One AutoCAD Drawing to Another DWG File
\"Discover the world of imports and get ready to be whisked away on a journey of global flavors. Learn about the fascinating process behind importing goods and gain a newfound appreciation for the diversity that exists in our interconnected world. Watch our video now!\"
Managing Layer Standards Across Drawings
Ensuring consistency in layer management across multiple AutoCAD drawings is crucial for maintaining a streamlined and efficient workflow. Layer standards help in achieving uniformity in the appearance, properties, and organization of layers across different projects. Here\"s how you can manage layer standards across drawings:
- Define Your Layer Standards: Start by defining a set of layer naming conventions, colors, line types, and line weights that will be used across all drawings. This includes setting up a standardized layer list that can be shared among team members.
- Use the Layer Properties Manager: The Layer Properties Manager is a powerful tool in AutoCAD that allows you to manage layers effectively. You can use it to create, modify, and delete layers according to your standards.
- Implement Layer Filters: Layer filters can help you organize layers based on specific criteria, such as name or property. They are particularly useful in large drawings with numerous layers, making it easier to work with only the layers that meet certain standards.
- Export and Import Layer States: AutoCAD allows you to save the state of layers (including their visibility, color, line type, etc.) as a Layer State (.las) file. This file can then be imported into other drawings, ensuring that layer settings remain consistent across projects.
- Create Layer Templates: Consider creating template drawings that contain your standardized layers. These templates can serve as a starting point for new projects, ensuring that every drawing begins with the correct layer setup.
- Utilize CAD Standards Tools: AutoCAD\"s CAD Standards feature can be used to check a drawing against a set of predefined standards, including layer standards. It helps in identifying and resolving discrepancies to ensure compliance with your established layer management practices.
- Train Your Team: Ensure that all team members are trained on the importance of adhering to layer standards and know how to use the tools AutoCAD provides for managing layers. Consistent education and reinforcement of standards are key to maintaining uniformity across drawings.
By managing layer standards effectively, you can enhance collaboration, reduce errors, and ensure a high level of consistency in your AutoCAD projects, ultimately leading to improved productivity and project outcomes.
Insert Specific Layers from Another AutoCAD Drawing
\"Unleash your creativity and dive into the world of insertions. From adding thoughtful details to transforming ordinary objects into extraordinary masterpieces, our video will inspire you with endless possibilities. Join us as we explore the art of insertion and ignite your imagination. Click play to watch!\"
Exporting and Importing Custom Layer States
Custom layer states in AutoCAD allow users to save the visibility, color, line type, and other properties of layers within a drawing. This capability can significantly enhance efficiency, especially when working on complex projects or when needing to share consistent layer configurations across multiple drawings. Here\"s how to export and import custom layer states:
- Save a Custom Layer State: Before exporting, you must save the current state of your layers. Open the Layer Properties Manager, click on the \"Layer States Manager\" button, then click \"New\". Name your layer state and select the properties you wish to include. Click \"OK\" to save.
- Export the Layer State: With the Layer States Manager still open, select the layer state you wish to export. Click \"Export\". Choose a location and file name for the .las file, then click \"Save\". This .las file contains all the information about your custom layer state.
- Import the Layer State into Another Drawing: Open the drawing into which you wish to import the custom layer state. Access the Layer States Manager as before. This time, click \"Import\" and navigate to the .las file you exported. Select the file and click \"Open\" to import it.
- Apply the Imported Layer State: After importing, the custom layer state will appear in the list within the Layer States Manager. Select it and click \"Restore\". This applies the layer state to your current drawing, replicating the layer configurations from the original drawing.
By exporting and importing custom layer states, you can ensure consistency in layer configurations across different drawings, saving time and reducing the likelihood of errors. This process is particularly useful in collaborative environments, allowing for standardized layer settings across various project files.

Best Practices for Layer Management in AutoCAD
Effective layer management in AutoCAD is vital for maintaining an organized, efficient, and scalable workflow. Adhering to best practices can help prevent common issues such as cluttered layer lists, inconsistent naming conventions, and difficulty in locating specific elements within a drawing. Here are key strategies for optimizing your layer management:
- Consistent Naming Conventions: Use clear and consistent naming conventions for layers to make them easily identifiable. This practice aids in quickly understanding the purpose of each layer, especially in complex drawings.
- Utilize Layer Properties: Take full advantage of layer properties to control the visibility, color, line type, and line weight of drawing elements. This not only enhances the drawing\"s visual clarity but also aids in distinguishing between different types of information.
- Create Layer Standards: Establish and adhere to layer standards within your team or organization. Standards ensure that everyone uses layers in a consistent manner, facilitating easier collaboration and file sharing.
- Use Layer Filters: Implement layer filters to manage layers more efficiently, especially in drawings with a large number of layers. Filters allow you to display only the layers that meet certain criteria, reducing clutter in the Layer Properties Manager.
- Employ Layer States: Save and use layer states to quickly switch between different layer configurations. This is particularly useful when working on different phases of a project or when needing to present specific aspects of a drawing.
- Regularly Purge Unused Layers: Keep your drawings clean by regularly using the Purge command to remove unused layers. This practice reduces file size and simplifies layer management.
- Leverage Layer Templates: Develop and use template drawings with predefined layer setups for common project types. This approach saves time when starting new projects and ensures consistency across similar projects.
- Train and Educate Team Members: Ensure that all team members are familiar with the layer management strategies being employed. Regular training and the sharing of best practices can significantly improve team efficiency and drawing quality.
By implementing these best practices, you can significantly enhance the manageability and usability of your AutoCAD drawings, leading to more streamlined projects and better collaboration among team members.
Common Issues and Solutions in Layer Import
Importing layers from one AutoCAD drawing to another can sometimes present challenges. Understanding these common issues and knowing how to resolve them can streamline your workflow and ensure that your projects remain on track. Below are some typical problems encountered during layer import and their solutions:
- Layer Properties Not Matching: When importing layers, you may find that the layer properties (such as color, line type, or line weight) do not match the source drawing.
- Solution: Before importing, check the layer settings in both the source and target drawings. Use the Layer States Manager to export and import layer states, ensuring consistency in layer properties.
- Missing Custom Linetypes or Styles: Imported layers might not display correctly if custom linetypes or text styles used in the source drawing are not present in the target drawing.
- Solution: Transfer all custom linetypes, text styles, and other dependencies to the target drawing before importing layers. This can be done by copying the necessary files or using the DesignCenter to drag and drop these elements into the target drawing.
- Layers Not Importing: Sometimes, layers may not appear to import at all, potentially due to issues with the import process or conflicts between drawings.
- Solution: Ensure that the layer import process is correctly followed. Use tools like \"LAYTRANS\" or the DesignCenter for more reliable layer import methods. Additionally, check for any locked or frozen layers that may prevent visibility in the target drawing.
- Duplicate Layer Names Causing Conflicts: If the target drawing already has layers with the same names but different properties, this can lead to conflicts.
- Solution: Rename conflicting layers in the target drawing before importing. Alternatively, use the \"Rename\" option in the Layer Properties Manager to automatically rename imported layers and avoid conflicts.
- Large Number of Unnecessary Layers: Importing layers can sometimes bring along unnecessary clutter, especially from complex source drawings.
- Solution: Use the \"PURGE\" command to clean up the target drawing after import, removing any unused layers. Additionally, selectively import only the necessary layers using the Layer States Manager or DesignCenter.
By familiarizing yourself with these common issues and solutions, you can improve the efficiency of layer import in AutoCAD, maintaining the integrity of your drawings and enhancing your overall design process.
_HOOK_
READ MORE:
Advanced Techniques for Layer Import and Export
Mastering advanced techniques for importing and exporting layers in AutoCAD can significantly enhance your project\"s efficiency and flexibility. These methods go beyond the basic functionalities, offering more control and customization options for managing layers across multiple drawings. Here are some sophisticated strategies to optimize your layer import and export processes:
- Use of Scripts for Batch Layer Operations: Automate the import and export of layers by writing and running scripts. Scripts can perform batch operations on multiple files, such as updating layer properties or importing layer states, saving considerable time on large projects.
- Customize Layer States for Specific Needs: Tailor layer states to suit different phases of your project or specific user roles. Export these custom layer states for use in other drawings, ensuring that each stakeholder has the necessary view and access to the project data relevant to their needs.
- Integrate Layer Management with External Databases: Connect your AutoCAD layers to external databases using data linking features. This allows for dynamic updates to layer properties based on changes in the database, ideal for projects that require real-time data synchronization.
- Utilize Reference Manager for Layer Consistency: The Reference Manager tool in AutoCAD can help manage and synchronize layer properties across multiple Xrefs (external references). This is particularly useful in collaborative environments where maintaining consistency in layer standards is crucial.
- Implement Layer Filters with Advanced Criteria: Beyond simple naming conventions, develop complex layer filters based on properties like color, line type, or even custom properties. These filters can help manage layers more efficiently in large or complex drawings.
- Automate Layer Checks with CAD Standards: Use the CAD Standards tool to automate the process of checking layers against predefined standards. This tool can also fix non-compliant layers automatically, ensuring adherence to project or company standards without manual intervention.
Adopting these advanced techniques for layer import and export in AutoCAD can lead to more streamlined operations, better project coordination, and enhanced data integrity. By leveraging automation, customization, and integration capabilities, you can achieve a higher level of precision and efficiency in your CAD workflows.
Mastering the art of importing layers from another drawing in AutoCAD enhances efficiency and ensures consistency across projects. Explore our comprehensive guide for seamless layer management and advanced techniques to elevate your AutoCAD skills.