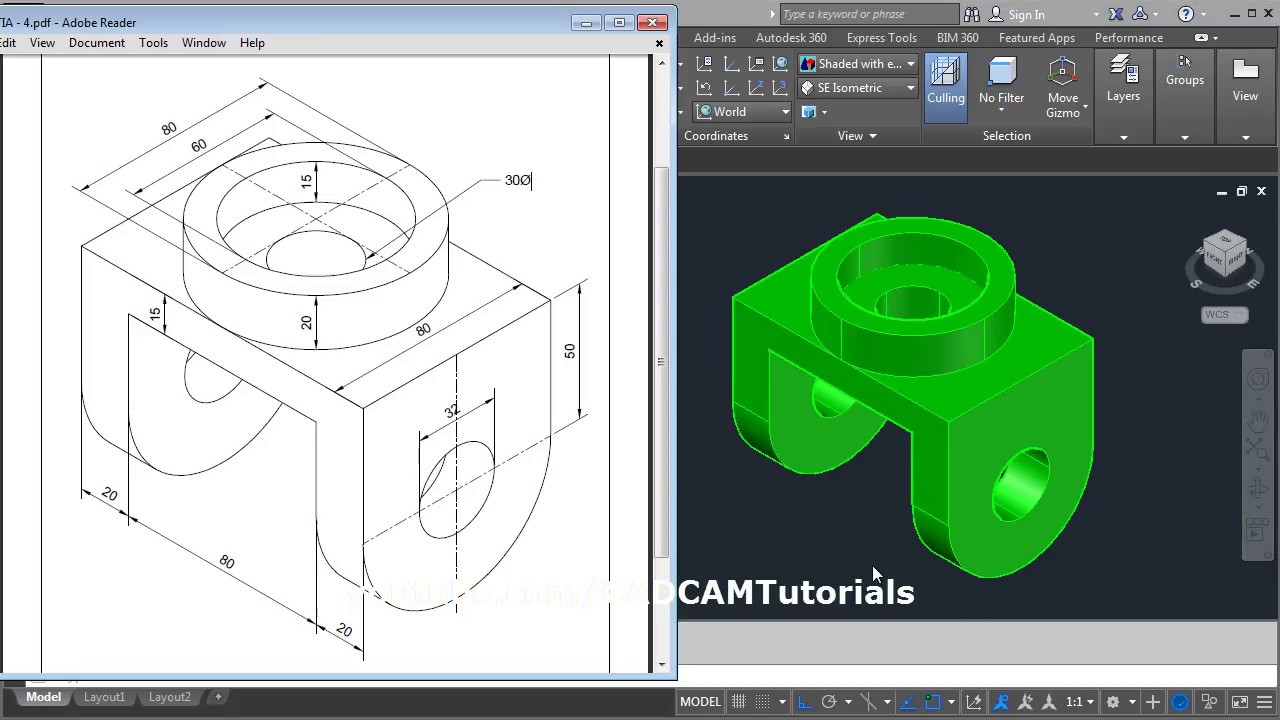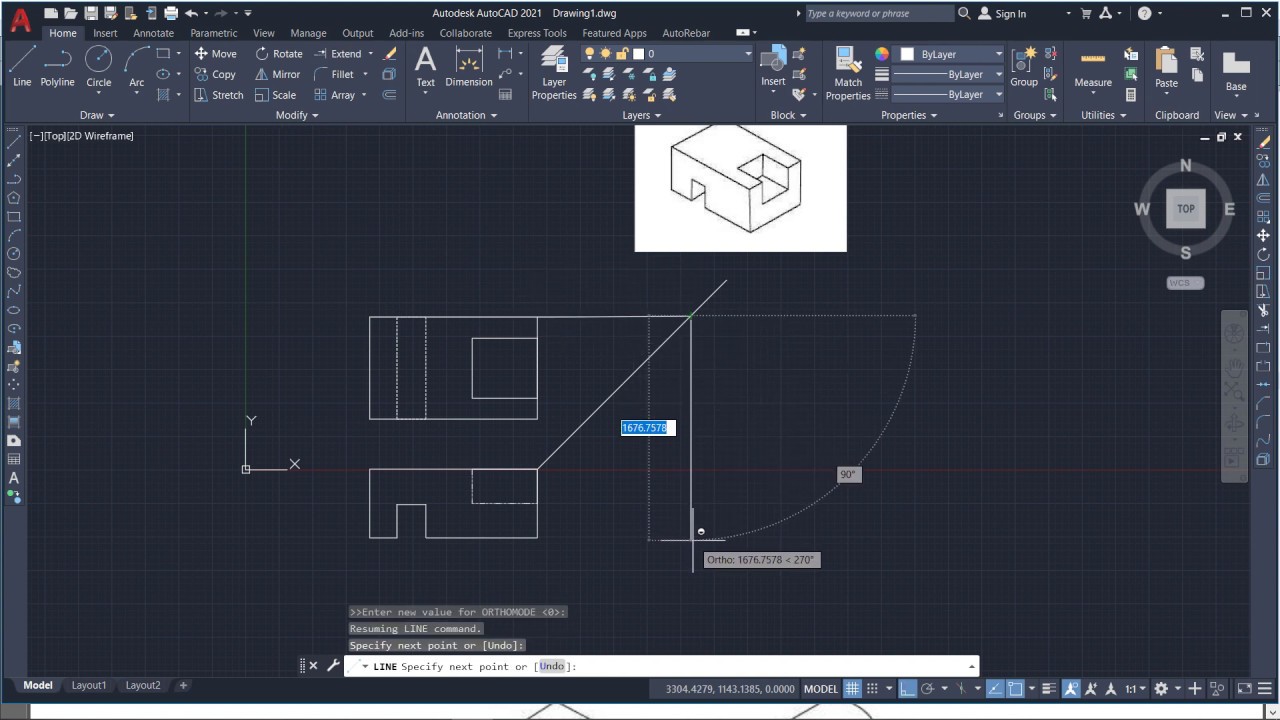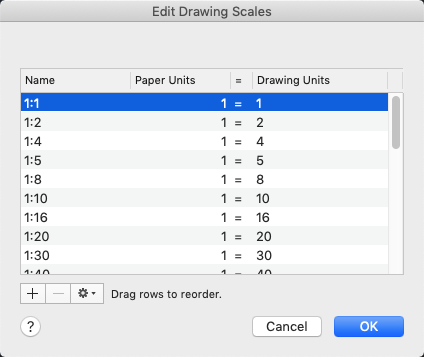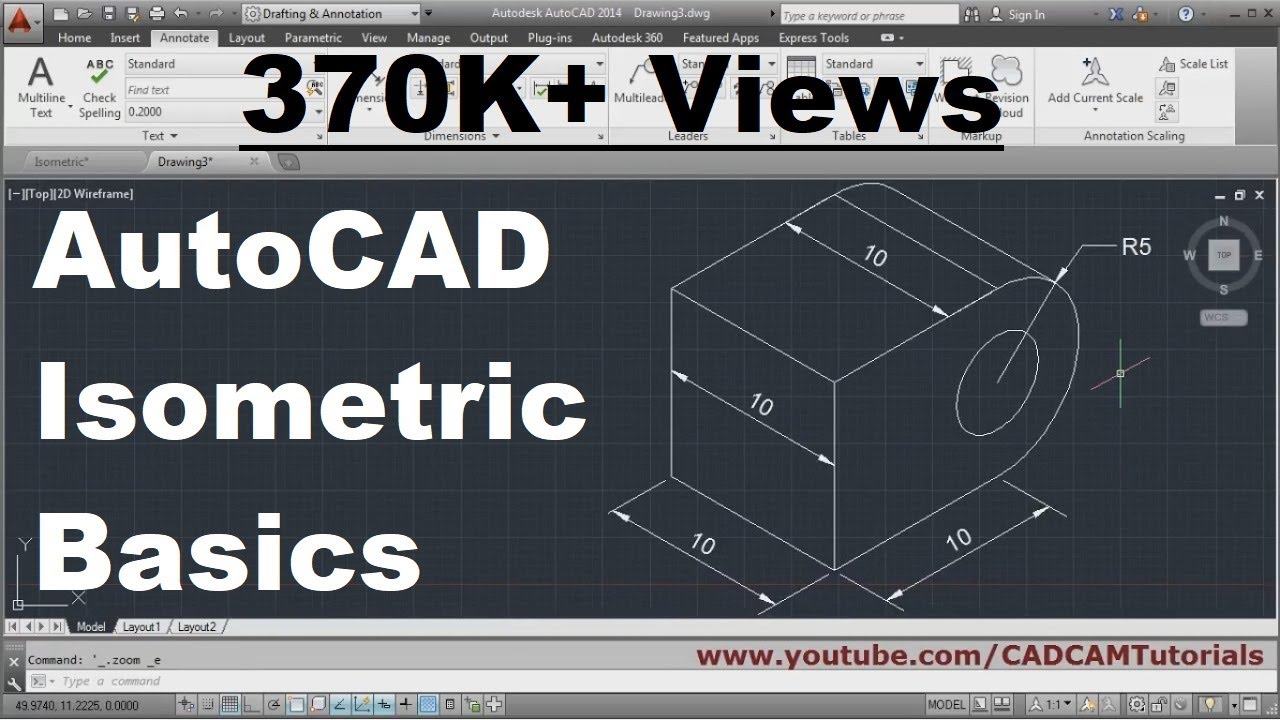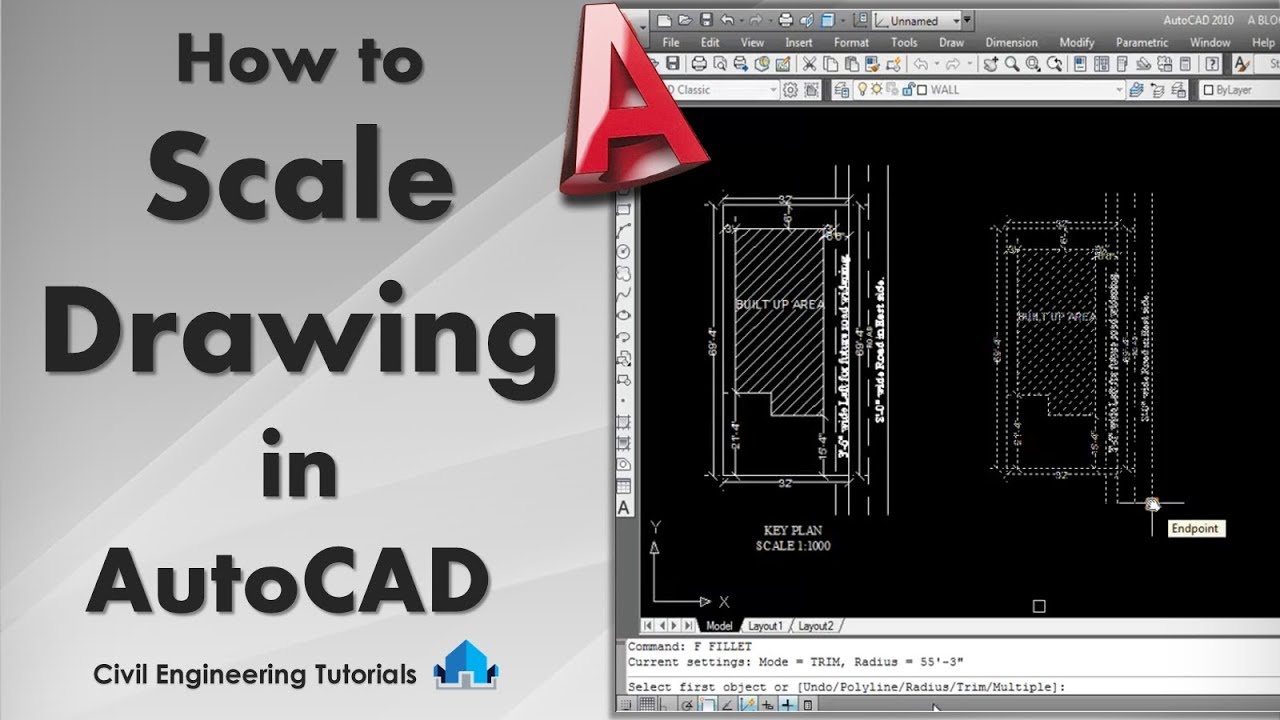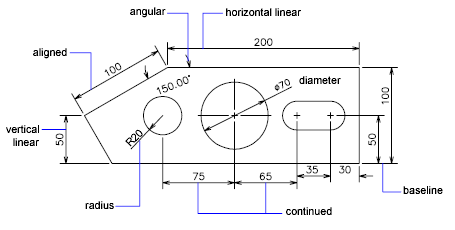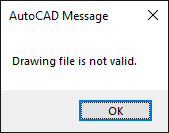Topic autocad drawing tabs missing: Discover effective solutions to restore missing AutoCAD drawing tabs, enhancing your design workflow and productivity with our expert tips and tricks.
Table of Content
- How do I activate the missing AutoCAD drawing tabs?
- Quick Fixes for AutoCAD Drawing Tabs Missing
- Understanding Why Drawing Tabs Go Missing in AutoCAD
- Step-by-Step Guide to Enable Drawing File Tabs
- Adjusting AutoCAD Settings for Drawing Tabs Visibility
- Using Command Line Solutions for Restoring Tabs
- Checking AutoCAD Updates and System Requirements
- YOUTUBE: AutoCAD Solution: Missing Command Area, File Tab, Model, and Layout Tab
- Common Mistakes to Avoid When Dealing with Drawing Tabs
- Advanced Troubleshooting for Persistent Issues
- Best Practices for Managing Drawing Tabs in AutoCAD
- Resources and Help for Further Assistance
How do I activate the missing AutoCAD drawing tabs?
To activate the missing AutoCAD drawing tabs, you can follow these steps:
- Type \"
FILETAB\" in the AutoCAD command line. - In the Ribbon, go to the View panel.
- Click on the File Tabs button.
- Alternatively, you can use the commands \"
FILETABCLOSE\" or \"FILETAB\" in the Command Line to turn off or on the File Tab feature. - If the above steps don\'t work, you can open the Options window by typing \"
OPTIONS\" on the command line or clicking the Options button under the AutoCAD application menu at the top-left.
READ MORE:
Quick Fixes for AutoCAD Drawing Tabs Missing
If your AutoCAD drawing tabs have suddenly disappeared, there are several straightforward fixes to get them back and enhance your workflow.
- Use the FILETAB Command: Open the command line in AutoCAD, type FILETAB, and press Enter. This should immediately restore the visibility of your drawing tabs.
- Check AutoCAD Options: Go to the Options dialog box (type OPTIONS in the command line and press Enter), navigate to the Display tab, and ensure the \"Display File Tabs\" checkbox is ticked.
- Toggle the CLEANSCREENOFF Command: If you\"ve used the clean screen feature (CLEANSCREENON), your tabs might be hidden as part of this mode. Type CLEANSCREENOFF in the command line to return to the standard view.
- Maximize the AutoCAD Window: Sometimes, the drawing tabs may be hidden due to the AutoCAD window size. Maximize the AutoCAD program window to see if the tabs reappear.
- Restart AutoCAD: Close and reopen AutoCAD. This simple step can often resolve minor glitches, including missing UI elements like drawing tabs.
Following these steps should help you quickly recover your missing AutoCAD drawing tabs, allowing you to switch between drawings effortlessly.
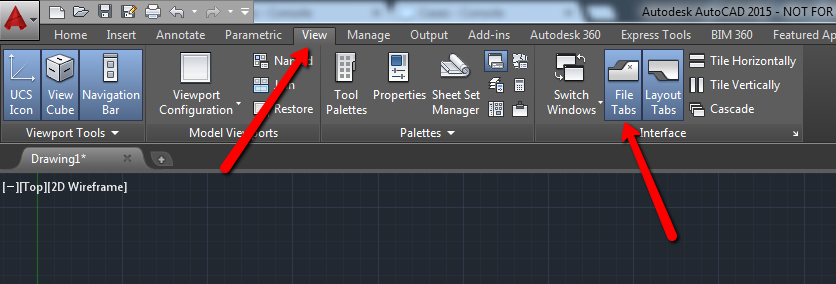
Understanding Why Drawing Tabs Go Missing in AutoCAD
Drawing tabs can disappear in AutoCAD for several reasons, impacting your ability to efficiently switch between drawings or layouts. Here\"s a look at common causes:
- User Interface Customization: Accidental changes to the workspace or turning off certain UI elements can hide the drawing tabs.
- AutoCAD Settings: Specific settings within AutoCAD, such as the FILETABCLOSE command, can lead to tabs being hidden.
- Screen Resolution and Display Issues: Sometimes, drawing tabs may be lost due to resolution settings or display scaling factors.
- Use of Commands: Commands like CLEANSCREENON, which provides a clean workspace by hiding UI elements, can also hide drawing tabs.
- Corrupted User Profile: A corrupted AutoCAD user profile can cause unexpected behavior, including missing drawing tabs.
- Software Updates or Bugs: Occasionally, updates or certain bugs can result in drawing tabs disappearing.
Understanding these triggers is the first step towards preventing and quickly fixing the issue, ensuring a smoother AutoCAD experience.
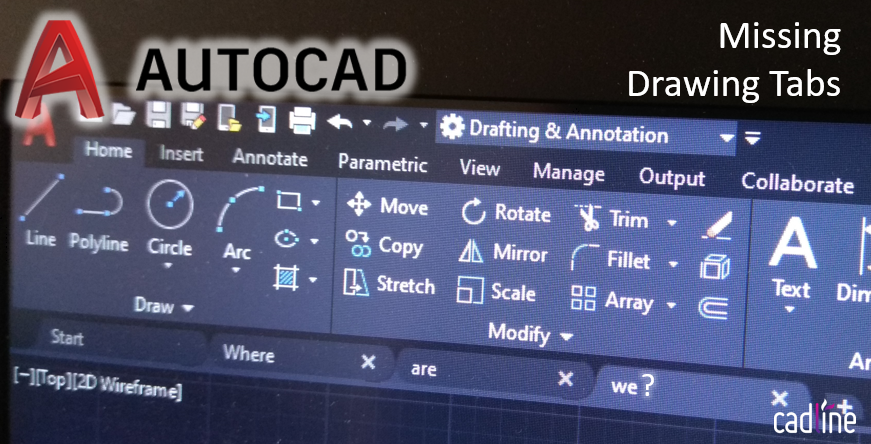
Step-by-Step Guide to Enable Drawing File Tabs
Re-enabling drawing file tabs in AutoCAD enhances your ability to efficiently navigate between various drawings. Follow these steps to ensure your tabs are visible:
- Activate File Tabs Through Command Line: Type FILETAB in the command line and press Enter. This should immediately make your drawing tabs visible.
- Adjust AutoCAD Display Settings: Go to Options (type OPTIONS in the command line), navigate to the Display tab, and ensure the \"Display file tabs\" option is checked.
- Use the Ribbon: In the Ribbon, under the View tab, find the Panel titled \"Interface\" and click on \"File Tabs\" to toggle them on or off.
- Layout Tabs Visibility: For model and layout tabs, type LAYOUTTAB in the command line, and set its value to 1 to ensure they are displayed.
- Maximize AutoCAD Window: Sometimes, the drawing tabs may not be visible if the AutoCAD window is not maximized. Ensure the window is fully maximized to reveal any hidden tabs.
- Restart AutoCAD: If the tabs still do not appear, try closing and reopening AutoCAD to reset the UI elements.
Following these steps diligently should restore any missing drawing file tabs, allowing for a smoother and more efficient navigation experience within AutoCAD.
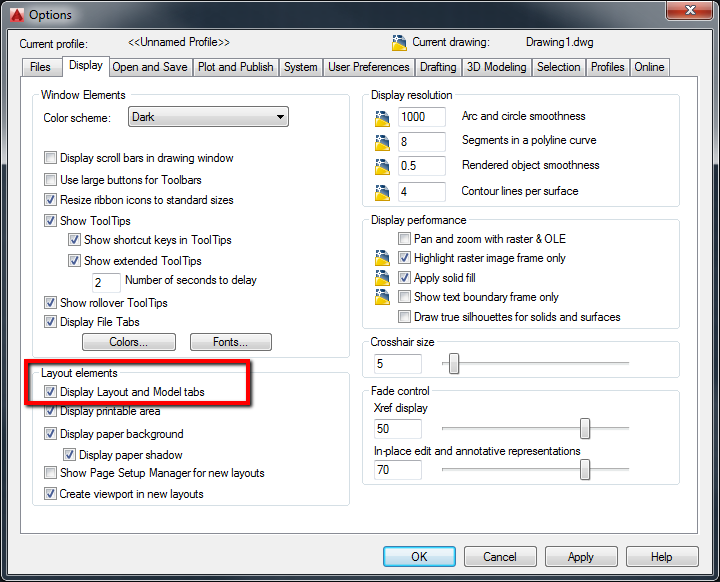
Adjusting AutoCAD Settings for Drawing Tabs Visibility
To ensure that your drawing tabs are consistently visible in AutoCAD, adjusting the software settings is key. Here are detailed steps to maintain the visibility of your drawing tabs:
- Accessing AutoCAD Options: Type OPTIONS in the command line and hit Enter to open the Options dialog box.
- Navigate to the Display Tab: In the Options dialog, switch to the Display tab where you\"ll find settings related to the user interface.
- Ensure File Tabs are Enabled: Look for the \"Display file tabs\" checkbox and make sure it is checked. This action will ensure that your drawing tabs are visible.
- Check for Layout Tabs: Additionally, ensure the \"Display Layout and Model tabs\" option is also checked under the Display tab to keep layout tabs visible.
- Apply and Close: Click Apply to implement the changes and then OK to close the Options dialog.
- Utilize the FILETAB Command: If the tabs are still not visible, use the FILETAB command by typing it into the command line and pressing Enter to toggle the visibility of file tabs.
- Consider Workspace Settings: If your workspace has been customized, ensure that the customization does not inadvertently hide the drawing tabs. Resetting to a default workspace can help verify this.
By carefully adjusting these settings, you can ensure that drawing tabs remain a visible and functional part of your AutoCAD interface, streamlining your design process.
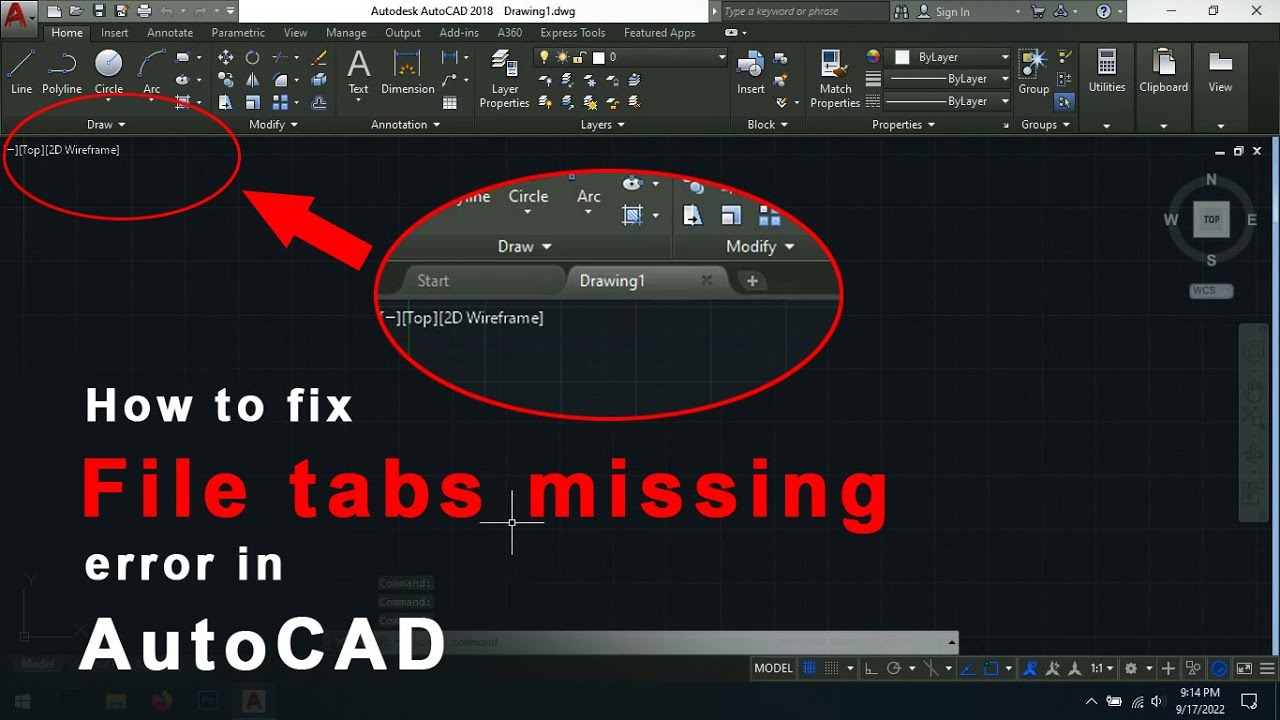
_HOOK_
Using Command Line Solutions for Restoring Tabs
The command line in AutoCAD is a powerful tool for quickly resolving issues, including the disappearance of drawing tabs. Here are some command line solutions:
- FILETAB Command: Simply type FILETAB in the command line and press Enter. This command toggles the display of file tabs on or off.
- FILETABCLOSE Command: If you want to ensure the file tabs are not just turned off, typing FILETABCLOSE followed by the FILETAB command can reset their visibility.
- LAYOUTTAB Command: To ensure model and layout tabs are visible, type LAYOUTTAB, set its value to 1, and press Enter. This activates the display of layout tabs.
- CLEANSCREENOFF Command: If you have previously used the CLEANSCREENON command for a cleaner workspace, typing CLEANSCREENOFF will return all UI elements back, including drawing tabs.
- WTABORDER Command: Use this command to organize your drawing tabs. It allows you to specify the order in which tabs are displayed, which can sometimes refresh the UI and bring back missing elements.
- Restart AutoCAD: If commands don’t resolve the issue, a simple restart of AutoCAD can help refresh the software’s UI elements and restore missing tabs.
These command line solutions offer quick fixes to restore missing drawing tabs, enhancing your workflow efficiency in AutoCAD.
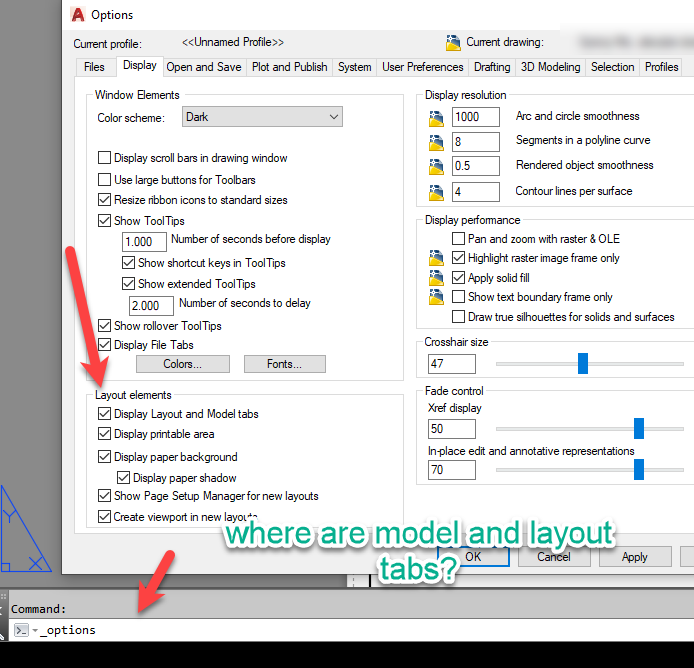
Checking AutoCAD Updates and System Requirements
Ensuring your AutoCAD application and system are up-to-date is crucial for optimal performance and functionality, including the visibility of drawing tabs. Follow these steps to check and update your system:
- Verify AutoCAD Updates: Open AutoCAD, go to the Application Menu (the large A at the top left), select \"Help\" > \"About AutoCAD\" > \"Product Information\", and click \"Check for Updates\". Install any available updates.
- Check System Compatibility: Visit the Autodesk website to ensure your computer meets the minimum system requirements for your version of AutoCAD. Compatibility issues can affect performance and features.
- Update Graphics Drivers: Outdated or incompatible graphics drivers can cause various display issues. Check your graphics card manufacturer\"s website for the latest driver updates.
- Enable Hardware Acceleration: In AutoCAD, go to \"Options\" > \"System\" tab > \"Performance Settings\". Check \"Enable hardware acceleration\" to improve performance and display issues.
- Adjust Display Scaling: High DPI settings can affect the visibility of UI elements. Right-click on the desktop, select \"Display settings\", and adjust the scale and layout to the recommended setting.
- Consult Autodesk Support and Forums: If you\"re still experiencing issues, Autodesk Support and user forums can be valuable resources for troubleshooting and advice.
By regularly checking for software updates and ensuring your system meets AutoCAD\"s requirements, you can minimize issues and maintain a seamless drafting environment.
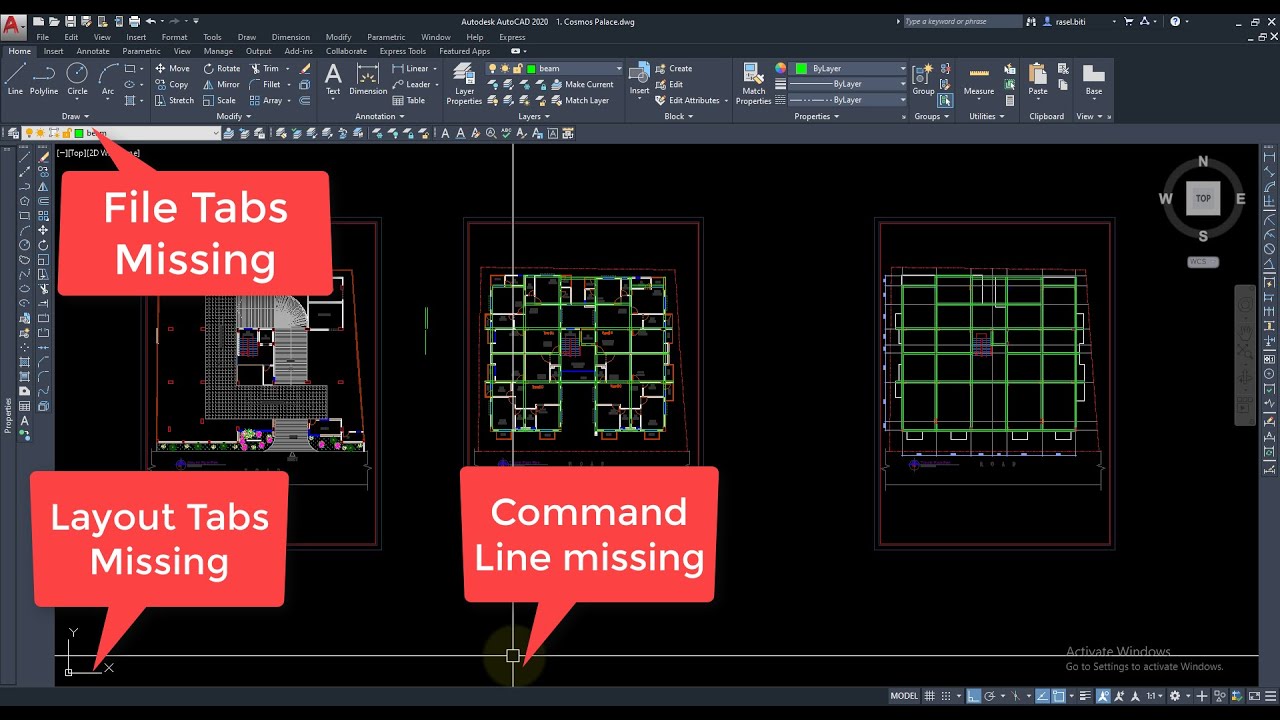
AutoCAD Solution: Missing Command Area, File Tab, Model, and Layout Tab
Discover the ultimate efficiency of Autocad Drawing Tabs - streamline your workflow and easily navigate through multiple drawings without any hassle. Watch the video now to unlock the hidden potential of this powerful feature!
Missing File Tabs in AutoCAD? Here\'s How to Show Them
Learn how to make the most out of Autocad\'s Show File Tabs function and enhance your productivity like never before. This video provides step-by-step instructions on how to utilize this feature effectively. Don\'t miss out on this valuable tutorial!
Common Mistakes to Avoid When Dealing with Drawing Tabs
Avoiding common mistakes can help maintain the visibility of drawing tabs in AutoCAD, enhancing your workflow and productivity. Here are some key points to consider:
- Not Checking AutoCAD Settings: Always ensure the \"Display file tabs\" option is enabled in the AutoCAD Options under the Display tab.
- Overlooking Command Line Solutions: Commands like FILETAB and LAYOUTTAB can quickly solve the issue, yet they are often overlooked.
- Ignoring Software Updates: Failing to install AutoCAD updates can lead to bugs or glitches, including missing drawing tabs.
- Misusing CLEANSCREEN Commands: Using CLEANSCREENON without realizing it can hide UI elements, including drawing tabs. Always revert with CLEANSCREENOFF.
- Neglecting System Compatibility: Ensure your system meets AutoCAD\"s requirements to avoid display and functionality issues.
- Forgetting to Maximize the AutoCAD Window: Sometimes, a non-maximized window can cause drawing tabs to disappear from view.
- Customization Without Backup: Customizing the workspace without backing up can lead to irreversible changes, including the loss of drawing tabs.
By being mindful of these common mistakes, you can prevent drawing tabs from going missing and maintain a seamless AutoCAD experience.
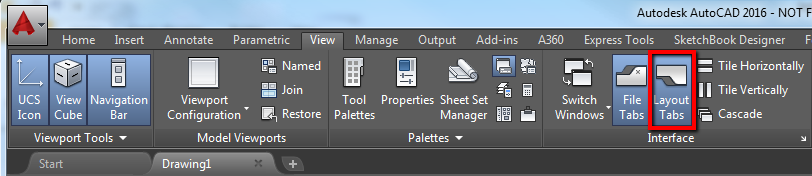
Advanced Troubleshooting for Persistent Issues
When standard fixes don\"t resolve drawing tabs visibility in AutoCAD, advanced troubleshooting may be required. Here are some steps to tackle persistent issues:
- Reset AutoCAD to Default Settings: Use the command RESETSETTINGS to reset AutoCAD to its default settings, which can often resolve underlying issues.
- Repair AutoCAD Installation: From the Windows Control Panel, find AutoCAD in the list of installed programs, right-click it, and select \"Repair\" or \"Reinstall\" to fix corrupted files.
- Update AutoCAD to the Latest Version: Ensure you\"re running the latest version of AutoCAD, as updates often fix known bugs and compatibility issues.
- Check for Windows Updates: Ensure your operating system is up to date. Compatibility issues between AutoCAD and Windows can cause various display problems.
- Recreate the AutoCAD User Profile: Corrupted user profiles can cause unexpected behavior. Create a new user profile in AutoCAD and transfer custom settings.
- Disable Third-Party Add-Ons: Third-party plugins or add-ons can conflict with AutoCAD. Disable them to see if this resolves the issue.
- Use the AUDIT and RECOVER Commands: Open a drawing and type AUDIT followed by RECOVER in the command line to fix drawing files that may be causing issues.
- Contact Autodesk Support: If all else fails, contacting Autodesk support can provide further assistance and potential solutions specific to your situation.
Advanced troubleshooting steps require a bit more effort but can effectively address and resolve more complex issues with drawing tabs in AutoCAD.

Best Practices for Managing Drawing Tabs in AutoCAD
Managing drawing tabs efficiently in AutoCAD can significantly enhance your drafting process. Here are some best practices to ensure you get the most out of this feature:
- Regularly Update AutoCAD: Ensure you\"re running the latest version of AutoCAD, as updates often include improvements and fixes for drawing tab functionality.
- Customize Drawing Tab Display: Utilize the Options dialog (type OPTIONS in the command line) to customize how drawing tabs are displayed, adjusting to your preferences and workflow.
- Utilize Command Line for Quick Access: Familiarize yourself with commands like FILETAB and LAYOUTTAB to quickly toggle the visibility of drawing and layout tabs.
- Maintain a Clean Workspace: Use the CLEANSCREEN command judiciously to maximize drawing space while keeping tabs accessible when needed.
- Organize Tabs Efficiently: Use the WTABORDER command to organize drawing tabs in a manner that best suits your project\"s needs.
- Monitor System Requirements: Ensure your computer meets AutoCAD\"s system requirements for optimal performance, including drawing tab functionality.
- Backup Custom Settings: Regularly backup your AutoCAD settings, including drawing tab configurations, to quickly restore your environment in case of software issues.
- Seek Community Advice: Engage with the AutoCAD community for tips on managing drawing tabs and other UI elements effectively.
Implementing these practices will help maintain an efficient, organized drafting environment, making the most of drawing tabs for quick access and navigation between files.

_HOOK_
READ MORE:
Resources and Help for Further Assistance
Managing drawing tabs efficiently in AutoCAD can significantly enhance your drafting process. Here are some best practices to ensure you get the most out of this feature:
- Regularly Update AutoCAD: Ensure you\"re running the latest version of AutoCAD, as updates often include improvements and fixes for drawing tab functionality.
- Customize Drawing Tab Display: Utilize the Options dialog (type OPTIONS in the command line) to customize how drawing tabs are displayed, adjusting to your preferences and workflow.
- Utilize Command Line for Quick Access: Familiarize yourself with commands like FILETAB and LAYOUTTAB to quickly toggle the visibility of drawing and layout tabs.
- Maintain a Clean Workspace: Use the CLEANSCREEN command judiciously to maximize drawing space while keeping tabs accessible when needed.
- Organize Tabs Efficiently: Use the WTABORDER command to organize drawing tabs in a manner that best suits your project\"s needs.
- Monitor System Requirements: Ensure your computer meets AutoCAD\"s system requirements for optimal performance, including drawing tab functionality.
- Backup Custom Settings: Regularly backup your AutoCAD settings, including drawing tab configurations, to quickly restore your environment in case of software issues.
- Seek Community Advice: Engage with the AutoCAD community for tips on managing drawing tabs and other UI elements effectively.
Implementing these practices will help maintain an efficient, organized drafting environment, making the most of drawing tabs for quick access and navigation between files.
Revitalize your AutoCAD experience by mastering the solutions to missing drawing tabs, ensuring a streamlined and productive design process with our comprehensive guide.