Topic adobe illustrator install: Embark on a creative journey with our comprehensive guide on "Adobe Illustrator Install", designed to unlock your artistic potential and streamline your installation process for a seamless start in digital design.
Table of Content
- How to download and install Adobe Illustrator?
- 1. Understanding Adobe Illustrator: An Overview
- 2. System Requirements for Adobe Illustrator
- 3. Step-by-Step Guide to Download Adobe Illustrator
- 4. Installation Process for Adobe Illustrator
- 5. Setting Up and Customizing Preferences
- 6. Navigating the Adobe Illustrator Interface
- YOUTUBE: How to Install Adobe Illustrator CC 2020 on Windows 10
- 7. Essential Tools and Features in Adobe Illustrator
- 8. Tips for First-Time Users of Adobe Illustrator
- 9. Troubleshooting Common Installation Issues
- 10. Resources for Learning Adobe Illustrator
- 11. Upgrading and Updating Adobe Illustrator
- 12. Maximizing Performance: Optimizing Your Setup
- 13. Adobe Illustrator for Different Platforms
- 14. Integrating Adobe Illustrator with Other Adobe Products
- 15. Exploring Advanced Features and Tools
How to download and install Adobe Illustrator?
Here are the steps to download and install Adobe Illustrator:
- Go to the official Adobe website or Adobe Creative Cloud website.
- Sign in or create a new Adobe ID if you don\'t have one.
- Once signed in, search for Adobe Illustrator in the search bar.
- Click on the Adobe Illustrator product page.
- Choose the subscription plan that suits your needs and click on \"Buy Now\" or \"Start Free Trial\".
- Provide the necessary billing and payment information if required.
- After completing the purchase or free trial registration, navigate to the downloads section.
- Select the appropriate version and platform for your computer (Windows or Mac).
- Click on the download button to start the download.
- Once the download is complete, locate the installer file in your downloads folder or designated location.
- Run the installer file by double-clicking on it.
- Follow the on-screen instructions to begin the installation process.
- Read and accept the license agreement terms.
- Choose the installation location and additional preferences if provided.
- Click on the \"Install\" or \"Next\" button to proceed.
- Wait for the installation process to complete.
- Once the installation is finished, you can launch Adobe Illustrator from the desktop shortcut or start menu.
- Sign in with your Adobe ID to activate and start using Adobe Illustrator.
- Congratulations! You have successfully downloaded and installed Adobe Illustrator on your computer.
READ MORE:
1. Understanding Adobe Illustrator: An Overview
Adobe Illustrator is a leading vector graphics software used by professionals worldwide. It enables the creation of complex graphics with precision and flexibility. Understanding its core functionality is key to harnessing its full potential.
- Vector Graphics: Unlike pixel-based images, Illustrator uses mathematical equations to create crisp, scalable graphics without losing quality.
- Tools and Features: Illustrator comes packed with a variety of tools for drawing, coloring, and text manipulation, making it versatile for different design needs.
- Workspace Customization: Users can customize their workspace to streamline their workflow and enhance productivity.
- Integration with Adobe Suite: Illustrator integrates seamlessly with other Adobe products, enhancing its capabilities in multimedia projects.
- Community and Resources: A vast community and myriad online resources are available for learning and inspiration.
Understanding these aspects of Adobe Illustrator helps users leverage its capabilities effectively, whether for graphic design, illustration, or branding purposes.
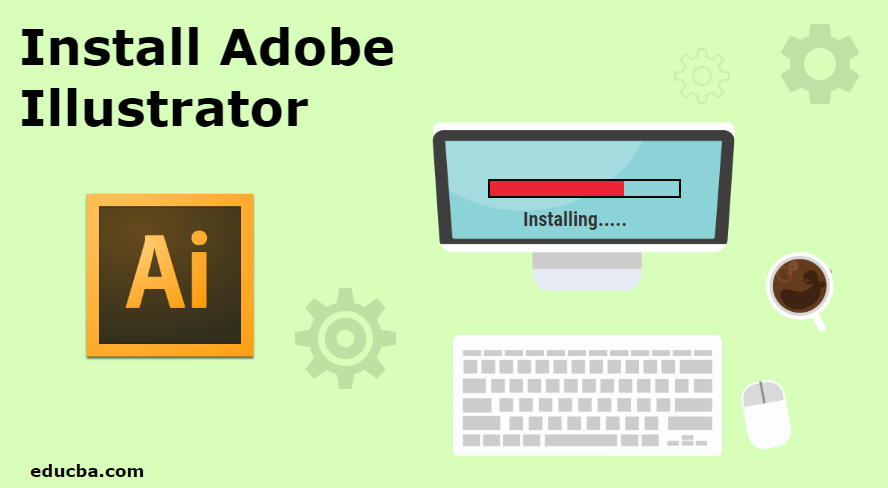
2. System Requirements for Adobe Illustrator
Ensuring your system meets the necessary requirements is crucial for the smooth functioning of Adobe Illustrator. Here\"s what you need to know:
- Operating System: Latest versions of Windows or macOS for optimal performance.
- Processor: Multicore Intel processor with 64-bit support or AMD Athlon 64 processor.
- RAM: Minimum of 8 GB (16 GB recommended) for better handling of complex files.
- Hard Disk: At least 2 GB of available space; additional space required for installation.
- Graphics: GPU with DirectX 12 support and 1 GB of VRAM (4 GB recommended for high-resolution displays).
- Monitor Resolution: 1024 x 768 display (1920 x 1080 recommended).
- Internet: Internet connection needed for product activation, validation of subscriptions, and access to online services.
Meeting these requirements ensures Adobe Illustrator runs smoothly, allowing you to fully leverage its creative capabilities.
3. Step-by-Step Guide to Download Adobe Illustrator
Downloading Adobe Illustrator is a straightforward process. Follow these steps to get started:
- Visit Adobe Website: Go to the Adobe Creative Cloud website.
- Adobe Account: Sign in or create a new Adobe account if you don\"t have one.
- Find Illustrator: Navigate to the “Apps” section and find Adobe Illustrator.
- Choose Plan: Select a subscription plan that suits your needs – individual, business, student, or teacher.
- Download Creative Cloud: Download and install the Adobe Creative Cloud app, which will manage the installation of Illustrator.
- Install Illustrator: Through the Creative Cloud app, locate Illustrator and click “Install”.
- Follow Instructions: Follow the on-screen instructions to complete the installation.
- Launch Illustrator: Once installed, open Adobe Illustrator from the Creative Cloud app or your computer\"s application folder.
This process will ensure a successful download and installation of Adobe Illustrator, setting you up for creative projects.
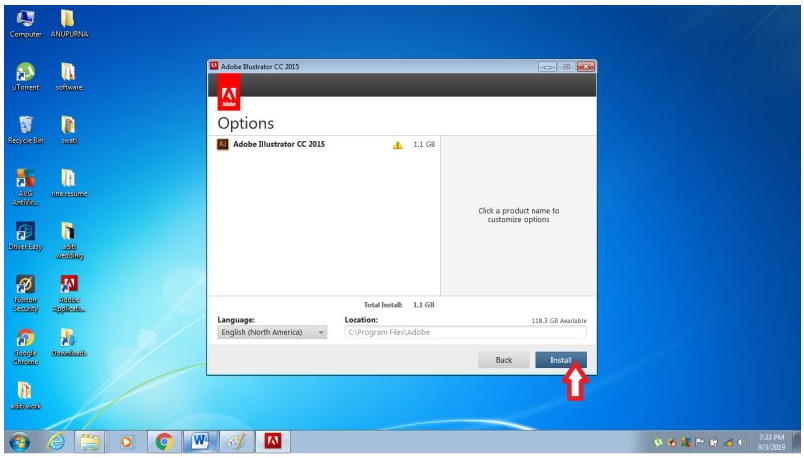
4. Installation Process for Adobe Illustrator
The installation process for Adobe Illustrator is integral to ensure you can start using the software effectively. Below are the key steps to install Adobe Illustrator on your system:
- Download Adobe Creative Cloud: Before installing Illustrator, you need the Adobe Creative Cloud desktop app. Download and install it from the Adobe website.
- Sign In or Create Adobe ID: Open Adobe Creative Cloud and sign in with your Adobe ID. If you don\"t have one, you\"ll need to create an account.
- Select Adobe Illustrator: In the Creative Cloud app, navigate to the ‘Apps’ section and locate Adobe Illustrator.
- Install: Click ‘Install’ next to Adobe Illustrator. The Creative Cloud app will handle the installation process.
- Wait for Installation: Installation might take some time depending on your internet speed and computer\"s performance.
- Launch Illustrator: Once installed, open Adobe Illustrator from the Creative Cloud app or your computer\"s application folder.
- Welcome Screen: Upon opening Illustrator, you\"ll be greeted by a welcome screen, where you can create a new document or open an existing one.
- Explore the Workspace: Get familiar with the Illustrator workspace, which includes various panels, tools, and menus for designing.
- Save Your Work: Regularly save your work in the .ai format to preserve layers and vector properties. You can also export your designs in different formats.
- Explore and Create: Utilize Illustrator’s powerful features and tools to create intricate designs and experiment with different techniques.
This structured approach ensures a smooth installation of Adobe Illustrator, setting you up for a productive and creative experience with the software.

_HOOK_
5. Setting Up and Customizing Preferences
Customizing your preferences in Adobe Illustrator enhances your workflow and optimizes the software for your specific needs. Here are steps to tailor Illustrator to your preferences:
- Accessing Preferences: Go to Edit (Windows) or Illustrator (macOS) > Preferences to open the Preferences dialog box.
- General Preferences: Adjust general settings like interface language, scaling, and keyboard increments according to your comfort.
- Workspace Customization: Tailor the workspace by rearranging panels, toolbars, and windows. Save your setup as a custom workspace for easy access.
- Performance Settings: Optimize performance based on your system\"s capabilities. Adjust GPU performance, memory usage, and scratch disk preferences.
- Units and Rulers: Set your preferred units and rulers for accurate design work, crucial for precision in professional projects.
- Type Settings: Customize type preferences like font size, leading, and kerning to streamline your typography work.
- File Handling & Clipboard: Set preferences for file saving, recovery options, and clipboard behavior for efficient file management.
- Color Settings: Adjust color settings for consistency across various devices and outputs, essential for print and web design.
- Plugins & Scratch Disks: Configure plugins and scratch disk settings for enhanced functionality and better handling of large files.
- Custom Keyboard Shortcuts: Personalize keyboard shortcuts to speed up your workflow and make frequent actions more efficient.
Customizing these preferences will not only streamline your workflow but also ensure that Illustrator is set up optimally for your specific design needs and preferences.
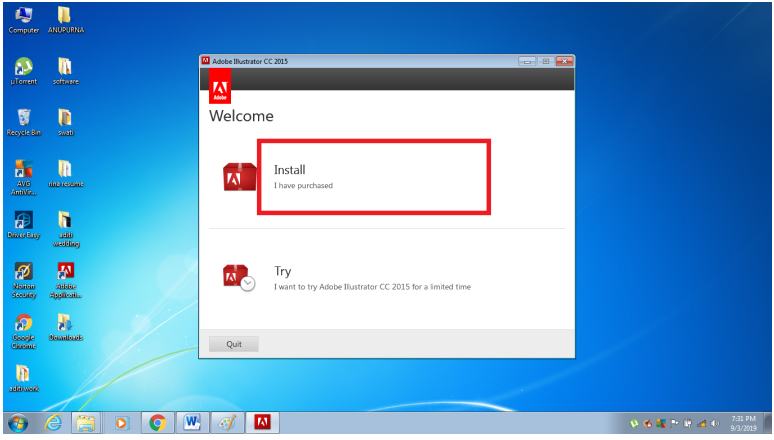
6. Navigating the Adobe Illustrator Interface
Navigating the Adobe Illustrator interface efficiently is crucial for a smooth design process. Here\"s a guide to help you understand and navigate the interface effectively:
- Understanding the Toolbar: The toolbar is located on the left side of the screen and contains various tools for creating and editing your artwork. Illustrator offers a Basic toolbar for common tools and an Advanced toolbar for more specialized tools. You can switch between these toolbars based on your needs.
- Customizing the Toolbar: Tailor the toolbar to fit your workflow by adding, removing, or rearranging tools. You can do this by selecting the Edit Toolbar icon at the bottom of the Basic toolbar or from the flyout menu of the drawer in the Advanced toolbar.
- Using Panels: Panels provide access to controls and options for your artwork. Common panels include Layers, Color, and Properties. You can organize these panels to suit your workflow, docking them to the sides of the screen or leaving them floating.
- Control Panel and Properties Panel: These panels offer context-specific options based on the selected object or tool. The Control panel is usually located at the top, while the Properties panel can be found on the right side.
- Manipulating Shapes and Using Tools: Use the Selection tools to manipulate objects. For example, the Direct Selection Tool allows you to adjust individual anchor points within a shape. The Pen Tool is essential for creating custom shapes, where you can click to create anchor points and click and drag to set the angles and curves between them.
- Working with Anchor Points: Illustrator’s shapes are composed of anchor points connected by paths. Use tools like the Direct Selection Tool to manipulate these points and create unique shapes.
- Transforming Shapes: Shapes can be transformed using different tools and techniques. For instance, you can modify a polygon\"s number of sides using the Polygon Tool and the arrow keys.
- Managing Colors and Opacity: The Color Panel and Swatches Panel help in selecting and applying colors to your artwork. You can also adjust the opacity of objects from the Properties Panel to create different visual effects.
This overview of the Illustrator interface will help you navigate and use the software more effectively, enhancing your design process and creativity.
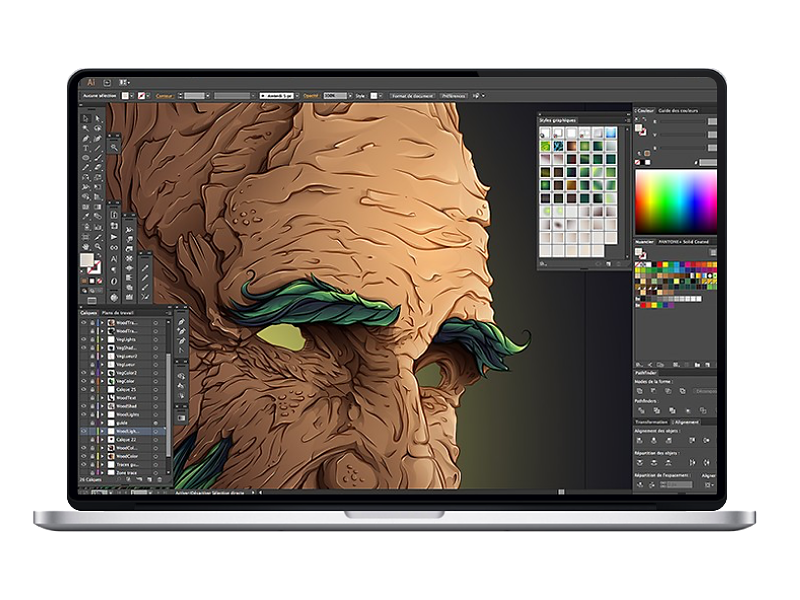
How to Install Adobe Illustrator CC 2020 on Windows 10
Installation: Discover the easiest way to set up and install the latest technology in your home with our step-by-step guide. Watch the video now to make your life more efficient and enjoyable!
Adobe Illustrator Download: How to Download and Install on Windows or Laptop?
Download: Get ready to unlock a world of possibilities with just a few clicks. Our video will guide you through the download process, ensuring you have access to the latest tools and applications. Don\'t miss out, watch it now!
7. Essential Tools and Features in Adobe Illustrator
Adobe Illustrator is equipped with a range of tools and features that are essential for creating stunning vector graphics. Here are some of the key tools and their uses:
- Selection Tool (V): Used for selecting and moving objects within your artwork.
- Direct Selection Tool (A): Allows for the manipulation of individual anchor points or paths.
- Pen Tool (P): Essential for drawing straight lines and curves, creating custom shapes and paths.
- Add Anchor Point Tool (+)
- Delete Anchor Point Tool (-)
- Convert Anchor Point Tool (Shift+C)
- Shape Tools: Includes Rectangle, Ellipse, Polygon, and more for creating basic geometric shapes.
- Type Tool (T): For adding text to designs, with various options for font, size, and layout.
- Brush Tool (B): Offers a way to draw with stylized strokes, simulating a range of artistic brush styles.
- Gradient Tool (G): Used to create and edit gradients within an object, allowing for smooth color transitions.
- Layers Panel: Essential for managing and organizing different elements of your design.
- Color Panel: Allows for color selection and the creation of custom color palettes.
- Pathfinder Panel: Useful for combining, dividing, and editing shapes to create complex designs.
These tools and features form the foundation of Adobe Illustrator, enabling designers to create detailed and precise vector graphics.

8. Tips for First-Time Users of Adobe Illustrator
Starting with Adobe Illustrator can be an exciting journey into graphic design. Here are some essential tips for first-time users:
- Explore Tutorials: Utilize the wealth of online tutorials available for beginners to get a solid understanding of the basics.
- Master the Pen Tool: It\"s a versatile tool for creating precise shapes and lines. Practice using it to improve your skills.
- Experiment with Layers: Layers are crucial for organizing your artwork. Learn how to use them effectively to manage different elements of your design.
- Understand Vector Basics: Illustrator is a vector-based program. Understanding how vectors work will help you create scalable designs.
- Customize Your Workspace: Set up your workspace in a way that suits your workflow. It can significantly improve your efficiency.
- Use Keyboard Shortcuts: Familiarize yourself with Illustrator\"s keyboard shortcuts to speed up your design process.
- Explore Color and Typography: Play with colors and fonts to understand the visual impact they have on your designs.
- Save Frequently: Regularly save your work to prevent data loss.
- Seek Feedback: Join online communities or forums to share your work and get constructive feedback.
- Stay Curious and Keep Learning: Graphic design is a constantly evolving field. Keep learning and stay updated with new Illustrator features and design trends.
By following these tips, you\"ll be well on your way to becoming proficient in Adobe Illustrator.
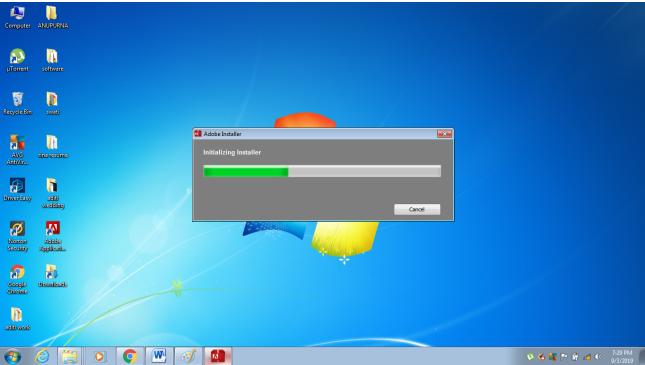
9. Troubleshooting Common Installation Issues
Encountering installation issues with Adobe Illustrator can be frustrating. Here are some common problems and their solutions:
- Permission Errors: If you encounter permission errors, try installing Illustrator with a different user account, preferably with administrator privileges.
- Compatibility Issues: Ensure that your system meets the minimum requirements for Adobe Illustrator. Incompatible hardware or outdated software can cause installation failures.
- Corrupted Download Files: If the installation fails due to corrupted download files, try re-downloading the installer from the Adobe website.
- Conflicting Software: Sometimes, other software on your system can conflict with the Illustrator installation. Try disabling or uninstalling conflicting software temporarily.
- Insufficient Disk Space: Make sure you have enough disk space for the installation. Lack of space can halt the installation process.
- Update Graphic Drivers: Outdated graphics drivers can cause issues. Update your graphics drivers to their latest versions.
- Network Issues: A stable internet connection is crucial for downloading and installing Illustrator. Check your network settings if you face download issues.
- Adobe Creative Cloud Issues: Sometimes, the problem might lie with the Adobe Creative Cloud app. Try updating or reinstalling it.
- Error Codes: If you receive specific error codes, search for these codes on Adobe\"s support site for detailed troubleshooting steps.
By methodically addressing these common issues, you can resolve installation problems and successfully install Adobe Illustrator on your system.
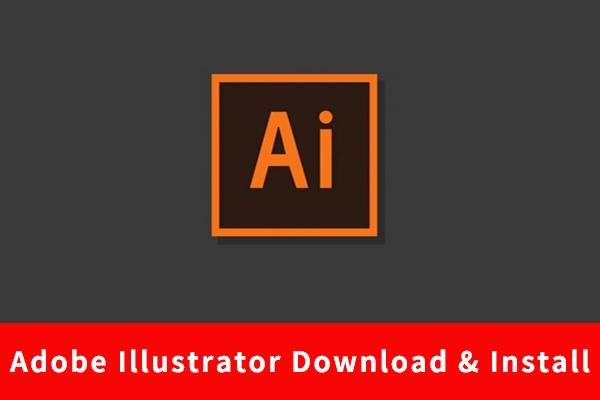
_HOOK_
10. Resources for Learning Adobe Illustrator
Adobe Illustrator offers a myriad of resources for learners at all levels. Here are some of the best places to start:
- Adobe\"s Official Tutorials: Adobe provides a comprehensive collection of tutorials covering everything from basic skills to advanced techniques. These are ideal for getting started with Illustrator and understanding its core functionalities.
- Noble Desktop: Noble Desktop offers free resources, including tutorials and seminars, which are great for beginners to learn the basics of Illustrator. They also provide more intensive classes and bootcamps for those seeking a career in graphic design.
- Online Platforms: Websites like Envato Tuts+, Vectips, and Layers Magazine offer detailed guides and video tutorials on specific tools like the Pen Tool, Blend Tool, and working with 3D in Illustrator.
- Community Forums: Engaging in community forums like the Adobe Community can be beneficial for getting answers to specific questions and learning from experienced Illustrator users.
- YouTube Tutorials: YouTube is a treasure trove of Illustrator tutorials, with many professional designers sharing their skills and project workflows.
- Books and E-books: For those who prefer learning from books, there are several titles available, from beginner guides to more advanced manuals, that comprehensively cover Illustrator.
These resources provide a solid foundation for anyone looking to learn or enhance their skills in Adobe Illustrator, whether for professional or personal use.

11. Upgrading and Updating Adobe Illustrator
Keeping Adobe Illustrator up-to-date ensures access to the latest features, improved performance, and enhanced security. Here\"s how to upgrade and update Illustrator:
- Update through Adobe Creative Cloud: Open the Adobe Creative Cloud app. If updates are available, an \"Update\" button will be visible next to Illustrator. Click this button to start the update process.
- Manual Update Check: If the update button is not visible, you can manually check for updates by clicking on \"Check for App Updates\" in the Creative Cloud app\"s submenu.
- File Compatibility: Before updating, ensure your files are compatible with the new version. Convert any older files to a supported format if necessary. Check Adobe’s website for a list of supported file formats.
- System Requirements: Verify that your computer meets the system requirements for the latest version of Illustrator. Incompatible hardware or software can hinder the update process.
- Reinstall Plugins and Fonts: After updating, you may need to reinstall any plugins and fonts used in Illustrator. Ensure you have the latest versions of these add-ons.
- Backup Your Data: Before proceeding with the update, back up all your Illustrator files to prevent data loss.
- Restore Previous Versions: If needed, you can roll back to a previous version of Illustrator using the Creative Cloud app.
Regularly updating Illustrator is crucial for maintaining its efficiency and security, and ensuring compatibility with the latest design trends and features.
12. Maximizing Performance: Optimizing Your Setup
Enhancing the performance of Adobe Illustrator is crucial for efficient design work. Here are steps to optimize Illustrator for better performance:
- Outline View Mode: Switching to Outline View can increase Illustrator\"s speed, especially with complex images. This mode shows objects as empty paths, simplifying editing.
- Close Unnecessary Programs: Limit the number of programs running simultaneously to free up system resources for Illustrator.
- Optimize Disk Space: Regularly defragment your hard disk (Windows) or use disk utility tools (macOS) to maintain optimal disk performance.
- Upgrade to SSD: Using a Solid State Drive (SSD) can significantly boost Illustrator\"s performance due to faster data access speeds.
- Manage Fonts: Install only essential fonts and use font management tools to streamline font usage.
- Create Custom Views: Illustrator allows creating custom views for different projects, which can speed up your workflow.
- Upgrade Processor: A faster CPU can enhance Illustrator’s speed, particularly for data-intensive tasks.
- Update Illustrator: Regularly update to the latest version to benefit from performance improvements.
- Adjust Raster Effects Settings: Modify the resolution of raster effects based on your task - lower for editing and higher for final printing.
- Hide Layers: Hiding unused layers can improve screen refresh rates, especially with complex illustrations.
- Optimize GPU Settings: Ensure your GPU settings in Illustrator are optimized for performance, including enabling features like animated zoom.
- Manage Scratch Disks: Select a faster HDD or SDD as your scratch disk to boost performance when dealing with large images.
By following these steps, you can significantly improve the performance of Adobe Illustrator, ensuring a smoother and more efficient design experience.
13. Adobe Illustrator for Different Platforms
Adobe Illustrator is a versatile application available on various platforms, enhancing its accessibility for different users. Here\"s a look at Illustrator across platforms:
- Windows: Illustrator is fully functional on Windows, offering robust features and compatibility with most Windows versions.
- macOS: Illustrator on macOS provides a seamless experience, taking advantage of macOS\"s graphics capabilities and integration with other Apple services.
- iPad: Illustrator is also available on iPad, providing a touch interface and compatibility with Apple Pencil, making it ideal for on-the-go designing and drawing.
- Cloud-based Platforms: While not a standalone version, Illustrator can be accessed through cloud-based platforms like Adobe Creative Cloud, allowing users to work on their projects from any compatible device.
Regardless of the platform, Illustrator maintains its core functionalities, offering a consistent experience to its users across different devices and operating systems.
14. Integrating Adobe Illustrator with Other Adobe Products
Adobe Illustrator is designed to integrate seamlessly with other Adobe products, enhancing the creative workflow. Here are key integrations:
- Integration with Adobe Photoshop: Illustrator and Photoshop work hand-in-hand, allowing designers to import Illustrator vector graphics into Photoshop and vice versa.
- Adobe InDesign: Illustrator integrates with InDesign for layout design, enabling the import of vector graphics for high-quality print designs.
- Adobe After Effects: Vector graphics created in Illustrator can be imported into After Effects for animation and motion graphics projects.
- Adobe Premiere Pro: Illustrator files can be used in Premiere Pro for creating titles, lower-thirds, and other graphic elements in video production.
- Adobe XD: Designers can transfer assets from Illustrator to Adobe XD for user experience and interface design, maintaining vector quality.
- Adobe Creative Cloud Libraries: Illustrator integrates with Creative Cloud Libraries, allowing users to access and share assets across different Adobe applications.
These integrations facilitate a smooth workflow across various creative tasks, from graphic design to video editing and UI/UX design.
_HOOK_
READ MORE:
15. Exploring Advanced Features and Tools
Adobe Illustrator is renowned for its advanced features and tools that cater to the needs of professional graphic designers and artists. These advanced capabilities significantly enhance the creative process:
- Comprehensive Drawing Tools: Illustrator is equipped with a variety of drawing tools like the Pen tool, Pencil tool, and Shape tools, allowing for intricate design work.
- Complex Typography: Offers advanced typography features for creating and manipulating text in various artistic ways.
- 3D Effects: Illustrator includes tools for creating 3D effects, adding depth and dimension to artwork.
- Color Gradients and Patterns: Advanced gradient tools and the ability to create complex patterns.
- Image Trace: Converts raster images to vector paths, providing flexibility in resizing and editing images.
- Pathfinder Tools: Combine, divide, and edit shapes to create complex designs.
- Variable Fonts: Support for variable fonts, allowing for a wide range of typographic styles and weights.
- Integration with Adobe Creative Cloud: Seamless integration with other Adobe Creative Suite products for a fluid workflow.
- Artboard Management: Manage and organize multiple artboards for complex projects.
- Automate Tasks: Features like data merge and scripting to automate repetitive tasks and workflows.
These advanced features provide a powerful toolkit for professional-grade graphic design and illustration, enabling artists and designers to push the boundaries of creativity.
Embark on your creative journey with Adobe Illustrator, where limitless possibilities in design await. Master this powerful tool, and transform your ideas into stunning visual realities, setting new benchmarks in the world of digital art and design.





