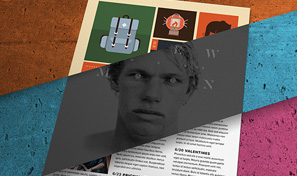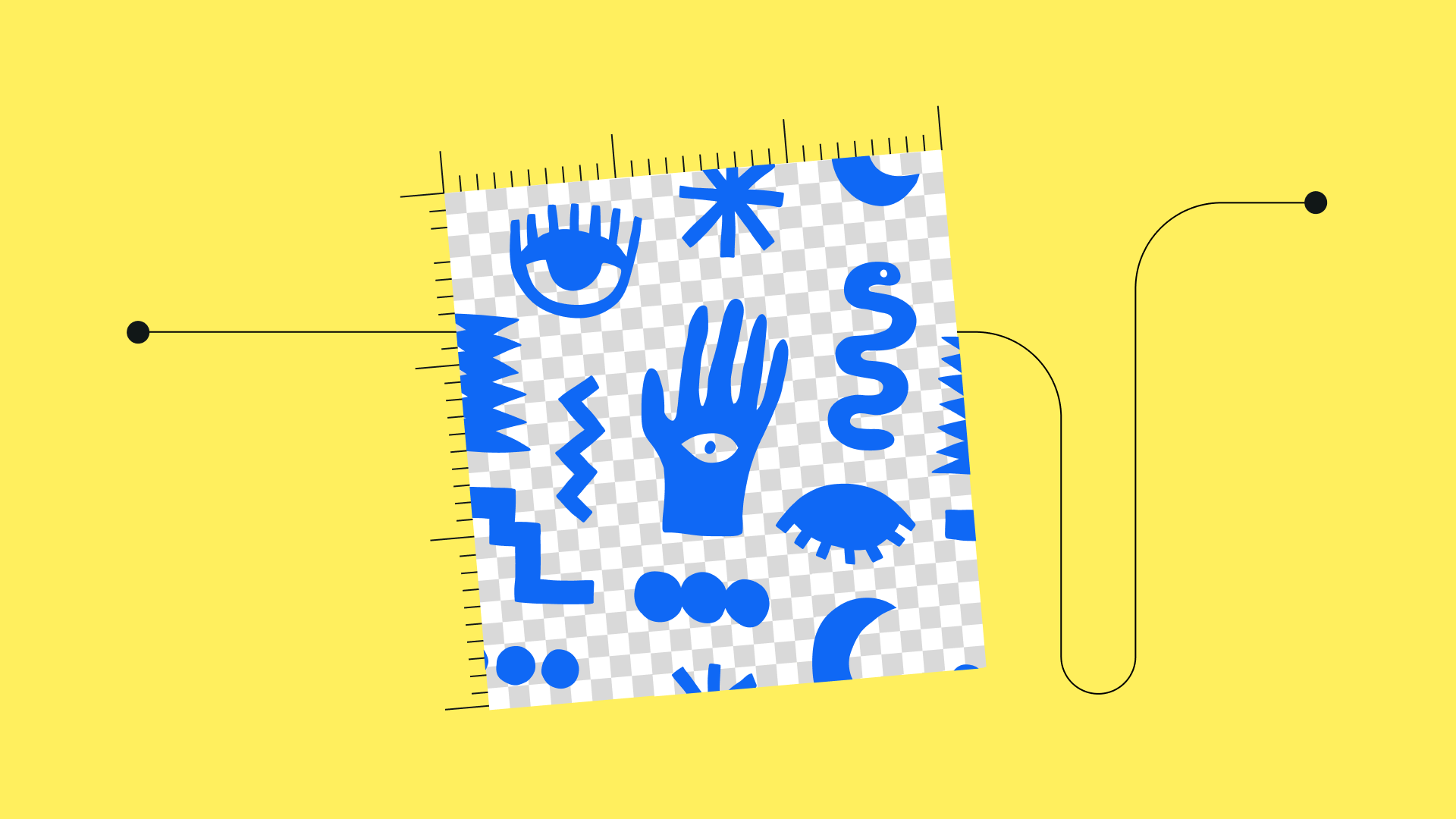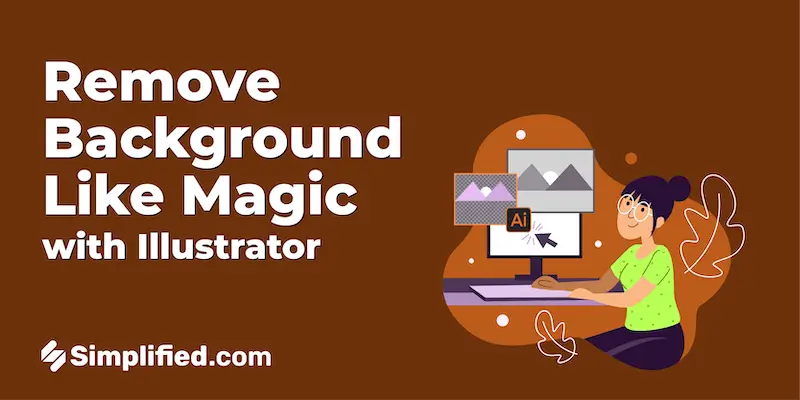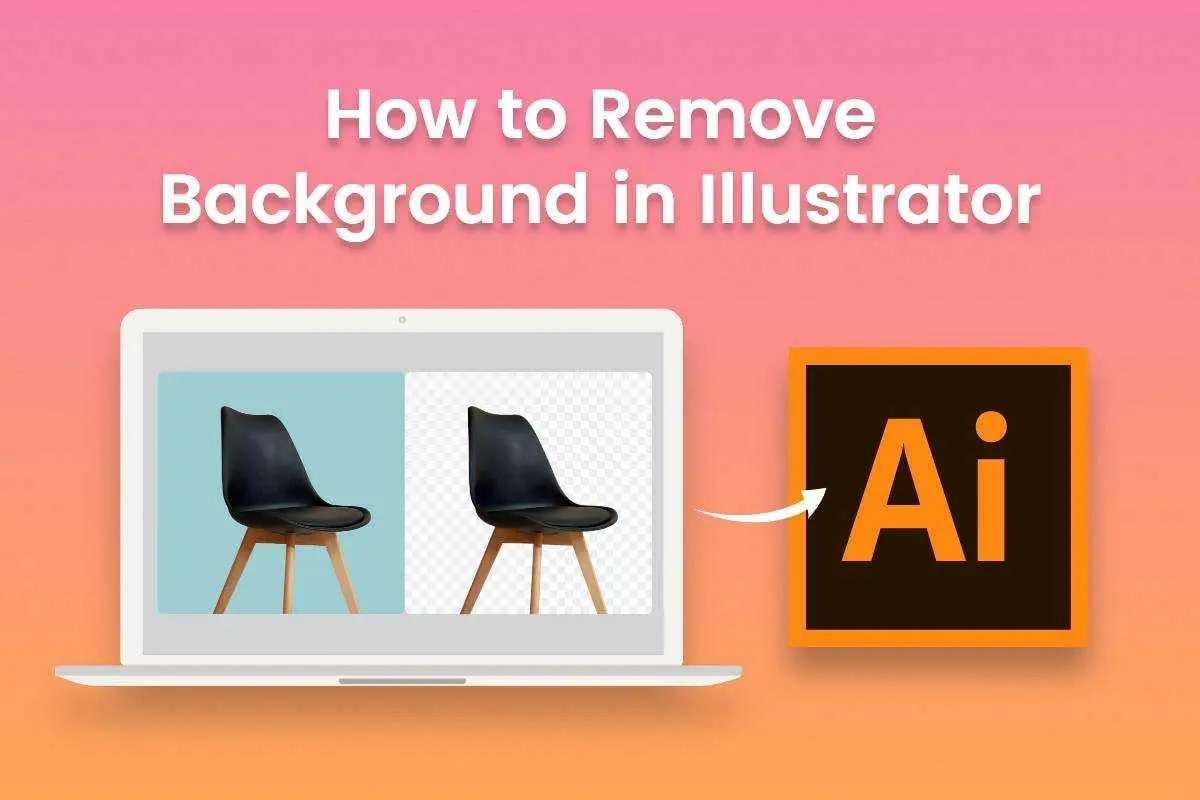Topic adobe illustrator shortcuts: Unlock the full potential of Adobe Illustrator with our comprehensive guide to the most essential shortcuts. Boost your productivity and creativity in graphic design!
Table of Content
- What are the most commonly used Adobe Illustrator shortcuts?
- Most Popular Shortcuts
- Tool Selection and Usage Shortcuts
- Editing and Transforming Objects
- Working with Type and Text
- View and Navigation Tips
- Color and Stroke Adjustments
- YOUTUBE: Essential Illustrator Shortcuts You Must Know
- Layer and Object Management
- Specialized Drawing and Shape Tools
- Illustrator Shortcuts for Advanced Users
- Customizing Your Own Shortcuts
What are the most commonly used Adobe Illustrator shortcuts?
The most commonly used Adobe Illustrator shortcuts include:
- Create New Document: Alt + Ctrl + N (Option + Command + N)
- Open Document: Ctrl + O (Command + O)
- Save Document: Ctrl + S (Command + S)
- Undo: Ctrl + Z (Command + Z)
- Redo: Ctrl + Shift + Z (Command + Shift + Z)
- Cut: Ctrl + X (Command + X)
- Copy: Ctrl + C (Command + C)
- Paste: Ctrl + V (Command + V)
- Select All: Ctrl + A (Command + A)
- Group Objects: Ctrl + G (Command + G)
- Ungroup Objects: Ctrl + Shift + G (Command + Shift + G)
- Lock Selection: Ctrl + 2 (Command + 2)
- Unlock All: Ctrl + Alt + 2 (Command + Option + 2)
- Zoom In: Ctrl + + (Command + +)
- Zoom Out: Ctrl + - (Command + -)
- Fit Artboard in Window: Ctrl + 0 (Command + 0)
These shortcuts can greatly improve your workflow in Adobe Illustrator and make it easier to perform common actions quickly and efficiently.
READ MORE:
Most Popular Shortcuts
Mastering these popular Adobe Illustrator shortcuts will significantly enhance your workflow efficiency:
- Undo and Redo: Quickly undo (Ctrl + Z or Command + Z) and redo (Shift + Ctrl + Z or Shift + Command + Z) actions.
- Copy and Paste: Easily copy (Ctrl + C or Command + C) and paste (Ctrl + V or Command + V) elements within your projects.
- Selection Tools: Switch between Selection (V) and Direct Selection (A) tools to modify objects and anchor points.
- Zoom In/Out: Focus on details or view the bigger picture with Zoom In (Ctrl + = or Command + =) and Zoom Out (Ctrl + - or Command + -).
- Hand Tool: Navigate around your canvas effortlessly using the Hand Tool (Spacebar + Drag).
- Group and Ungroup: Manage object clusters by grouping (Ctrl + G or Command + G) and ungrouping (Shift + Ctrl + G or Shift + Command + G).
- Lock and Unlock: Secure elements in place with Lock (Ctrl + 2 or Command + 2) and unlock them (Ctrl + Alt + 2 or Command + Option + 2).
- Hide and Show: Temporarily hide (Ctrl + 3 or Command + 3) and reveal (Ctrl + Alt + 3 or Command + Option + 3) selected items.
- Artboard Navigation: Navigate through artboards using Next (Ctrl + Right Arrow or Command + Right Arrow) and Previous (Ctrl + Left Arrow or Command + Left Arrow).
- Save and Export: Save your work (Ctrl + S or Command + S) and export files for different formats (Ctrl + Shift + S or Command + Shift + S).
These shortcuts are fundamental for any Illustrator user, from beginners to professionals, for a smoother and faster design process.
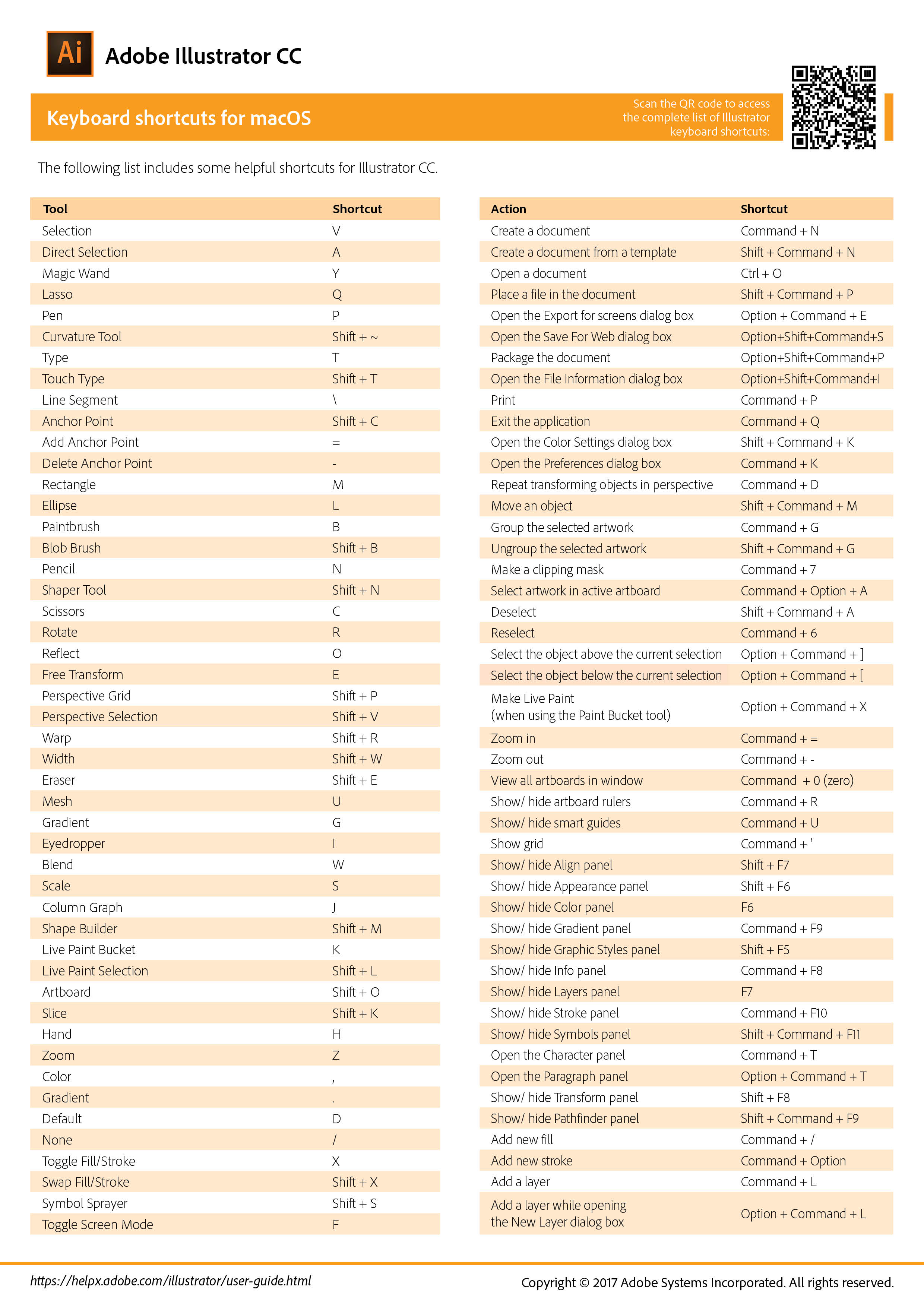
Tool Selection and Usage Shortcuts
Efficient tool selection and usage are crucial for a seamless design experience in Adobe Illustrator. Here are key shortcuts to help you navigate through tools effortlessly:
- Pen Tool: Activate the Pen Tool for drawing paths (P).
- Brush Tool: Quickly switch to the Brush Tool for freehand drawing (B).
- Selection Tool: Default tool for selecting and moving objects (V).
- Direct Selection Tool: Select individual anchor points or path segments (A).
- Rectangle Tool: Draw rectangles and squares (M). Press and hold for more shape tools.
- Ellipse Tool: Create circles and ellipses (L).
- Gradient Tool: Apply and edit gradients on objects (G).
- Type Tool: Add text to your designs (T).
- Zoom Tool: Zoom into specific areas of your artwork (Z).
- Hand Tool: Move around your canvas without changing the tool selection (Spacebar).
These shortcuts are designed to streamline your workflow, allowing for quick tool switches and more focus on the creative process.
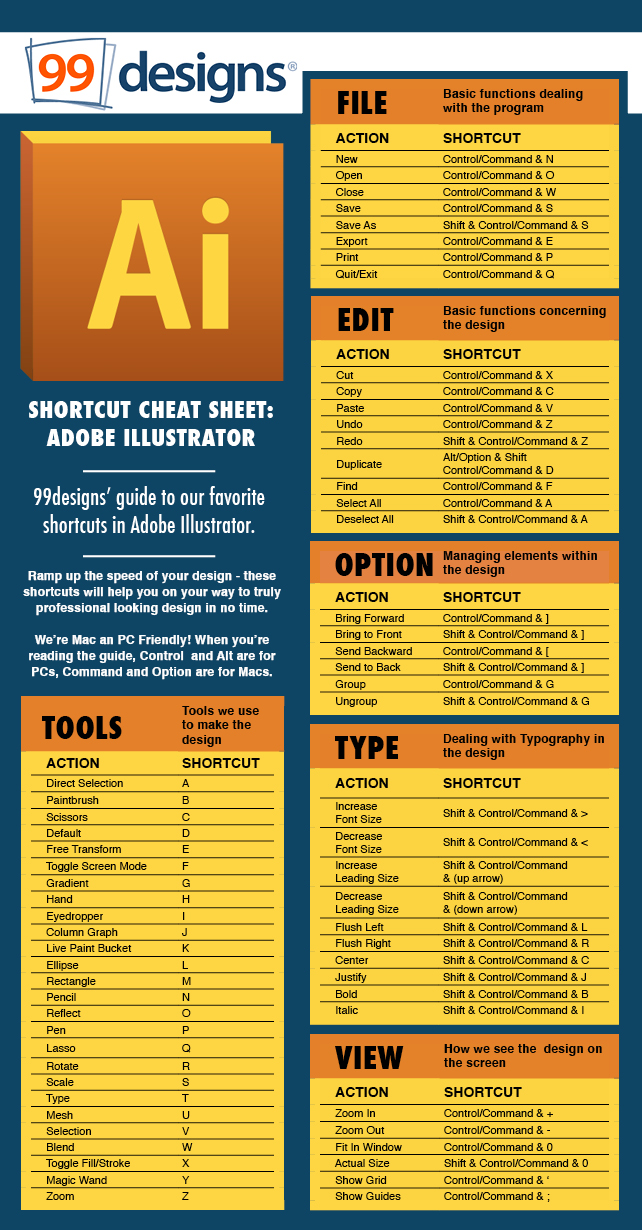
Editing and Transforming Objects
Editing and transforming objects in Adobe Illustrator is a breeze with these shortcuts, enhancing your ability to refine and adjust your designs:
- Scale Tool: Resize selected objects (S).
- Rotate Tool: Rotate objects around a fixed point (R).
- Reflect Tool: Flip objects over an axis (O).
- Shear Tool: Skew objects along an axis (Shift + C).
- Free Transform Tool: Perform multiple transformations like scale, rotate, skew (E).
- Direct Selection Tool: Modify specific points or paths (A).
- Group and Ungroup: Organize objects by grouping (Ctrl + G or Command + G) and ungrouping (Shift + Ctrl + G or Shift + Command + G).
- Align Objects: Align or distribute selected objects relative to each other (Shift + F7).
- Pathfinder Tool: Combine, subtract, intersect, and exclude objects (Shift + Ctrl + F9 or Shift + Command + F9).
- Artboard Tool: Adjust the size and position of your artboards (Shift + O).
These shortcuts are designed to help you manipulate and transform your objects with precision and speed, giving you more time to focus on the creative aspects of your designs.
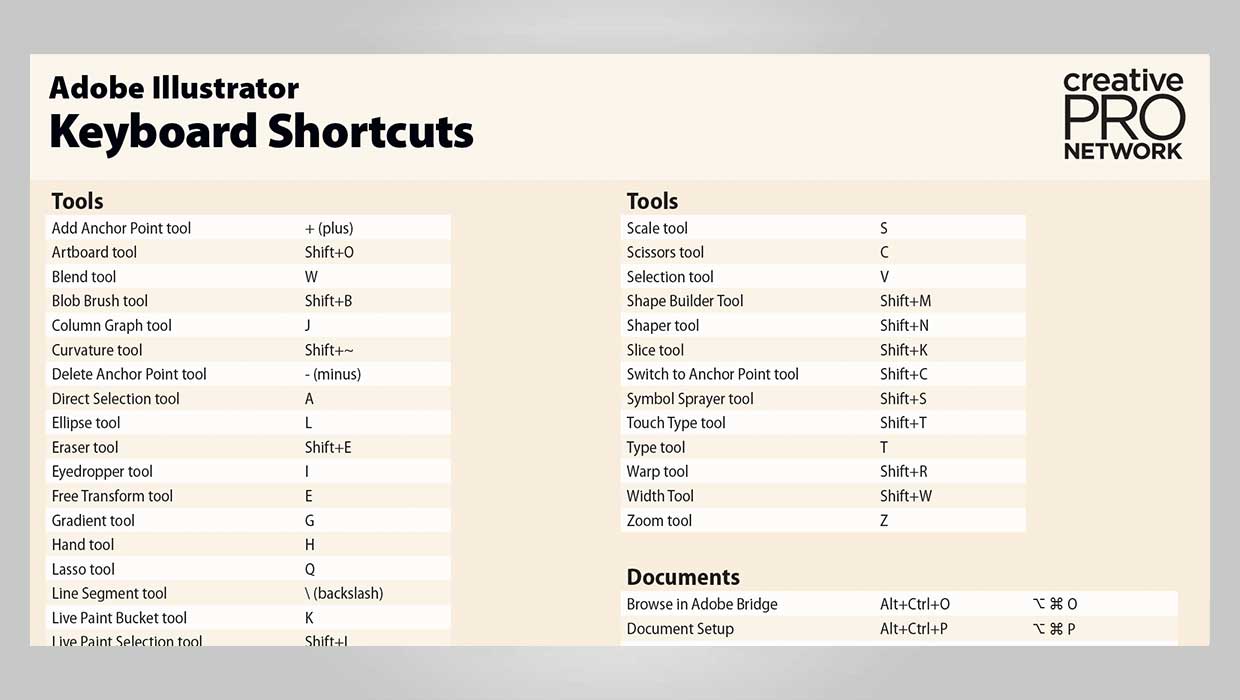
Working with Type and Text
Text manipulation in Adobe Illustrator is a vital skill for designers. These shortcuts will help you efficiently handle typography in your projects:
- Type Tool: Quickly switch to the Type Tool for text creation (T).
- Area Type Tool: Convert selected shapes into a text container (Shift + T).
- Change Font Size: Increase (Ctrl + Shift + > or Command + Shift + >) and decrease (Ctrl + Shift + < or Command + Shift + <) font size swiftly.
- Bold and Italic: Apply bold (Ctrl + Shift + B or Command + Shift + B) and italic (Ctrl + Shift + I or Command + Shift + I) styles.
- Underline and Strikethrough: Add underline (Ctrl + Shift + U or Command + Shift + U) and strikethrough (Alt + Shift + O or Option + Shift + O).
- Align Text: Align text left (Ctrl + Shift + L or Command + Shift + L), center (Ctrl + Shift + C or Command + Shift + C), and right (Ctrl + Shift + R or Command + Shift + R).
- Leading Adjustment: Adjust line spacing with Increase (Alt + Up Arrow or Option + Up Arrow) and Decrease (Alt + Down Arrow or Option + Down Arrow).
- Kerning and Tracking: Adjust space between characters (Alt + Right/Left Arrow or Option + Right/Left Arrow) and tracking for selected text (Alt + Shift + Right/Left Arrow or Option + Shift + Right/Left Arrow).
- Create Outlines: Convert text to vector paths (Ctrl + Shift + O or Command + Shift + O), allowing for more complex transformations.
- Text Wrap: Wrap text around objects (Ctrl + Alt + W or Command + Option + W).
These shortcuts are essential for any Illustrator user looking to efficiently create and manipulate text within their designs.
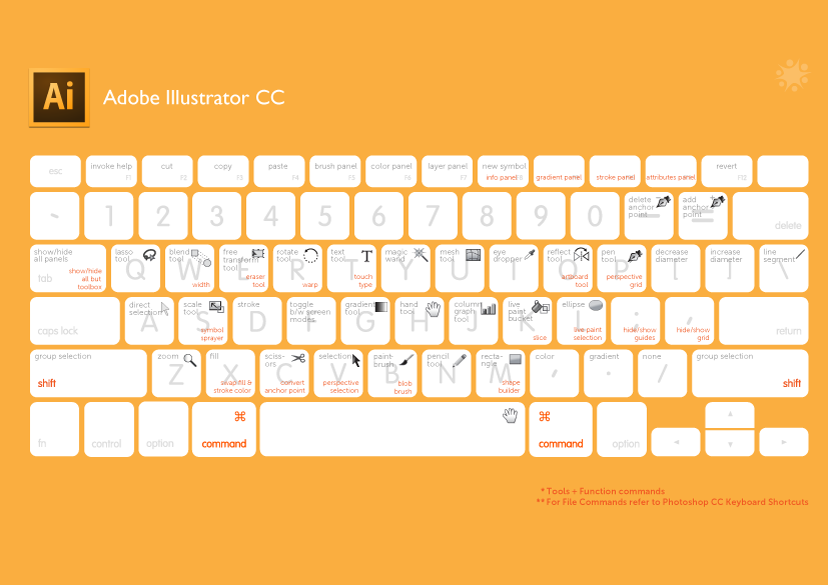
_HOOK_
View and Navigation Tips
Navigating and adjusting your view in Adobe Illustrator is essential for a smooth design process. Here are some key shortcuts to help you move around your workspace and adjust your view efficiently:
- Zoom In and Out: Quickly zoom in (Ctrl + = or Command + =) and out (Ctrl + - or Command + -) on your artwork.
- Fit Artboard in Window: Center and fit the active artboard in your window (Ctrl + 0 or Command + 0).
- Hand Tool: Pan around the canvas without changing your current tool (Spacebar).
- Switch Between Artboards: Move to the next (Shift + Page Down) or previous (Shift + Page Up) artboard.
- Show/Hide Rulers: Toggle rulers on and off (Ctrl + R or Command + R).
- Outline View: Switch between preview and outline modes (Ctrl + Y or Command + Y).
- Hide Edges: Hide selection edges (Ctrl + H or Command + H) for a clearer view of your design.
- Show/Hide Grid: Display or hide the grid (Ctrl + \" or Command + \").
- Snap to Grid: Enable or disable snapping to grid for precise alignment (Shift + Ctrl + \" or Shift + Command + \").
- Full Screen Mode: Enter or exit full screen mode for an immersive design experience (Ctrl + Shift + F or Command + Shift + F).
These shortcuts are invaluable for maintaining a fluid workflow, allowing you to focus more on design and less on navigating the interface.
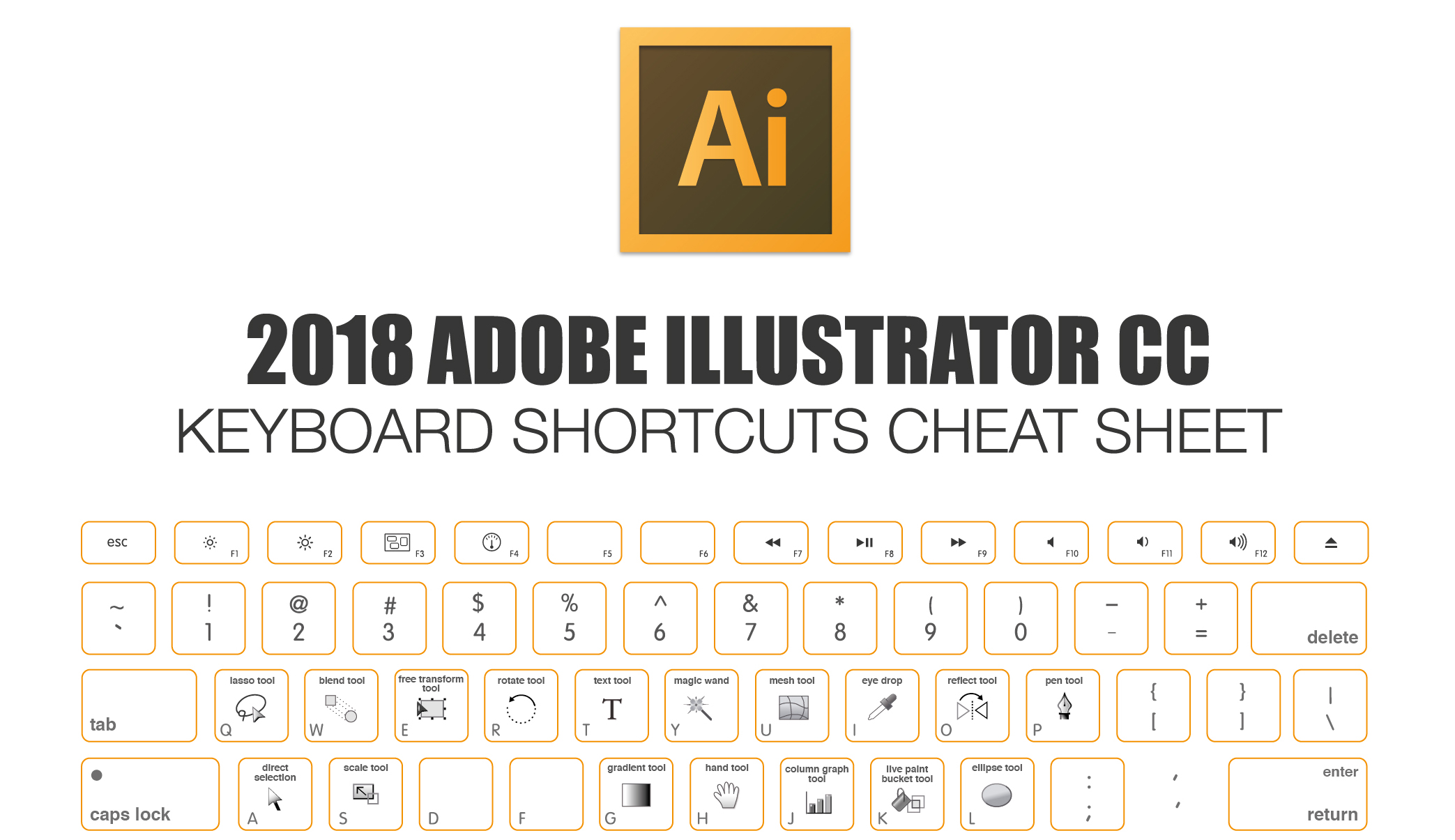
Color and Stroke Adjustments
Efficiently adjust colors and strokes in your Adobe Illustrator projects with these essential shortcuts, enhancing the visual impact of your designs:
- Toggle Fill/Stroke: Switch between fill and stroke (X).
- Default Colors: Reset to default black fill and white stroke (D).
- Color Picker: Open the Color Picker for custom color selection (Double-click on Fill or Stroke).
- Gradient Tool: Access and modify gradients (G).
- Adjust Stroke Weight: Increase (Ctrl + ]) and decrease (Ctrl + [) stroke weight.
- Opacity: Modify the opacity of selected objects (Shift + Ctrl + F10 or Shift + Command + F10).
- Eye Dropper Tool: Sample colors or styles from objects (I).
- Color Guide: Access the Color Guide for color harmony suggestions (Ctrl + F3 or Command + F3).
- Reverse Gradient: Swap gradient colors (Shift + X).
- Stroke Panel: Open the Stroke panel for detailed settings (Ctrl + F10 or Command + F10).
Mastering these shortcuts allows for quick and precise adjustments, ensuring your design\"s color and stroke elements are perfectly executed.
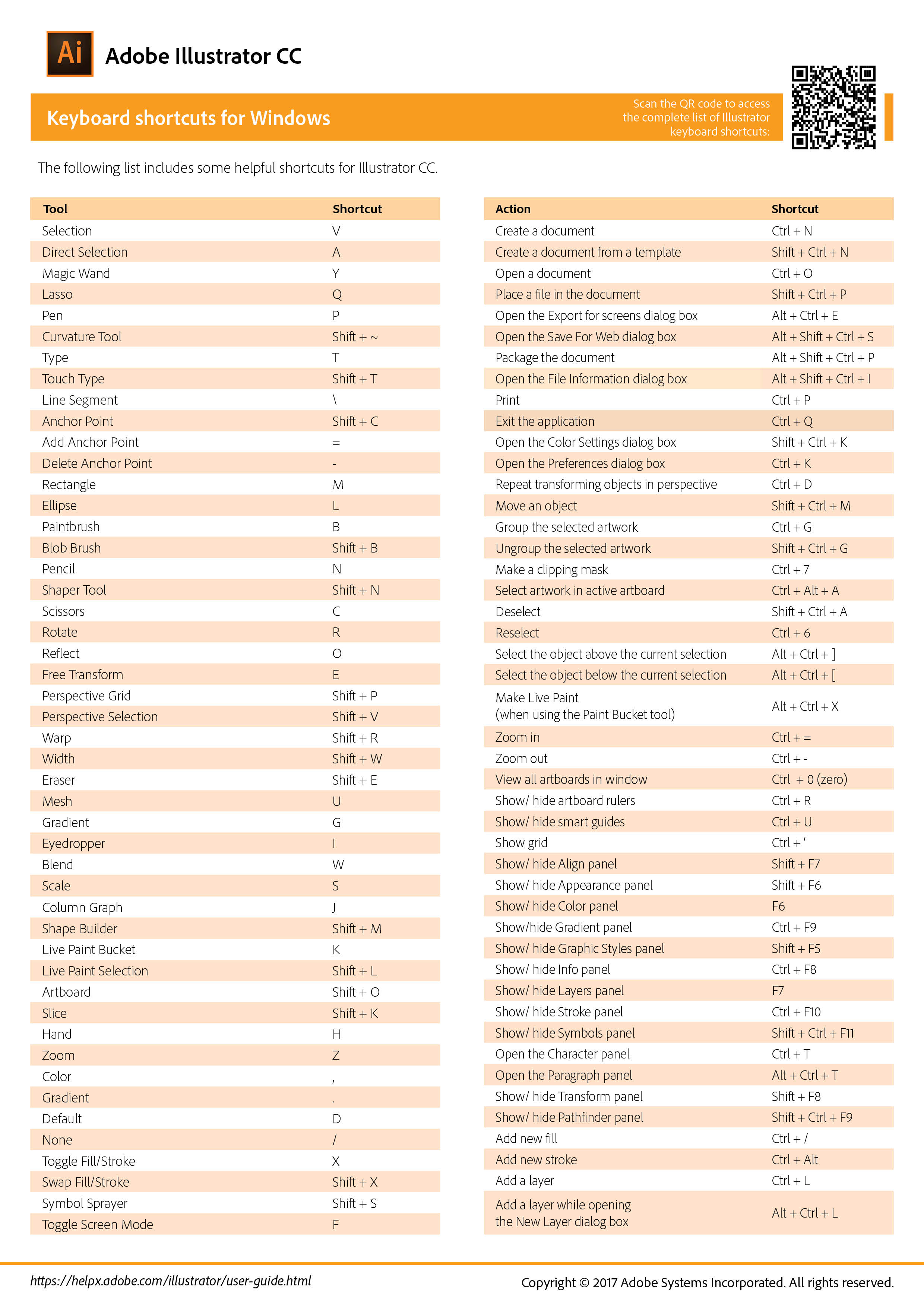
Essential Illustrator Shortcuts You Must Know
\"Discover a whole new level of productivity with these Illustrator shortcuts! Speed up your workflow, create stunning designs effortlessly, and become an expert in no time. Watch the video now and unlock the secrets of this powerful software!\"
Essential Illustrator Keyboard Shortcuts You Need to Know
\"Unlock the full potential of your keyboard with these incredible keyboard shortcuts! Say goodbye to tedious tasks and embrace the efficiency of these time-saving tricks. Improve your workflow and master your favorite applications. Watch the video now and revolutionize the way you work!\"
Layer and Object Management
Effective layer and object management is crucial for a streamlined workflow in Adobe Illustrator. Here are key shortcuts to help you efficiently organize and manipulate your design elements:
- Select All: Quickly select all objects (Ctrl + A or Command + A).
- Deselect: Deselect all objects (Shift + Ctrl + A or Shift + Command + A).
- Group/Ungroup: Group selected objects (Ctrl + G or Command + G) and ungroup them (Shift + Ctrl + G or Shift + Command + G).
- Lock/Unlock: Lock all deselected artwork (Ctrl + Alt + Shift + 2) and unlock all artwork (Ctrl + Alt + 2).
- Hide/Show: Hide selected artwork (Ctrl + 3) and show all artwork (Ctrl + Alt + 3).
- Create Clipping Mask: Make a clipping mask with selected objects (Ctrl + 7 or Command + 7).
- Arrange Objects: Bring objects to front or send to back using various arrange commands.
- Align Objects: Align and distribute objects with respect to each other or the artboard.
- Artboard Navigation: Navigate through different artboards for multi-page documents.
- Layer Panel Use: Effectively manage layers for complex designs using layer panel shortcuts.
These shortcuts are essential for organizing your design elements, making your workflow more efficient and allowing for easier manipulation of objects and layers.
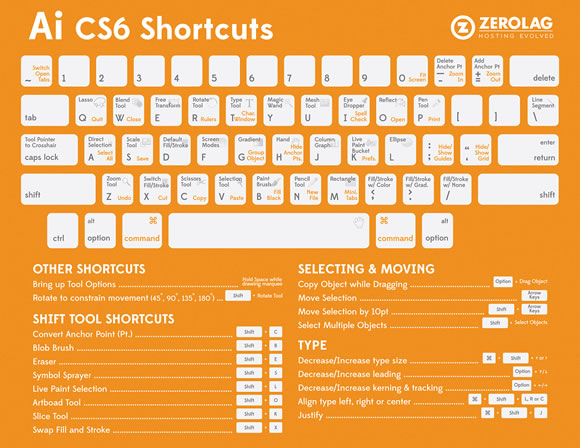
Specialized Drawing and Shape Tools
Enhance your design process in Adobe Illustrator with these specialized drawing and shape tool shortcuts, essential for creating intricate and detailed artwork:
- Pen Tool: Activate the Pen Tool for precision drawing (P).
- Direct Selection Tool: Modify specific anchor points or paths (A).
- Rectangle/Ellipse Tools: Create rectangles (M) and circles (L) quickly.
- Convert Anchor Point Tool: Switch from the Pen Tool to Convert Anchor Point Tool (Alt + Click).
- Join Paths: Connect separate paths (Ctrl + J or Command + J).
- Create Clipping Mask: Form a mask for intricate designs (Ctrl + 7 or Command + 7).
- Shape Builder Tool: Merge and manipulate shapes (Shift + M).
- Live Paint Bucket Tool: Apply colors to regions (K).
- Gradient Tool: Create and edit gradients (G).
- Brush Tools: Use Brush (B) and Pencil (N) tools for freehand drawing.
These shortcuts streamline the creative process, allowing you to focus on the artistic aspects of your design with increased efficiency and precision.
Illustrator Shortcuts for Advanced Users
Enhance your design process in Adobe Illustrator with these specialized drawing and shape tool shortcuts, essential for creating intricate and detailed artwork:
- Pen Tool: Activate the Pen Tool for precision drawing (P).
- Direct Selection Tool: Modify specific anchor points or paths (A).
- Rectangle/Ellipse Tools: Create rectangles (M) and circles (L) quickly.
- Convert Anchor Point Tool: Switch from the Pen Tool to Convert Anchor Point Tool (Alt + Click).
- Join Paths: Connect separate paths (Ctrl + J or Command + J).
- Create Clipping Mask: Form a mask for intricate designs (Ctrl + 7 or Command + 7).
- Shape Builder Tool: Merge and manipulate shapes (Shift + M).
- Live Paint Bucket Tool: Apply colors to regions (K).
- Gradient Tool: Create and edit gradients (G).
- Brush Tools: Use Brush (B) and Pencil (N) tools for freehand drawing.
These shortcuts streamline the creative process, allowing you to focus on the artistic aspects of your design with increased efficiency and precision.
_HOOK_
READ MORE:
Customizing Your Own Shortcuts
Enhance your design process in Adobe Illustrator with these specialized drawing and shape tool shortcuts, essential for creating intricate and detailed artwork:
- Pen Tool: Activate the Pen Tool for precision drawing (P).
- Direct Selection Tool: Modify specific anchor points or paths (A).
- Rectangle/Ellipse Tools: Create rectangles (M) and circles (L) quickly.
- Convert Anchor Point Tool: Switch from the Pen Tool to Convert Anchor Point Tool (Alt + Click).
- Join Paths: Connect separate paths (Ctrl + J or Command + J).
- Create Clipping Mask: Form a mask for intricate designs (Ctrl + 7 or Command + 7).
- Shape Builder Tool: Merge and manipulate shapes (Shift + M).
- Live Paint Bucket Tool: Apply colors to regions (K).
- Gradient Tool: Create and edit gradients (G).
- Brush Tools: Use Brush (B) and Pencil (N) tools for freehand drawing.
These shortcuts streamline the creative process, allowing you to focus on the artistic aspects of your design with increased efficiency and precision.
Enhance your Adobe Illustrator expertise with these essential shortcuts, tailored to elevate your design process. Embrace the power of efficiency and creativity, and let these tips guide you towards mastering your digital artistry with ease.