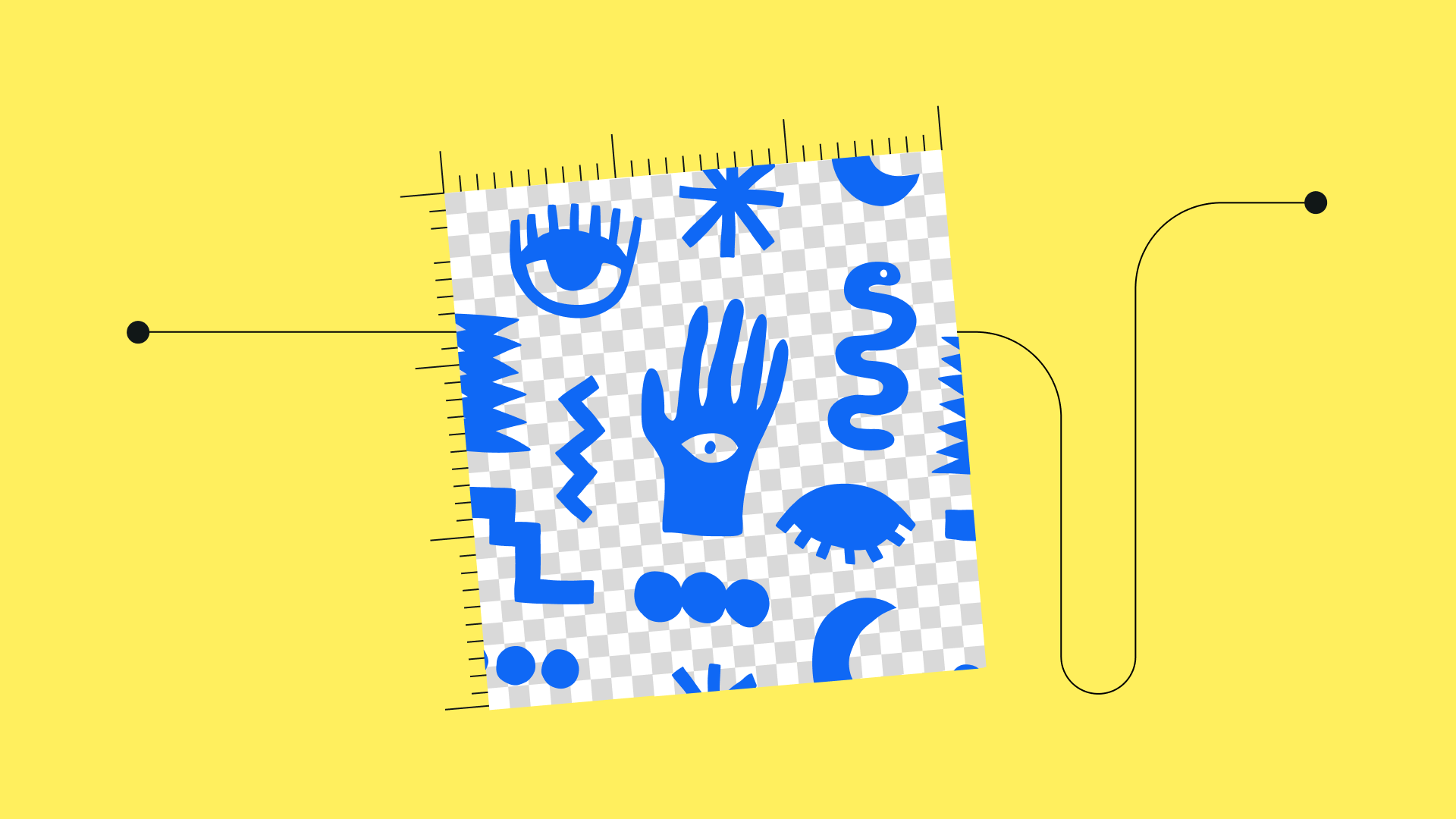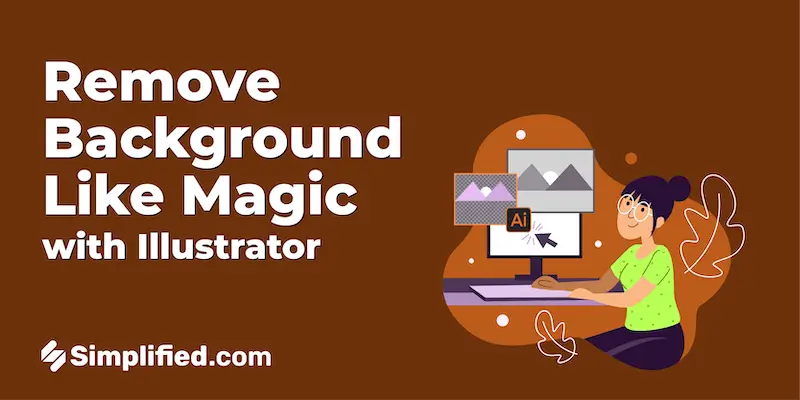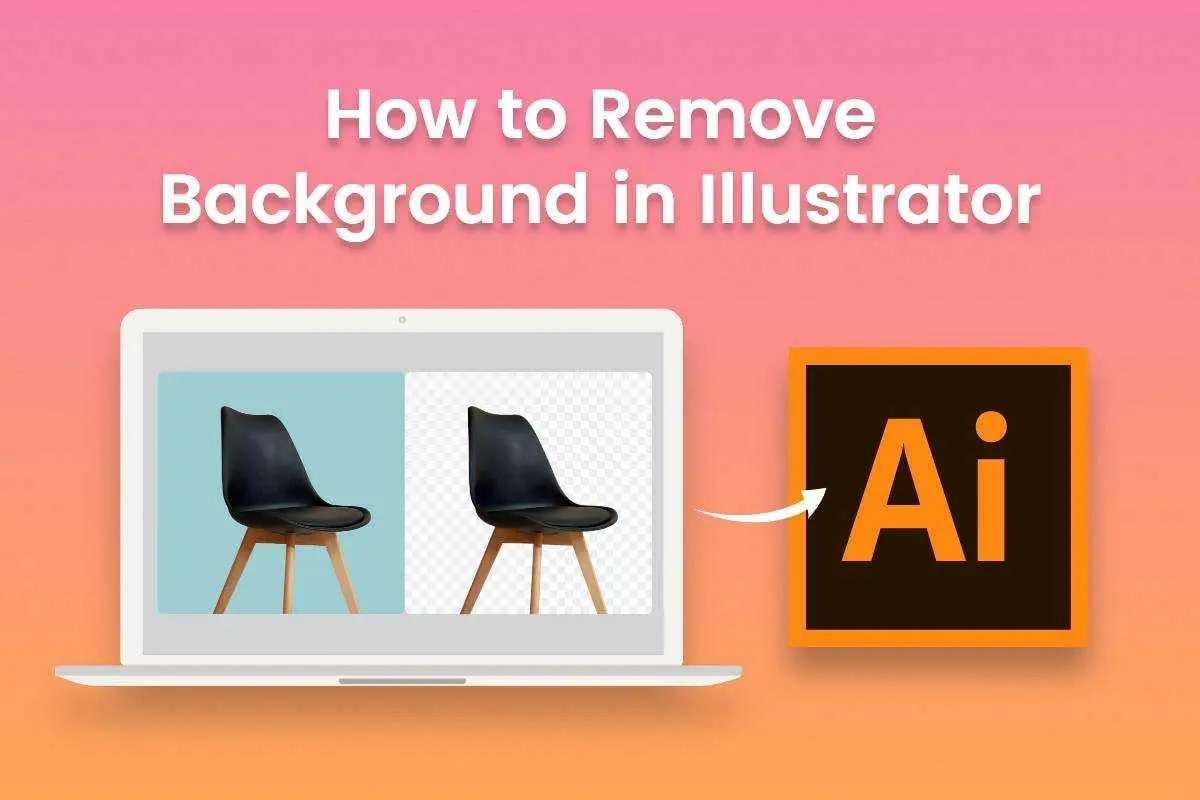Topic icon adobe illustrator: Embark on a creative journey with "Icon Adobe Illustrator," where each click transforms imagination into vivid, vector masterpieces.
Table of Content
- How to create and customize icons in Adobe Illustrator?
- Starting Your Icon Design Journey
- Understanding Vector Basics
- Refining and Polishing Your Icons
- Coloring and Adding Depth to Icons
- YOUTUBE: Drawing Icons Using Grid in Adobe Illustrator
- Planning and Sketching Your Icon
- Crafting Your Icon with Precision
- Optimizing and Exporting Your Icons
- Designing Icons with Personal Touch for Presentations
- Exploring Diverse Icon Sets and Styles
- Advanced Tips: Beyond the Basics
How to create and customize icons in Adobe Illustrator?
To create and customize icons in Adobe Illustrator, follow these steps:
- Open Adobe Illustrator on your computer.
- Create a new document or open an existing one.
- To start creating your icon, use the various tools and shapes available in Illustrator to design your desired icon.
- Customize the colors, strokes, and other visual elements of your icon using the Fill and Stroke panels.
- Use the Align and Distribute tools to ensure your icon is properly aligned and balanced.
- To create a symmetrical icon, you can use the Reflect tool to mirror one side of your design.
- Once you are satisfied with your icon, select the entire design and group it by going to Object > Group.
- To save your icon in a compatible format, go to File > Export and choose the desired file format (e.g., SVG, PNG, etc.).
- Specify the destination folder and adjust any export settings if needed.
- Click \"Export\" to save your icon.
By following these steps, you can create and customize icons according to your preferences using Adobe Illustrator.
READ MORE:
Starting Your Icon Design Journey
Embarking on your icon design journey in Adobe Illustrator is an adventure in creativity and precision. Begin by bringing your ideas to life through vector sketching, utilizing the Ellipse and Rectangle tools. Smart Guides serve as your compass, ensuring alignment and symmetry as you craft your shapes. Whether you\"re drawing freehand with the Pen tool or arranging pre-defined shapes, these tools pave the path for your design to take form.
Next, refine your icons by stacking and combining vector shapes. This is where your design starts to gain depth and character. The Shaper tool is your best friend here, helping you polish and perfect the overall form. To soften the edges and add a touch of sophistication, drag the corner widgets to round off sharp corners.
Once your shapes are refined, it\"s time to add color and depth, bringing your icons to life. This is your opportunity to infuse your personality into your designs. Experiment with different color palettes, adjust stroke weights to alter the visual weight, and play with opacity to add a layer of complexity and finesse to your icons.
- Plan: Begin by importing or scanning your initial sketches. Lay these out as the foundational layer of your design.
- Create: Add vector shapes or utilize the Pen tool with Smart Guides to meticulously trace over your initial sketches.
- Finesse: Use corner widgets to adjust and refine sharp edges, giving your icons a polished look.
- Optimize: After perfecting your design, prepare it for the world. Navigate to \"File > Export > Export for screens\" to ensure your icons are crisp on all screens.
- Export: Finalize your project by selecting the ideal screen settings and hitting \"Export\", making your icons ready for any platform or device.
The journey of icon creation in Adobe Illustrator is a blend of art and technique. With each step, you shape not just a visual element, but a piece of communicative art that speaks without words.
Understanding Vector Basics
Unlocking the power of vector graphics in Adobe Illustrator begins with mastering the fundamental concepts and tools that make this software the go-to for professional icon design. Vectors are essentially paths defined by a start and end point along with other points, curves, and angles. A key advantage is their scalability, enabling your designs to maintain crispness and clarity at any size, perfect for icons that need to be adapted across different platforms and devices.
To start, familiarize yourself with the primary drawing tools:
- The Pen Tool is your precision instrument for creating complex and custom paths with curves and angles.
- Shape Tools like the Rectangle, Ellipse, and Polygon tools, allow for quick creation of basic geometric shapes, forming the building blocks of your icon designs.
Smart Guides are invaluable for maintaining alignment and ensuring proportional consistency in your designs. These guides automatically appear to help align, edit, and transform objects relative to other objects, streamlining the design process and maintaining precision.
Once your basic shapes are in place, the Shaper Tool and corner widgets come into play. These tools allow you to refine and finesse your icons by smoothing out freehand drawings, rounding off sharp edges, and combining or subtracting shapes to create complex icons.
Lastly, understanding layers and how to organize your artwork will greatly enhance your workflow. Each element of your icon can be managed on separate layers, allowing for easy edits and adjustments.
Mastering these vector basics sets the foundation for creating versatile and visually appealing icons in Adobe Illustrator, ready to capture the essence of your project\"s theme or brand identity in a scalable, crisp format.
Refining and Polishing Your Icons
Once you\"ve laid down the basic structure of your icons in Adobe Illustrator, refining and polishing them is crucial to create a professional and visually appealing end product. Begin by utilizing the Shaper tool, a powerful feature that allows you to refine the overall form of your icons, smoothing out imperfections and ensuring every curve and line is exactly where you want it to be.
Adobe Illustrator\"s vast array of tools like the Ellipse and Rectangle tools helps in creating versatile vector shapes, allowing you to experiment and iterate rapidly. Smart Guides are instrumental in this phase, assisting you in arranging your shapes precisely or smoothing out your freehand drawings. This ensures that every aspect of your icon is aligned and proportionate, a critical factor in professional icon design.
Attention to detail is key in refining your icons. Utilize corner widgets to round sharp edges, adding a touch of sophistication and friendliness to your designs. Experiment with the vector shapes by stacking and combining them to create unique and complex icons that stand out.
Color plays a pivotal role in the impact of your icons. Adobe Illustrator allows you to develop your own style by applying various color palettes, adjusting visual weights with Stroke, and playing with Opacity to add depth and character to your icons. Whether you\"re aiming for a flat, minimalist look or a more complex, multi-dimensional appearance, these tools give you the control you need to realize your vision.
Finally, don\"t forget to optimize your files for different screens. Illustrator\"s \"Export for screens\" feature ensures your icons look crisp and clear on any device, preserving the hard work and detail you\"ve put into the design. With these tools and techniques at your disposal, you\"re well on your way to creating icons that are not just visually stunning but also perfectly polished and professional.
Coloring and Adding Depth to Icons
Coloring and adding depth are pivotal steps in transforming basic vector shapes into vibrant and engaging icons in Adobe Illustrator. Start by selecting a color palette that aligns with your project\"s theme and the emotions you wish to evoke. Utilize the \"Fill\" tool to apply solid colors to your shapes, laying the foundation for your icon\"s visual narrative.
To add visual weight and distinction to your icons, leverage the \"Stroke\" tool. This allows you to outline your shapes, adjust the thickness, and even create dashed lines for added style. Playing with stroke settings can significantly alter the icon\"s appearance and readability, especially at smaller sizes.
Adding depth is crucial for creating a sense of dimensionality. Experiment with gradients to create a subtle transition between colors, giving your icons a more dynamic and modern feel. Additionally, consider using shadows and highlights to give your icons a three-dimensional appearance, making them pop and stand out more prominently.
Don\"t overlook the power of opacity in adding depth to your icons. Adjusting the opacity of different elements can create an overlay effect, leading to interesting visual compositions and allowing you to create icons with layers and depth.
Lastly, remember that the export process is crucial for maintaining the color integrity and depth of your icons. Ensure you choose the appropriate export settings for your project, so your icons retain their vibrancy and clarity across all devices and platforms. With these techniques, your icons will not just capture attention but also convey the desired message effectively and beautifully.
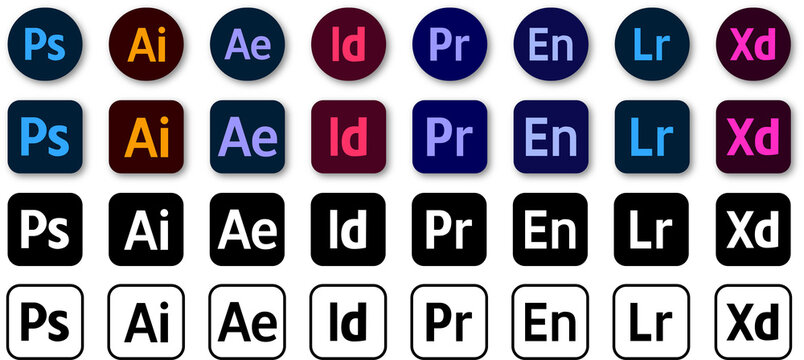
_HOOK_
Drawing Icons Using Grid in Adobe Illustrator
Discover the power of grid design in this captivating video! Learn how to create visually stunning layouts and maximize your website\'s potential with this comprehensive tutorial. Don\'t miss out on transforming your web design skills with the grid system!
Creating Simple Icons - Illustrator Tutorial
Looking to enhance your skills? Check out this tutorial video packed with valuable tips and step-by-step guidance. Whether you\'re a beginner or an experienced designer, this tutorial will help you level up your expertise and create impressive designs. Start watching now and master new techniques!
Planning and Sketching Your Icon
Embarking on the journey of icon design in Adobe Illustrator starts with a solid plan and initial sketches. This foundational stage is where your creativity meets strategy. Begin by brainstorming the concept of your icon, considering the message you want to convey and the emotions you wish to evoke. It\"s essential to understand the context where the icon will be used, as this influences its design, complexity, and size.
Once you have a clear concept, move on to sketching your ideas. This can be done traditionally on paper or digitally on a device. Adobe Illustrator supports importing sketches from various sources, so feel free to scan your paper sketches or import digital ones from your device. Utilize simple tools like the Ellipse and Rectangle to create basic shapes. These shapes will serve as the building blocks of your icon.
During sketching, leverage the Smart Guides feature in Adobe Illustrator. This feature aids in arranging your shapes accurately and ensuring that every element is aligned correctly, which is crucial for a balanced and professional-looking icon. At this stage, focus on the structure and composition of your icon, ensuring that the fundamental elements are in place before moving on to detailed design work.
Remember, the planning and sketching phase is your playground for creativity. Don\"t hesitate to explore different ideas and iterations. This phase is about laying down a strong foundation for your icon design before diving into the intricate details of refining and coloring in Adobe Illustrator.
Crafting Your Icon with Precision
Embarking on the journey of icon design in Adobe Illustrator starts with a solid plan and initial sketches. This foundational stage is where your creativity meets strategy. Begin by brainstorming the concept of your icon, considering the message you want to convey and the emotions you wish to evoke. It\"s essential to understand the context where the icon will be used, as this influences its design, complexity, and size.
Once you have a clear concept, move on to sketching your ideas. This can be done traditionally on paper or digitally on a device. Adobe Illustrator supports importing sketches from various sources, so feel free to scan your paper sketches or import digital ones from your device. Utilize simple tools like the Ellipse and Rectangle to create basic shapes. These shapes will serve as the building blocks of your icon.
During sketching, leverage the Smart Guides feature in Adobe Illustrator. This feature aids in arranging your shapes accurately and ensuring that every element is aligned correctly, which is crucial for a balanced and professional-looking icon. At this stage, focus on the structure and composition of your icon, ensuring that the fundamental elements are in place before moving on to detailed design work.
Remember, the planning and sketching phase is your playground for creativity. Don\"t hesitate to explore different ideas and iterations. This phase is about laying down a strong foundation for your icon design before diving into the intricate details of refining and coloring in Adobe Illustrator.
Optimizing and Exporting Your Icons
Embarking on the journey of icon design in Adobe Illustrator starts with a solid plan and initial sketches. This foundational stage is where your creativity meets strategy. Begin by brainstorming the concept of your icon, considering the message you want to convey and the emotions you wish to evoke. It\"s essential to understand the context where the icon will be used, as this influences its design, complexity, and size.
Once you have a clear concept, move on to sketching your ideas. This can be done traditionally on paper or digitally on a device. Adobe Illustrator supports importing sketches from various sources, so feel free to scan your paper sketches or import digital ones from your device. Utilize simple tools like the Ellipse and Rectangle to create basic shapes. These shapes will serve as the building blocks of your icon.
During sketching, leverage the Smart Guides feature in Adobe Illustrator. This feature aids in arranging your shapes accurately and ensuring that every element is aligned correctly, which is crucial for a balanced and professional-looking icon. At this stage, focus on the structure and composition of your icon, ensuring that the fundamental elements are in place before moving on to detailed design work.
Remember, the planning and sketching phase is your playground for creativity. Don\"t hesitate to explore different ideas and iterations. This phase is about laying down a strong foundation for your icon design before diving into the intricate details of refining and coloring in Adobe Illustrator.
Designing Icons with Personal Touch for Presentations
Creating personalized icons for presentations involves integrating your unique style with the theme of your content. Start with understanding the core message and audience of your presentation to ensure your icons amplify your narrative. In Adobe Illustrator, utilize tools like the Pen tool for precision and the Shape tools for basic structures, ensuring your icons are both meaningful and attention-grabbing.
Next, infuse your icons with a personal touch by experimenting with colors and textures that resonate with your personal or brand identity. Leverage Illustrator\"s vast array of effects and brushes to give your icons a distinctive look and feel. Remember, consistency in style and color palette across all icons maintains visual harmony and enhances the professional appeal of your presentation.
As you finalize your icons, focus on how they complement and enhance your presentation. Icons should be visually cohesive with your slides and add clarity to your points. Use Adobe Illustrator\"s align and distribute tools to ensure your icons are perfectly positioned, making your presentation not only informative but also aesthetically pleasing.
Lastly, optimize your icons for different platforms where your presentation might be showcased. Consider the size and resolution requirements of different devices to ensure your icons look crisp and clear, maintaining their visual impact across all mediums. With these steps, your custom-designed icons will not only captivate your audience but also make your presentation more engaging and memorable.
Exploring Diverse Icon Sets and Styles
The world of icon design in Adobe Illustrator is vast and varied, offering a plethora of styles and sets to cater to every need. Whether you\"re designing for a specific project or looking to expand your graphic library, understanding the range of available styles is crucial. Styles like flat, line, glyph, sticker, and isometric offer unique visual languages, each bringing a different essence to your design. These styles range from the simplicity and clarity of flat and line icons to the depth and dimensionality of isometric icons.
Moreover, the versatility of Adobe Illustrator icons extends to various thematic categories. Whether you\"re working on a project related to business, technology, nature, or any other field, there\"s a rich library of icons at your disposal. This diversity not only provides specific icons for almost every conceivable topic but also offers the flexibility to tailor them to your brand\"s identity and color palette.
For designers looking to add a personal touch or address very specific themes, Adobe Illustrator provides the tools to craft custom icons from scratch. This allows for the creation of unique icons that perfectly match the project\"s requirements and resonate with the intended audience. Whether it\"s differentiating between sub-topics within a theme or representing abstract concepts, Illustrator\"s robust toolset supports every step of the icon creation process—from conceptualization and drafting to refinement and publication.
In summary, exploring the diverse icon sets and styles in Adobe Illustrator opens up a world of creative possibilities. It empowers designers to choose the perfect icons for their projects or create bespoke icons that truly stand out.
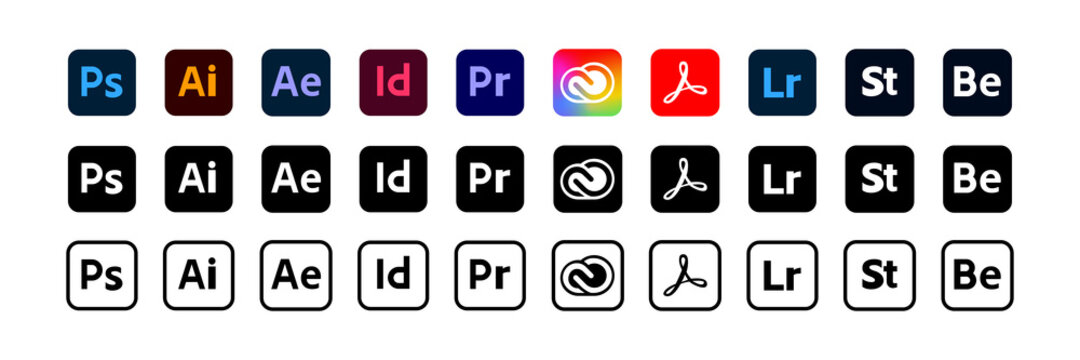
_HOOK_
READ MORE:
Advanced Tips: Beyond the Basics
As you progress in your journey of icon design with Adobe Illustrator, venturing beyond the basics opens up a new realm of creative possibilities. Advanced techniques allow you to add depth, realism, and personality to your icons, transforming them into works of art. Mastering blend techniques, for example, can give your icons a refined look, with smooth transitions and nuanced shading. The Blend tool is particularly effective for creating complex gradients and shading that add volume and a tactile feel to your designs.
Creating icons like briefcases, calendars, or even intricate hourglasses becomes intuitive when you dive into the advanced features of Illustrator. Techniques like using rectangles, ellipses, and gradients not only help in crafting these icons but also ensure they are ready for professional settings like web designs and user interfaces. Each icon, be it a mailbox, a printer, or a stylized GPS icon, tells a story, and with Illustrator\"s advanced tools like 3D Revolve, light effects, and Shapebuilder, your icons can narrate these stories vividly.
But it\"s not just about creating standalone icons. Understanding how to integrate these icons harmoniously into your overall design is crucial. This involves paying attention to the visual language of your project and ensuring your icons augment this language. Using Adobe Illustrator\"s advanced tools in conjunction with other software like Photoshop or InDesign can elevate your designs, making them not just visually appealing but also functionally robust.
Lastly, the journey of mastering Adobe Illustrator is continuous. The software is packed with an array of features that can cater to any design need. As you explore more advanced tutorials and practice creating various types of icons, your skillset will expand, enabling you to craft icons that are not just visually stunning but also rich in meaning and purpose.
Embark on the transformative journey of icon creation with Adobe Illustrator and unleash your creativity. Elevate your designs from mere visuals to storytelling marvels, captivating your audience with every pixel.