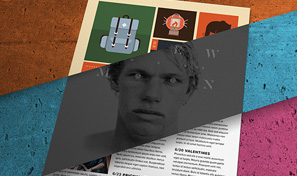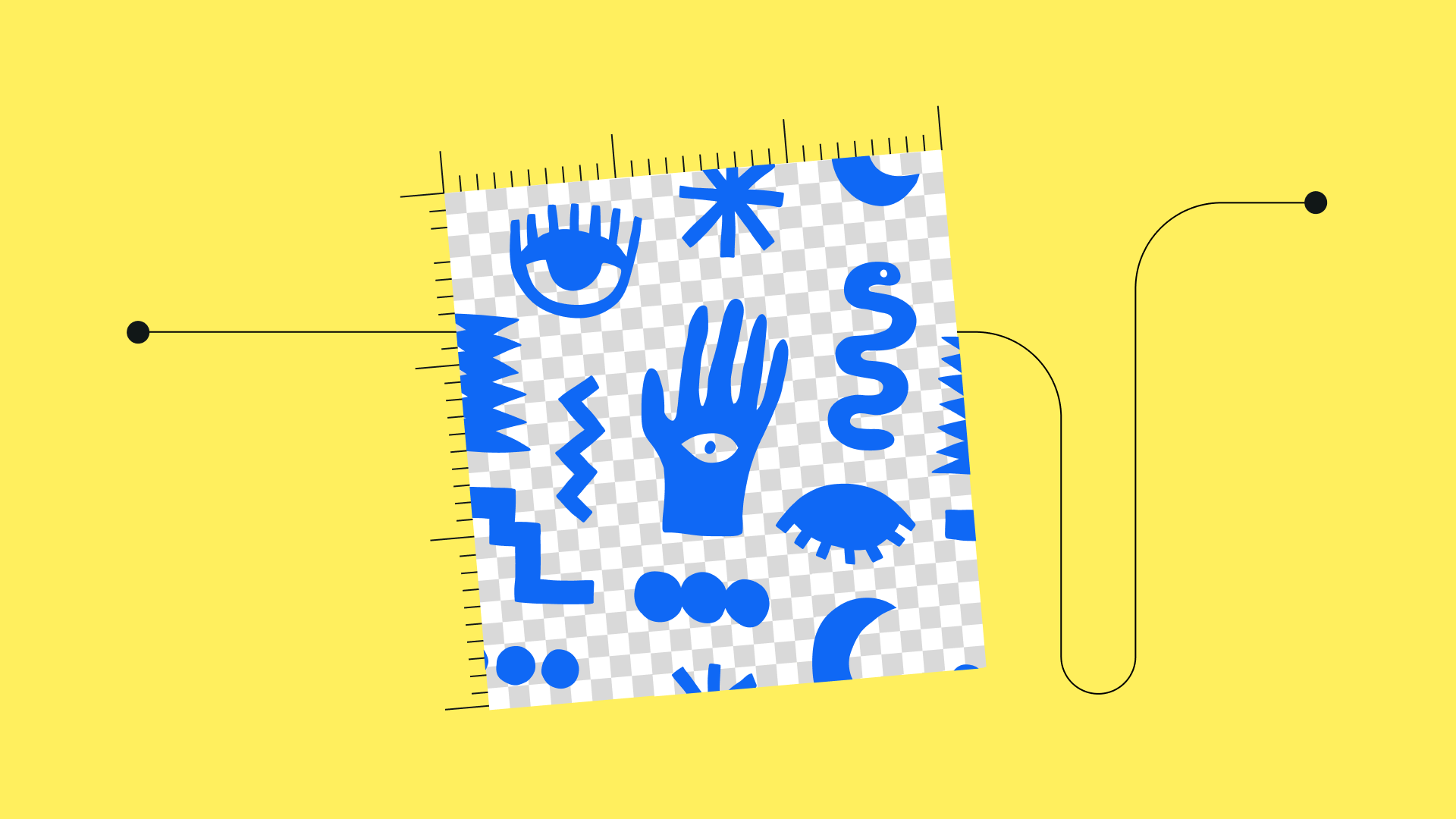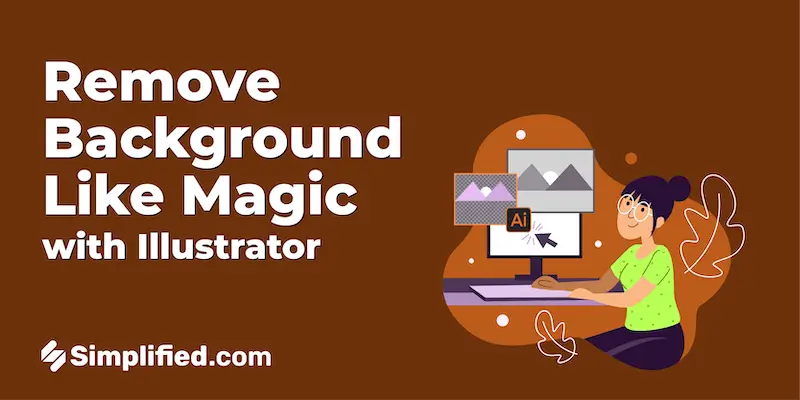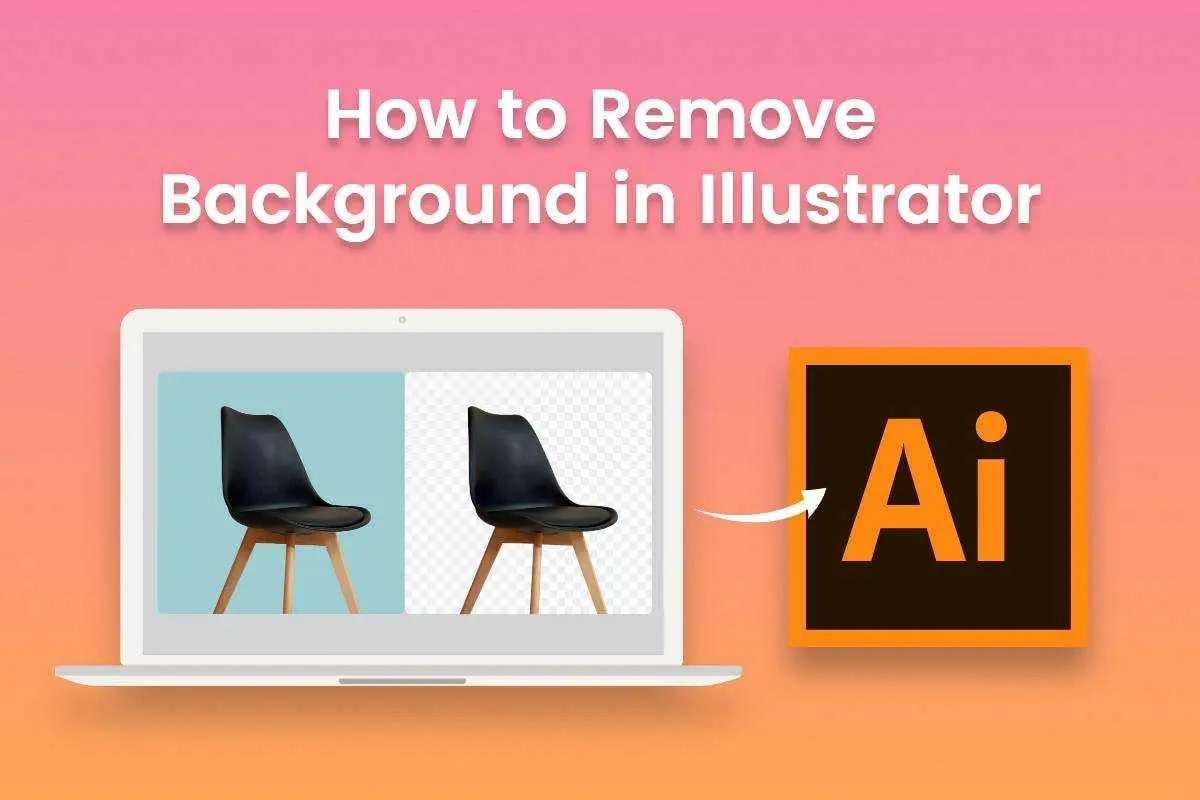Topic keyboard shortcuts adobe illustrator: Discover the power of efficiency in Adobe Illustrator with our comprehensive guide to keyboard shortcuts, tailored to enhance your creative workflow and productivity.
Table of Content
What are the keyboard shortcuts for Adobe Illustrator?
Keyboard shortcuts in Adobe Illustrator can help improve your workflow and speed up your design process. Here is a list of some commonly used shortcuts:
- To cut selected objects: Ctrl + X (Windows) or Command + X (Mac).
- To copy selected objects: Ctrl + C (Windows) or Command + C (Mac).
- To paste copied or cut objects: Ctrl + V (Windows) or Command + V (Mac).
- To paste copied or cut objects in front of the current selection: Ctrl + F (Windows) or Command + F (Mac).
Additionally, here are a couple of shortcuts for working with documents:
- To open the File Information dialog box: Alt + Shift + Ctrl + I (Windows) or Option + Shift + Command + I (Mac).
- To open the Document Setup dialog: Alt + Shift + Ctrl + P (Windows) or Option + Shift + Command + P (Mac).
These shortcuts are just a few examples, but Adobe Illustrator offers a wide range of keyboard shortcuts to suit your needs. You can also customize shortcuts or view a complete list of shortcuts by going to Edit > Keyboard Shortcuts in the Illustrator menu.
READ MORE:
Key Shortcuts for Efficiency
Adobe Illustrator is equipped with a variety of keyboard shortcuts designed to enhance your workflow and boost productivity. Here\"s a breakdown of some key efficiency shortcuts:
- Basic Operations: For fundamental actions like Undo (Ctrl + Z on Windows, Command + Z on macOS), Redo (Shift + Ctrl + Z / Shift + Command + Z), Cut (Ctrl + X / Command + X), Copy (Ctrl + C / Command + C), and Paste (Ctrl + V / Command + V).
- Navigation and View: Efficiently navigate and modify your view using shortcuts like Zoom In (Ctrl + = / Command + =) and Zoom Out (Ctrl + - / Command -), and switch between various view modes like GPU Preview (Ctrl + E / Command + E) and Pixel Preview (Alt + Ctrl + Y / Option + Command + Y).
- Object Manipulation: Use shortcuts for grouping objects (Cmd + G / Ctrl + G), creating clipping masks (Cmd + 7 / Ctrl + 7), and joining paths (Cmd + J / Ctrl + J).
- Shape and Object Editing: Effortlessly switch between tools like the Pen tool and Convert Anchor Point tool using Alt, and manipulate shapes with commands like Alt+drag for the Knife tool.
- Painting and Coloring: Toggle between fill and stroke (X key), swap them (Shift + X), and choose color modes using simple keystrokes.
- Advanced Functions: For more complex tasks, there are shortcuts like creating a compound path (Ctrl + 8 / Cmd + 8), editing patterns (Shift + Ctrl + F8 / Shift + Cmd + F8), and using the Perspective Grid (Ctrl + Shift + I / Cmd + Shift + I).
Mastering these shortcuts can significantly speed up your design process in Illustrator, allowing more time for creative exploration.
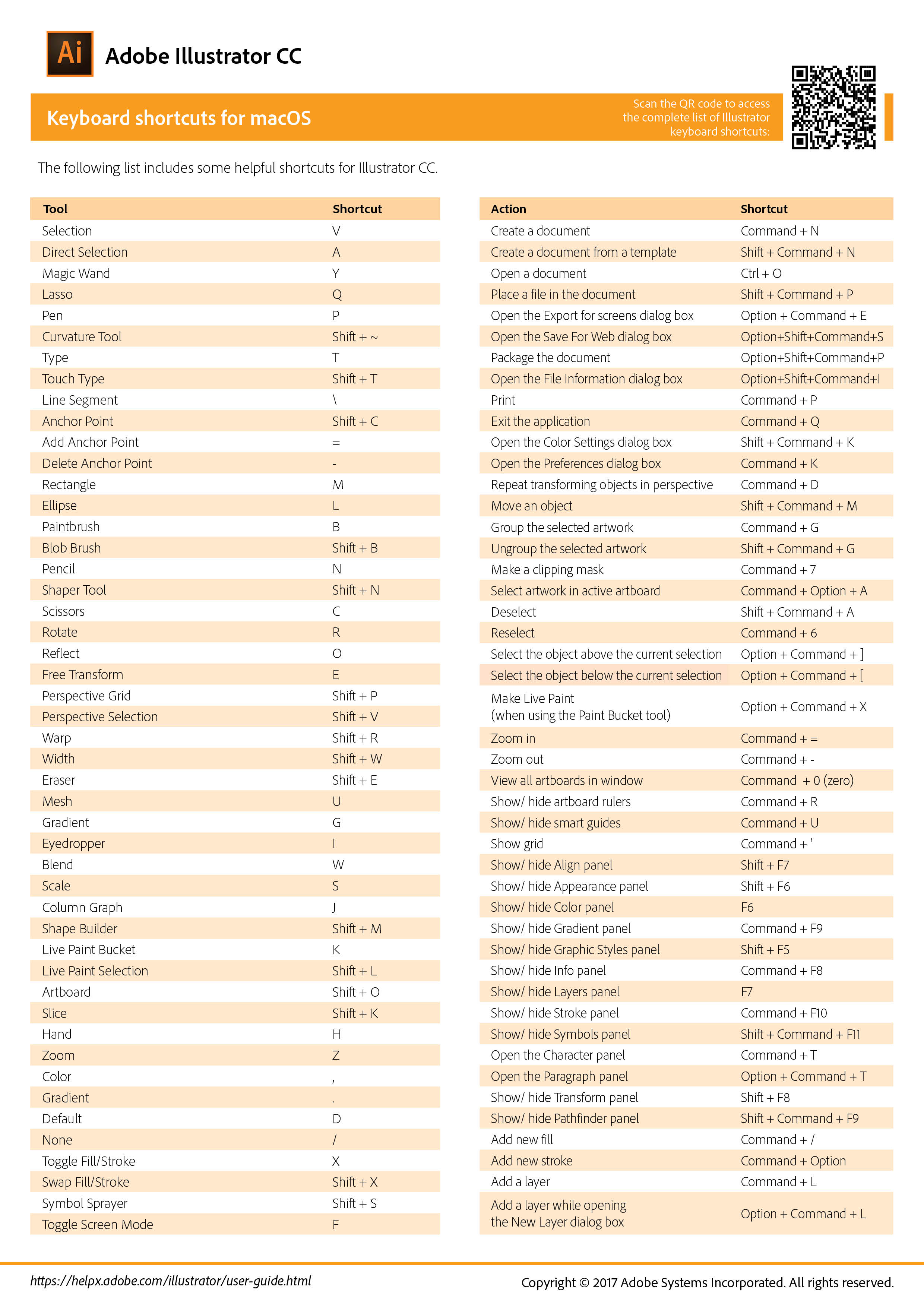
Object and Layer Manipulation
In Adobe Illustrator, mastering the keyboard shortcuts for object and layer manipulation can significantly expedite your design process. These shortcuts allow for swift alterations and fine-tuning of your artwork, streamlining your workflow. Below is a guide to some of the most essential shortcuts tailored to enhance efficiency in manipulating objects and layers.
Layer Shortcuts
- Lock/Unlock Layers: Swiftly secure layers from unintended edits or unlock them for further modifications.
- Show/Hide Layers: Quickly toggle the visibility of your layers to focus on specific elements of your design.
- Add New Layer: Instantly insert a new layer to segregate elements and organize your artwork efficiently.
Object Selection and Arrangement
- Select Objects: Easily highlight the elements you wish to edit or transform.
- Group/Ungroup Objects: Combine multiple objects for collective adjustments or disband them for individual editing.
- Bring Forward/Send Backward: Seamlessly adjust the stacking order of objects, ensuring the desired composition and layering.
Transformation and Alignment
- Rotate, Reflect, Scale: Quickly modify the orientation, symmetry, or size of your selected objects.
- Align Objects: Uniformly arrange objects in relation to each other or the artboard, ensuring a balanced and cohesive design.
- Distribute Spacing: Evenly distribute objects, maintaining consistent spacing and alignment throughout your artwork.
Embracing these keyboard shortcuts in Adobe Illustrator can significantly elevate your design efficiency, allowing you to spend more time on the creative aspects of your projects. Remember, regular practice and usage of these shortcuts will lead to a more intuitive and fluid design experience.
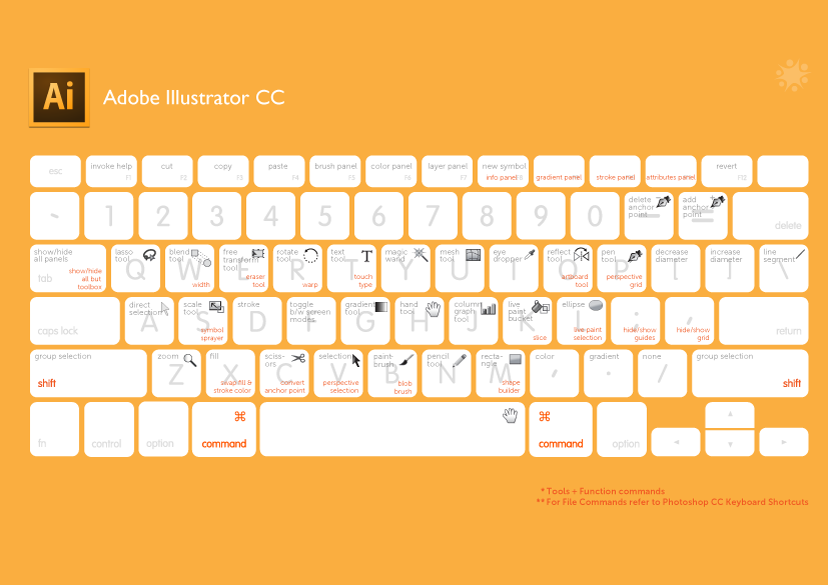
Tools and Techniques
Efficiently utilizing the array of tools and techniques in Adobe Illustrator is pivotal for a streamlined design process. Keyboard shortcuts are not only about speed but also about precision and creativity. Whether you\"re drawing shapes, painting, or working with types, knowing the right shortcuts can significantly elevate your productivity. Here are some of the most impactful keyboard shortcuts tailored for various tools and techniques in Adobe Illustrator.
Drawing and Shape Tools
- Pen Tool (P): Activate the Pen Tool instantly to create paths and anchor points.
- Shape Tools (M/L): Access Rectangle (M) and Ellipse (L) Tools for quick shape creation.
- Direct Selection (A): Directly select and manipulate anchor points and paths.
- Live Paint Bucket (K): Effortlessly fill and color live paint groups.
- Gradient Tool (G): Apply and adjust gradients seamlessly.
Transformation and Modification
- Rotate, Reflect, Scale (R/O/S): Rotate (R), Reflect (O), and Scale (S) objects efficiently.
- Free Transform (E): Freely transform objects with multiple options.
- Shape Builder (Shift+M): Intuitively combine, edit, and fill shapes.
- Join Paths (Ctrl+J/Cmd+J): Connect separate paths to create a single path.
Painting and Color Adjustment
- Paintbrush Tool (B): Simulate hand-drawn strokes with the Paintbrush Tool.
- Swap Fill/Stroke (Shift+X): Quickly swap fill and stroke colors.
- Sample Color (I): Use the Eyedropper Tool (I) to pick colors from objects.
- Live Paint Selection (Shift+L): Select and adjust live paint regions.
Working with Type
- Type Tool (T): Access the Type Tool to add and edit text.
- Change Font Size (Ctrl+Shift+>/Cmd+Shift+>): Increase or decrease font size efficiently.
- Adjust Kerning (Alt+Right Arrow/Left Arrow): Fine-tune the space between characters.
Viewing and Navigation
- Hand Tool (H): Navigate around your artboard with ease.
- Zoom In/Out (Ctrl +/- or Cmd +/-): Adjust your view to work on fine details or to see the overall layout.
- Fit Artboard in Window (Ctrl+0/Cmd+0): Quickly fit your entire artboard within the screen.
Integrating these keyboard shortcuts into your workflow will not only save time but also allow for a more dynamic and intuitive design process in Adobe Illustrator. Practice and familiarity with these shortcuts will bring fluidity and precision to your work, enabling you to focus more on the creative aspects of your projects.
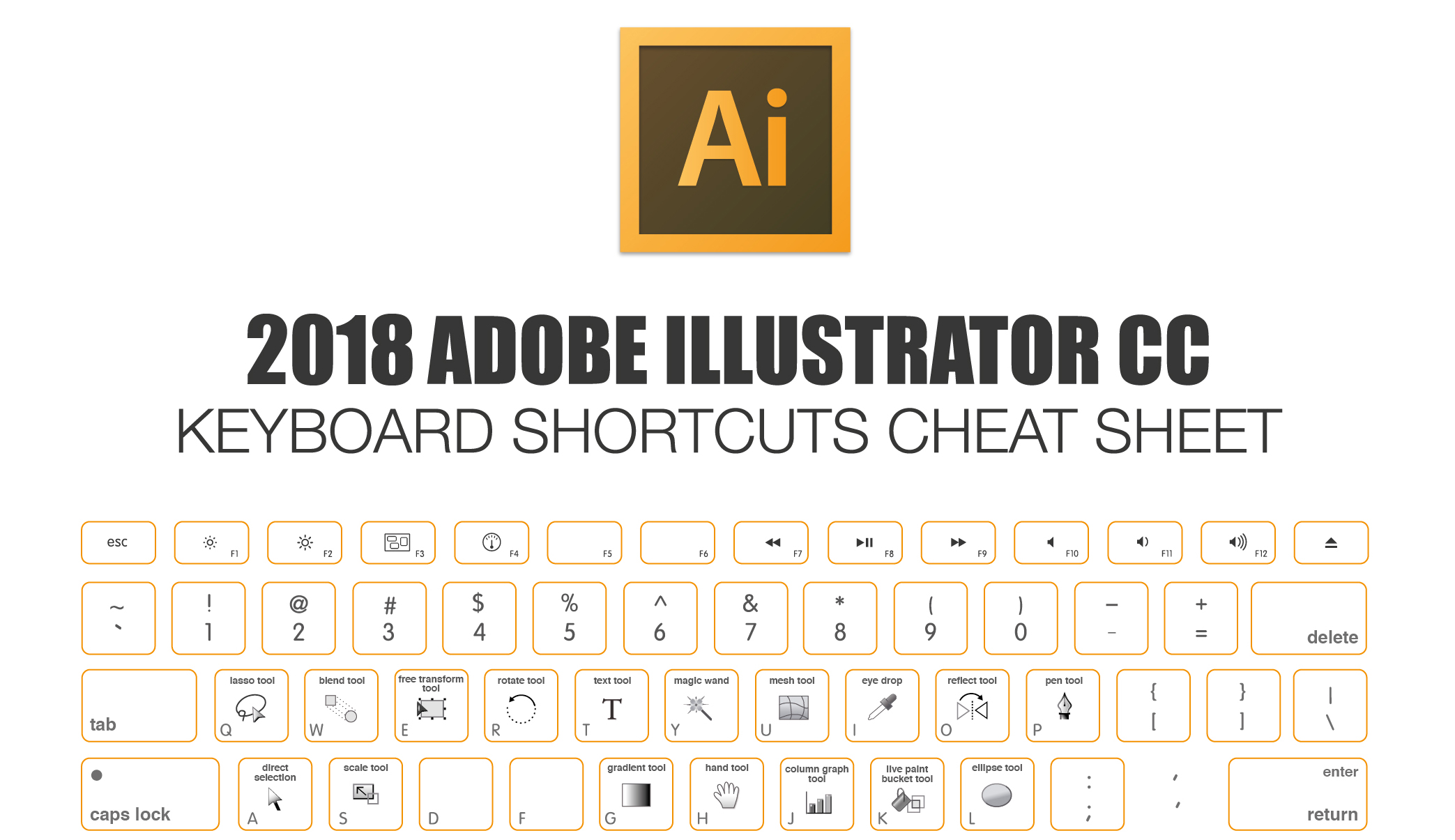
Illustrator Shortcuts in Under 10 Minutes Beginner Tutorial
Tutorial: Dive into this comprehensive tutorial video that will guide you through step-by-step instructions, making complex concepts seem like a piece of cake. Master new skills and unlock your creative potential in no time!
Adobe Illustrator Keyboard Shortcuts You Need to Learn
Learn: Embrace the power of lifelong learning by watching this captivating video. Expand your knowledge, gain valuable insights, and discover endless possibilities as you embark on an exciting journey of personal growth. It\'s time to unlock your full potential!
Text Formatting and Alignment
Efficient text manipulation in Adobe Illustrator can make a significant difference in your design workflow. Knowing the right keyboard shortcuts for text formatting and alignment can save time and enhance your productivity. Here are some crucial shortcuts that can help you manipulate text with ease and precision.
Basic Text Formatting
- Type Tool (T): Activate the Type Tool to start adding text to your artwork.
- Increase/Decrease Font Size (Ctrl+Shift+>/Cmd+Shift+>, Ctrl+Shift+ Adjust font size on the fly to get the perfect look for your text.
- Bold (Ctrl+Shift+B/Cmd+Shift+B): Quickly toggle bold styling to emphasize text.
- Italic (Ctrl+Shift+I/Cmd+Shift+I): Apply italic styling to add flair or emphasis to your text.
Advanced Text Formatting
- Adjust Kerning (Alt+Right Arrow/Left Arrow): Fine-tune the space between characters for a polished look.
- Adjust Leading (Alt+Up Arrow/Down Arrow): Modify the spacing between lines of text to improve readability.
- Change Text Color (Shift+X): Swap between fill and stroke color to highlight text or create interesting effects.
Text Alignment and Distribution
- Align Left (Ctrl+Shift+L/Cmd+Shift+L): Align text to the left for a clean and organized appearance.
- Center Text (Ctrl+Shift+C/Cmd+Shift+C): Center text to balance your design or draw attention.
- Align Right (Ctrl+Shift+R/Cmd+Shift+R): Align text to the right to complement your design layout.
- Justify Text (Ctrl+Shift+J/Cmd+Shift+J): Distribute your text evenly across the column width for a uniform look.
Mastering these shortcuts can significantly streamline your text formatting and alignment tasks in Adobe Illustrator. Incorporating them into your routine can lead to a more efficient design process, allowing you to focus more on the creative aspects of your projects.
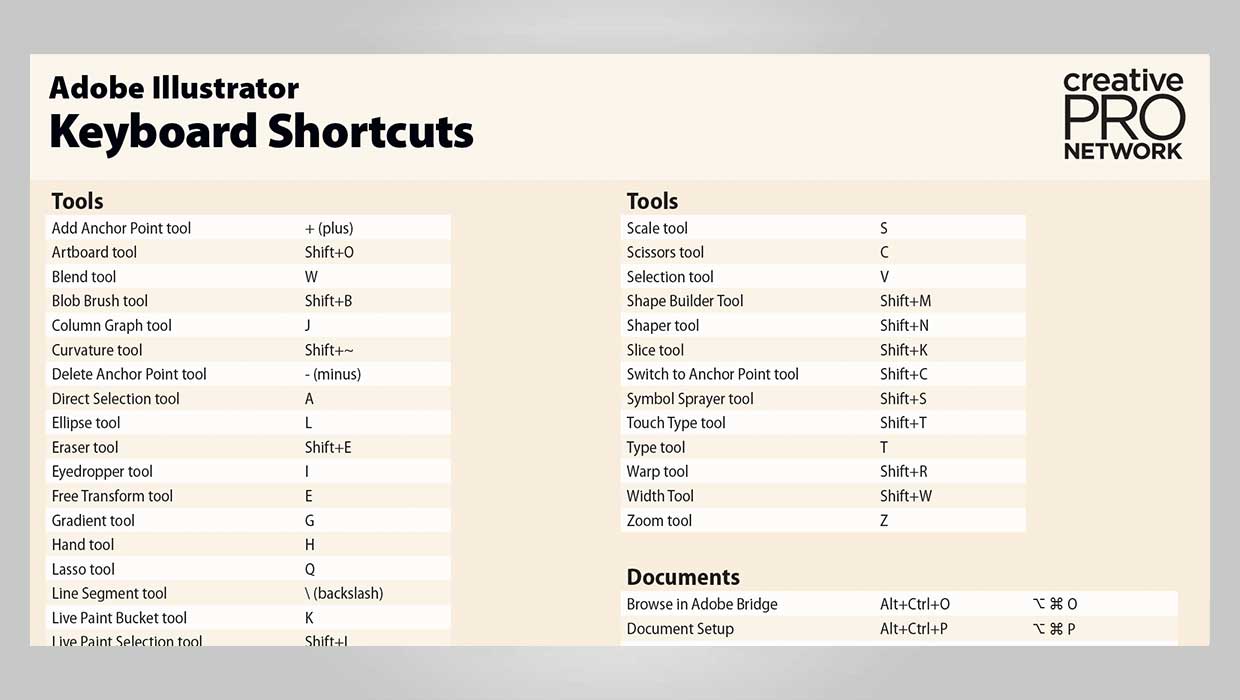
_HOOK_
View and Navigation
Navigating efficiently in Adobe Illustrator is crucial for a streamlined workflow, especially when working with complex designs and multiple artboards. Familiarizing yourself with the view and navigation keyboard shortcuts can help you move around your workspace effortlessly, allowing you to focus more on the creative aspects of your projects.
Artboard and Workspace Navigation
- Hand Tool (H): Quickly pan around your workspace without disrupting your current tool selection.
- Zoom In/Out (Ctrl +/Cmd +, Ctrl -/Cmd -): Dive into the details or get an overview of your artwork with ease.
- Fit Artboard in Window (Ctrl+0/Cmd+0): Instantly focus on your active artboard, fitting it entirely within your application window.
Viewing Options
- Toggle Outline/Preview (Ctrl+Y/Cmd+Y): Switch between outline view and preview mode to analyze the structure or visual appearance of your artwork.
- Show/Hide Grid (Ctrl+\" /Cmd+\"): Toggle the grid view to align objects precisely, or hide it for an unobstructed view of your design.
- Show/Hide Rulers (Ctrl+R/Cmd+R): Display rulers for measuring and aligning objects accurately, or hide them to maximize your workspace.
Layer and Object Navigation
- Select Next Object Above/Below (Ctrl+]/Cmd+], Ctrl+[ /Cmd+[): Quickly navigate through and select objects layered above or below each other.
- Lock/Unlock All Artwork Above (Ctrl+2/Cmd+2, Ctrl+Alt+2/Cmd+Option+2): Secure or release all artwork above the currently selected object for unimpeded editing.
Leveraging these keyboard shortcuts for view and navigation in Adobe Illustrator can significantly enhance your efficiency, allowing you to navigate through your design elements and workspace swiftly and effectively.

READ MORE:
Menu Commands and Utilities
In Adobe Illustrator, an efficient workflow heavily relies on the use of menu commands and utilities. These shortcuts provide quick access to various functions and features without the need to navigate through menus. Mastering these shortcuts can greatly enhance your productivity and allow you to focus more on the creative aspects of your designs.
Menu Access and Object Management
- Hide/Show Artboards (Shift + Cmd + H / Shift + Ctrl + H): Quickly toggle the visibility of artboards to declutter your workspace or focus on specific elements.
- Lock/Unlock Guides (Alt + Cmd + ; / Alt + Ctrl + ;): Secure guides to prevent accidental movements or unlock them for adjustments.
- Show/Hide Grid (Cmd + \" / Ctrl + \"): Display or hide the grid to assist in aligning objects during the design process.
Viewing and Previewing
- Toggle Outline/Preview (Cmd + Y / Ctrl + Y): Switch between outline mode and preview mode to inspect the structure or final appearance of your artwork.
- Overprint Preview (Alt + Shift + Cmd + Y / Alt + Shift + Ctrl + Y): Preview how overprinting colors will look in the final print.
Object and Layer Manipulation
- Bring Forward/Send Backward (Cmd + ] / Ctrl + ], Cmd + [ / Ctrl + [): Adjust the stacking order of objects without accessing the Layers panel.
- Group/Ungroup (Cmd + G / Ctrl + G, Shift + Cmd + G / Shift + Ctrl + G): Organize your objects efficiently by grouping them or breaking them apart for individual editing.
Incorporating these menu command and utility shortcuts into your Adobe Illustrator workflow can significantly speed up your design process and improve efficiency, allowing you to allocate more time to the creative aspects of your projects.
Harness the full potential of Adobe Illustrator with our comprehensive guide to keyboard shortcuts. Streamline your workflow, elevate your designs, and unlock a world of creative possibilities. Start mastering these shortcuts today to transform your Illustrator experience.