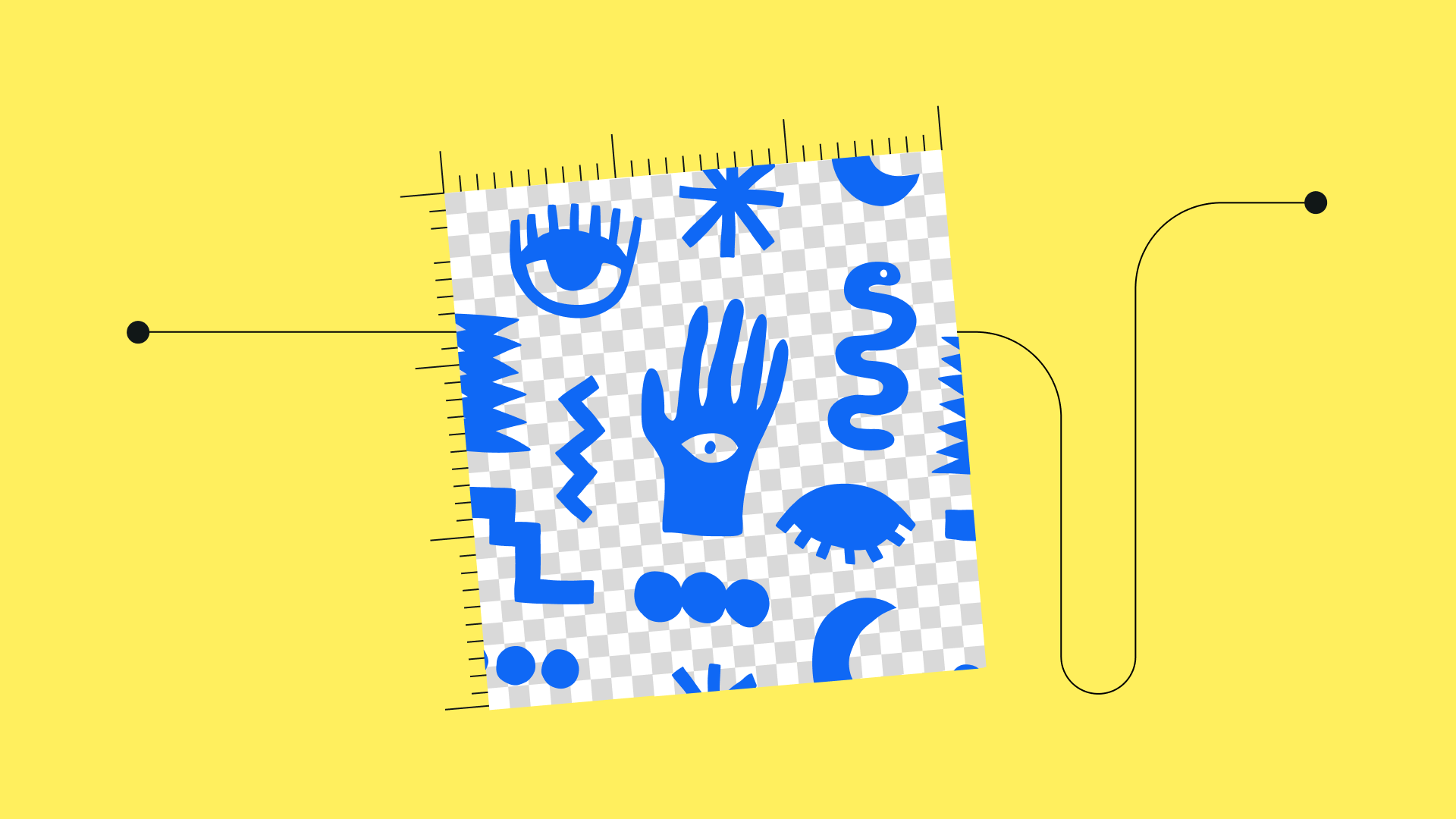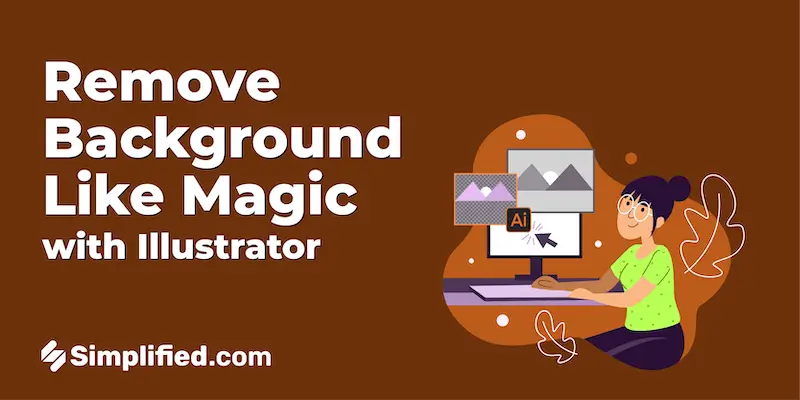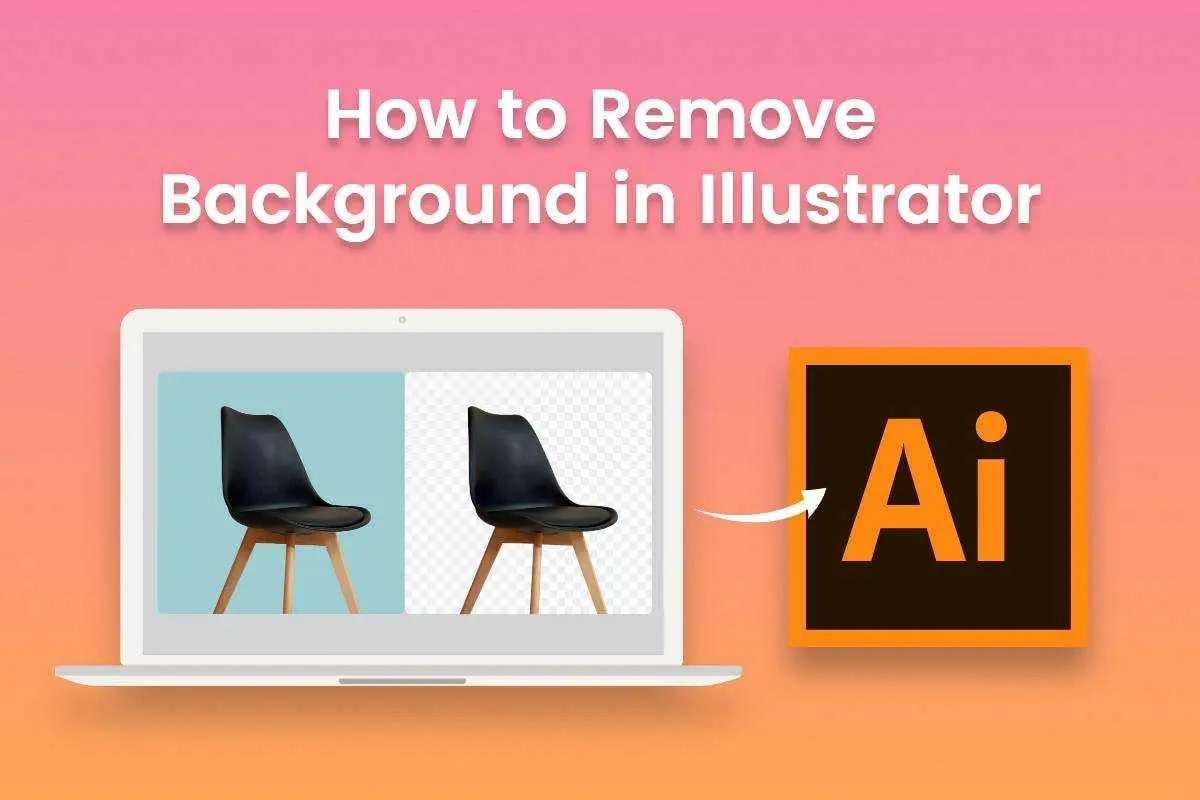Topic adobe illustrator icon: Discover the art of "Adobe Illustrator Icon" creation, a journey where each vector paves the way to visual storytelling, enhancing designs across digital landscapes.
Table of Content
- How can I export Adobe Illustrator icons in different scales and formats?
- Understanding Adobe Illustrator Icons
- Design Styles and Categories
- The Creation Process: From Planning to Exporting
- Customizing Icons: Tools and Techniques
- Applying Colors and Textures
- Exporting Icons: Formats and Best Practices
- YOUTUBE: Design Icons the Right Way with Adobe Illustrator
- Utilizing Adobe Illustrator\"s Advanced Features
- Exploring Free Icon Templates and Resources
How can I export Adobe Illustrator icons in different scales and formats?
To export Adobe Illustrator icons in different scales and formats, follow these steps:
- Open your Adobe Illustrator file containing the icon you want to export.
- Select the icon or artboard that you intend to export.
- Go to the \"File\" menu and choose \"Export\" or \"Export for Screens\".
- In the export window, choose the desired format for your icon, such as PNG, SVG, or EPS.
- Specify the desired location to save the exported icon file.
- Choose the export scale from the options available. Common scales include 1x, 2x, 3x, and 4x.
- Ensure that the export settings match your requirements, such as resolution and background transparency.
- Click on the \"Export\" or \"Export Artboards\" button to initiate the export process.
Once the export is complete, you will have your Adobe Illustrator icon saved in the desired scale and format at the location you specified.
READ MORE:
Understanding Adobe Illustrator Icons
Adobe Illustrator icons represent the pinnacle of vector graphic design, offering scalability and flexibility unmatched in the digital design world. These icons are not mere images; they are complex vectors, crafted meticulously to ensure clarity and precision across various platforms and resolutions. Understanding these icons begins with recognizing their vector nature, allowing endless resizing without loss of quality, making them ideal for everything from tiny mobile screens to massive billboards.
- Vector-based: Illustrator icons are composed of paths, not pixels, enabling scalability without quality compromise.
- Editable: Every element of an Illustrator icon is modifiable, offering designers complete control over shape, color, and size.
- Universal Compatibility: Whether for web, print, or multimedia, these icons maintain visual integrity across mediums.
- Style Versatility: From minimalistic flat designs to intricate isometric illustrations, Illustrator accommodates diverse aesthetic preferences.
Delving into the creation of Adobe Illustrator icons involves mastering tools like the Pen tool for precise path creation, the Shape tools for foundational geometry, and the Pathfinder panel for complex shape manipulation. Additionally, the ability to layer colors, apply gradients, and integrate typography empowers designers to turn basic vectors into compelling visual narratives.
Design Styles and Categories
The world of Adobe Illustrator icons is rich and diverse, offering an array of styles and categories that cater to various design needs and aesthetic preferences. Understanding these styles is crucial in selecting the right icons that align with your project\"s theme and purpose.
- Line Icons: These are minimalistic, outlined symbols commonly used in web interfaces. Known for their clean and straightforward design, they offer excellent readability and are perfect for e-commerce stores and navigation items.
- Glyph Icons: Filled-in, monochromatic shapes representing universal actions or objects. They are simple, straightforward, and often used in everyday signages, making them easily recognizable.
- Colored Outline Icons: These icons add a touch of color to the simplicity of line icons, enhancing details and adding vibrancy to the design.
- Flat Icons: Characterized by their two-dimensional and minimalistic design, flat icons are widely used in mobile apps and comply with the guidelines of major operating systems.
- Gradient Icons: Known for their color transition, these icons add depth and dimension, often used in brand logos to create a visually appealing effect.
- Dualtone Icons: Utilize two colors to maintain simplicity while adding depth, making them easily identifiable and suitable for various applications.
- Isometric Icons: Offer a 3D look in a 2D format, providing depth and perspective, often used to depict actions or to add interest to the design.
- Doodle Icons: Hand-drawn, offering a personalized and authentic touch, suitable for engaging and connecting with the audience.
- Rounded Icons: Enclosed in circular shapes, these icons are versatile and widely used in logos and as favicons, resonating well with users due to their geometric appeal.
- Sticker Icons: Designed to mimic the look of stickers, adding a playful and creative element to digital communication.
Each style has its unique characteristics and applications. Whether you\"re designing for web, print, or any other medium, understanding these styles will help you choose the right icons to convey your message effectively and enhance the overall aesthetic of your project.
The Creation Process: From Planning to Exporting
The journey of creating an Adobe Illustrator icon is a meticulous yet rewarding process, enabling designers to bring their visions to life with precision and creativity. From initial sketches to the final export, every step is an opportunity to refine and enhance the design.
- Plan it: Begin with rough sketches on paper or a digital device, importing these outlines into Illustrator as a base for your designs.
- Make it Vector: Utilize tools like Ellipse, Rectangle, and the Pen tool with Smart Guides to transform sketches into versatile vector shapes.
- Refine your Designs: Stacking and combining vector shapes, employ the Shaper tool and corner widgets to fine-tune and polish your icons.
- Add Color and Depth: Infuse your icons with personality by applying a color palette, adjusting stroke weight, and experimenting with opacity levels.
- Optimize it: Prior to exporting, ensure your files are perfected and ready for the final step.
- Export it: Use the \"Export for Screens\" feature in Illustrator to select ideal screen settings, then export your masterfully crafted icons.
This structured approach guarantees that the icons you create are not only visually appealing but also functionally versatile across various platforms and mediums.
Customizing Icons: Tools and Techniques
Adobe Illustrator offers a vast array of tools and techniques for customizing icons, allowing designers to transform basic shapes into complex, visually appealing designs. Whether you\"re crafting a simple line icon or a detailed illustration, these tools empower you to bring your creative visions to life.
- Shape Tools: Use the Rectangle, Ellipse, Polygon, and Star tools to create basic shapes. Rounded Rectangle and Flare tools add variety with rounded corners and flare effects, respectively.
- Pen and Pencil Tools: Draw precise paths with the Pen tool or sketch freehand with the Pencil tool. Add or delete anchor points to refine your path.
- Path Tools: Employ the Curvature tool for smooth curves, use the Join tool to connect separate paths, and apply the Shaper tool to convert rough sketches into crisp shapes.
- Painting Tools: The Paintbrush and Blob Brush tools allow for freehand brush strokes and filled shapes, adding a personal touch to your icons.
- Transformation Tools: Utilize Rotate, Scale, Reflect, and Shear tools to adjust your icons\" orientation and size, ensuring they fit perfectly within your design layout.
- Color and Styling: Experiment with color palettes, gradients, and strokes to add depth and character. Utilize the Appearance panel to apply multiple fills, strokes, and effects.
- Special Effects: Enhance your icons with effects like drop shadows, glows, and feathering, or create complex textures with the Mosaic and Sketch tools.
Whether you\"re working on a mobile app icon, a social media icon set, or any other project, Illustrator\"s robust toolkit and flexible workflow accommodate a wide range of design needs and styles. From initial sketches to final touches, your path to creating distinctive, memorable icons is at your fingertips.
_HOOK_
Applying Colors and Textures
Enhancing your Adobe Illustrator icons with colors and textures not only adds depth but also brings a realistic and professional touch to your designs. With a range of methods and tools at your disposal, you can create textures that elevate your icons from flat graphics to dynamic artworks.
- Utilizing Illustrator\"s Built-in Textures: Start by exploring Illustrator’s Texturizer effect to add predefined textures like grain or canvas to your artwork. This is a straightforward method to introduce texture and depth, especially effective on background layers.
- Overlaying Bitmap Images: For a more pronounced effect, overlaying bitmap images onto your artwork allows for a variety of textured appearances. Bitmaps, particularly in TIFF format, can be colored and blended using different modes, offering a rich palette of textural options for your designs.
- Creating Textures with Seamless Patterns: Illustrator’s extensive library of seamless patterns serves as a valuable resource. Customize these patterns by adjusting their color and blending modes to suit your design, ensuring your texture aligns perfectly with your icon’s aesthetic.
- Exploring Raster Effects: Leverage Illustrator’s plethora of raster effects to create unique textures. Whether you’re going for a sponge effect or another artistic finish, these effects can transform a simple shape into a detailed texture that complements your icon’s style.
- Employing the Scatter Brush: For more organic and varied textures, use the Scatter Brush. This method allows you to create textured patterns based on a base object, offering a hand-crafted feel to your designs.
Remember, the key to successful texture application lies in subtlety and relevance. The texture should not only be visually pleasing but also convey the essence of the material it represents, harmonizing with the overall design of your icon.
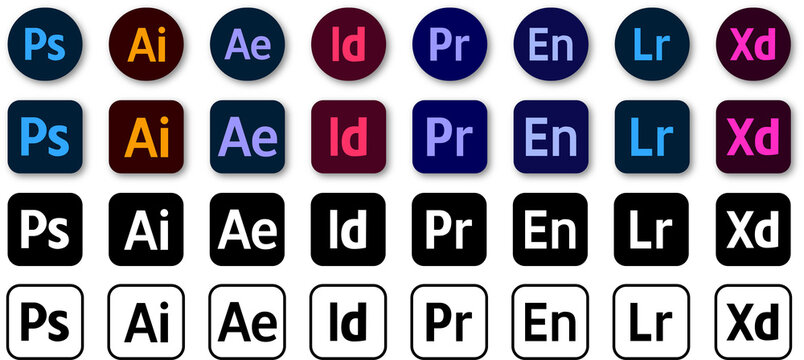
Exporting Icons: Formats and Best Practices
Enhancing your Adobe Illustrator icons with colors and textures not only adds depth but also brings a realistic and professional touch to your designs. With a range of methods and tools at your disposal, you can create textures that elevate your icons from flat graphics to dynamic artworks.
- Utilizing Illustrator\"s Built-in Textures: Start by exploring Illustrator’s Texturizer effect to add predefined textures like grain or canvas to your artwork. This is a straightforward method to introduce texture and depth, especially effective on background layers.
- Overlaying Bitmap Images: For a more pronounced effect, overlaying bitmap images onto your artwork allows for a variety of textured appearances. Bitmaps, particularly in TIFF format, can be colored and blended using different modes, offering a rich palette of textural options for your designs.
- Creating Textures with Seamless Patterns: Illustrator’s extensive library of seamless patterns serves as a valuable resource. Customize these patterns by adjusting their color and blending modes to suit your design, ensuring your texture aligns perfectly with your icon’s aesthetic.
- Exploring Raster Effects: Leverage Illustrator’s plethora of raster effects to create unique textures. Whether you’re going for a sponge effect or another artistic finish, these effects can transform a simple shape into a detailed texture that complements your icon’s style.
- Employing the Scatter Brush: For more organic and varied textures, use the Scatter Brush. This method allows you to create textured patterns based on a base object, offering a hand-crafted feel to your designs.
Remember, the key to successful texture application lies in subtlety and relevance. The texture should not only be visually pleasing but also convey the essence of the material it represents, harmonizing with the overall design of your icon.
Design Icons the Right Way with Adobe Illustrator
Design: Explore the captivating world of design in this video, where creativity knows no bounds. Immerse yourself in the awe-inspiring visuals and learn innovative techniques that will unleash your own artistic genius.
How to Draw Icons Using Grid in Adobe Illustrator
Draw: Dive into the mesmerizing art of drawing in this must-watch video. Witness the magic unfold as skilled hands effortlessly transform blank canvases into stunning masterpieces. Get ready to unleash your inner artist and discover the joy of self-expression through drawing.
Utilizing Adobe Illustrator\"s Advanced Features
Enhancing your Adobe Illustrator icons with colors and textures not only adds depth but also brings a realistic and professional touch to your designs. With a range of methods and tools at your disposal, you can create textures that elevate your icons from flat graphics to dynamic artworks.
- Utilizing Illustrator\"s Built-in Textures: Start by exploring Illustrator’s Texturizer effect to add predefined textures like grain or canvas to your artwork. This is a straightforward method to introduce texture and depth, especially effective on background layers.
- Overlaying Bitmap Images: For a more pronounced effect, overlaying bitmap images onto your artwork allows for a variety of textured appearances. Bitmaps, particularly in TIFF format, can be colored and blended using different modes, offering a rich palette of textural options for your designs.
- Creating Textures with Seamless Patterns: Illustrator’s extensive library of seamless patterns serves as a valuable resource. Customize these patterns by adjusting their color and blending modes to suit your design, ensuring your texture aligns perfectly with your icon’s aesthetic.
- Exploring Raster Effects: Leverage Illustrator’s plethora of raster effects to create unique textures. Whether you’re going for a sponge effect or another artistic finish, these effects can transform a simple shape into a detailed texture that complements your icon’s style.
- Employing the Scatter Brush: For more organic and varied textures, use the Scatter Brush. This method allows you to create textured patterns based on a base object, offering a hand-crafted feel to your designs.
Remember, the key to successful texture application lies in subtlety and relevance. The texture should not only be visually pleasing but also convey the essence of the material it represents, harmonizing with the overall design of your icon.
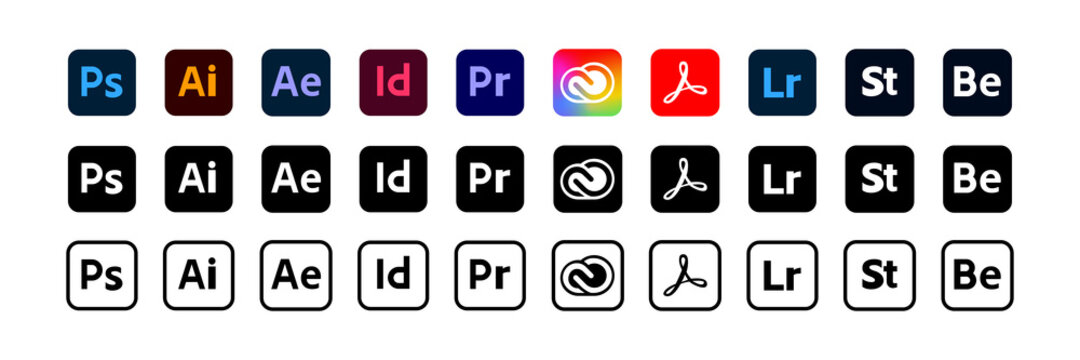
READ MORE:
Exploring Free Icon Templates and Resources
Diving into Adobe Illustrator icon design is made more accessible with a host of free templates and resources. These offerings are designed to spark creativity and provide a solid foundation for both novice and expert designers alike.
- Adobe Illustrator\"s Official Resources: Adobe provides an array of professionally designed icon templates, catering to various design requirements. From versatile app icons to thematic sets like material design and UI elements, these templates are a great starting point for creating custom icons. They are available for free download, ensuring quality and compatibility.
- Flaticon\"s Extensive Library: Flaticon offers a vast selection of icons suitable for Illustrator, with a variety of formats including SVG, PNG, and more. It\"s an invaluable resource for designers seeking diversity and quality in icon design, with easy access and free downloads.
- Freepik\"s Diverse Icon Styles: Freepik presents a comprehensive collection of Illustrator-friendly icons, featuring a range of styles from flat and gradient to hand-drawn. The icons are available in free PNG format, enriching your design projects with high-quality, AI-generated imagery.
These resources provide an excellent starting point for your icon design journey in Adobe Illustrator, offering a blend of inspiration and practicality to elevate your creative projects.
Embark on a creative journey with Adobe Illustrator, crafting icons that narrate stories, define brands, and transform digital landscapes with unparalleled precision and flair.