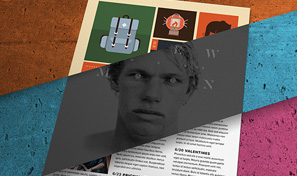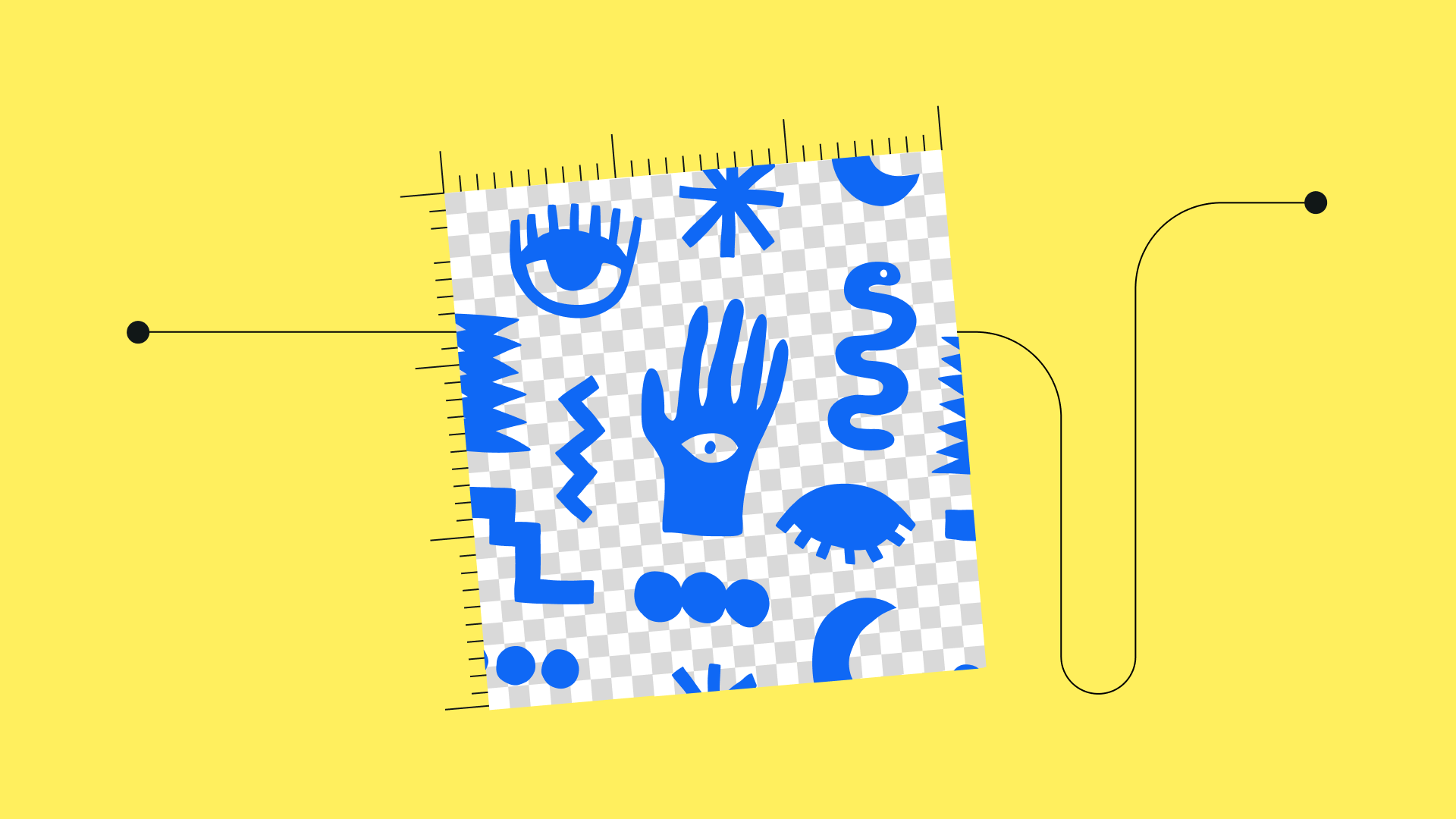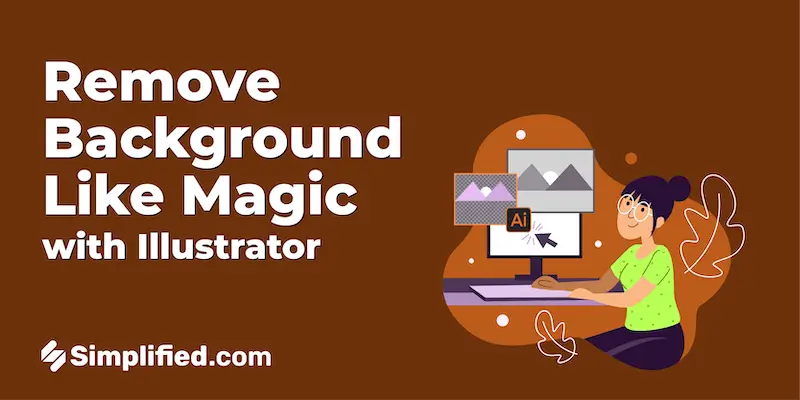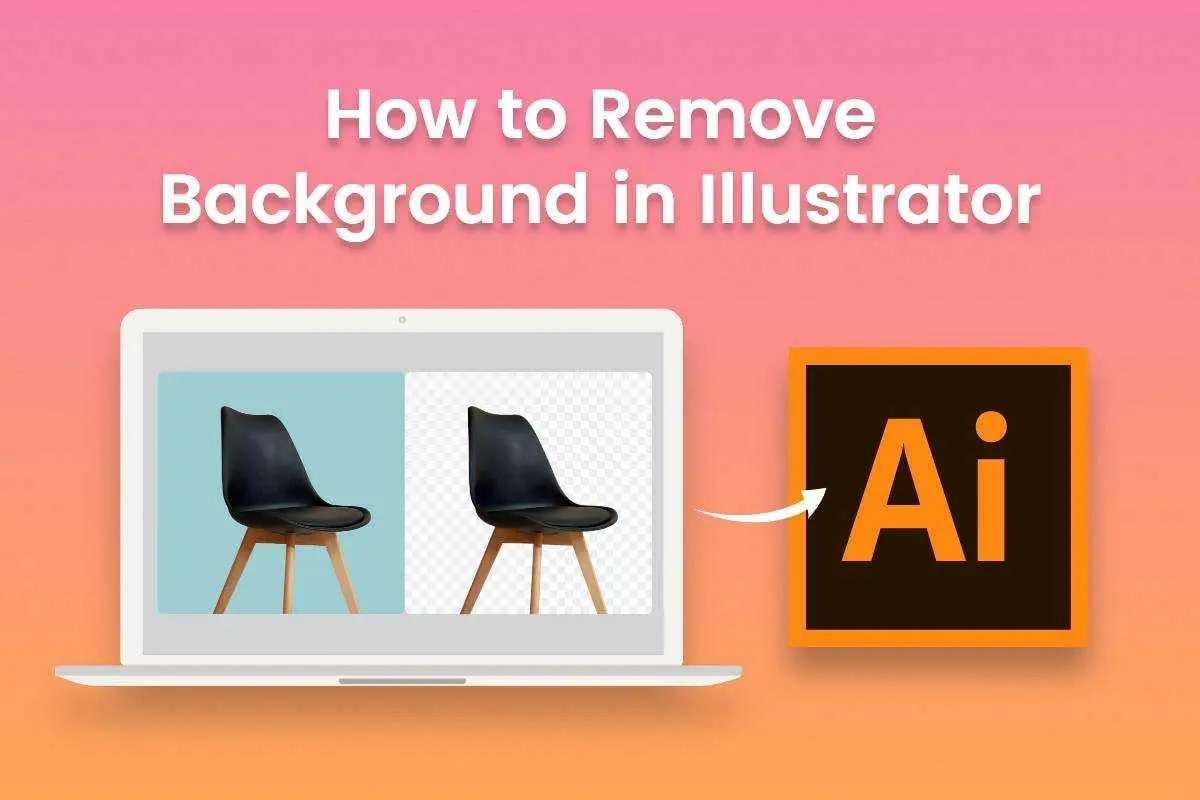Topic adobe illustrator patterns: Explore the vibrant world of Adobe Illustrator patterns, where creativity meets precision. This comprehensive guide offers insights and tips to transform your designs with stunning, seamless patterns, elevating your Illustrator skills to new heights.
Table of Content
- Where can I find free Adobe Illustrator patterns?
- Understanding the Basics of Patterns in Illustrator
- Step-by-Step Guide to Creating Simple Patterns
- Advanced Techniques for Complex Pattern Designs
- Using and Modifying Existing Patterns
- Integrating Patterns into Graphic Design Projects
- Optimizing Patterns for Web and Print
- YOUTUBE: Adobe Illustrator Patterns: A Basic Guide
- Exploring Color Theory in Pattern Design
- Common Pitfalls and Solutions in Pattern Creation
- Innovative Uses of Patterns in Modern Design
- Resources and Tools for Pattern Design in Illustrator
Where can I find free Adobe Illustrator patterns?
You can find free Adobe Illustrator patterns in various online resources. Here are a few places where you can find them:
- Websites offering free resources: Many websites provide free Illustrator patterns that you can download and use in your projects. Some popular websites include Freepik, Vecteezy, and Creative Market. You can browse through their pattern collections and download the ones you like.
- Online design communities: Platforms like Dribbble and Behance are home to a vibrant community of designers who often share their work, including Illustrator patterns, for free. You can search for patterns on these websites and download them directly from the designer\'s profile or project page.
- Adobe Illustrator forums and communities: Adobe\'s official forums and user communities, such as the Adobe Support Community, are great places to connect with other Illustrator users and ask for free pattern recommendations. Members often share their favorite patterns or provide links to resources.
- Social media platforms: Instagram, Pinterest, and Twitter can also be great sources for finding free Illustrator patterns. Many designers and artists share their patterns on these platforms. You can search using hashtags like #freeillustratorpatterns or #illustratorpatterns to discover new patterns.
- YouTube tutorials and channels: Some graphic design YouTubers create tutorials where they share free Illustrator patterns as part of their project files. You can search for Illustrator tutorials on YouTube and check the video descriptions or linked resources for pattern downloads.
Remember to always check the licenses and terms of use for the patterns you download to ensure you can use them in your projects without any restrictions.

READ MORE:
Understanding the Basics of Patterns in Illustrator
Adobe Illustrator offers a versatile platform for creating and manipulating patterns, providing a foundational skill for designers. Understanding the basic steps of pattern creation is essential for exploring the rich possibilities in Illustrator.
- Selecting Artwork for Patterns: Begin by choosing artwork that you wish to convert into a pattern. This can be any form of design element within Illustrator.
- Entering Pattern Editing Mode: With your artwork selected, go to Object > Pattern > Make. This action switches Illustrator to Pattern Editing mode, opening up various options for pattern manipulation.
- Using the Pattern Options Panel: In Pattern Editing mode, utilize the Pattern Options panel to preview and adjust the repeating pattern. This panel is critical for fine-tuning the layout and behavior of your pattern.
- Experimenting with Tile Types: Illustrator provides different tile types to control how your pattern repeats. Experiment with grid, brick, hex by row, and other tiling options to achieve the desired effect.
- Adjusting Pattern Size and Spacing: You can modify the size of the tiles and the spacing between them, allowing for a range of pattern densities and styles.
- Applying Patterns to Objects: Once satisfied, apply your pattern to objects by selecting them and filling them with the pattern from the Swatches panel.
- Editing and Scaling Patterns: Patterns can be scaled and edited even after application. Select the object with the pattern fill, right-click, and choose Transform > Scale. Remember to uncheck all options except for Transform Patterns to scale the pattern independently of the object.
- Exploring Advanced Techniques: Enhance your designs by experimenting with blending modes and color adjustments. Applying these techniques to your patterns can add depth and complexity to your designs.
These basic steps provide a starting point for creating custom patterns in Adobe Illustrator. The versatility of Illustrator\"s pattern-making tools allows for endless creativity, whether you\"re designing simple geometric patterns or complex, textured designs.

Step-by-Step Guide to Creating Simple Patterns
Adobe Illustrator offers a versatile platform for creating and manipulating patterns, providing a foundational skill for designers. Understanding the basic steps of pattern creation is essential for exploring the rich possibilities in Illustrator.
- Selecting Artwork for Patterns: Begin by choosing artwork that you wish to convert into a pattern. This can be any form of design element within Illustrator.
- Entering Pattern Editing Mode: With your artwork selected, go to Object > Pattern > Make. This action switches Illustrator to Pattern Editing mode, opening up various options for pattern manipulation.
- Using the Pattern Options Panel: In Pattern Editing mode, utilize the Pattern Options panel to preview and adjust the repeating pattern. This panel is critical for fine-tuning the layout and behavior of your pattern.
- Experimenting with Tile Types: Illustrator provides different tile types to control how your pattern repeats. Experiment with grid, brick, hex by row, and other tiling options to achieve the desired effect.
- Adjusting Pattern Size and Spacing: You can modify the size of the tiles and the spacing between them, allowing for a range of pattern densities and styles.
- Applying Patterns to Objects: Once satisfied, apply your pattern to objects by selecting them and filling them with the pattern from the Swatches panel.
- Editing and Scaling Patterns: Patterns can be scaled and edited even after application. Select the object with the pattern fill, right-click, and choose Transform > Scale. Remember to uncheck all options except for Transform Patterns to scale the pattern independently of the object.
- Exploring Advanced Techniques: Enhance your designs by experimenting with blending modes and color adjustments. Applying these techniques to your patterns can add depth and complexity to your designs.
These basic steps provide a starting point for creating custom patterns in Adobe Illustrator. The versatility of Illustrator\"s pattern-making tools allows for endless creativity, whether you\"re designing simple geometric patterns or complex, textured designs.
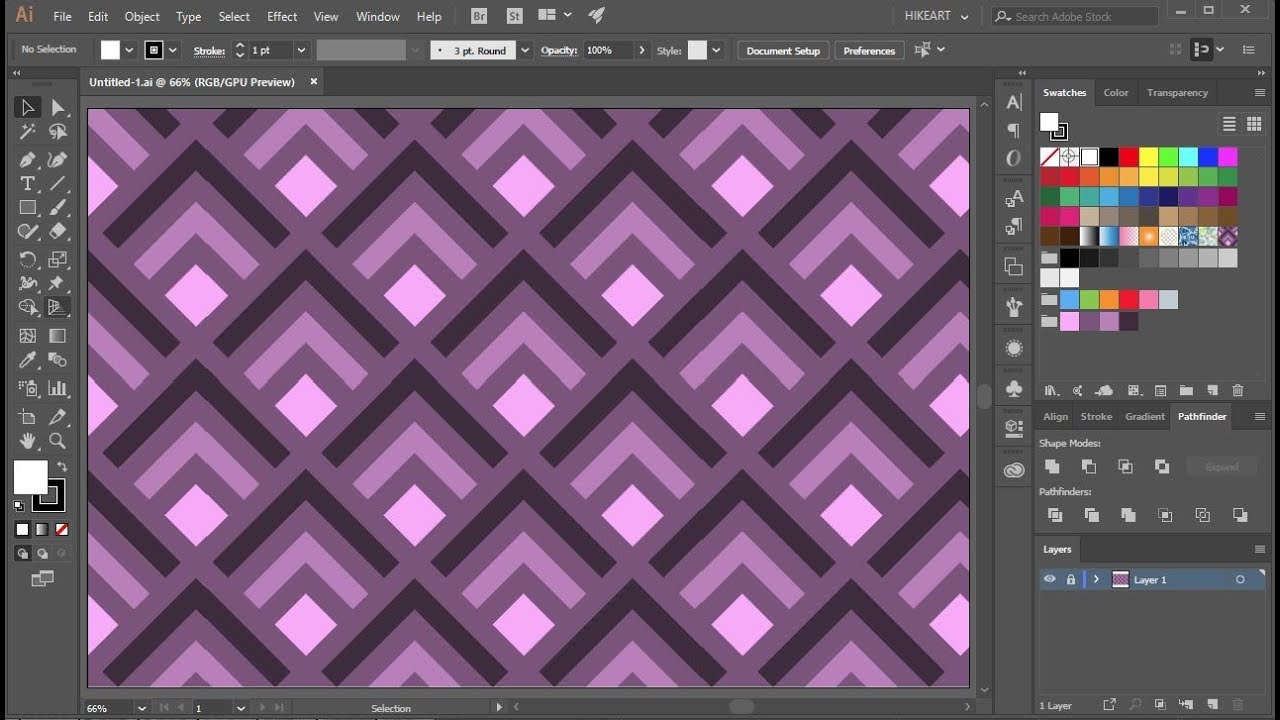
Advanced Techniques for Complex Pattern Designs
Adobe Illustrator offers a versatile platform for creating and manipulating patterns, providing a foundational skill for designers. Understanding the basic steps of pattern creation is essential for exploring the rich possibilities in Illustrator.
- Selecting Artwork for Patterns: Begin by choosing artwork that you wish to convert into a pattern. This can be any form of design element within Illustrator.
- Entering Pattern Editing Mode: With your artwork selected, go to Object > Pattern > Make. This action switches Illustrator to Pattern Editing mode, opening up various options for pattern manipulation.
- Using the Pattern Options Panel: In Pattern Editing mode, utilize the Pattern Options panel to preview and adjust the repeating pattern. This panel is critical for fine-tuning the layout and behavior of your pattern.
- Experimenting with Tile Types: Illustrator provides different tile types to control how your pattern repeats. Experiment with grid, brick, hex by row, and other tiling options to achieve the desired effect.
- Adjusting Pattern Size and Spacing: You can modify the size of the tiles and the spacing between them, allowing for a range of pattern densities and styles.
- Applying Patterns to Objects: Once satisfied, apply your pattern to objects by selecting them and filling them with the pattern from the Swatches panel.
- Editing and Scaling Patterns: Patterns can be scaled and edited even after application. Select the object with the pattern fill, right-click, and choose Transform > Scale. Remember to uncheck all options except for Transform Patterns to scale the pattern independently of the object.
- Exploring Advanced Techniques: Enhance your designs by experimenting with blending modes and color adjustments. Applying these techniques to your patterns can add depth and complexity to your designs.
These basic steps provide a starting point for creating custom patterns in Adobe Illustrator. The versatility of Illustrator\"s pattern-making tools allows for endless creativity, whether you\"re designing simple geometric patterns or complex, textured designs.
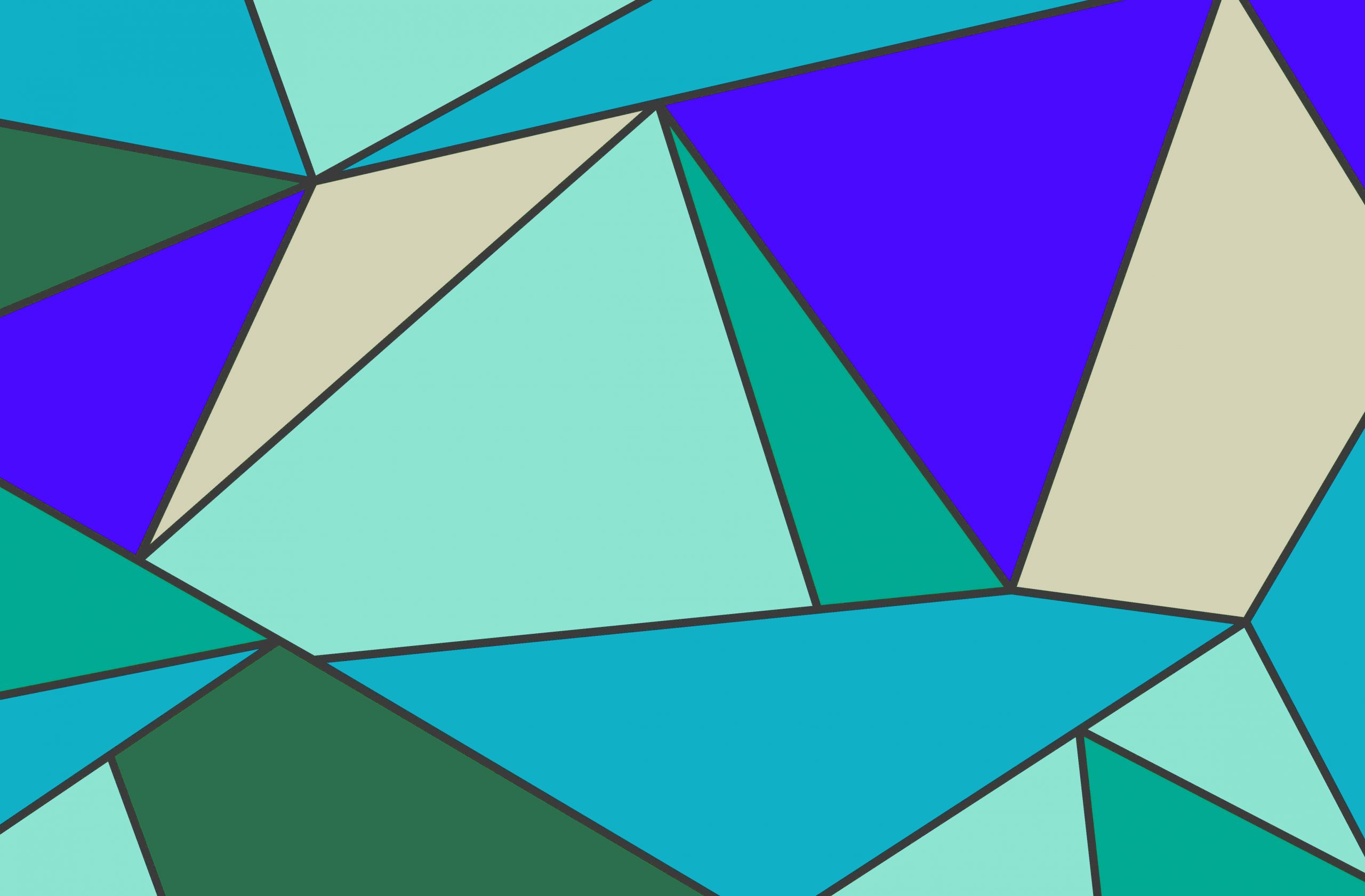
Using and Modifying Existing Patterns
Adobe Illustrator is a treasure trove of pre-made patterns, perfect for enhancing your creative projects. This section will guide you through the process of using and customizing these patterns to fit your unique design needs.
- Accessing Pre-Made Patterns: Start by exploring Illustrator\"s vast library of patterns. Navigate to the Swatches Panel (Window > Swatches) to view and select from a range of available patterns.
- Applying Patterns: To use a pattern, simply select your object and click on your chosen pattern in the Swatches Panel. The pattern will fill your object, instantly transforming its appearance.
- Modifying Patterns: Customization is key. Double-click a pattern swatch to enter Pattern Editing Mode. Here, you can alter the pattern\"s size, color, and layout to better suit your project.
- Creating Seamless Transitions: For a smooth, continuous look, adjust the pattern\"s edges to ensure they seamlessly blend when repeated. This can be achieved within the Pattern Editing Mode.
- Drag and Drop Simplicity: For a quick pattern creation, group your shapes and drag them into the Swatches Panel. This turns your design into a new, repeatable pattern.
- Experimenting with Color: Play with different color combinations using Illustrator’s color editing tools. This can dramatically change the feel of the pattern.
- Adding Depth with Blending Modes: Utilize blending modes and opacity settings to add depth and dimension to your pattern, giving it a more dynamic and engaging look.
By mastering the use of and modifications to existing patterns in Illustrator, you can quickly elevate your designs, making them more intricate, vibrant, and professional-looking.
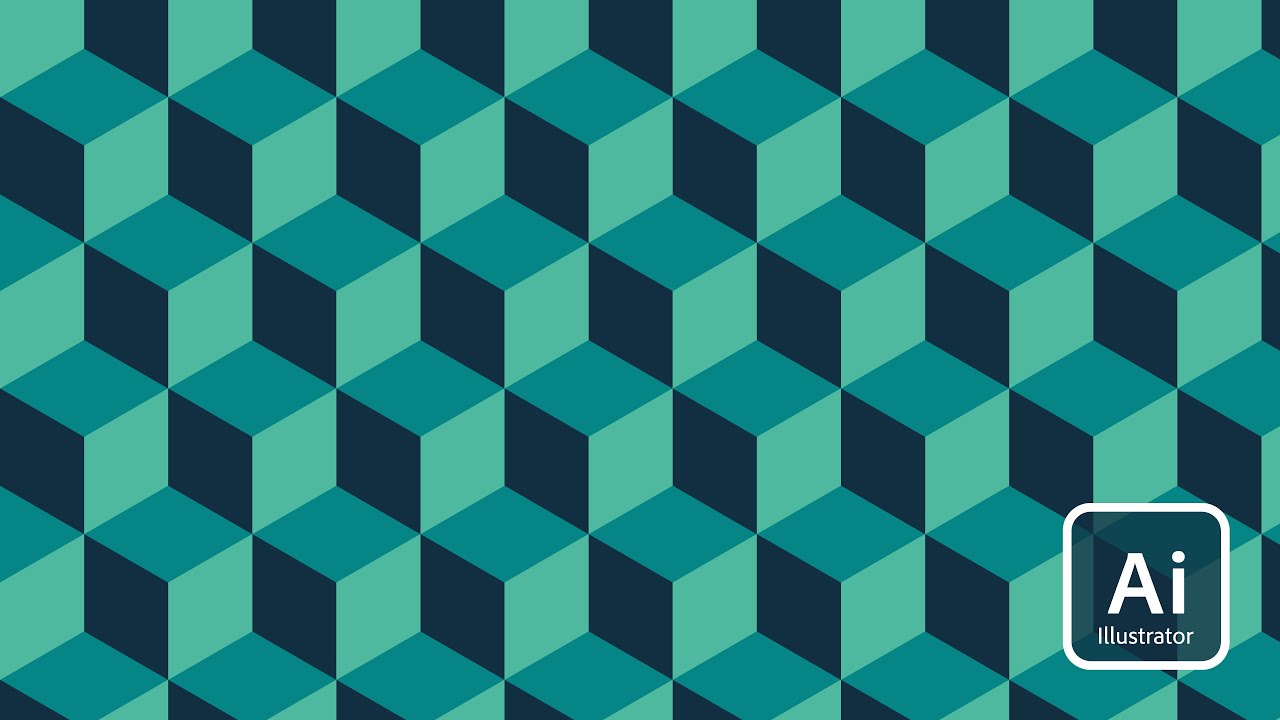
_HOOK_
Integrating Patterns into Graphic Design Projects
Effectively integrating patterns into graphic design projects in Adobe Illustrator can significantly enhance the visual appeal of your work. This section will guide you through creative ways to use patterns in your designs, ensuring they complement rather than overpower your project.
- Choosing the Right Pattern: Select a pattern that aligns with the theme and style of your project. Consider the color, complexity, and scale of the pattern in relation to your design.
- Backgrounds and Overlays: Patterns can be used as subtle backgrounds or vibrant overlays. For a more subtle effect, adjust the opacity or blending mode of the pattern to ensure it doesn\"t overshadow the main content of your design.
- Text and Pattern Interaction: Incorporate patterns into text elements for a dynamic look. Use clipping masks in Illustrator to fill text with a pattern, making sure the pattern scale complements the text size.
- Creating Balanced Compositions: Balance is key when integrating patterns. Avoid letting the pattern dominate the design. Instead, use it to enhance or highlight specific areas.
- Using Patterns in Branding: In branding materials, patterns can be used to add a unique flair to logos, business cards, or promotional items. Ensure the pattern aligns with the brand’s color scheme and aesthetic.
- Patterns in Web Design: For web designs, ensure patterns are optimized for digital screens. Patterns should not be distracting or make the text hard to read.
- Adjusting Pattern Scale: Depending on your project, you may need to scale your pattern. This can be done in Illustrator by selecting the object with the pattern fill, right-clicking, and choosing Transform > Scale, ensuring only the pattern scales and not the object.
By considering these aspects, you can effectively integrate patterns into your graphic design projects, adding depth and interest while maintaining the overall harmony of your design.

Optimizing Patterns for Web and Print
Optimizing patterns for web and print in Adobe Illustrator is crucial for ensuring high-quality visuals across different media. This section focuses on key steps and considerations for preparing patterns for diverse applications.
- Understanding Resolution Requirements: For print, patterns should be created at a high resolution, typically 300 DPI or higher. For web, a lower resolution, usually 72 DPI, is sufficient and helps reduce file size for faster loading.
- Choosing the Right Color Mode: Use CMYK color mode for print patterns to ensure color accuracy in the final print. For web patterns, RGB color mode is preferred as it is optimized for digital displays.
- Scaling Patterns Appropriately: Patterns may need to be scaled differently for web and print. In Illustrator, use the Transform > Scale option, making sure to adjust only the pattern size, not the object, for a perfect fit.
- Testing Pattern Repeats: Check the seamless nature of your pattern by repeating it in a larger area. This ensures that the pattern looks continuous and harmonious when applied extensively.
- File Format Considerations: For web, save patterns in formats like PNG or JPEG for compatibility. For print, use formats like AI or PDF to retain quality and editability.
- Using Blending Modes for Dynamic Effects: Experiment with Illustrator\"s blending modes to add depth and texture to your patterns, especially when designing for digital displays.
- Previewing Your Designs: Always preview your pattern in the intended medium. Use Illustrator’s Preview mode or export a sample to test on a web page or printed material.
By following these guidelines, you can ensure that your Illustrator patterns are visually appealing and function well, whether they are displayed on a screen or printed on physical materials.
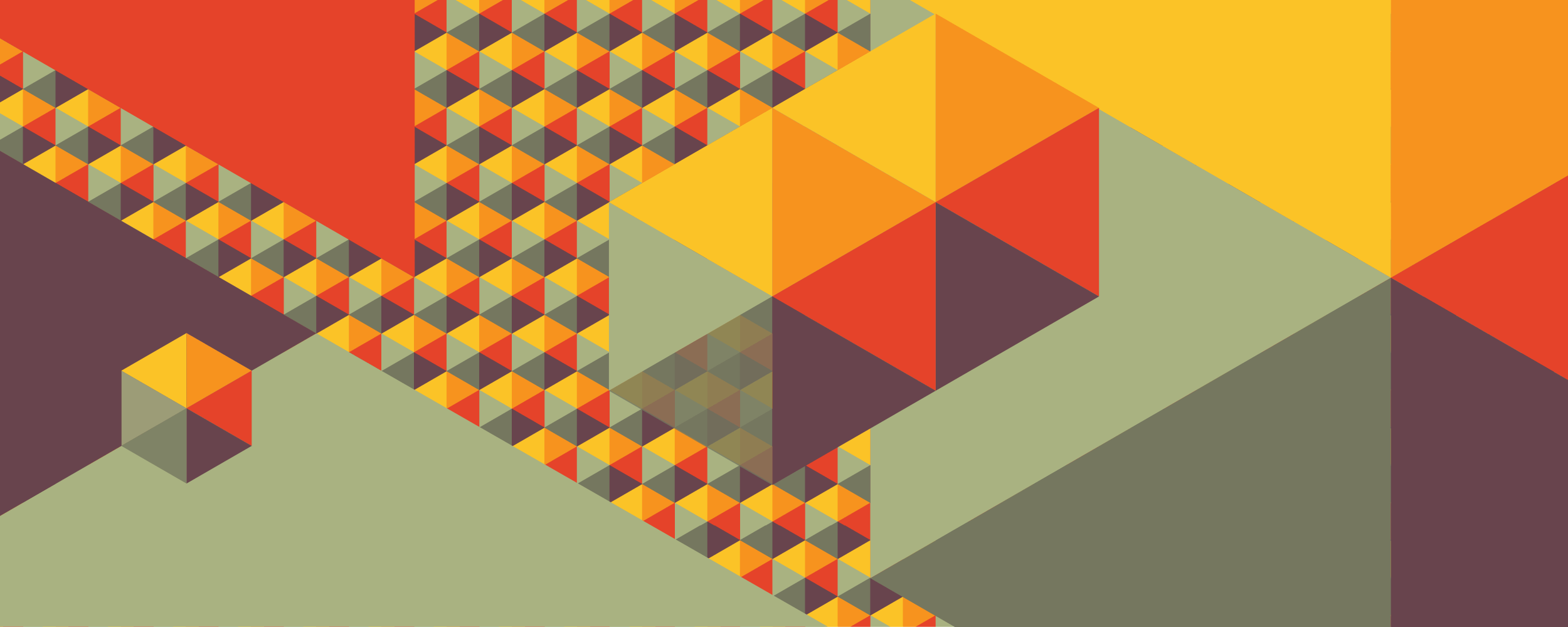
Adobe Illustrator Patterns: A Basic Guide
Looking for a comprehensive guide to mastering a new skill? Our video is your ultimate guide to success! Get ready to learn step-by-step strategies that will transform you into a pro in no time.
Creating Patterns in Illustrator Tutorial
Ready to become an expert in a new field? Our tutorial video has got you covered! With clear instructions and practical demonstrations, you\'ll be amazed at how quickly you can acquire valuable knowledge and skills.
Exploring Color Theory in Pattern Design
Effective use of color theory in pattern design is crucial in Adobe Illustrator to create visually appealing and coherent designs. This section delves into essential concepts and practical tips for applying color theory in your pattern creations.
- Understanding Color Relationships: Familiarize yourself with the color wheel and basic color relationships - complementary, analogous, triadic, and monochromatic schemes. This knowledge helps in selecting color palettes that work harmoniously in patterns.
- Using Color to Evoke Emotions: Colors can evoke different emotions and reactions. For example, warm colors can create a feeling of warmth and energy, while cool colors might suggest calmness and professionalism.
- Color Contrast and Balance: Contrast in color can help make your patterns more dynamic. Balance contrasting colors to ensure one doesn’t overpower the other, maintaining a visually appealing and readable design.
- Applying Color Tints, Tones, and Shades: Experiment with tints (adding white), tones (adding gray), and shades (adding black) of your main colors to add depth and interest to your patterns.
- Considering Color for Different Mediums: Be aware of how colors might vary between screens and print. Test your colors in various mediums to ensure consistency and accuracy.
- Creating Mood with Color Palettes: Use color palettes that align with the mood or theme of your project. Soft, pastel colors might be suitable for gentle themes, while bold and bright colors could be used for more energetic designs.
- Accessibility in Color Choices: Ensure your color choices are accessible to all users, especially in terms of contrast and color blindness considerations.
By thoughtfully applying color theory in your pattern designs, you can significantly enhance the impact and effectiveness of your Illustrator projects.
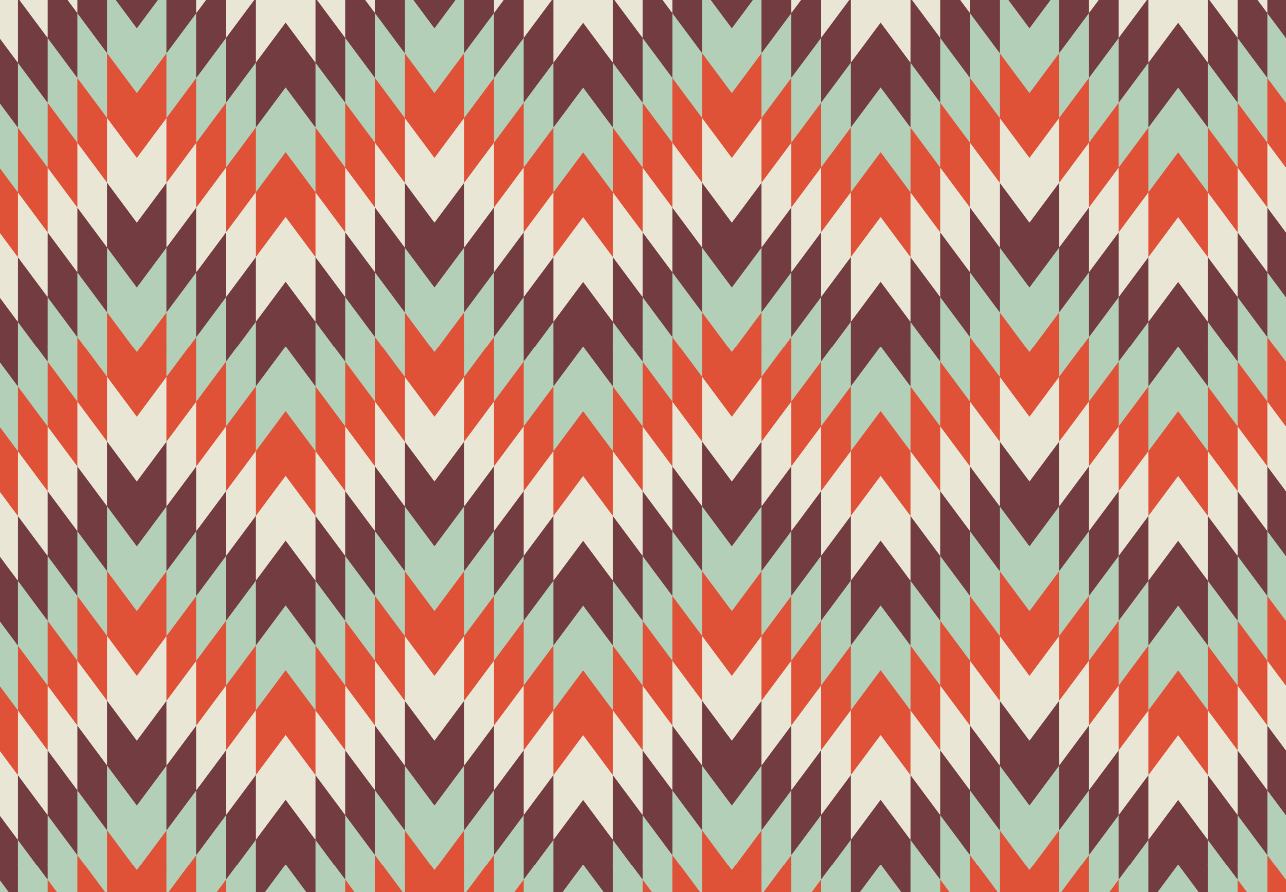
Common Pitfalls and Solutions in Pattern Creation
Creating patterns in Adobe Illustrator can be a fulfilling yet challenging task. Here we explore some common pitfalls encountered during pattern design and offer practical solutions to overcome them.
- Inconsistent Pattern Repeats: A common issue is creating patterns that don\"t seamlessly repeat. To avoid this, carefully align elements at the edges of your pattern. Utilize Illustrator’s pattern making tool to preview and adjust your pattern until the repeats are seamless.
- Overcomplicated Designs: Overly complex patterns can be visually overwhelming. Simplify your designs by focusing on a few key elements and using a limited color palette. Remember, sometimes less is more.
- Scaling Issues: Patterns can appear distorted when scaled. To prevent this, design patterns with scalability in mind. Use vector shapes to ensure your patterns scale up or down without losing quality. Also, regularly check your pattern at different scales during the design process.
- Color Inconsistencies: Colors can appear differently on various devices and printouts. To overcome this, design with color profiles suitable for your final output medium, whether it\"s digital screens or print.
- Ignoring Accessibility: Ensure your patterns are accessible, especially in terms of color contrast. High contrast patterns are not only visually striking but also more accessible to a wider audience, including those with visual impairments.
- Lack of Originality: It\"s easy to fall into the trap of using generic patterns. To create unique designs, experiment with custom shapes, play with different blending modes, and try out unusual color combinations.
- Technical Constraints: Sometimes patterns can be too resource-intensive, causing issues in file handling and printing. Optimize your patterns by reducing the number of anchor points and simplifying complex paths.
By being aware of these common pitfalls and applying these solutions, you can enhance your skills in pattern creation, leading to more successful and appealing designs in Adobe Illustrator.
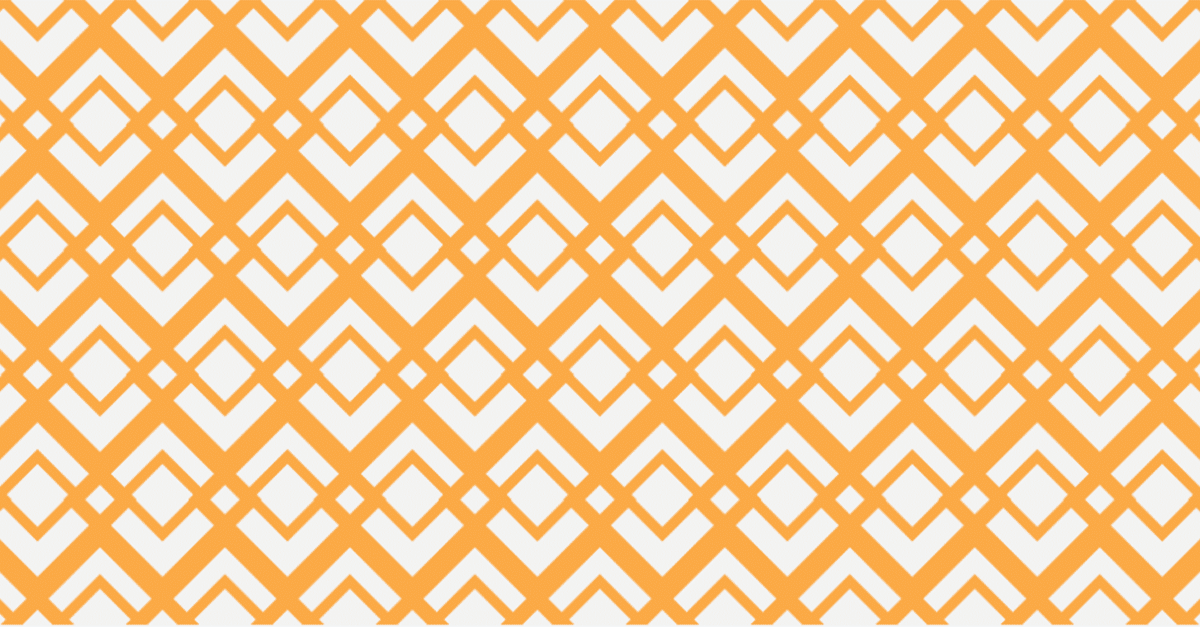
Innovative Uses of Patterns in Modern Design
Patterns in Adobe Illustrator have evolved beyond traditional uses, becoming a vital tool in modern design. This section explores innovative ways patterns are being used to push creative boundaries and enhance design projects.
- Branding and Identity: Patterns are increasingly used in branding to create a unique identity. They can be applied to business cards, packaging, and promotional materials to create a memorable brand experience.
- Web Design and Digital Media: Patterns add depth and texture to digital platforms. Subtle background patterns can enhance user interface design without overwhelming the content, while bold patterns can be used for impactful hero sections.
- Textile and Fashion Design: Illustrator patterns are key in textile design, offering endless possibilities for creating custom fabrics for fashion, home decor, and upholstery.
- Stationery and Paper Products: Custom patterns give a distinctive look to stationery items like notebooks, wrapping papers, and greeting cards.
- Illustration and Artwork: Artists are using patterns in digital illustrations to add complexity and richness, exploring various themes and styles.
- Product Design: Patterns are being used in product design to add aesthetic value to everyday items like phone cases, mugs, and more.
- Interactive and Motion Graphics: In motion graphics and interactive design, patterns can be animated or used interactively to create engaging visual experiences.
These innovative applications showcase the versatility of patterns in Illustrator, proving that they are a powerful tool in any designer’s arsenal for creating modern, dynamic designs.
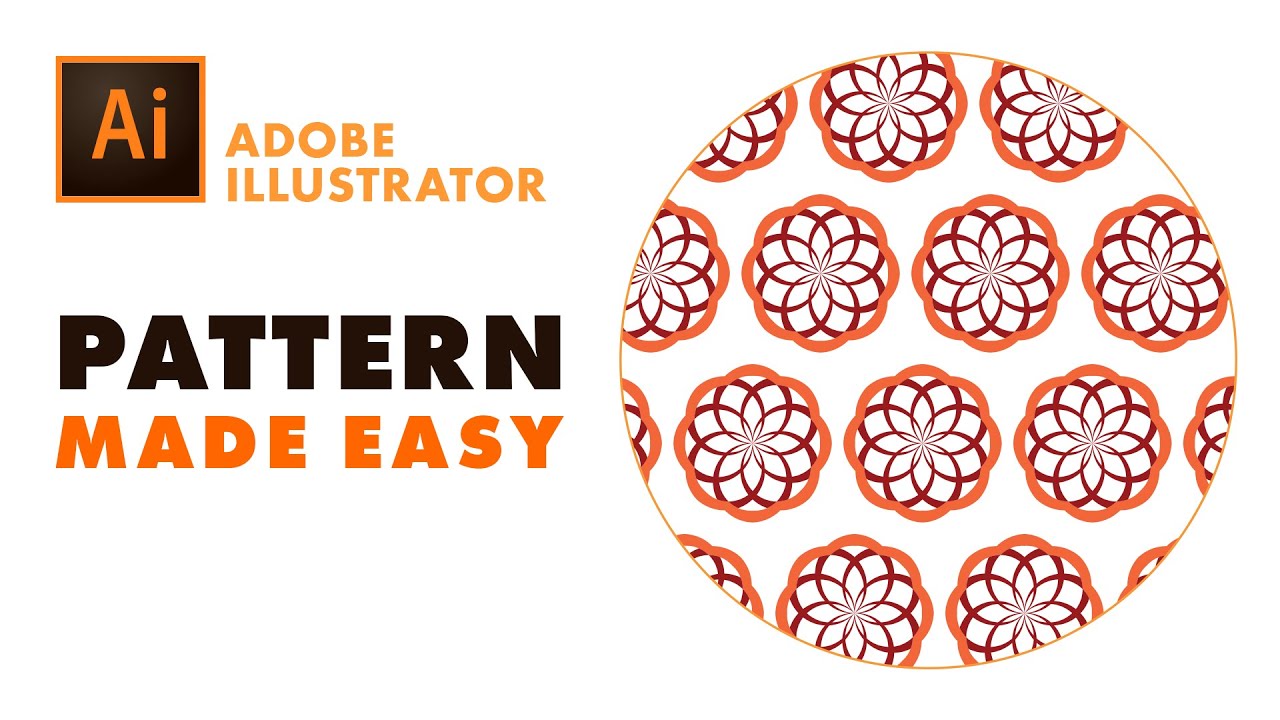
_HOOK_
READ MORE:
Resources and Tools for Pattern Design in Illustrator
Adobe Illustrator offers a rich set of tools and resources for pattern design, enabling both beginners and advanced users to create intricate and visually appealing patterns. Below is a list of essential tools and resources that can enhance your pattern design process in Illustrator.
- Rectangle Tool for Basic Shapes: The Rectangle Tool (shortcut key: M) is fundamental in creating basic shapes for patterns. You can define specific sizes for your rectangles, which can serve as the foundation for more complex patterns.
- Pattern Options Panel: This panel in Illustrator is crucial for creating and editing seamless patterns. It provides options to customize the tile type, size, and layout of your patterns, ensuring they repeat seamlessly.
- Swatches Panel and Swatch Libraries: Illustrator includes a variety of pre-made pattern swatches. These can be accessed via the Swatches Panel and are great for inspiration or as a starting point for your own unique designs.
- YouTube Tutorials: Numerous tutorials are available on YouTube that guide you through the process of creating different types of patterns in Illustrator, offering practical tips and creative ideas.
- Adobe Education Exchange: This platform offers a range of teaching resources, including tutorials on how to create and apply patterns in Illustrator, perfect for those looking to deepen their understanding and skills.
- Text to Vector Graphic Feature (Beta): A feature in Illustrator that utilizes Adobe’s AI model, Adobe Firefly, to generate scalable vector patterns from simple text prompts.
- Online Design Communities: Joining communities such as Speckyboy, Maker Lex, and others can provide you with additional insights, inspiration, and support from fellow Illustrator users and design enthusiasts.
These resources and tools offer a comprehensive guide to mastering pattern design in Adobe Illustrator, catering to a range of styles and complexities.
Embracing the art of pattern design in Adobe Illustrator unlocks a world of creativity and innovation. Whether you\"re a beginner or a seasoned designer, these insights and resources can elevate your designs, making each project uniquely captivating.