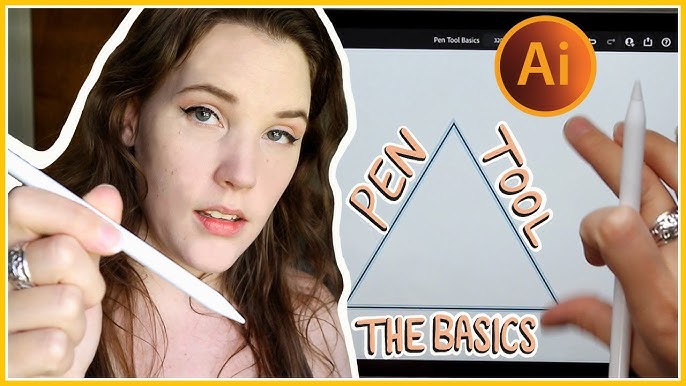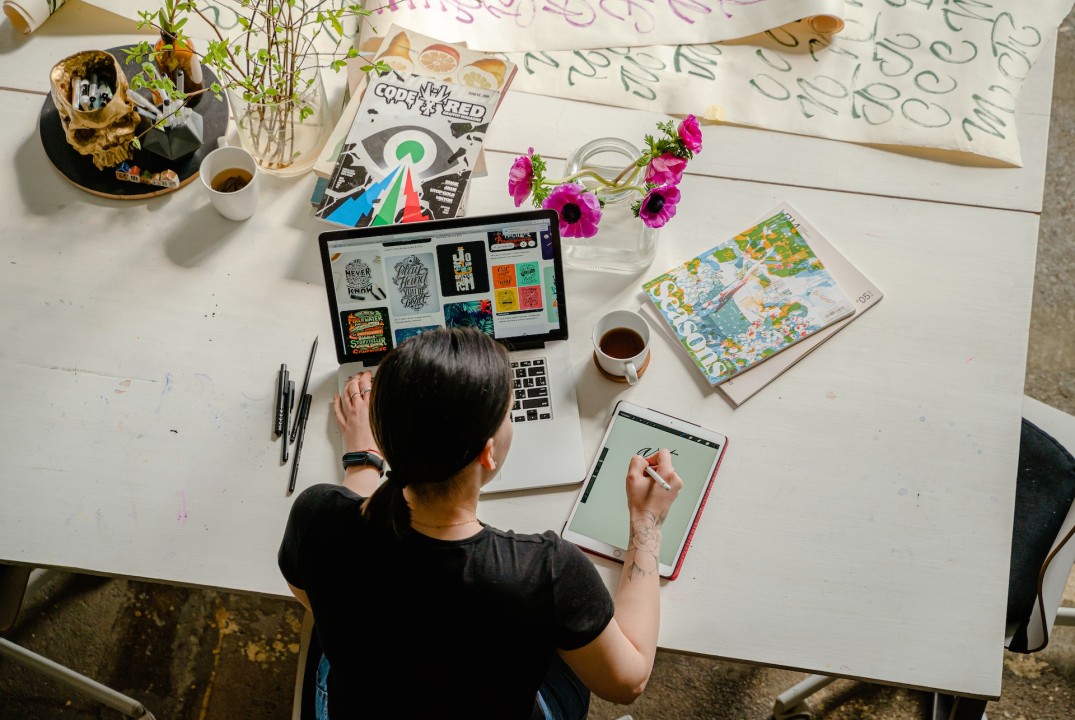Topic adobe illustrator change canvas size: Discover the ease of transforming your creative workspace in Adobe Illustrator. This guide dives into the essential steps to effortlessly change canvas size, unlocking new possibilities for your artistic ventures.
Table of Content
- How to change the canvas size in Adobe Illustrator?
- Understanding Canvas and Artboard in Illustrator
- Adjusting Canvas Size to Fit Artwork
- Customizing Canvas Size
- Steps to Change Canvas Size
- Using Artboard Tool for Canvas Size Adjustment
- YOUTUBE: Adobe Illustrator - How To Change Canvas & Artboard Size
- Utilizing Artboard Options for Precision
- Changing Max Canvas Size in Illustrator
- Working with Large Canvas Sizes
- Tips and Best Practices for Canvas Size Adjustment
How to change the canvas size in Adobe Illustrator?
To change the canvas size in Adobe Illustrator, you can follow these steps:
- Open Adobe Illustrator and open the document you want to change the canvas size for.
- Go to the \"Artboard\" panel, which is usually located on the right side of the workspace. If you can\'t see it, you can enable it by going to \"Window\" > \"Artboards\".
- Click on the icon with horizontal lines in the top-right corner of the panel.
- A drop-down menu will appear. From the menu, select \"Artboard Options\".
- A dialog box will pop up, showing the current width and height of the canvas.
- In the dialog box, you can input the desired width and height for the canvas. You can also choose to link the width and height values if you want to maintain the aspect ratio.
- Once you have entered the desired dimensions, click the \"OK\" button to apply the changes.
Alternatively, you can use the shortcut SHIFT + O to activate the Artboard Resizing Tool. With this tool, you can click and drag to manually adjust the size of the artboard you are working on.
These steps should help you change the canvas size in Adobe Illustrator. Remember to save your work after making any changes.

READ MORE:
Understanding Canvas and Artboard in Illustrator
In Adobe Illustrator, the canvas is the overall workspace where designs are created and organized, while artboards are specific areas within the canvas for individual designs. The canvas size fundamentally determines the workspace area, whereas the artboard size specifies the dimensions for each design piece.
- Canvas and Artboard Relationship: The canvas size affects the entire work area, while artboards are sub-areas within this space, each possibly having different sizes and orientations.
- Max Canvas Size: The default maximum size of the Illustrator canvas is traditionally 227 x 227 inches (16,383 pixels). This limit is crucial as it cannot be extended in an existing file but can be increased in a new file with larger artboard dimensions.
To change the canvas size, Illustrator offers various methods:
- Artboard Tool: Using the Artboard Tool (Shift + O), you can manually adjust the canvas size by dragging the edges or inputting numerical values in the Width and Height fields.
- Document Setup: In the Document Setup dialog box, you can enter precise dimensions or choose from preset sizes, adjusting the canvas width and height.
- Artboard Options: For more precise adjustments, the Artboard Options in the Artboard panel allow for specific dimension inputs for resizing the canvas.
- Creating New Document: To exceed the traditional canvas size limit, create a new document with artboard dimensions above 16,383 pixels. This allows for a large-format canvas with a maximum size of 2,275 inches (163,822 pixels).
When resizing, it\"s important to consider the aspect ratio to avoid distorting the design. Illustrator facilitates maintaining the aspect ratio during resizing for a balanced design.
Mastering canvas and artboard management in Illustrator enhances flexibility and precision in various design projects, from print to web graphics. Practicing with different dimensions and methods ensures efficient and effective design work.
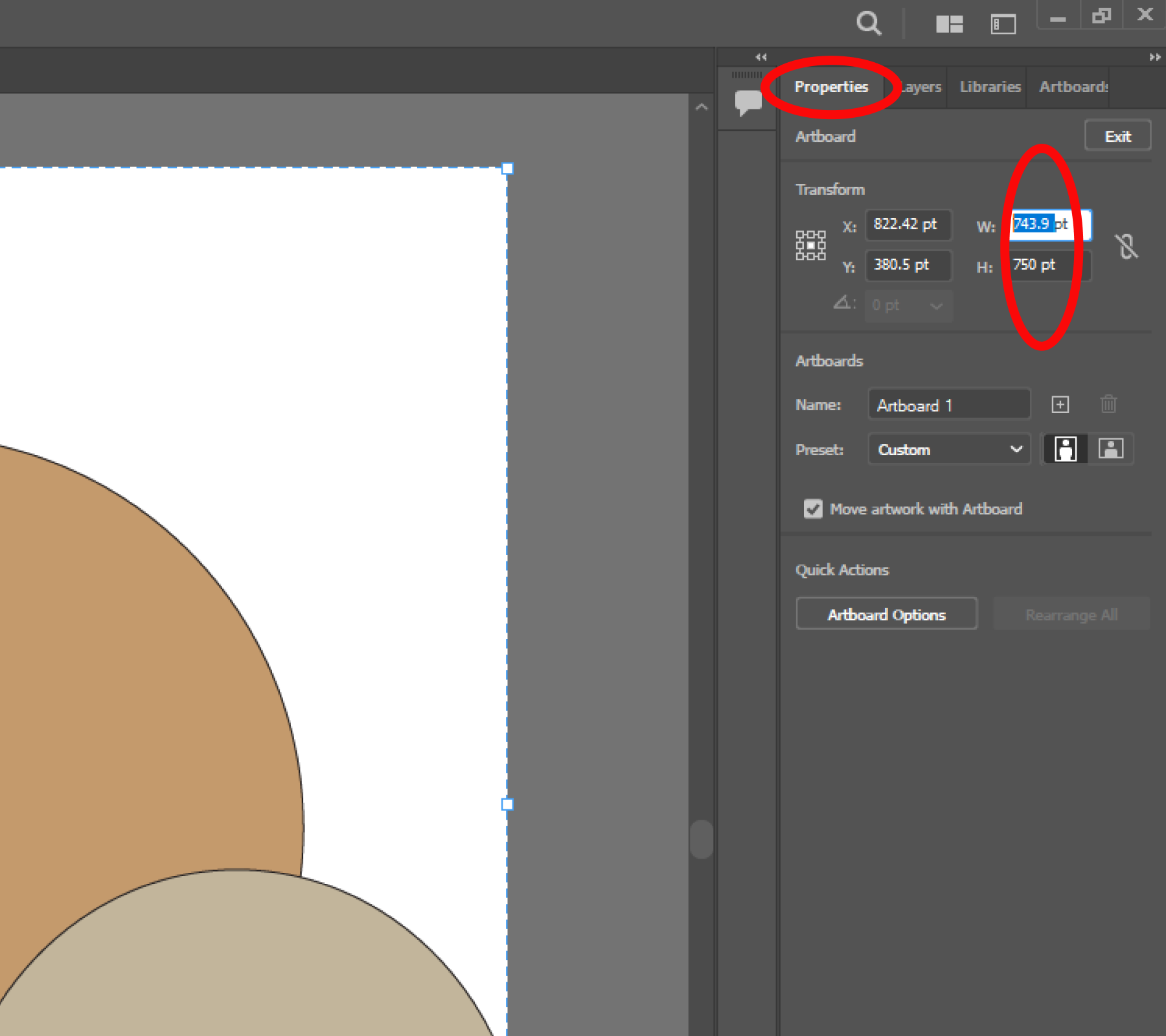
Adjusting Canvas Size to Fit Artwork
Adobe Illustrator provides flexible options to adjust your canvas size, ensuring your artwork fits perfectly and looks professional. Here are the steps to tailor your canvas size to your artwork:
- Using the Artboard Tool: Press Shift + O to activate the Artboard Tool. Click on the canvas, and then drag the edges or input numerical values in the Width and Height fields to resize the canvas manually.
- Control Panel Adjustments: With the Artboard Tool selected, use the Control Panel to make quick changes to the canvas size, ideal for minor adjustments.
- Artboard Options for Precision: For more accurate resizing, utilize the Artboard Options. Select the Artboard Tool, click on the canvas, and enter specific values for width and height.
- Artboard Properties Panel: For extensive adjustments, the Artboard Properties Panel offers a visual approach to resize the canvas by dragging its edges.
- Document Setup: Navigate to \"Document Setup\" under the \"File\" menu. Here, you can view and modify the canvas size, choosing from preset sizes or entering custom dimensions.
- Presets for Convenience: In the Artboard options bar, select \"Presets\" to choose from various standard sizes, streamlining the resizing process.
- Canvas Size Limitations: Be aware of Illustrator\"s canvas size limitations, especially when working on large-scale projects. The maximum canvas area is 2270 x 2270 inches, but ensure your resolution is appropriate for the artwork\"s end-use.
- Creating New Documents for Larger Sizes: If your current canvas size is inadequate, consider starting a new document with larger artboard dimensions to expand the canvas size accordingly.
Adjusting the canvas size in Illustrator is a crucial skill for ensuring your designs are not only aesthetically pleasing but also fit the intended output medium. These methods provide both flexibility and precision in managing your design workspace.

Customizing Canvas Size
Customizing the canvas size in Adobe Illustrator is a key aspect of creating artwork that meets your specific requirements. Whether you are working on a small-scale project or a large-format design, Illustrator provides flexible tools to adjust the canvas size according to your needs.
- Using the Artboard Tool: Start by selecting the Artboard Tool (Shift + O). You can then manually adjust the canvas by clicking and dragging its edges. This method is particularly useful for quick and intuitive adjustments.
- Control Panel Adjustments: For small and precise adjustments, use the Control Panel. After selecting the Artboard Tool and clicking on the canvas, you can modify the width and height from this panel.
- Artboard Options for Detailed Customization: Access the Artboard Options for more detailed adjustments. Here, you can input exact values for the width and height, ensuring precise customization of your canvas size.
- Creating New Documents for Larger Canvas Sizes: If you are working on a project that requires a canvas size larger than what your current document allows, start by creating a new document. Set the artboard to its maximum size, and Illustrator will adjust the canvas size accordingly.
- Utilizing Preset Sizes: Illustrator also offers preset sizes for your canvas. In the Document Setup dialog box, you can choose from various standard sizes, such as letter, tabloid, or custom dimensions, and apply them to your project.
Remember, adjusting the canvas size can affect the elements within your artwork. Therefore, it’s important to group or lock elements as necessary to prevent unwanted shifts or resizing. By understanding these tools and methods, you can effectively tailor your Illustrator canvas to fit any project, enhancing your design workflow and creative output.
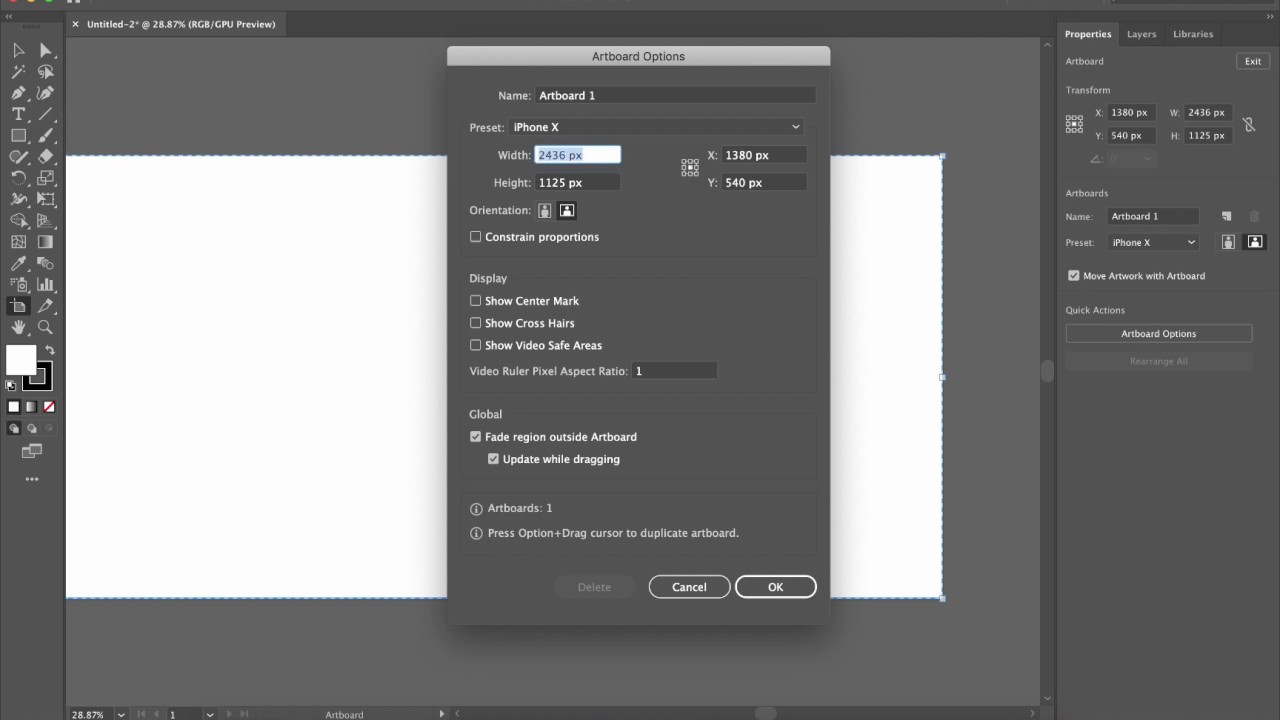
Steps to Change Canvas Size
Changing the canvas size in Adobe Illustrator is a straightforward process that can be achieved through several methods, each catering to different needs and preferences.
- Using the Artboard Tool: Start by selecting the Artboard Tool (shortcut: Shift + O). This allows you to manually resize the canvas by dragging its edges or inputting numerical values for width and height in the tool options menu.
- Adjusting via Control Panel: After selecting the Artboard Tool and clicking on the canvas, use the Control Panel for quick adjustments to the canvas dimensions.
- Artboard Options for Precise Adjustments: For more detailed customization, access the Artboard Options by clicking on the canvas with the Artboard Tool active. Here, you can enter specific values for the width and height.
- Artboard Properties Panel for Visual Adjustments: This panel is useful for visually adjusting the canvas size by dragging its edges, especially for larger changes.
- Creating New Documents for Larger Sizes: If your project requires a larger canvas, start a new document with an artboard size set to the maximum. Illustrator will adjust the canvas size to accommodate the new artboard size.
- Freehand Resize: For on-the-fly adjustments, use the Artboard Tool to freely resize your artboard/canvas by dragging the dotted lines around it. Holding the shift key while dragging maintains the aspect ratio.
- Manual Input: For precise control, manually input the canvas size using numerical values. Activate the Artboard Tool and edit the width (W) and height (H) values in the artboard properties.
These methods provide flexibility in managing your workspace, ensuring that your canvas size aligns perfectly with the requirements of your design project.

_HOOK_
Using Artboard Tool for Canvas Size Adjustment
Adjusting the canvas size in Adobe Illustrator using the Artboard Tool is a common and straightforward method. Here\"s a step-by-step guide to efficiently modify your canvas dimensions:
- Activating the Artboard Tool: Press Shift + O or select the Artboard Tool from the toolbar to activate it.
- Selection and Adjustment: Once activated, click on the canvas to select it. You\"ll see the current artboard highlighted with anchor points around the edges.
- Manual Resizing: Click and drag these anchor points to manually resize the canvas. This can be done freely or by holding the shift key to maintain the aspect ratio.
- Precise Measurements: For specific dimensions, enter values directly into the Width (W) and Height (H) fields in the tool options menu or Artboard Properties Panel.
- Artboard Options for Detailed Customization: For more detailed adjustments, access the Artboard Options where you can set exact dimensions and choose from preset sizes.
- Creating New Documents for Larger Sizes: If your current canvas size is insufficient, create a new document with a larger artboard size. Illustrator will automatically adjust the canvas size to accommodate the new artboard.
- Using Preset Sizes: Illustrator provides preset sizes for quick selection, accessible through the Artboard Options or during the creation of a new document.
- Clipping Artboard to Objects: You can automatically adjust the artboard size to fit selected objects by grouping them and using the Artboard Tool to fit the artboard to these objects.
These steps provide an efficient and flexible way to adjust your workspace, allowing for precise control over the size and dimensions of your project canvas in Adobe Illustrator.
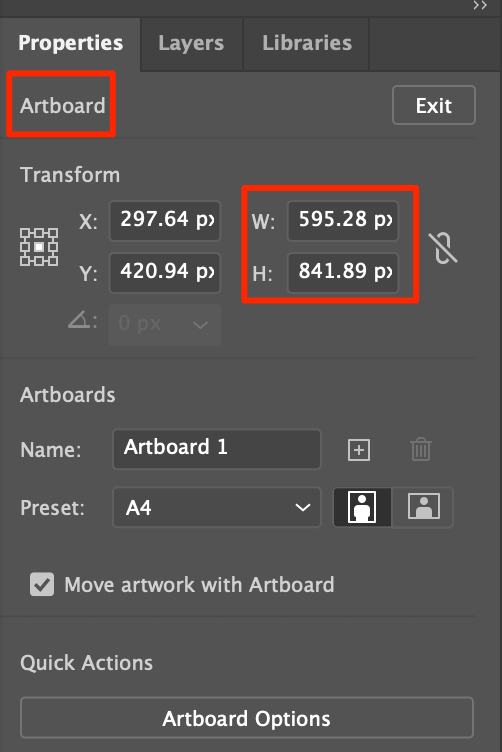
Adobe Illustrator - How To Change Canvas & Artboard Size
\"Discover the endless possibilities of creating stunning artwork with Adobe Illustrator! Unleash your creativity and learn how to master this powerful design tool in our captivating video tutorial.\"
How to Change Your Canvas Size in Adobe Illustrator
\"Looking to adjust the dimensions of your artwork? Learn the step-by-step process of changing canvas size in Adobe Illustrator and create visuals that perfectly fit your project\'s needs. Watch our informative video now!\"
Utilizing Artboard Options for Precision
Adobe Illustrator\"s Artboard Options provide a precise and flexible way to adjust the canvas size, suitable for various design requirements. Here\"s a step-by-step approach to utilize these options effectively:
- Activating the Artboard Tool: Use the shortcut Shift + O or select the Artboard Tool from the toolbar to activate it.
- Selecting the Artboard: With the Artboard Tool active, click on the canvas to select the artboard you wish to resize. This will highlight the selected artboard, showing its current dimensions.
- Accessing Artboard Options: Once the artboard is selected, you can access the Artboard Options either through the tool options menu or by right-clicking on the artboard.
- Entering Precise Dimensions: In the Artboard Options, enter specific values for the width and height. This allows for exact sizing of the canvas according to your design needs.
- Using Presets for Common Sizes: The Artboard Options also include a list of preset sizes, which can be quickly applied for standard canvas dimensions.
- Applying Changes: After setting the desired dimensions, apply the changes to resize the canvas. This will adjust the canvas size while maintaining the integrity of your design elements.
- Aspect Ratio Considerations: When resizing, it\"s important to consider the aspect ratio of your design. Holding the shift key while adjusting dimensions can help maintain the aspect ratio.
Utilizing the Artboard Options in Illustrator enhances precision in your design workflow, allowing you to tailor the canvas size to fit specific project requirements accurately.

Changing Max Canvas Size in Illustrator
Adjusting the maximum canvas size in Adobe Illustrator is essential when dealing with large-scale designs. Here\"s a step-by-step guide to help you manage and expand your canvas size effectively:
- Starting a New Document: To increase the canvas size beyond the default limits, you need to create a new document. The standard maximum canvas size in Illustrator is typically around 227 x 227 inches or 16,383 pixels.
- Setting Maximum Artboard Size: In the new document, set your artboard size to larger dimensions than the current maximum. You can go as high as 2270 x 2270 inches or 163440 x 163440 pixels. Be aware that extremely large dimensions might trigger a warning due to size constraints.
- Transferring Design Elements: If you\"re modifying an existing design, copy all the elements from your original file and paste them into the new, larger canvas.
- Manual Artboard Adjustment: Use the Artboard Tool (Shift + O) to manually adjust the artboard size by dragging its edges or entering specific values for width and height.
- Precision with Artboard Options: For exact sizing, utilize the Artboard Options in the Artboard panel to enter precise dimensions or select from presets.
- Large Canvas Considerations: When working with large canvases, keep in mind the potential impact on Illustrator’s performance and file management. Also, consider the resolution and technical specifications of your project.
By understanding these steps and considerations, you can efficiently manage large canvas sizes in Illustrator, enhancing the scope and quality of your design projects.

Working with Large Canvas Sizes
Working with large canvas sizes in Adobe Illustrator can be both exciting and challenging. It allows for more detailed and extensive designs, but also requires careful planning and management. Here\"s a guide to efficiently handle large canvas sizes in Illustrator:
- Understanding the Limits: Know that Illustrator traditionally supports a maximum canvas size of 227 x 227 inches or 16,383 pixels. Exceeding this limit requires creating a new document with larger artboard dimensions.
- Starting with a New Document: For a larger canvas, begin with a new document and set the artboard size to the desired dimensions, which can be up to 2270 x 2270 inches or 163440 x 163440 pixels.
- Transferring Existing Designs: If you\"re working on an existing design, copy your elements from the original file and paste them into the new, larger canvas.
- Using the Artboard Tool: For resizing, use the Artboard Tool (Shift + O) to adjust the artboard by dragging its edges. Input specific measurements for precision.
- Preserving Aspect Ratio: When resizing, maintain the aspect ratio by holding the Shift key. This prevents distortion of the design.
- Consider Performance: Large canvases can impact Illustrator\"s performance. Optimize your workflow by using layers effectively and keeping an eye on file size.
- Backup Your Work: Always save a backup of your original file to prevent any loss of work during the resizing process.
By following these steps, you can effectively manage large canvas sizes in Illustrator, allowing for more expansive and complex designs while maintaining optimal performance and design integrity.

READ MORE:
Tips and Best Practices for Canvas Size Adjustment
Adjusting the canvas size in Adobe Illustrator is a critical skill for designers. Here are some key tips and best practices to consider:
- Know the Limits: Understand Illustrator\"s maximum canvas size limits (traditionally around 227 x 227 inches or 16,383 pixels) to plan your design accordingly.
- Artboard Tool Efficiency: Use the Artboard Tool (Shift + O) for quick and easy adjustments. It allows manual resizing and precise measurement input.
- Precise Adjustments with Artboard Options: For more accuracy, use the Artboard Options to enter specific dimensions or choose from preset sizes.
- Maintain Aspect Ratio: When resizing, hold down the Shift key to maintain the aspect ratio, preventing distortion of your design.
- Consider Resolution: Be mindful of the resolution, especially for large-scale designs, to ensure the final product looks professional.
- Backup Your Work: Always keep a backup of your original file to prevent data loss during resizing.
- Customize for Specific Needs: Adapt your canvas size to suit various project requirements, whether for print, web, or other creative works.
- Experiment with Dimensions: Practice with different canvas sizes to find the best fit for each project. Adjusting canvas size can be a creative exploration.
Following these tips will help you effectively manage canvas sizes in Illustrator, enhancing your design workflow and output quality.
Mastering canvas size adjustments in Adobe Illustrator unlocks endless creative possibilities. With these insights and techniques, you\"re now equipped to elevate your designs, ensuring each piece perfectly fits its intended space and purpose. Happy designing!

_HOOK_