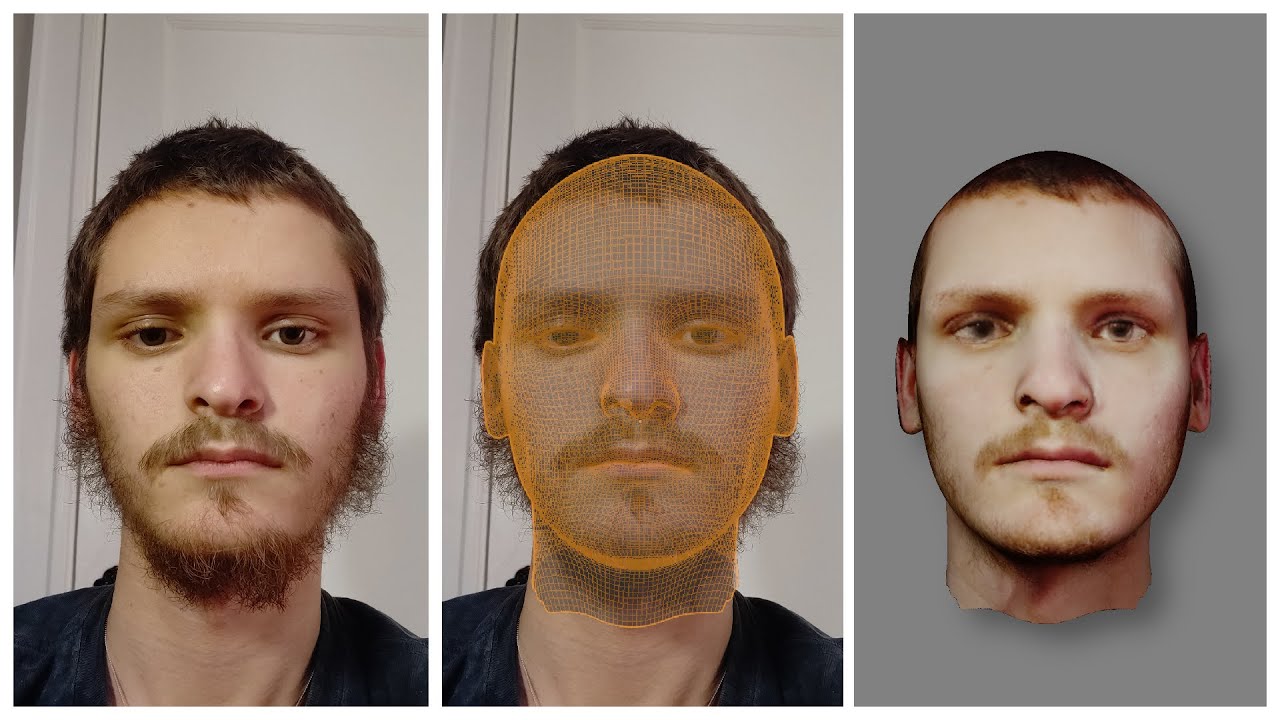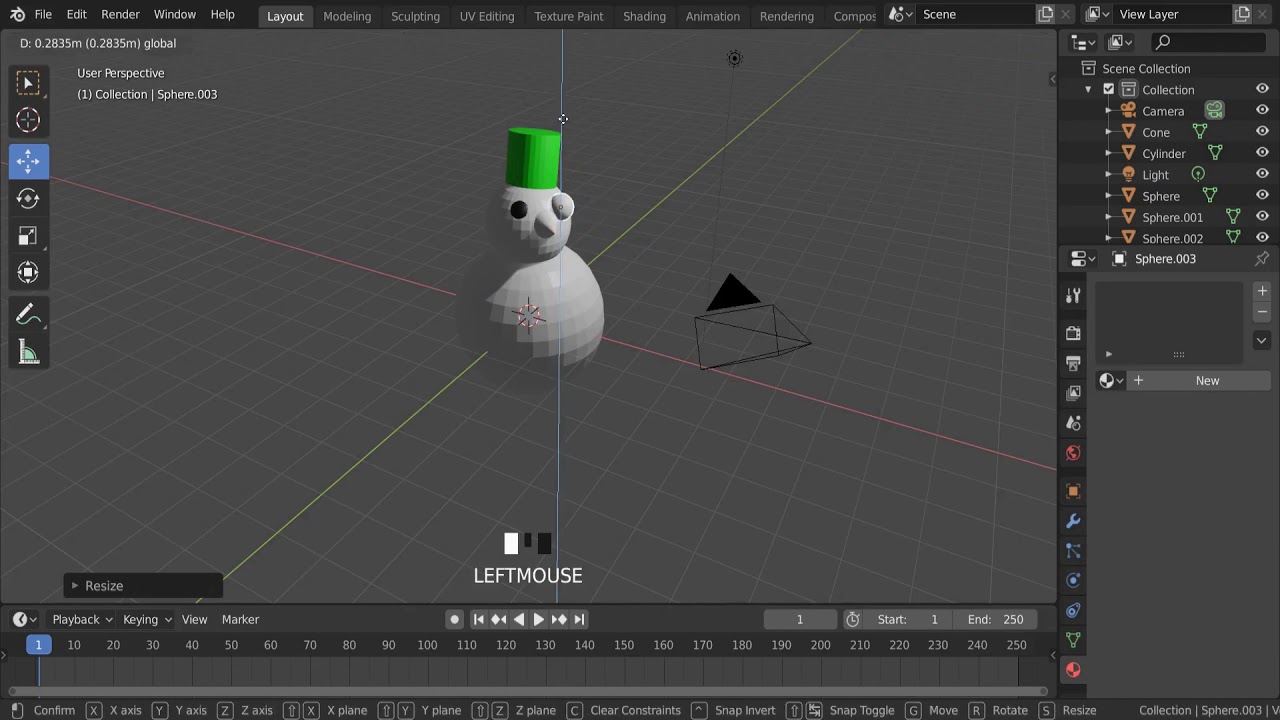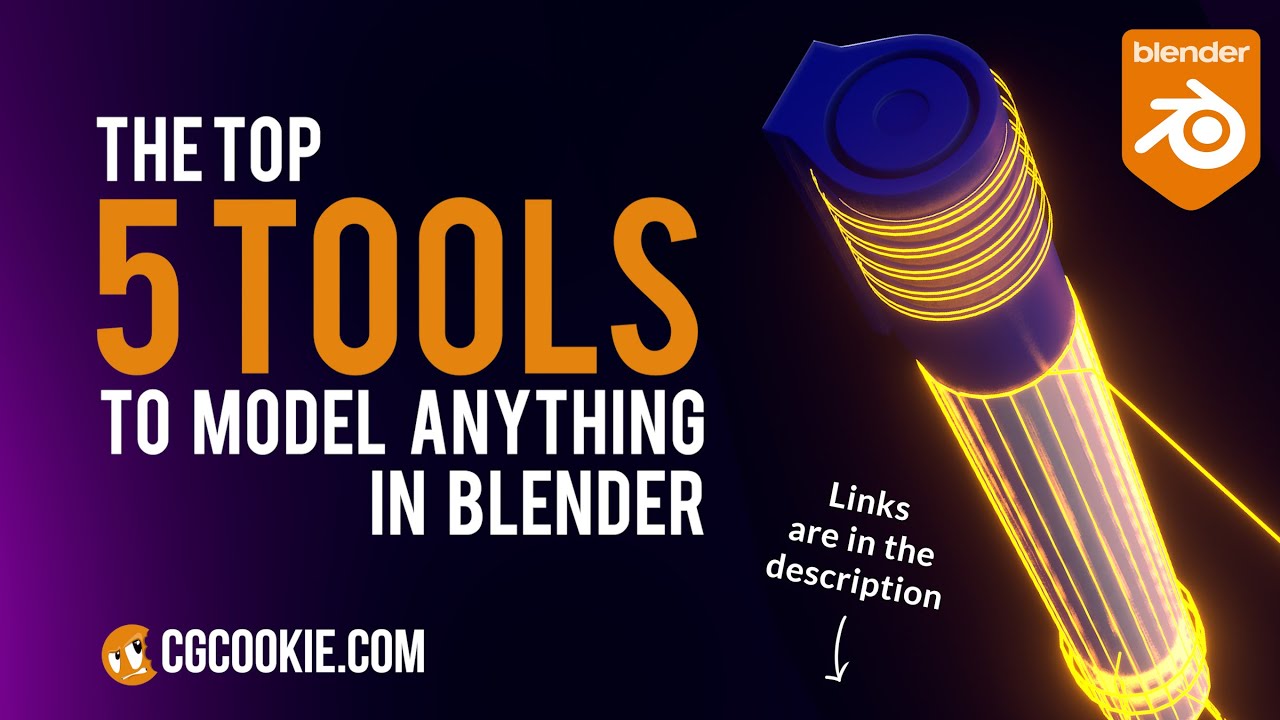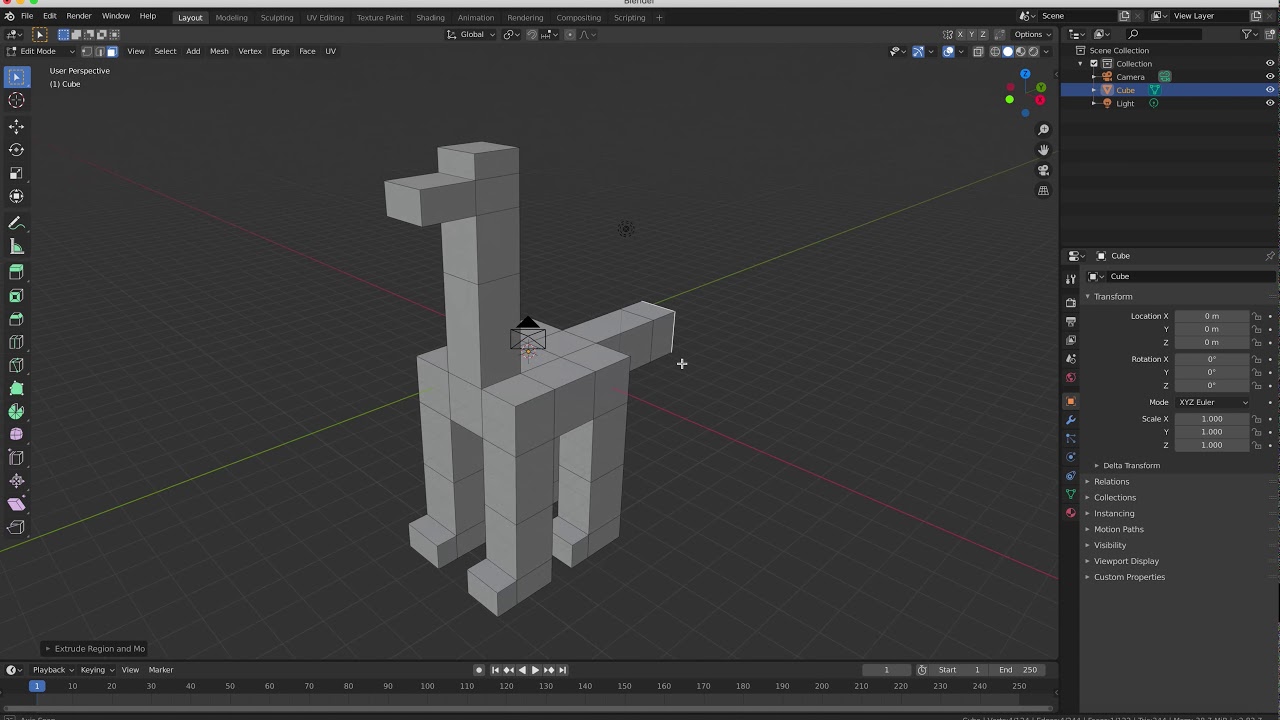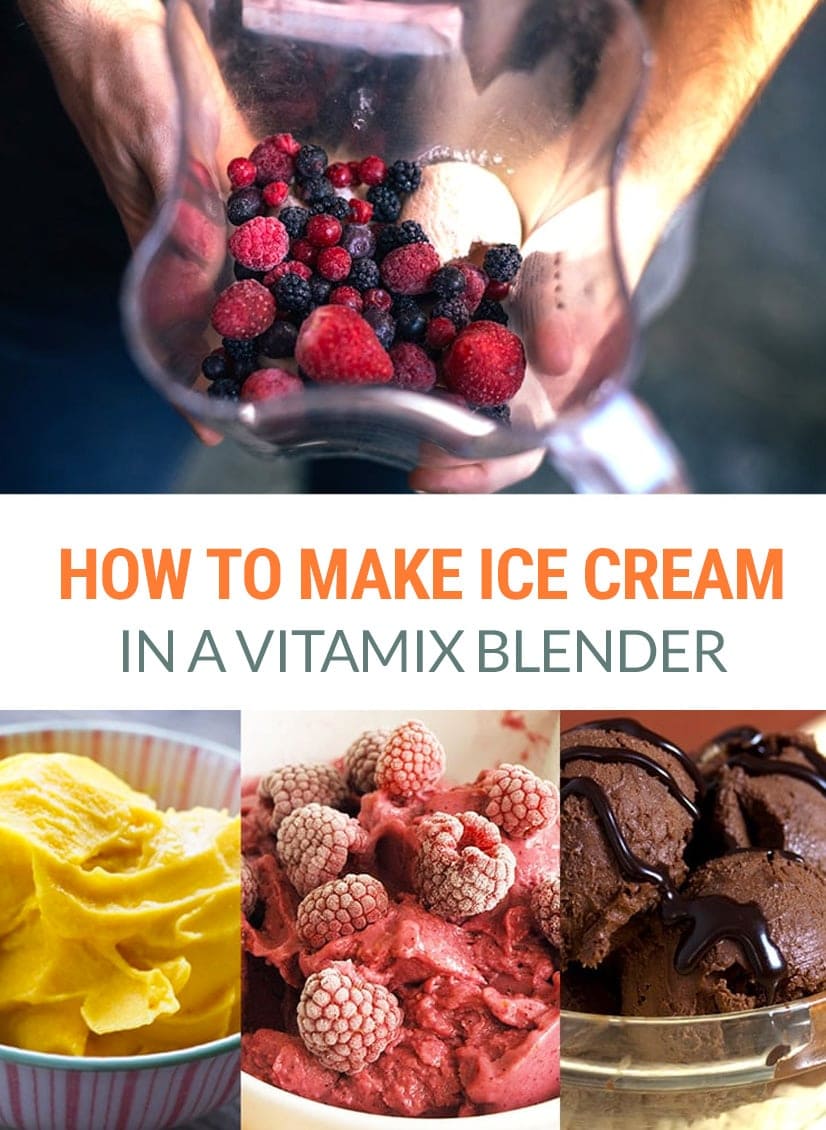Topic how to make blender run faster: Discover how to make Blender run faster with our expert tips and tricks, optimizing your 3D modeling and rendering projects for efficiency and speed.
Table of Content
- How can I optimize Blender\'s performance for faster rendering?
- Optimization Tips
- Advanced Techniques
- Advanced Techniques
- Introduction to Blender Optimization
- Upgrading Hardware for Better Performance
- YOUTUBE: How to Optimize Blender
- Optimizing Blender Settings for Speed
- Improving Rendering Times with GPU Acceleration
- Reducing Render Times Through Scene Optimization
- Utilizing Blender Features for Efficient Workflow
- Advanced Techniques for Blender Speed Enhancement
- Common Questions About Blender Performance
- Conclusion: Maximizing Blender Efficiency
How can I optimize Blender\'s performance for faster rendering?
There are several ways to optimize Blender\'s performance for faster rendering:
- Reduce viewport rendering quality: In the \"User Preferences\" window, go to the \"System\" tab and adjust the \"Window Draw Method\" to a lower setting.
- Upgrade system hardware: Consider installing more system memory, upgrading your CPU to a multi-core/multiprocessor, and updating your OpenGL video drivers. Faster memory can also improve performance.
- Lower quality settings: Lowering the quality settings in various areas of Blender, such as reducing the number of samples or simplifying complex geometry, can speed up rendering.
- Optimize scene composition: Ensure that your scene is efficiently organized, with objects and materials optimized for rendering. Avoid unnecessary subdivisions or high-poly models that can slow down rendering.
- Use the right render settings: Choose the appropriate render settings for your project. If you don\'t need advanced features like global illumination, subsurface scattering, or motion blur, disable them to save rendering time.
- Render in smaller sections: If your scene is complex, consider rendering it in smaller sections using render layers or region rendering. This can allow you to focus on specific areas and reduce the overall rendering time.
- Optimize materials and lighting: Simplify complex materials and avoid unnecessary nodes and effects. Additionally, optimize your lighting setup to avoid excessive ray tracing or unnecessary calculations.
- Use GPU rendering: If your graphics card supports it, enable GPU rendering in Blender\'s settings. GPU rendering can significantly speed up the rendering process compared to CPU rendering.
- Close unnecessary applications/processes: Before starting a render, close any unnecessary applications or processes running in the background. This can free up system resources for Blender and improve overall performance.
READ MORE:
Optimization Tips
- Use Simplify Settings: Limit subdivision levels, manage texture resolution, and employ culling settings to improve render times.
- Switch to GPU Rendering: Utilize a faster graphics card for improved rendering speed, especially with Blender\"s Cycles engine.
- Optimize Light Bounces: Reduce the number of light bounces in your scene to decrease render times without significantly affecting realism.
- Adjust Tile Size: Modify the tile size for rendering to optimize memory usage and prevent crashes, enhancing performance.
- Enhance Blender Preferences: Customize user preferences for more efficient workflow, including zoom, gizmo switching, and undo history extension.
- Upgrade Hardware: Consider upgrading your CPU, GPU, and memory for faster processing and rendering capabilities.
- Activate Persistent Data & Denoising: Utilize persistent data for static scenes and denoising options to speed up renders and improve image quality.
- Implement Render Layers: Use render layers to focus on specific parts of your scene, reducing unnecessary rendering efforts.

Advanced Techniques
- Adaptive Sampling: Leverage adaptive sampling to focus processing power where it\"s needed most, reducing overall render times.
- Temporal Denoising: Apply temporal denoising for animations, reducing noise across frames and saving time on rendering.
- Subdivision Dicing Rate: Adjust the subdivision dicing rate to manage detail levels efficiently, balancing quality and render speed.
- Fast GI Approximation: Enable fast GI approximation to speed up global illumination calculations with minimal quality loss.
- Animated Seed: Use animated seed to introduce variability in noise patterns, creating a more natural look in animations.
Conclusion
By implementing these strategies, users can significantly enhance Blender\"s performance, making it faster and more efficient for both simple and complex projects.

Advanced Techniques
- Adaptive Sampling: Leverage adaptive sampling to focus processing power where it\"s needed most, reducing overall render times.
- Temporal Denoising: Apply temporal denoising for animations, reducing noise across frames and saving time on rendering.
- Subdivision Dicing Rate: Adjust the subdivision dicing rate to manage detail levels efficiently, balancing quality and render speed.
- Fast GI Approximation: Enable fast GI approximation to speed up global illumination calculations with minimal quality loss.
- Animated Seed: Use animated seed to introduce variability in noise patterns, creating a more natural look in animations.
Conclusion
By implementing these strategies, users can significantly enhance Blender\"s performance, making it faster and more efficient for both simple and complex projects.

Introduction to Blender Optimization
Optimizing Blender to run faster involves a multifaceted approach that includes upgrading hardware, tweaking Blender settings, utilizing GPU acceleration, and optimizing scene composition. Blender, an immensely powerful tool for 3D modeling, animation, and rendering, can benefit significantly from optimization. By adjusting various settings and understanding the impact of different components on performance, users can achieve a more efficient workflow and quicker rendering times.
Starting with hardware, the performance of Blender can be dramatically improved by using a faster CPU, more RAM, and especially a powerful GPU, as Blender\"s rendering engine, Cycles, is designed to take advantage of GPU acceleration. This acceleration can significantly reduce rendering times, making it a crucial consideration for optimization.
In addition to hardware improvements, configuring Blender\"s internal settings is vital for optimization. Adjusting render settings, such as reducing the number of light bounces or using simplified shading models, can decrease render times without substantially affecting visual quality. Furthermore, Blender offers features like the ability to change tile sizes during rendering, which can be optimized for either CPU or GPU rendering to enhance performance.
Scene optimization plays a significant role in improving Blender\"s performance. Techniques such as reducing the complexity of the models, optimizing the use of textures, and employing instances instead of duplicates for similar objects can greatly reduce the computational load. Moreover, strategic use of Blender\"s features, like particle systems and modifiers, can also enhance performance by simplifying calculations and reducing memory usage.
Advanced techniques for Blender speed enhancement involve more in-depth adjustments and customizations. These can include scripting to automate repetitive tasks, customizing Blender\"s interface for efficiency, and exploring Blender\"s add-ons designed for performance improvement.
Many users have common questions regarding Blender\"s performance, such as how to balance between render quality and speed, the best practices for using Blender on less powerful machines, and how to effectively utilize Blender\"s rendering engines for faster outputs.
In conclusion, maximizing Blender\"s efficiency involves a comprehensive understanding of both the software and the hardware it runs on. By carefully adjusting settings, optimizing scenes, and possibly upgrading hardware, users can significantly improve Blender\"s performance, leading to faster rendering times and a more fluid modeling experience.

_HOOK_
Upgrading Hardware for Better Performance
Improving Blender\"s performance can significantly benefit from hardware upgrades. The following are key hardware components to consider upgrading for better performance in Blender:
- CPU and GPU: The speed of your central processing unit (CPU) and graphics processing unit (GPU) greatly impacts render times. Upgrading to faster, more powerful models can provide substantial improvements in performance.
- Storage Devices: Switching from hard disk drives (HDDs) to solid-state drives (SSDs) can decrease load times and speed up Blender\"s overall responsiveness, as SSDs offer faster read/write speeds.
- Memory: Increasing your system\"s random access memory (RAM) allows for more complex scenes to be handled smoothly, reducing the likelihood of crashes and improving render times.
- Graphics Card: For GPU rendering, a faster graphics card can significantly reduce render times. Blender\"s Cycles engine, for instance, can render much faster on a high-performance GPU.
- Processor: A faster processor can accelerate the rendering process, making CPU-based rendering tasks more efficient.
- Computer Network: If rendering across a network, ensuring a fast network connection can reduce data transfer times, enhancing overall rendering efficiency when using network rendering.
Each of these upgrades can contribute to a more efficient and faster Blender experience, enabling artists and designers to focus more on creativity and less on waiting for renders to complete. Remember, the specific improvements will vary based on your current hardware setup and the complexity of your Blender projects.
How to Optimize Blender
\"Learn how to optimize your website and boost its performance with these simple yet effective strategies. Watch this video and unlock the secrets to attracting more visitors and increasing your online visibility!\"
Blender Tutorial: Fixing Lag in Blender
\"Is your computer running slow? Get expert tips on fixing common software and hardware issues in this informative video. Discover easy troubleshooting techniques that will have your device up and running in no time!\"
Optimizing Blender Settings for Speed
Optimizing Blender\"s settings can significantly enhance its performance, enabling faster render times and smoother workflows. Here are some key settings adjustments to optimize Blender for speed:
- Switch to GPU Rendering: If you have a powerful GPU, switching from CPU to GPU rendering in the System settings can drastically reduce render times.
- Reduce Light Bounces: In the Render settings, minimizing the number of light bounces can decrease render times without substantially affecting visual quality. Start by halving the default values and adjust based on your scene\"s requirements.
- Adjust Tile Size: For GPU rendering, larger tile sizes (such as 256x256) can speed up rendering. For CPU rendering, smaller tiles (like 32x32 or 64x64) are often more efficient.
- Decrease Samples: Reducing the number of render samples in the Render settings can greatly decrease render times, especially for scenes where ultra-high detail is not necessary. Experiment to find the lowest number of samples that still delivers acceptable quality.
- Use Simplify Settings: Enabling Simplify in the Scene settings can allow you to lower the complexity of your scene globally, including reducing subdivision, shadow samples, and texture sizes, which can lead to faster render times.
- Optimize Viewport Performance: In the Interface settings, adjusting the viewport shading to \"Solid\" or \"Material\" preview instead of \"Rendered\" can improve responsiveness during modeling and animation tasks.
- Enable Scene Culling: Scene culling options, like camera culling and distance culling, can improve performance by not rendering objects outside of the camera\"s view or beyond a certain distance.
By carefully adjusting these settings, you can find a balance between render quality and speed, allowing for a more efficient use of Blender, especially on less powerful hardware. Always consider the requirements of your project to determine which optimizations will provide the best balance for your specific needs.

Improving Rendering Times with GPU Acceleration
Utilizing GPU acceleration is a powerful way to significantly improve rendering times in Blender. This approach takes advantage of the parallel processing capabilities of modern graphics cards, allowing for faster computation of complex scenes compared to CPU rendering. Here are steps to enable and optimize GPU acceleration for better rendering performance:
- Enable GPU Rendering: First, switch from CPU to GPU rendering by going to the preferences (Edit > Preferences > System), and under the Cycles Render Devices, select CUDA, OptiX, or OpenCL depending on your graphics card compatibility.
- Update Graphics Drivers: Ensure that your graphics card drivers are up to date to take full advantage of the latest performance optimizations and compatibility improvements.
- Optimize Tile Size: For GPU rendering, larger tile sizes are typically more efficient. Experiment with tile sizes (e.g., 256x256 or 512x512) in the Render settings to find the optimal configuration for your specific hardware.
- Manage Samples: Adjust the sample rate in the Render settings. Higher sample rates increase render quality but also render times. Find a balance that suits your quality requirements and time constraints.
- Use Simplify Settings: In the Scene settings, enabling Simplify can allow you to adjust the maximum texture size and subdivision levels, which can reduce the computational load on the GPU without significantly impacting visual fidelity.
- Consider Scene Complexity: Heavily detailed scenes with complex materials, lighting, and textures require more from the GPU. Optimizing these elements can lead to faster renders without compromising the final output quality.
By following these guidelines, you can harness the power of your graphics card to decrease rendering times dramatically, making your Blender projects more efficient and allowing for quicker iterations during the creative process.

Reducing Render Times Through Scene Optimization
Optimizing your Blender scene is crucial for reducing render times, especially for complex projects. Efficient scene optimization involves a combination of techniques that minimize computational requirements while maintaining visual quality. Here are steps to optimize your Blender scenes for faster rendering:
- Simplify Geometry: Use only as much geometry as necessary for your scene. Utilize modifiers like Decimate to reduce polygon counts in objects where high detail is not critical.
- Optimize Textures: Large textures can significantly increase render times. Downscale textures where possible, and use texture compression to reduce file sizes without a noticeable loss in quality.
- Limit Subdivision Surfaces: Subdivision surface modifiers increase geometry complexity. Apply them judiciously, and consider lowering subdivision levels for objects in the background or out of focus.
- Use Instancing: When duplicating objects, use instances (Alt+D) instead of copies (Shift+D). Instancing reuses geometry data, which can drastically reduce memory usage and render times.
- Optimize Lighting: Excessive or complex lighting setups can increase render times. Use fewer light sources, and consider baking lighting for static scenes to improve performance.
- Manage Render Layers: Divide your scene into render layers to render complex scenes in manageable parts. This approach can also facilitate re-rendering only specific parts of a scene if needed.
- Enable Scene Culling: Scene culling options, such as camera culling and distance culling, help Blender focus on rendering only what is visible to the camera, thus reducing unnecessary calculations.
- Use Proxies for High-Poly Models: For complex models, like those in background elements, use low-poly proxies during the viewport navigation and high-poly models only during final rendering.
Applying these strategies can lead to significant improvements in render times. By carefully considering each element in your scene, you can ensure that your Blender projects are both high-quality and efficient to render.

Utilizing Blender Features for Efficient Workflow
Blender is packed with features designed to enhance workflow efficiency, allowing for faster project completion without sacrificing quality. Here are some key features and how to use them effectively:
- Layers and Collections: Organize your scene using layers and collections. This not only makes it easier to manage complex scenes but also improves viewport performance by allowing you to hide parts of the scene you are not currently working on.
- Modifiers: Make extensive use of modifiers for non-destructive editing. Modifiers like Mirror, Array, and Boolean can speed up the modeling process and offer flexibility for later adjustments.
- Shading and Material Presets: Utilize Blender’s material and shading presets for quick application of common materials or settings. This can significantly speed up the process of texturing and material assignment.
- Procedural Textures: Use procedural textures to create complex materials without the need for external image textures. This approach can save time in both material creation and render times.
- Grease Pencil: The Grease Pencil tool allows for 2D drawing directly in the 3D viewport. It\"s invaluable for planning, annotating, or creating 2D animation within your 3D projects.
- Quick Favorites: Blender’s Quick Favorites menu can be customized with frequently used tools and operators. Access it by right-clicking on any function and adding it to Quick Favorites for speedy access.
- Batch Operations: Use Blender\"s batch operations for tasks like renaming objects, applying transformations, or converting mesh types. This can greatly reduce the time spent on repetitive tasks.
- Animation Tools: Blender’s animation toolset, including auto keyframe insertion, graph editor, and dope sheet, provides efficient mechanisms for creating and editing animations. Utilizing these tools effectively can streamline the animation process.
- Scripting and Add-ons: Automate repetitive tasks or extend Blender’s functionality with Python scripting and add-ons. There are many community-created add-ons available that can significantly enhance workflow efficiency.
By integrating these features into your daily workflow, you can leverage Blender\"s full potential to create high-quality projects more efficiently. Each feature offers unique advantages that, when mastered, can contribute to a significantly faster and more productive 3D creation process.

_HOOK_
Advanced Techniques for Blender Speed Enhancement
To further enhance the speed and efficiency of working with Blender, several advanced techniques can be employed. These strategies are particularly useful for experienced users looking to optimize their workflow and reduce rendering times significantly. Here are some advanced methods:
- Data Block Management: Efficiently manage data blocks to prevent unnecessary duplication of materials, textures, and meshes. This can be achieved through the use of linked duplicates and shared data blocks.
- Render Layer and Passes: Utilize render layers and passes to separate elements of your scene. This allows for more control in post-production, potentially reducing the need for re-renders and saving significant time.
- Command Line Rendering: Blender can be rendered from the command line, bypassing the user interface. This method can be faster, especially for batch rendering, as it consumes less computer resources.
- Network Rendering: For very large projects, consider setting up a render farm or using cloud-based rendering services. Distributing the render load across multiple machines can drastically reduce overall render times.
- Custom Python Scripts: Automate repetitive tasks or create custom tools with Python scripting. This can enhance efficiency for specific workflows or projects that require repetitive operations.
- Dynamic Topology & LOD Systems: Use dynamic topology for sculpting and level of detail (LOD) systems for game assets to manage polygon counts effectively, ensuring high performance without sacrificing quality.
- Optimization Add-ons: Explore third-party add-ons designed for performance optimization, such as those that automate scene clean-up, mesh simplification, and other tasks that improve rendering efficiency.
These advanced techniques require a deeper understanding of Blender\"s functionality but offer substantial rewards in terms of efficiency and speed. By integrating these methods into your workflow, you can tackle complex projects with greater ease and flexibility.
Common Questions About Blender Performance
Optimizing Blender\"s performance is a common goal for many users, from hobbyists to professionals. Here are some frequently asked questions about enhancing Blender\"s speed and efficiency, along with actionable advice for each.
- Why is Blender running slow on my computer?
- This could be due to several factors, including outdated hardware, inefficient Blender settings, or complex scenes. Upgrading hardware, optimizing Blender settings, and simplifying scenes can help improve performance.
- Can I use Blender efficiently on a low-end PC?
- Yes, by adjusting Blender\"s settings to lower quality in the viewport, using simpler materials, and avoiding high-polygon models, you can work more efficiently on lower-end hardware.
- How can I make rendering faster in Blender?
- Rendering speed can be increased by using GPU acceleration, reducing render samples, simplifying lighting, and optimizing scene complexity. Consider also using render farms for very complex projects.
- Does more RAM improve Blender\"s performance?
- Yes, more RAM can significantly improve performance, especially when working with large scenes, complex simulations, or high-resolution textures.
- Is it better to render with CPU or GPU in Blender?
- This depends on your specific hardware. Generally, a powerful GPU will render faster than a CPU, but some tasks may still benefit from a strong CPU. Experimenting with both can help you find the best option for your setup.
- How do add-ons affect Blender\"s performance?
- While add-ons can greatly enhance Blender\"s functionality, they can also impact performance. Use only essential add-ons and ensure they are well-optimized and up-to-date.
- What are the best practices for optimizing Blender files?
- Best practices include regularly saving incremental versions of your project, compressing Blender files, cleaning unused data blocks, and linking external data rather than appending it.
Understanding these aspects of Blender\"s performance can help you troubleshoot issues and optimize your workflow for faster and more efficient 3D modeling, rendering, and animation.
READ MORE:
Conclusion: Maximizing Blender Efficiency
To maximize Blender\"s efficiency, it\"s essential to balance hardware capabilities with software settings and optimize both your workflow and Blender\"s configurations. By implementing the strategies discussed, from hardware upgrades and setting adjustments to scene optimization and leveraging Blender\"s features, users can achieve significant improvements in performance. The key to a faster and more efficient Blender experience lies in understanding the tools at your disposal, continuously learning new tips and techniques, and adapting your approach to suit the specific demands of each project.
- Regularly review and update your hardware to ensure it meets the demands of increasingly complex projects.
- Optimize Blender\"s settings to suit your hardware capabilities, focusing on render settings, viewport performance, and general preferences that enhance speed without sacrificing quality.
- Utilize Blender\"s rich feature set, including modifiers, procedural textures, and efficient data management, to streamline your workflow.
- Stay informed about the latest Blender updates and community-developed add-ons, which can offer new ways to improve efficiency and performance.
Ultimately, the journey to maximizing Blender efficiency is ongoing and evolves with each new version of the software and advancements in technology. By staying curious, experimenting with different techniques, and engaging with the Blender community, users can continue to enhance their skills and optimize their use of this powerful tool for 3D creation.
Unlock the full potential of Blender and transform your 3D modeling and rendering experience with our expert guide. Discover how to significantly boost your Blender performance, ensuring faster renders and a more efficient workflow. Dive in now!