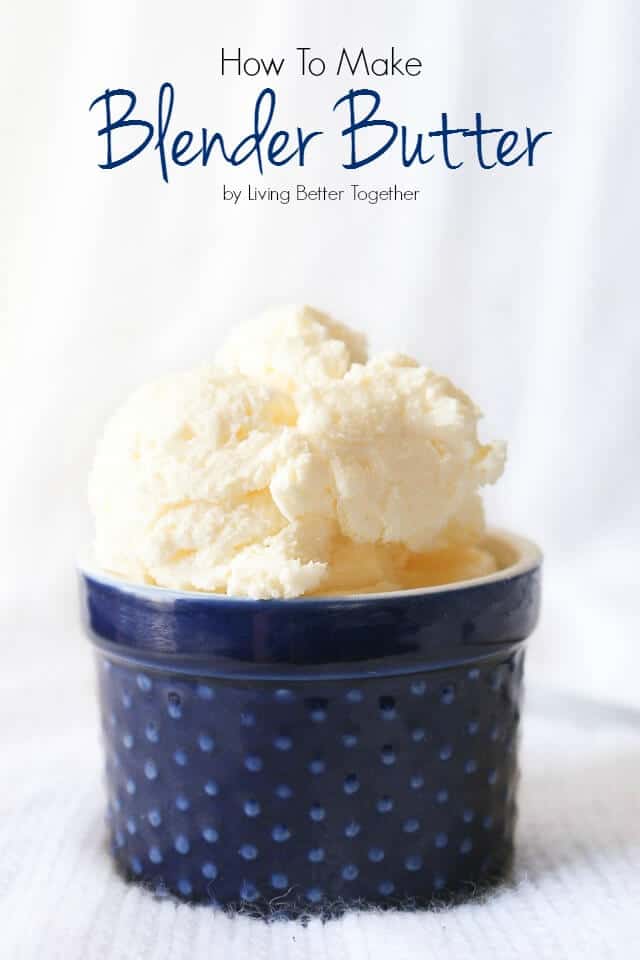Topic how to make blender render faster: Discover the secrets to significantly boost your Blender rendering speeds with expert tips and tricks that cater to both beginners and professionals, ensuring your 3D projects come to life faster than ever before.
Table of Content
What are some techniques to speed up the rendering process in Blender?
There are several techniques you can use to speed up the rendering process in Blender:
- Reduce the resolution: Rendering at a lower resolution will significantly decrease the rendering time. You can either reduce the resolution of the entire image or render only a portion of the image using the region render option.
- Simplify the scene: If your scene is complex with many objects and effects, consider simplifying it by removing unnecessary details or reducing the overall complexity. This will help reduce the render time.
- Optimize materials and textures: Complex materials and high-resolution textures can slow down the rendering process. Optimize your materials by using simpler shaders or optimizing texture sizes.
- Enable GPU rendering: Blender allows you to render using your computer\'s graphics processing unit (GPU) instead of the CPU. This can significantly speed up the rendering process, especially for complex scenes.
- Use the denoiser: Blender comes with a denoising feature that can reduce noise in your renders. Enabling this option can help speed up the rendering process as it reduces the number of samples needed.
- Caching: Blender supports various types of caching, such as light cache and shadow cache. These caching techniques can help speed up subsequent renders by reusing pre-calculated data.
- Render in layers: Rendering your scene in separate layers allows you to have more control over the final output and also speeds up the rendering process. You can render each layer separately and then composite them together later.
By implementing these techniques, you can optimize and speed up the rendering process in Blender, allowing you to achieve faster and more efficient renders.
READ MORE:
Optimize Rendering Settings
Optimizing rendering settings in Blender is crucial for reducing render times without compromising on quality. Follow these steps to enhance your rendering efficiency:
- Reduce Light Bounces: Lower the number of light bounces in the Light Paths settings. This reduces computation without significantly affecting visual quality.
- Utilize Simplify: In the Render properties, activate the Simplify option to limit the complexity of your scene, reducing render times.
- Adjust Tile Size: Experiment with different tile sizes in the Performance settings. Larger tiles for GPU and smaller for CPU rendering can improve performance.
- Enable Denoising: Use the denoising feature to clean up noise in the render, allowing you to reduce sample rates for faster rendering.
- Adaptive Sampling: Turn on Adaptive Sampling to concentrate rendering power where it\"s needed most, significantly cutting down on unnecessary calculations.
- Optimize Textures: Compress and optimize texture files and use Blender\"s texture limit options to reduce memory usage.
- Clamp Direct/Indirect: Adjust the Clamp Direct and Indirect settings to remove noise and fireflies, which can also reduce render times.
By carefully adjusting these settings, you can achieve faster render times in Blender, enabling more efficient workflows for your 3D projects.

Hardware and Software Enhancements
Enhancing your hardware and software can dramatically improve Blender\"s rendering speed. Follow these guidelines to optimize your setup:
- Upgrade Your GPU: Blender\"s rendering speed can significantly benefit from a more powerful GPU, especially for Cycles renderer. Nvidia and AMD cards with high CUDA or OpenCL cores are recommended.
- Optimize Your CPU: A faster CPU can improve rendering times for certain tasks and simulations. Consider multi-core processors for better performance.
- Increase RAM: More RAM allows Blender to handle larger scenes and complex simulations without slowing down.
- Use SSDs: Solid State Drives (SSDs) offer quicker data access times compared to HDDs, reducing the overall time spent on loading textures and scenes.
- Configure Blender Preferences: In Blender\"s User Preferences, set your system to utilize CUDA or OpenCL under the System tab to leverage GPU acceleration.
- Keep Your Drivers Updated: Ensure your graphics card drivers are up to date to maximize compatibility and performance with Blender.
- Optimize Blender\"s Version: Use the latest version of Blender as it includes performance improvements, bug fixes, and new features that can enhance rendering speed.
Investing in hardware upgrades and optimizing software settings are effective strategies to reduce render times and enhance your 3D creation experience in Blender.

Scene and Data Management
Effective scene and data management is key to speeding up Blender renders. Implement these strategies to optimize your workflow:
- Decimate Geometry: Simplify your models by reducing the polygon count without significantly impacting visual quality. Use modifiers like Decimate for this purpose.
- Instance Duplicates: Instead of duplicating objects, use instances (Alt+D) to save memory and reduce file size, speeding up the rendering process.
- Optimize Textures: Use compressed texture formats and lower resolution textures where high detail is unnecessary to reduce memory usage and improve render times.
- Limit Subdivision Surfaces: Apply subdivision surface modifiers judiciously. Excessive subdivisions increase render times without always improving visual results.
- Use Layers and Collections: Organize your scene into layers and collections to manage visibility. Render only what\"s necessary for each scene or animation frame.
- Optimize Lighting: Minimize the use of complex lighting setups. Use fewer light sources and bake lighting where possible to decrease render times.
- Manage Particle Systems: For scenes with particle systems, adjust the count and display percentage to lower levels during previews. Increase only for final renders.
- Clean Up Your Scene: Regularly remove unused materials, textures, and objects from your blend file to keep your project lightweight and more manageable.
By meticulously managing your scene and data, you can achieve faster renders in Blender, allowing for a more efficient and productive 3D modeling and animation workflow.

Utilize Blender Features and Add-ons
Leveraging Blender\"s built-in features and community-developed add-ons can significantly enhance your rendering speeds. Here are key strategies to incorporate:
- Use Blender\"s Denoising: Activate Blender\"s built-in denoising to reduce noise in renders, allowing you to lower sample rates and speed up rendering.
- Experiment with Eevee: For projects where real-time rendering is suitable, switch to Eevee. It\"s faster than Cycles for many types of projects, providing high-quality results in less time.
- Employ Render Layers: Break your scene into render layers to manage and render complex scenes more efficiently. This allows for parallel processing and easier compositing.
- Adaptive Subdivision: Use the adaptive subdivision surface feature to dynamically adjust the level of detail in your models, concentrating complexity only where it\"s needed.
- Optimize with Add-ons: Explore add-ons like Render+, Simplify, and D-Noise to automate rendering processes, simplify scenes, and apply AI denoising, respectively.
- Bake Textures: For static objects, bake lighting and textures to save computation time during rendering.
- Use Collection Instances: Make extensive use of collection instances to duplicate complex objects without significantly increasing memory usage.
By integrating these features and add-ons into your workflow, you can harness the full power of Blender to expedite your rendering process, allowing more time for creativity and less for waiting.

_HOOK_
Rendering Techniques and Strategies
Optimizing your Blender renders involves a mix of hardware adjustments, scene setup, and specific Blender settings to reduce render times without compromising on quality. Here are several strategies you can employ:
- Switch to GPU Rendering: Utilize your GPU for rendering, as it\"s typically faster than CPU rendering. Ensure your Blender is set to use the GPU through the user preferences.
- Reduce Light Bounces: Light bounces add realism but increase render time. Adjust the number of bounces in the Render panel under Light Paths to find a balance between realism and efficiency.
- Adjust Tile Size: For GPU rendering, larger tile sizes like 256x256 pixels can speed up rendering. For CPU rendering, smaller tiles are more efficient.
- Consider Render Engine Alternatives: For stylized scenes, Eevee can provide faster results with minimal quality loss compared to Cycles.
- Use Denoising: Enable denoising features to reduce noise in renders more quickly, especially with lower sample rates.
- Adaptive Sampling: Turn on Adaptive Sampling to focus rendering efforts on complex parts of the scene, reducing overall samples needed.
- Optimize Light Paths: Limit the maximum number of light path bounces and consider disabling caustics if not needed for your scene.
- Simplify the Scene: Use the Simplify option to reduce the complexity of your scene, which can significantly speed up rendering times.
- Optimize Geometry: Use instances and reduce geometry complexity where possible to speed up render times.
- Network Rendering: Utilize multiple computers to render your project faster if you have access to additional resources.
- Upgrade Hardware: If possible, upgrading your graphics card, processor, and adding more memory can offer significant improvements to render speeds.
Each project is unique, so it\"s beneficial to experiment with these settings and techniques to find the best combination for your specific needs.
Unlock the full potential of Blender and dramatically enhance your rendering speeds with our comprehensive guide. Discover practical strategies, from hardware upgrades to software tweaks, that will transform your rendering process and bring your creative visions to life faster than ever.

5 Tips for Faster Renders in Blender Cycles
Are you tired of waiting hours for your videos to render? Look no further! Our video editing software offers faster renders, so you can get your projects done in a fraction of the time. Click here to learn more and speed up your editing process today!
READ MORE:
Get the Fastest Blender Cycles Render Settings
Want to find out the secrets to achieving the fastest render speeds? Look no further! This video will walk you through the best render settings to ensure your videos are rendered in record time. Don\'t waste another minute waiting - click here to unlock the fastest render settings now!