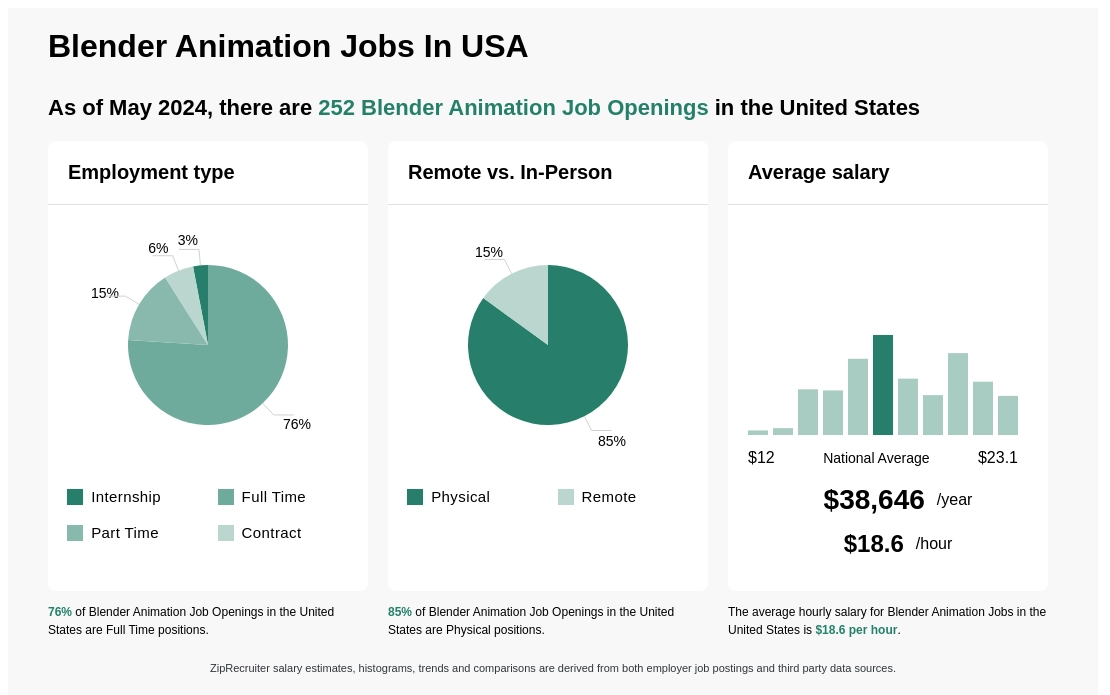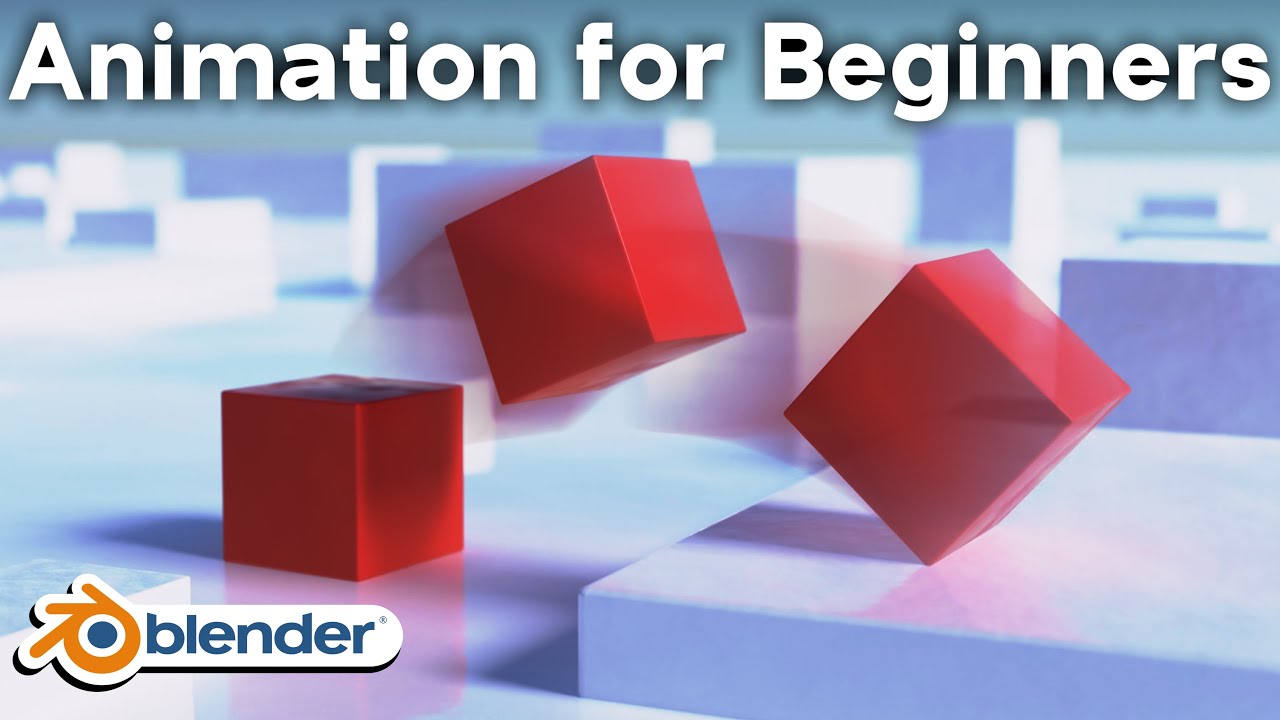Topic how to animate a roblox character in blender: Discover the exciting world of animation with our guide on "How to Animate a Roblox Character in Blender." This introductory guide will empower you with the skills to bring your Roblox characters to life, using Blender"s powerful animation tools.
Table of Content
- How to animate a Roblox character in Blender?
- Setting Up Your Project
- Importing Roblox Models
- Understanding Blender\"s Interface for Animation
- Rigging Your Character for Animation
- Creating Basic Animations with Keyframes
- YOUTUBE: Roblox Blender Animation Tutorial: Roblox Studio and Blender
- Advanced Animation Techniques
- Using IK Constraints for Natural Movements
- Exporting Animations to Roblox
- Testing and Debugging Animations in Roblox Studio
- Additional Tips and Resources
How to animate a Roblox character in Blender?
To animate a Roblox character in Blender, you can follow these steps:
- Download the Roblox plugin for Blender from the link mentioned in the search results.
- Install the plugin in Blender by extracting the downloaded file and copying the plugin folder to the Blender add-ons directory.
- Launch Blender and go to \"Edit\" > \"Preferences\" > \"Add-ons\" tab.
- In the Add-ons tab, search for the Roblox plugin and enable it by checking the box next to it.
- Close the Preferences window, and now you should see the Roblox plugin in Blender\'s toolbar or menu.
- In the Roblox Studio, open the Plugin tab and select \"Blender rig exporter/animation importer\".
- Press the \"Blender rig exporter\" button to export the character model to Blender.
- In Blender, you can now animate the Roblox character using the built-in animation tools.
- Once you\'ve finished animating, go back to the Roblox Studio and open the Plugin tab again.
- Select \"Animation import\" and choose the exported animation file from Blender.
- Now you should have the animated Roblox character in the Studio, ready to be used in your games.
Note: The specific steps may vary depending on the version of Blender and the Roblox plugin you are using. It\'s always a good idea to refer to the plugin documentation or tutorials for more detailed instructions.
READ MORE:
Setting Up Your Project
Starting your journey in animating a Roblox character in Blender begins with a few preparatory steps to ensure a smooth workflow. Follow these steps to set up your project correctly:
- Install Blender: Ensure you have the latest version of Blender installed on your computer. Visit the official Blender website to download and install it.
- Download Roblox Studio: Roblox Studio is required to export your character models from Roblox. Install it from the Roblox website.
- Export Your Roblox Character: Open Roblox Studio, navigate to your character, and use the export feature to save your character model as an .obj file.
- Set Up Blender for Roblox: Open Blender, and under Preferences, activate any necessary add-ons for importing .obj files or specific tools for Roblox animation.
- Import Your Roblox Character: In Blender, go to File > Import > Wavefront (.obj) and select your exported Roblox character file.
- Configure Blender Units: To match Roblox\"s scale, adjust Blender\"s unit scale to ensure that the character\"s size is consistent with Roblox\"s environment.
- Save Your Project: Before proceeding, save your Blender project to a convenient location on your computer.
With these steps completed, your project is now set up, and you’re ready to move on to the next phase of rigging your character for animation.

Importing Roblox Models
Importing Roblox models into Blender for animation purposes involves a process that bridges the Roblox platform and Blender software, allowing for a seamless transition of models for animation creation. The process utilizes tools and plugins designed to facilitate the import and export of models between Roblox and Blender.
Firstly, it\"s essential to have the Roblox Blender Plugin installed in Blender. This add-on links your Roblox account to Blender, enabling you to transfer 3D modeling objects directly from Blender to your Roblox Studio session. This method helps to save time and reduce errors by avoiding the need to export and import third-party modeling files between applications.
- Within Roblox, enable the appropriate plugin and select a rig. If successful, a GUI will appear, allowing you to export the rig. Save the .obj file in a location of your choice.
- Open Blender and, in the 3D view panel, access the Animation tab. Here, under Rbx Animations, choose the option to Import model and select the .obj file you exported from Roblox.
- After importing, click on \"Rebuild rig\" to ensure that the bones are visible and correctly set up for animation. This step is crucial for the subsequent animation process.
- With the armature selected, enter Pose mode. You can now begin moving or rotating bones and creating keyframes for animation. Ensure the LocRot keying set is selected or enable auto keying for easier animation keyframe insertion.
- Once your animation is ready, you can export it back to Roblox by using the \"Export animation\" option, which copies the animation data to your clipboard for easy pasting in Roblox.
This process emphasizes the importance of using the Roblox Blender Plugin for efficient model transfers and highlights the steps for preparing your Roblox models in Blender for animation. By following these steps, animators can create detailed and complex animations for their Roblox characters and objects, leveraging Blender\"s advanced animation tools.
For more detailed instructions on using the plugin and troubleshooting any issues during the import process, it is recommended to consult the Roblox Blender Plugin documentation and community forums where developers share insights and solutions.

Understanding Blender\"s Interface for Animation
Blender\"s interface is robust and comprehensive, offering a wide array of tools for 3D modeling and animation. Understanding this interface is crucial for effectively animating Roblox characters. This section will guide you through the key components of Blender\"s interface that are most relevant to animation.
- 3D Viewport: The main area where you can view and interact with your model. You can rotate, pan, and zoom to inspect your character from all angles.
- Timeline: Located at the bottom of the interface, the Timeline allows you to scrub through your animation, set keyframes, and manage the timing of your animation sequences.
- Dope Sheet: The Dope Sheet provides a detailed overview of all keyframes and their timing. It\"s essential for adjusting the timing and sequence of your animations.
- Graph Editor: For more fine-tuned control over the interpolation of keyframes, the Graph Editor displays a graph of animation curves. This tool is vital for smoothing out animations and creating more natural movements.
- Properties Panel: This panel contains various settings for your selected object or animation. It\"s where you can modify object properties, material settings, and also access the animation settings.
- Outliner: The Outliner provides a hierarchical view of all objects in your scene, making it easy to select and manage different elements of your animation project.
- Armature and Bones: For character animation, understanding how to work with armatures (skeletons) and bones is essential. They are the framework for your character\"s movement.
When animating Roblox characters in Blender, it\"s also important to familiarize yourself with the specific tools and add-ons designed for Roblox animation. These tools often add new panels or options to Blender\"s interface, tailored for importing, rigging, and exporting animations back to Roblox.
Practice navigating and using these components of Blender\"s interface to improve your efficiency and effectiveness in animating Roblox characters. As you become more familiar with these tools, you\"ll find it easier to bring your creative visions to life.

Rigging Your Character for Animation
Rigging is a crucial step in character animation, providing a skeletal structure that allows for realistic movements. Here\"s how to rig your Roblox character in Blender for animation:
- Prepare Your Model: Ensure your Roblox character model is imported into Blender. It\"s important that the model is clean and without any unnecessary geometry that could complicate the rigging process.
- Create an Armature: Go to the Add menu, select Armature, and then Single Bone. This bone will serve as the basis of your rig. Place it at the base of your character model where the spine would be.
- Edit the Armature: Enter Edit Mode to adjust the bone structure. Extrude bones from the base to create a spine, arms, and legs, matching your character\"s geometry. Ensure the armature matches the character\"s proportions and pose.
- Name Your Bones: Properly naming bones is crucial for organization and future animations. Name them according to their location and function (e.g., \"Arm.L\", \"Arm.R\", \"Spine\", \"Leg.L\", \"Leg.R\").
- Parent the Mesh to the Armature: Select your character model, shift-select the armature, and press Ctrl+P to parent the mesh to the armature. Choose \"With Automatic Weights\" for Blender to attempt to automatically assign vertex groups to bones.
- Weight Painting: In some cases, automatic weights need adjustments. Use Weight Painting to manually tweak how much influence each bone has on different parts of the mesh. This step is crucial for realistic deformations during animation.
- Test the Rig: Before proceeding to animation, test the rig by selecting the armature, switching to Pose Mode, and moving various bones to ensure the character deforms in a realistic manner. Adjust weights as necessary.
Rigging your Roblox character properly is foundational to creating believable and expressive animations. It requires patience and practice, especially when fine-tuning weight paints for optimal deformation. Once rigged, your character will be ready for animation, allowing you to bring your creative visions to life in Blender.

_HOOK_
Creating Basic Animations with Keyframes
Animating your Roblox character in Blender with keyframes is a fundamental technique that brings your character to life. Keyframes are points in time that define the start and end of any animation, capturing the position, rotation, and scale of your character\"s parts. Here\"s how to create basic animations using keyframes:
- Choose Your Pose: Start by selecting your rigged character in Pose Mode. Decide on the initial pose of your character which will serve as the starting point of your animation.
- Insert the First Keyframe: Move your character into the starting pose. Select all bones you\"ve manipulated, then press \"I\" to insert a keyframe. A menu will appear, allowing you to choose the type of keyframe (such as LocRotScale, which records location, rotation, and scale).
- Advance the Timeline: Move forward in the timeline to the point where you want your next pose to occur. The timeline is located at the bottom of the Blender window and controls the current frame of the animation.
- Create the Next Pose: Adjust your character into the next pose. This could be a simple movement like raising an arm or a more complex set of movements.
- Insert Another Keyframe: With the new pose in place, insert another keyframe as you did before. Blender will automatically interpolate the movement between these two keyframes, creating animation.
- Repeat the Process: Continue moving along the timeline and creating new poses followed by inserting keyframes. This process is how you build the entirety of your animation, one pose at a time.
- Playback Your Animation: Use the playback controls in the Timeline to review your animation. Adjust keyframes as necessary for smoother animation.
This method of animation allows for high levels of control over the character\"s movements, enabling the creation of complex and nuanced animations. Remember, practice is key to mastering animation in Blender. Start with simple movements to familiarize yourself with the process before moving on to more complex sequences.
Animating with keyframes is a foundational skill in Blender that can be applied to any type of 3D character animation, including those for Roblox characters. By understanding and utilizing keyframes effectively, you can bring dynamic and engaging animations to your Roblox games and experiences.
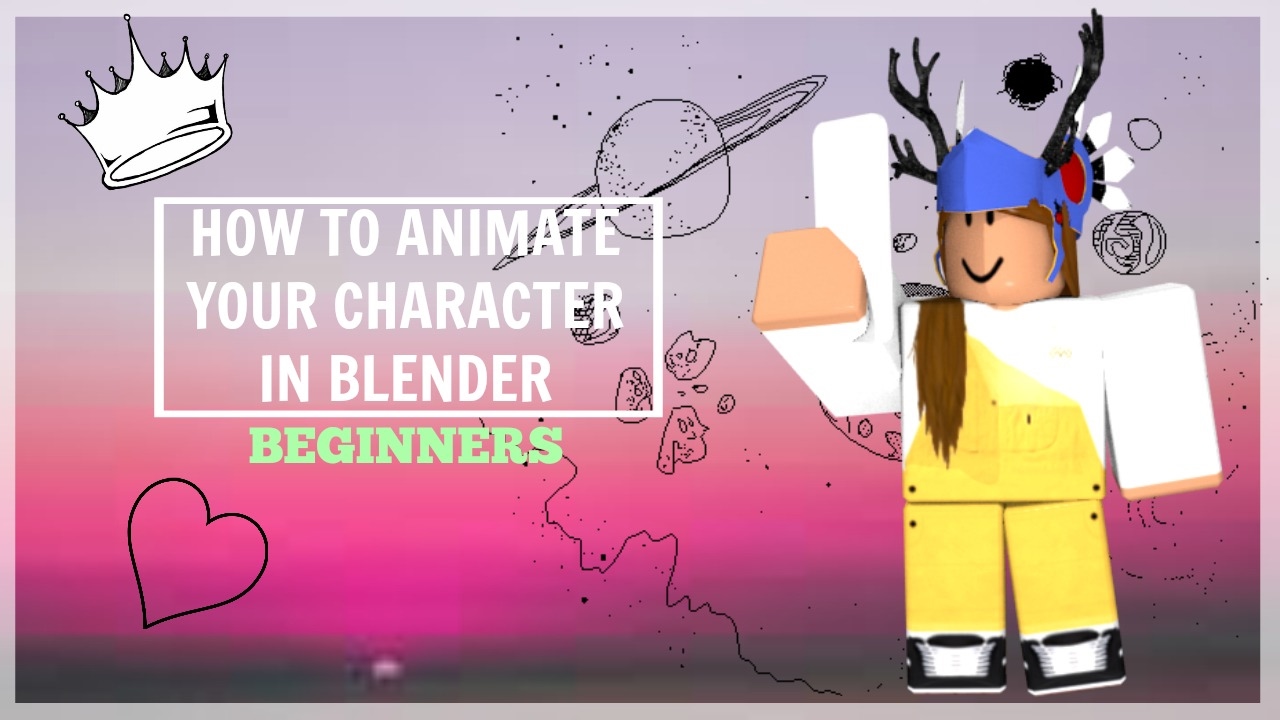
Roblox Blender Animation Tutorial: Roblox Studio and Blender
Animation: Discover the captivating world of animation as you immerse yourself in a mesmerizing video that showcases the seamless blend of imagination, creativity, and artistry in bringing characters and stories to life. Let your imagination soar!
How to Animate Roblox in Blender
Blender: Step into the realm of limitless possibilities with Blender, the revolutionary software that empowers you to create stunning 3D animations and visual effects. Dive into a video that unveils the impressive capabilities of Blender, and unleash your creativity like never before. Embrace the world of digital art!
Advanced Animation Techniques
Once you\"ve mastered the basics of animating Roblox characters in Blender using keyframes, you can elevate your animations with advanced techniques. These methods add complexity and realism to your animations, making your characters move more naturally and expressively.
- Non-Linear Animation (NLA) Editor: The NLA Editor allows you to layer and blend different actions. You can create complex animations by mixing multiple simple actions, such as walking and waving.
- Graph Editor Tweaks: Use the Graph Editor to fine-tune the interpolation between keyframes. Adjusting the Bezier handles lets you control acceleration and deceleration for smoother transitions.
- Shape Keys for Facial Expressions: Shape keys can be used to animate facial expressions or other deformations. They are particularly useful for animating non-rigged mesh parts, like facial features or clothing.
- Driver-Based Animation: Drivers can be used to create animations based on the input from other properties. For example, you could automate eyelid movement in sync with a character\"s walking cycle.
- Constraint Systems: Constraints add relationships between objects or bones. Use them for complex interactions, like having a character look at a moving target or objects reacting to each other\"s movements.
- Using the IK (Inverse Kinematics) System: IK simplifies the animation of limb movement. By manipulating the end effector, like a hand or foot, the system calculates the appropriate joint angles in the limb.
- Dynamic Simulation: Blender\"s physics engine can be used for dynamic animations, such as cloth simulation, hair dynamics, or soft body dynamics for more realistic movement of clothing or accessories.
- Motion Capture Data: Importing motion capture data can significantly speed up the animation process. Blender allows you to retarget mocap data to your Roblox character, offering a quick way to achieve realistic human movements.
These advanced techniques require time and practice to master but can significantly enhance the quality of your animations. Experimenting with these methods will not only improve your animation skills but also expand your creative possibilities in Blender.

Using IK Constraints for Natural Movements
IK (Inverse Kinematics) constraints are a powerful tool in Blender that make animating natural movements simpler and more intuitive, especially for limbs and complex sequences. IK constraints allow an animator to focus on the position of the limb\"s end (like a hand or foot), and Blender calculates how the rest of the limb moves to reach that point. This section will guide you through setting up and using IK constraints for your Roblox character animations.
- Add an IK Constraint: Start by selecting the bone where you want the IK effect to end, typically a hand or foot bone. With the bone selected, go to the Bone Constraints tab in the Properties panel and add an Inverse Kinematics constraint.
- Specify the Target and Pole Target: The Target is usually an empty or a bone that controls the IK chain\"s movement. The Pole Target helps to define the bending direction of the IK chain. Create an empty or a new bone to serve as the Pole Target and assign it in the constraint settings.
- Adjust Chain Length: The Chain Length in the IK constraint settings defines how many bones back from the target the IK effect will influence. Set this number based on the length of the limb you\"re animating.
- Tweak IK Settings: Experiment with the IK constraint settings like Influence, Pole Angle, and Limit Rotation to fine-tune the movement. These adjustments can help make the animation look more natural.
- Positioning the Controllers: Move the Target and Pole Target to animate the limb. The limb\"s movement will be calculated automatically based on these positions, making it easier to create natural-looking poses.
- Keyframe the Controllers: Insert keyframes for the Target and Pole Target positions to animate the limb over time. This method allows for more dynamic and realistic movements.
Using IK constraints can significantly enhance the realism and fluidity of your character animations. By simplifying the process of animating complex limb movements, IK allows animators to focus on the creative aspects of their work, achieving more natural and lifelike animations in Blender.

Exporting Animations to Roblox
Exporting your Blender animations to Roblox involves several steps to ensure compatibility and functionality within the Roblox platform. Follow these detailed instructions to successfully transfer your animations.
- Finalize Your Animation: Ensure your animation is complete and plays back as expected within Blender. Check for any errors or issues that need correction.
- Install the Required Plugins: Download and install any necessary Roblox plugins for Blender that facilitate the export process. These plugins can often be found on the Roblox Developer website or through community forums.
- Prepare Your Animation for Export: Before exporting, make sure your animation is compatible with Roblox\"s requirements. This may include applying specific settings or constraints as dictated by the plugin you\"re using.
- Select the Correct Export Format: Roblox animations typically need to be exported in the FBX format. When exporting, choose FBX and ensure that you\"re including only the necessary data (such as armature and animation data) for the export.
- Export the Animation: With your animation ready and settings in place, go to File > Export > FBX. In the export options, make sure to select the options that match Roblox\"s requirements, such as simplifying the armature or baking animations if needed.
- Import into Roblox: Once your FBX file is ready, open Roblox Studio and use the animation import tool available in the plugins menu to import your animation. You may need to log in to your Roblox account if prompted.
- Configure Animation Properties: After importing, you\"ll need to configure your animation\"s properties within Roblox Studio. This includes setting the animation\"s name, description, and other relevant settings that dictate how it behaves in-game.
- Testing Your Animation: Before finalizing, test your animation within Roblox Studio to ensure it plays back as expected. You may need to attach it to a model or character and playtest your game to see it in action.
Remember, exporting animations to Roblox may require some trial and error to get everything working perfectly. Don\"t hesitate to consult Roblox\"s official documentation or community forums for additional help and troubleshooting tips.

Testing and Debugging Animations in Roblox Studio
After exporting your animations from Blender to Roblox, it\"s crucial to thoroughly test and debug them in Roblox Studio to ensure they perform as intended. Here\"s a comprehensive guide to help you through this process.
- Import Your Animation: Start by importing your animation into Roblox Studio. Make sure it\"s correctly uploaded to your Roblox account and accessible within your game\"s assets.
- Attach Animation to a Character or Model: To test your animation, you need to attach it to a character or model within Roblox Studio. Use the Animation Editor plugin to assign your animation to the appropriate model.
- Playtest in Studio: With the animation attached, enter play mode in Roblox Studio. This allows you to see your animation in action, within the game environment. Look for any unexpected behavior or errors in how the animation plays.
- Adjust Animation Settings: If you notice issues, such as timing mismatches or parts not moving as expected, exit play mode and use the Animation Editor to adjust your animation\"s keyframes or settings. This may involve tweaking timing, easing, or other properties.
- Check for Compatibility Issues: Ensure your animation is compatible with all types of characters or models it\"s intended for. This includes testing on different avatar rigs (R6 or R15) if your game supports both.
- Use the Output Window for Debugging: Roblox Studio\"s output window is an invaluable tool for debugging. It displays errors or warnings related to animations. Use the information provided to diagnose and fix issues.
- Seek Feedback: Sometimes, it helps to get a second pair of eyes on your animations. Share your game with friends or fellow developers to get feedback on how your animations look and feel in gameplay.
- Iterate Based on Feedback: Use the feedback you receive to make further adjustments. This iterative process can help you polish your animations to perfection.
Testing and debugging animations is an iterative process that requires patience and attention to detail. By following these steps and leveraging Roblox Studio\"s tools, you can ensure your animations add to the immersive experience of your game without introducing issues or glitches.

_HOOK_
READ MORE:
Additional Tips and Resources
Becoming proficient in animating Roblox characters in Blender and successfully integrating them into Roblox requires practice, patience, and the right resources. Here are some additional tips and resources to guide you through this journey.
- Practice Regularly: Like any skill, animation improves with practice. Try to work on a variety of animations to challenge yourself and grow your skills.
- Learn from Tutorials: There are numerous tutorials available online specifically for animating in Blender and exporting to Roblox. These can be invaluable for learning best practices and tips from experienced animators.
- Join Online Communities: Online forums and communities such as the Roblox Developer Forum or Blender Artists are great places to ask questions, share your work, and receive feedback from other developers and animators.
- Experiment with Blender Features: Blender is a powerful tool with many features. Experimenting with different features, such as the Graph Editor or Dope Sheet, can help you create more complex and refined animations.
- Backup Your Work: Always keep backups of your animations and projects. This can save you a lot of time and frustration in case of technical issues or if you want to return to an earlier version of your work.
- Stay Updated: Both Blender and Roblox receive regular updates that can introduce new features or change how things work. Stay updated on these changes to ensure compatibility and take advantage of new tools.
- Use Reference Materials: Reference videos or images can be extremely helpful for creating realistic animations. Use them to study movements and apply what you learn to your animations.
- Attend Workshops and Webinars: Occasionally, there are workshops and webinars on animation or Roblox development. Attending these can provide you with insights and techniques straight from experts.
Remember, the journey to becoming proficient in animation is a marathon, not a sprint. Utilize these tips and resources to aid in your learning and development process, and most importantly, enjoy the creative journey!
Mastering Roblox character animation in Blender opens a realm of creativity and enhances your games, making them stand out. Embrace the journey with our comprehensive guide, and bring your visions to life in the dynamic world of Roblox.