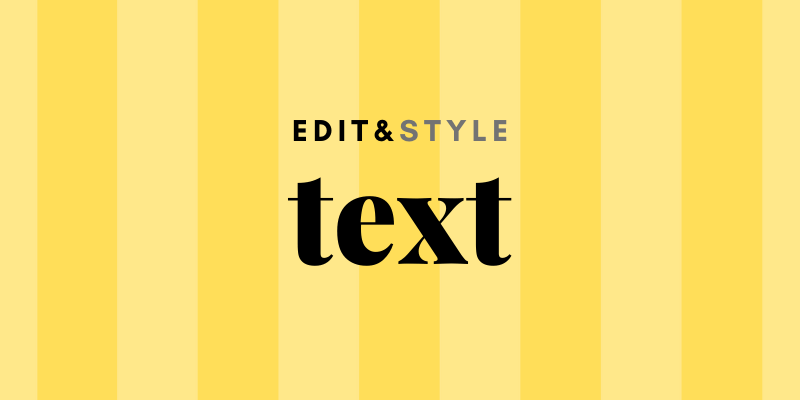Topic layers in adobe illustrator: Discover the transformative power of layers in Adobe Illustrator, a game-changer for designers seeking to elevate their creative workflow and master the art of digital illustration.
Table of Content
- How to use layers in Adobe Illustrator?
- Understanding the Basics of Layers
- How to Create and Edit Layers
- Organizing Artwork with Layers
- Layer Panel Features and Functions
- Combining and Merging Layers
- Moving and Aligning Objects within Layers
- YOUTUBE: Master the Layers Panel in Adobe Illustrator CC Tutorial for Beginners
- Performance and Limitations of Layers
How to use layers in Adobe Illustrator?
To use layers in Adobe Illustrator, follow these steps:
- Open Adobe Illustrator and create a new document or open an existing one.
- Go to the \"Window\" menu and choose \"Layers\" to open the Layers panel.
- The Layers panel will show a default layer named \"Layer 1\". To create a new layer, click on the \"New Layer\" button at the bottom of the panel.
- The new layer will appear above the selected layer. You can rename the layer by double-clicking on its name and entering a new name.
- To add objects to a specific layer, select the layer in the Layers panel and then create or select the objects on the canvas.
- To move an object to a different layer, select the object and drag it to the desired layer in the Layers panel.
- You can organize layers by rearranging their order in the Layers panel. Simply drag and drop the layers to the desired position.
- To hide or show a layer, click on the eye icon next to the layer name in the Layers panel. This allows you to hide or reveal objects within that layer without deleting them.
- You can also lock a layer by clicking on the lock icon next to the layer name. This prevents any modifications to the objects on that layer.
- For further control, you can adjust the opacity of a layer by changing the opacity value in the Layers panel.
- To delete a layer, select the layer and click on the \"Delete Layer\" button at the bottom of the Layers panel.
By using layers in Adobe Illustrator, you can organize and manage your artwork more efficiently, making it easier to edit and apply changes.
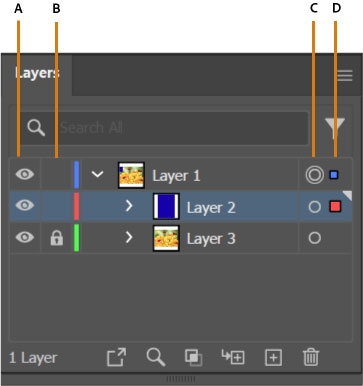
READ MORE:
Understanding the Basics of Layers
Layers in Adobe Illustrator are essential for managing and organizing the various elements of your artwork. Think of layers as transparent sheets stacked on top of each other, where each sheet can hold different parts of your design. This system allows for efficient editing and organizing of complex projects.
- Creating Layers: Start by opening the Layers panel, typically found on the right side of the workspace. Every new document begins with a single layer. You can easily add more layers by clicking the \"Create New Layer\" button at the bottom of this panel.
- Managing Layers: Layers can be renamed for better organization. To rename, double-click on the layer name and enter the new name. Layers can be repositioned by dragging them up or down in the Layers panel, which changes the stacking order of the content in your document.
- Layer Visibility and Locking: Control the visibility of layers using the eye icon next to each layer. Lock layers to prevent accidental edits. These functionalities allow you to focus on specific parts of your artwork without interference from other elements.
- Layer Colors: Illustrator assigns different colors to each layer, visible in the illustration window and the Layers panel. These colors help in identifying and selecting objects from their corresponding layers.
- Sublayers: Layers can contain sublayers, allowing for a more detailed organization. Expanding a layer in the panel reveals its sublayers, and these can be managed similarly to layers.
Understanding and mastering the use of layers will significantly enhance your ability to create and manage complex illustrations in Adobe Illustrator. Whether you are creating simple or intricate designs, layers provide a structured and flexible approach to your creative workflow.
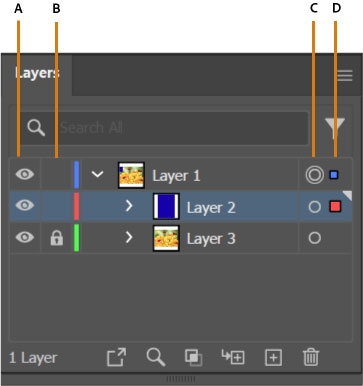
How to Create and Edit Layers
Creating and editing layers in Adobe Illustrator is a fundamental skill for managing complex designs efficiently. Layers act as separate stages that can hold individual objects or groups, allowing for organized, non-destructive editing.
- Accessing the Layers Panel: Open the Layers panel by selecting Window > Layers. This panel is typically located on the right side of your workspace. Each new document starts with a single layer, often named \"Layer 1\".
- Creating a New Layer: To add a new layer, click the \"Create New Layer\" button at the bottom of the Layers panel. This layer will be added above the currently selected layer.
- Renaming Layers: Double-click on a layer name to rename it. This helps in identifying layers easily, especially in complex documents.
- Reordering Layers: Change the stacking order of objects in your document by dragging layers up or down in the Layers panel.
- Moving Objects Between Layers: To reorganize your artwork, move objects from one layer to another by dragging their selection indicator (color box) next to the layer name in the Layers panel.
- Locking and Hiding Layers: Control layer visibility using the eye icon and prevent accidental edits by clicking the lock icon. This helps focus on specific parts of your artwork without interference.
- Layer Options: Right-click on a layer for additional options like changing the layer color, applying blending modes, or adjusting opacity. These options provide enhanced control and creative flexibility.
- Combining Layers: To merge layers, click on the \"Hamburger\" menu at the top-right of the panel and select \"Merge Selected\". Note that you cannot merge a single layer; only sublayers, groups, and objects within the same group can be merged.
By mastering the creation and management of layers, you can greatly enhance your workflow and bring organization to your Illustrator projects.

Organizing Artwork with Layers
Efficient organization of artwork in Adobe Illustrator is key to a smooth creative process. Layers play a crucial role in this, allowing you to separate different elements of your design, making editing and navigation easier. Here\"s how to effectively organize your artwork using layers:
- Understanding the Layer Panel: The Layer Panel is your control hub for all layers and sublayers. It lists all layers in your artwork, providing a clear view of your project’s structure. Use it to create, duplicate, delete, and rename layers as needed.
- Managing Layer Visibility: Each layer has an eye icon to control its visibility. This feature is useful for focusing on specific parts of your design without distraction. Lock layers to prevent accidental modifications, ensuring the integrity of your design.
- Organizing Sublayers: Within each layer, you can have multiple sublayers. Expand or collapse these sublayers for a better overview. This hierarchical organization is particularly beneficial for complex designs.
- Stacking Order: The stacking order of layers and sublayers can be adjusted by dragging them within the panel. This order determines how elements overlap and interact visually in your artwork.
- Layer Options: Right-click on a layer for advanced options such as changing layer colors, applying blending modes, or adjusting opacity. These options provide enhanced control over the appearance of your artwork.
- Merging and Grouping: Combine layers or groups by selecting them and using the \"Merge Selected\" option in the panel menu. Remember, merging is limited to groups and sublayers; single layers cannot be merged by themselves.
- Using Layers for Organization: Utilize layers to separate different elements like text, images, and backgrounds. This separation makes it easier to edit individual parts without affecting the rest of your design.
By mastering layer organization, you can make your workflow in Illustrator more efficient, allowing for a cleaner workspace and easier navigation through complex designs.

Layer Panel Features and Functions
The Layer Panel in Adobe Illustrator is a dynamic and essential tool for effective design management. It\"s not just a list of layers, but a comprehensive system for organizing, manipulating, and controlling various aspects of your artwork. Here are some key features and functions:
- Layer Management: The panel shows all layers and allows for the creation, duplication, deletion, and renaming of layers. This facilitates easy navigation and specific layer selection for editing.
- Sublayer Organization: Organize your design more granularly with sublayers. Layers can be expanded to reveal sublayers, aiding in the management of complex projects.
- Visibility Control: Each layer has an eye icon to toggle its visibility. This helps focus on specific elements without distraction. Layers can also be locked to prevent unintentional edits.
- Layer Stacking: Easily rearrange layers by dragging and dropping within the panel. This changes the visual order of elements in your design, affecting their overlap and interaction.
- Advanced Layer Options: Right-click on a layer for additional options like changing its color, applying blending modes, or adjusting opacity. These enhance your creative control over the design.
- Customization: The Layer panel offers further customization. Access additional settings by clicking the panel options icon, allowing you to show or hide various attributes like thumbnails and layer previews.
- Merging and Grouping: Combine layers or groups for streamlined design elements. Remember, you can’t merge a single object with a group, but you can group them together.
Mastering these features of the Layer Panel will significantly improve your efficiency and creativity in Illustrator.
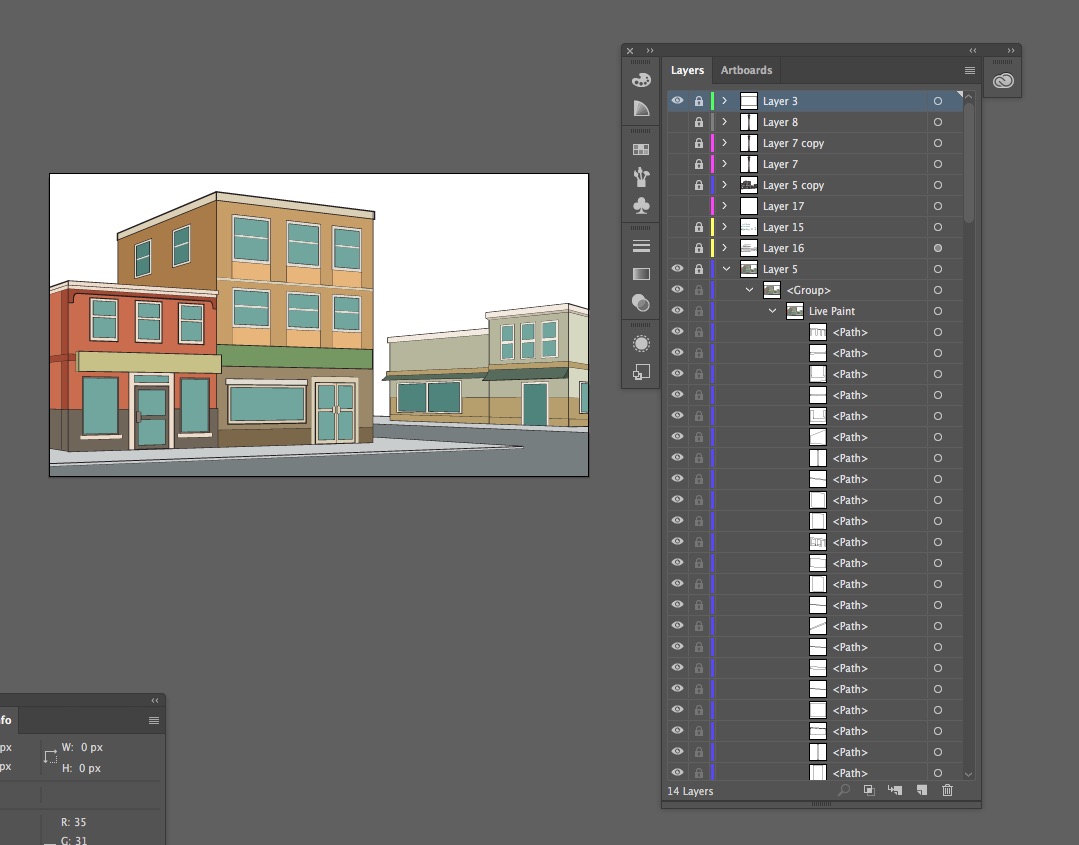
_HOOK_
Combining and Merging Layers
Combining and merging layers in Adobe Illustrator is a crucial technique for streamlining your design process. This feature allows you to merge multiple layers into a single layer, simplifying your artwork and making it easier to manage. Follow these steps to effectively combine and merge layers:
- Opening the Layers Panel: Begin by opening the Layers Panel. You can do this by navigating to the main menu and selecting \"Window,\" then choosing \"Layers.\" If the Layers panel is already open, it will be indicated with a checkmark.
- Selecting Layers to Combine: In the Layers panel, locate the layers you wish to combine. Click on a layer to select it. For multiple layers, hold down the Shift key while clicking on each layer you want to combine.
- Merging Layers: With the desired layers selected, click on the \"Hamburger\" button (three horizontal lines) on the upper-right side of the panel. From the dropdown menu, choose \"Merge Selected.\" This action will combine all selected layers into one.
- Flattening Artwork: To merge all layers into a single layer, select \"Flatten Artwork\" from the same dropdown menu. This is particularly useful when you want to consolidate your entire design.
- Moving Objects Between Layers: If you need to move objects between layers, simply select the object and drag the colored square (the selection indicator) to the desired layer.
Note that layers can only be merged with other layers, and sublayers and groups within the same layer can be merged. Single objects within a group must be grouped before merging. Remember, Illustrator allows for versatile layer management, but it also has some limitations, such as not being able to merge a single layer by itself.

Moving and Aligning Objects within Layers
Moving and aligning objects within layers in Adobe Illustrator is an essential skill for creating well-organized and visually appealing designs. Here’s a step-by-step guide to help you effectively manage objects within layers:
- Accessing and Selecting Objects: Begin by opening the Layers panel (Window > Layers). Every object you create in a new document is listed under a default layer. Click the layer to select and view its objects.
- Moving Objects: To move an object, simply select it and drag it to the desired location. If it\"s filled, you can drag from anywhere on the object. For unfilled objects, you must drag from the object’s path. Use the Snap To Point feature (View menu) to precisely position objects.
- Aligning Objects: For precise alignment, select multiple objects and use the alignment tools available under the Align panel. This allows you to align objects to each other\"s edges, centers, and more.
- Using Arrow Keys for Minor Adjustments: Select an object and use the arrow keys for minor adjustments. Hold Shift while pressing an arrow key for larger movements.
- Organizing with Sublayers: Use sublayers within a main layer for better organization. This allows you to categorize similar objects and edit them without affecting other elements.
- Layer Visibility and Locking: Control the visibility of objects by toggling the eye icon in the Layers panel. Lock layers to prevent accidental modifications.
- Changing the Stacking Order: Rearrange the stacking order by dragging layers or sublayers up or down in the Layers panel. This influences how objects overlap and interact visually in your design.
By understanding and utilizing these features, you can move and align objects within layers in Illustrator efficiently, leading to more controlled and sophisticated designs.

Master the Layers Panel in Adobe Illustrator CC Tutorial for Beginners
Tutorial: In this easy-to-follow tutorial video, you will learn step-by-step how to master a new skill or technique. Discover helpful tips and tricks that will empower you to create stunning results and bring your creative vision to life!
Get Organized with Layers in Adobe Illustrator Creative Cloud
Creative Cloud: Dive into the world of unlimited possibilities with the Creative Cloud! This video will show you how to harness the full power of Adobe\'s Creative Cloud suite, giving you access to an array of innovative tools and features to enhance your creativity and take your projects to the next level. Don\'t miss out on this game-changing opportunity!
READ MORE:
Performance and Limitations of Layers
While working with layers in Adobe Illustrator offers a range of benefits for organizing and editing artwork, it\"s important to be aware of its performance and limitations. Here\"s an overview to guide you:
- Performance Efficiency: The Layers panel in Illustrator is a powerful tool for managing your artwork. It allows you to list, organize, and edit objects efficiently. This panel is especially useful for complex artwork, helping keep track of all items in your project.
- Layer Management: You can create new layers, rearrange items, hide, lock, and change appearance attributes of artwork within the Layers panel. This flexibility is crucial for maintaining an organized workflow.
- Limitations: The performance of layers in Illustrator can be affected by the number of objects and paths you use. The more complex your artwork becomes, particularly when adding effects and transparency, the more demanding it is on your system\"s RAM. This can lead to slower performance or difficulties in managing your artwork.
- Layer Count: Illustrator can handle a large number of layers, but adding too many can slow down the performance. There\"s no strict limit to the number of layers, but practical limits are dictated by the computer\"s hardware capabilities.
- Optimizing for Performance: To maintain optimal performance, it\"s advisable to keep your layer count to a manageable number. Organize your layers effectively and merge or flatten them when necessary to reduce complexity.
- Managing Complex Artwork: For very complex artwork, consider using sublayers and groups within layers to keep the artwork organized without overloading the system.
Understanding these aspects of layer performance and limitations will help you use Adobe Illustrator more effectively, especially when dealing with complex projects.
Mastering layers in Adobe Illustrator is key to elevating your design game. Embrace the power of layers to organize, edit, and transform your creative visions into stunning artworks with ease and efficiency.