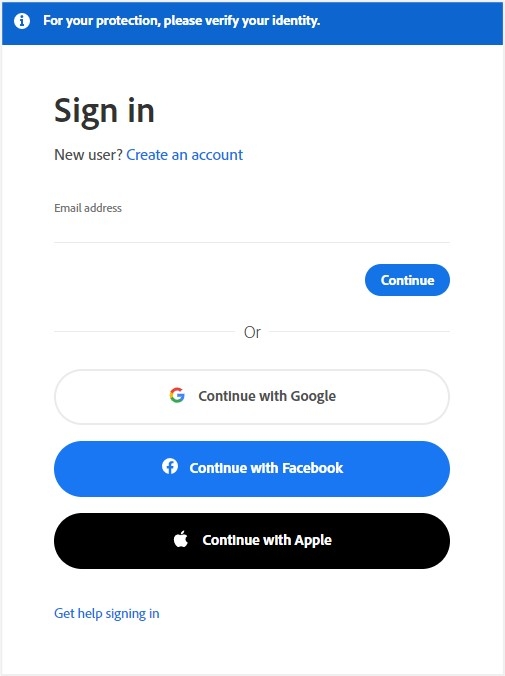Topic guide adobe illustrator: Welcome to our comprehensive guide on Adobe Illustrator, a key resource for anyone aspiring to master this powerful design tool. Dive into a world of creative possibilities and enhance your digital art skills with ease!
Table of Content
- What are the steps to convert vector objects into guides in Adobe Illustrator?
- Getting Started with Adobe Illustrator
- Understanding the Illustrator Interface
- Basic Tools and Techniques
- Working with Shapes and Paths
- Mastering the Pen Tool
- Color Theory and Application
- YOUTUBE: Adobe Illustrator: Creating Grids, Guides, and Gutters
- Creating and Managing Layers
- Text Formatting and Typography
- Using Brushes and Patterns
- Advanced Techniques in Illustrator
- Vector Art and Illustration Tips
- Exporting and Sharing Your Work
- Integrating with Other Adobe Tools
- Resources and Continued Learning
What are the steps to convert vector objects into guides in Adobe Illustrator?
Here are the steps to convert vector objects into guides in Adobe Illustrator:
- Select the vector objects that you want to convert into guides.
- Go to the \"View\" menu at the top of the screen.
- From the drop-down menu, select \"Guides\".
- In the sub-menu that appears, click on \"Make Guides\".
By following these steps, the selected vector objects will be converted into guides in Adobe Illustrator.
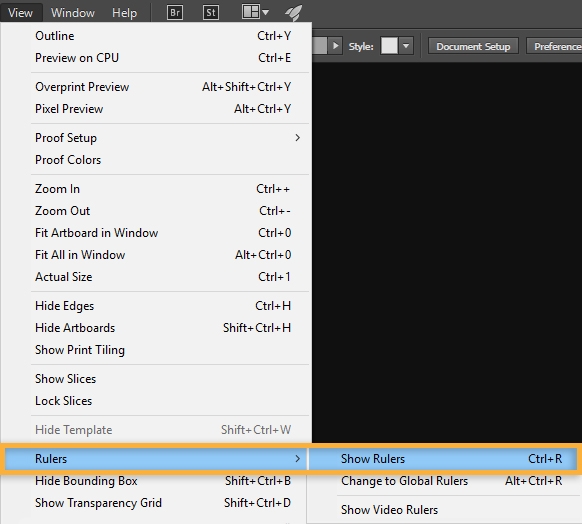
READ MORE:
Getting Started with Adobe Illustrator
Embarking on your Adobe Illustrator journey starts with understanding the basics. This powerful vector graphic software offers a wide range of tools and features to unleash your creativity. Let\"s break down the initial steps:
- Install Adobe Illustrator: Begin by downloading and installing the latest version of Adobe Illustrator from the Adobe website.
- Familiarize with the Interface: Explore the Illustrator workspace. Familiarize yourself with the toolbar, menu options, and panels like Layers, Color, and Properties.
- Create a New Document: Learn how to create a new document. Experiment with different sizes, color modes, and presets based on your project needs.
- Explore Basic Tools: Start experimenting with basic tools like the Selection tool, Direct Selection tool, Pen tool, Shape tools, and Text tool.
- Practice with Simple Shapes: Create basic shapes like rectangles, circles, and lines to understand object manipulation and transformation.
- Learn to Use Layers: Layers are crucial in Illustrator. Practice creating, hiding, locking, and organizing layers for better workflow management.
- Experiment with Colors and Gradients: Explore the color panel, learn to apply solid colors, gradients, and experiment with color combinations.
- Save and Export Your Work: Understand different file formats and learn how to save and export your projects for various uses.
Remember, practice and experimentation are key. Start with simple projects and gradually move to more complex designs as you become more comfortable with the software.
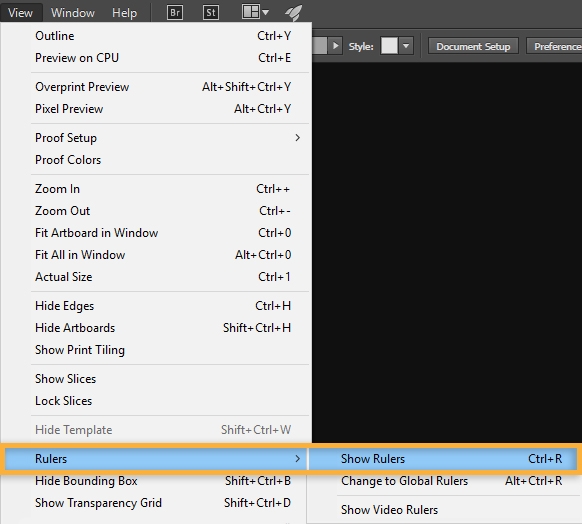
Understanding the Illustrator Interface
Embarking on your Adobe Illustrator journey starts with understanding the basics. This powerful vector graphic software offers a wide range of tools and features to unleash your creativity. Let\"s break down the initial steps:
- Install Adobe Illustrator: Begin by downloading and installing the latest version of Adobe Illustrator from the Adobe website.
- Familiarize with the Interface: Explore the Illustrator workspace. Familiarize yourself with the toolbar, menu options, and panels like Layers, Color, and Properties.
- Create a New Document: Learn how to create a new document. Experiment with different sizes, color modes, and presets based on your project needs.
- Explore Basic Tools: Start experimenting with basic tools like the Selection tool, Direct Selection tool, Pen tool, Shape tools, and Text tool.
- Practice with Simple Shapes: Create basic shapes like rectangles, circles, and lines to understand object manipulation and transformation.
- Learn to Use Layers: Layers are crucial in Illustrator. Practice creating, hiding, locking, and organizing layers for better workflow management.
- Experiment with Colors and Gradients: Explore the color panel, learn to apply solid colors, gradients, and experiment with color combinations.
- Save and Export Your Work: Understand different file formats and learn how to save and export your projects for various uses.
Remember, practice and experimentation are key. Start with simple projects and gradually move to more complex designs as you become more comfortable with the software.
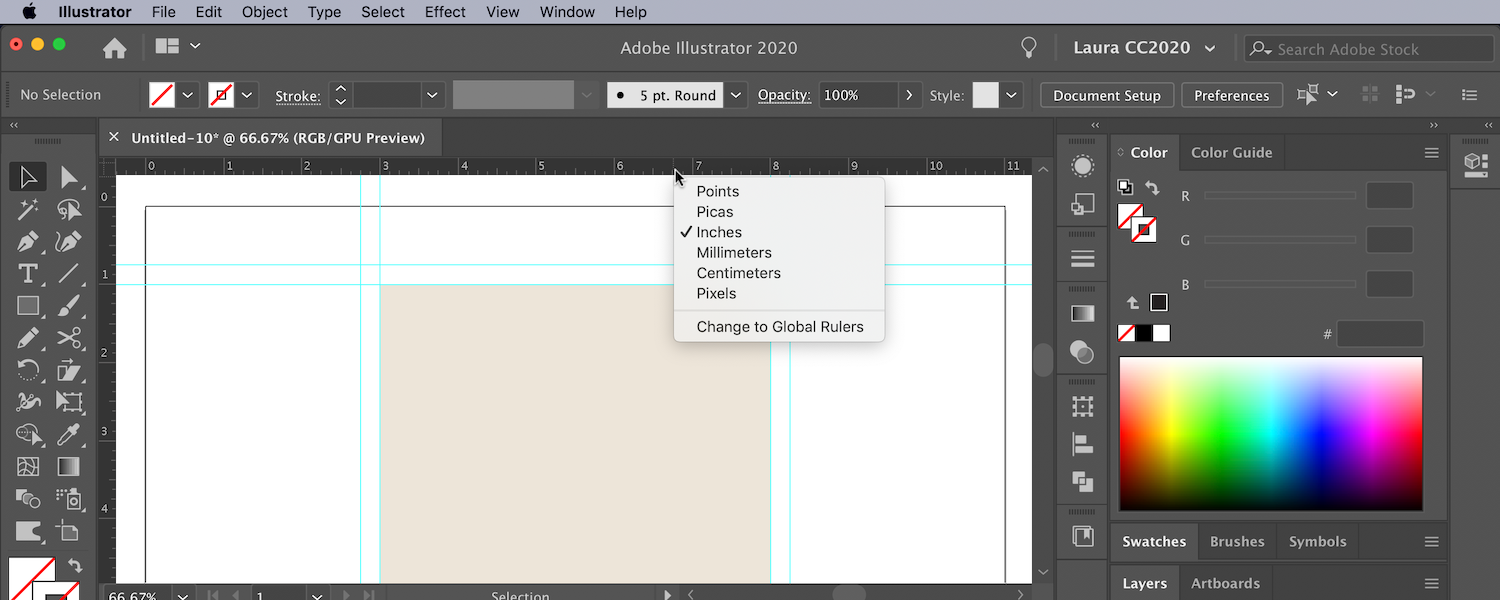
Basic Tools and Techniques
Embarking on your Adobe Illustrator journey starts with understanding the basics. This powerful vector graphic software offers a wide range of tools and features to unleash your creativity. Let\"s break down the initial steps:
- Install Adobe Illustrator: Begin by downloading and installing the latest version of Adobe Illustrator from the Adobe website.
- Familiarize with the Interface: Explore the Illustrator workspace. Familiarize yourself with the toolbar, menu options, and panels like Layers, Color, and Properties.
- Create a New Document: Learn how to create a new document. Experiment with different sizes, color modes, and presets based on your project needs.
- Explore Basic Tools: Start experimenting with basic tools like the Selection tool, Direct Selection tool, Pen tool, Shape tools, and Text tool.
- Practice with Simple Shapes: Create basic shapes like rectangles, circles, and lines to understand object manipulation and transformation.
- Learn to Use Layers: Layers are crucial in Illustrator. Practice creating, hiding, locking, and organizing layers for better workflow management.
- Experiment with Colors and Gradients: Explore the color panel, learn to apply solid colors, gradients, and experiment with color combinations.
- Save and Export Your Work: Understand different file formats and learn how to save and export your projects for various uses.
Remember, practice and experimentation are key. Start with simple projects and gradually move to more complex designs as you become more comfortable with the software.
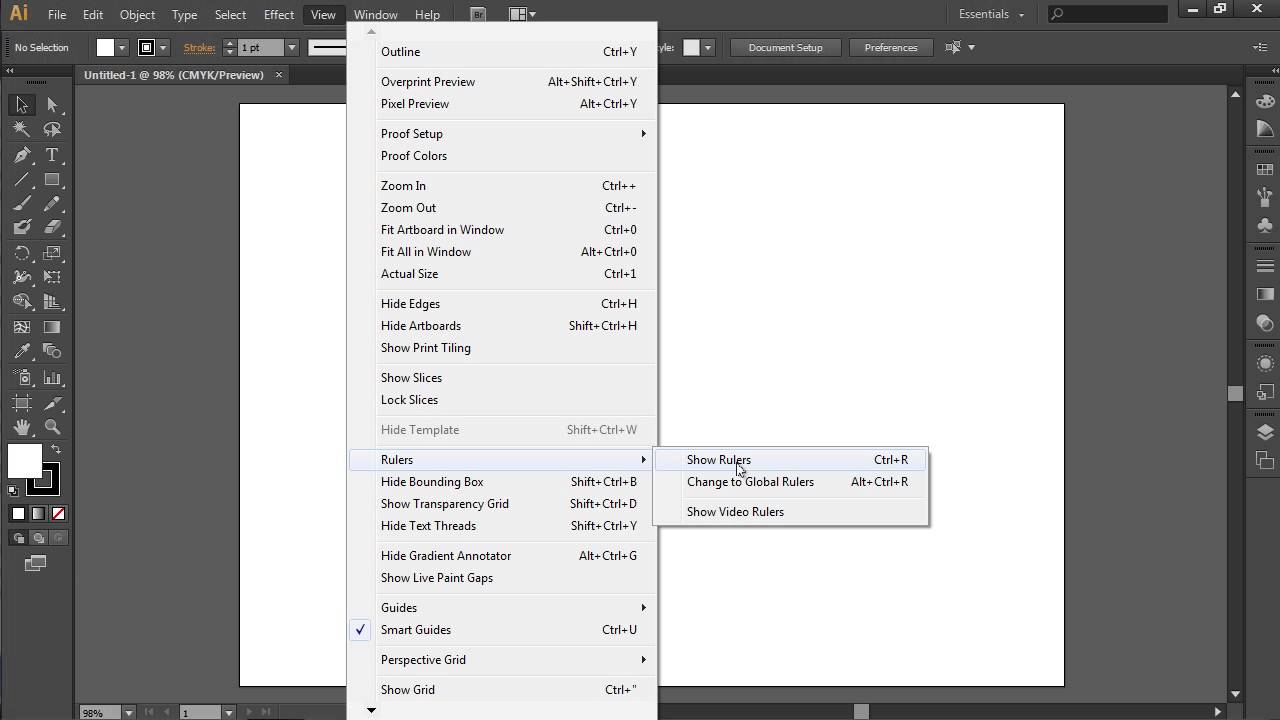
Working with Shapes and Paths
Shapes and paths are fundamental in Adobe Illustrator, allowing you to create intricate designs and artworks. This section explores the techniques for manipulating shapes and paths effectively:
- Creating Basic Shapes: Use tools like the Rectangle, Ellipse, and Polygon tools to draw basic shapes. You can modify these shapes by adjusting their corners and dimensions.
- Using the Pen Tool: The Pen tool is essential for drawing custom paths and shapes. Learn to click and drag to create curves, and use anchor points for precision.
- Combining Shapes: Utilize the Pathfinder panel to combine basic shapes into more complex forms. Techniques like unite, subtract, intersect, and exclude are crucial.
- Editing Paths: Master the Direct Selection tool to edit paths. Adjust anchor points and handles to refine your shapes.
- Using the Shape Builder Tool: This tool allows you to intuitively combine shapes and paths by dragging across them.
- Aligning and Arranging Shapes: Use the Align panel to position your shapes accurately within your design.
- Applying Strokes and Fills: Learn how to add color to your shapes with solid fills, gradients, and patterned strokes.
Through practice and experimentation with these tools and techniques, you\"ll be able to craft detailed vector graphics and illustrations.

_HOOK_
Mastering the Pen Tool
The Pen Tool in Adobe Illustrator is a powerful feature for creating complex and precise paths. Mastering it is essential for effective vector design. Here\"s a step-by-step guide to using the Pen Tool effectively:
- Understanding Anchor Points: Learn the basics of anchor points, which are the building blocks for paths created with the Pen Tool.
- Creating Straight Lines: Practice clicking on the artboard to create straight lines, essential for simple path creation.
- Drawing Curves: Click and drag to create curved lines. Understand how to adjust the direction handles to modify the curve\"s shape.
- Altering Paths: Use the Direct Selection Tool to adjust existing paths by moving anchor points or handles.
- Adding and Deleting Anchor Points: Learn how to refine your paths by adding new anchor points or deleting unnecessary ones.
- Combining Paths: Experiment with joining separate paths to create complex shapes and designs.
- Practice Exercises: Regular practice with varied shapes and lines will enhance your proficiency with the Pen Tool.
With patience and practice, the Pen Tool can become an invaluable asset in your Illustrator toolkit, allowing for unparalleled precision in your designs.
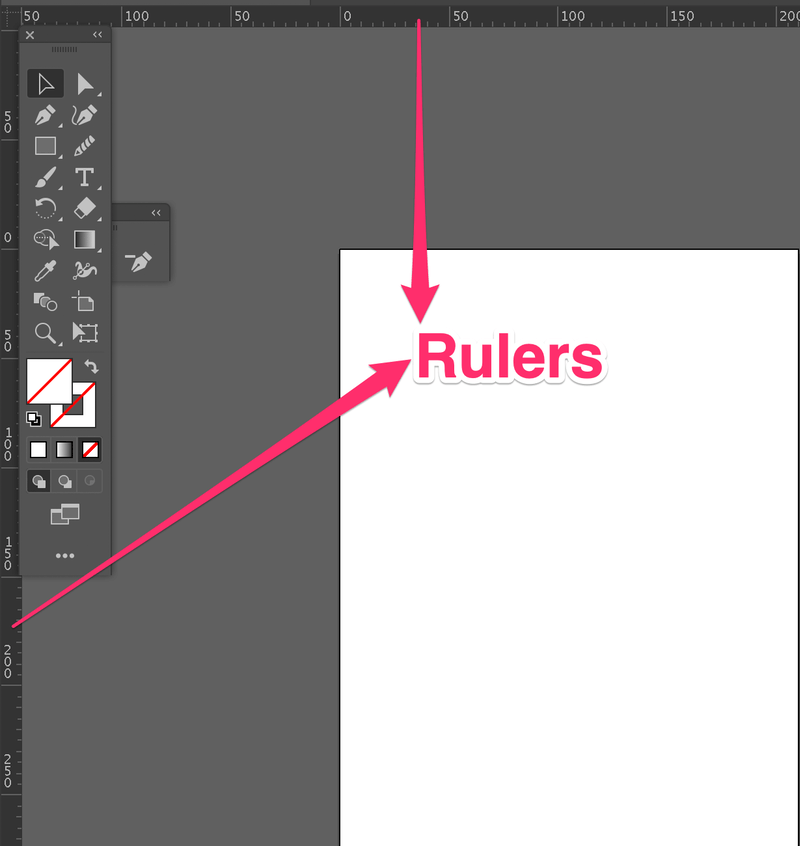
Color Theory and Application
Color theory is a critical aspect of design in Adobe Illustrator, influencing the mood and effectiveness of your artwork. This section will guide you through the essentials of color theory and its application:
- Understanding the Color Wheel: Familiarize yourself with primary, secondary, and tertiary colors and how they relate to each other.
- Color Harmonies: Learn about complementary, analogous, and triadic color schemes to create visually appealing designs.
- Using Color in Illustrator: Explore the Color Picker and Swatches panels to select and apply colors to your designs.
- Working with Gradients: Master the creation and modification of gradients for smooth color transitions.
- Color Psychology: Understand how different colors can convey various emotions and messages in your designs.
- Consistency in Branding: Learn the importance of consistent color usage for brand identity.
- Accessibility in Design: Ensure your color choices are accessible and easily distinguishable for all viewers.
By mastering color theory and its application, you can greatly enhance the impact and professionalism of your Illustrator projects.

Adobe Illustrator: Creating Grids, Guides, and Gutters
\"Discover the power of grids in our latest video! Whether you\'re a beginner or an experienced designer, this comprehensive tutorial will help you master the art of creating visually stunning layouts with ease. Join us now and unlock a world of design possibilities.\"
Learn Illustrator in 5 Minutes: Beginner Tutorial
\"Attention all beginners! Dive into the world of [keyword] with our easy-to-follow video guide. Learn the essential tips and tricks to get started on your journey, whether you\'re a budding artist or simply looking to enhance your skills. Don\'t miss out on this exciting opportunity!\"
Creating and Managing Layers
Layers in Adobe Illustrator are a crucial aspect of organizing and managing your artwork efficiently. This section will guide you through creating and managing layers effectively:
- Understanding Layers: Grasp the concept of layers and why they\"re essential for complex designs.
- Creating New Layers: Learn how to add new layers and organize them in the Layers panel.
- Renaming and Color Coding: Techniques for renaming and color-coding layers to keep your workspace organized.
- Locking and Hiding Layers: Understand how to lock and hide layers to avoid accidental edits.
- Reordering Layers: Master the process of rearranging layers to change the stacking order of artwork.
- Grouping Objects: Learn to group objects within layers for better organization and manipulation.
- Layer Opacity and Blending Modes: Experiment with opacity settings and blending modes to create unique visual effects.
Effectively managing layers will streamline your workflow and help in creating intricate designs with ease.

Text Formatting and Typography
Typography in Adobe Illustrator is an art in itself, enhancing the visual appeal and communication effectiveness of your designs. This section covers key aspects of text formatting and typography:
- Adding and Editing Text: Learn how to add text to your designs and the basics of editing using the Type Tool.
- Character and Paragraph Styles: Explore how to use and customize character and paragraph styles for consistency in your text.
- Typography Principles: Understand the principles of typography such as font choice, kerning, leading, and tracking.
- Creating Custom Fonts: Discover methods to create custom fonts and typographic designs in Illustrator.
- Text on Path: Learn to curve and manipulate text along a path for creative design effects.
- Using Type with Shapes: Explore ways to integrate text with shapes and paths for dynamic compositions.
- Accessibility in Typography: Ensure your text is readable and accessible for all audiences.
Effective text formatting and typography can significantly elevate the quality and impact of your Illustrator projects.
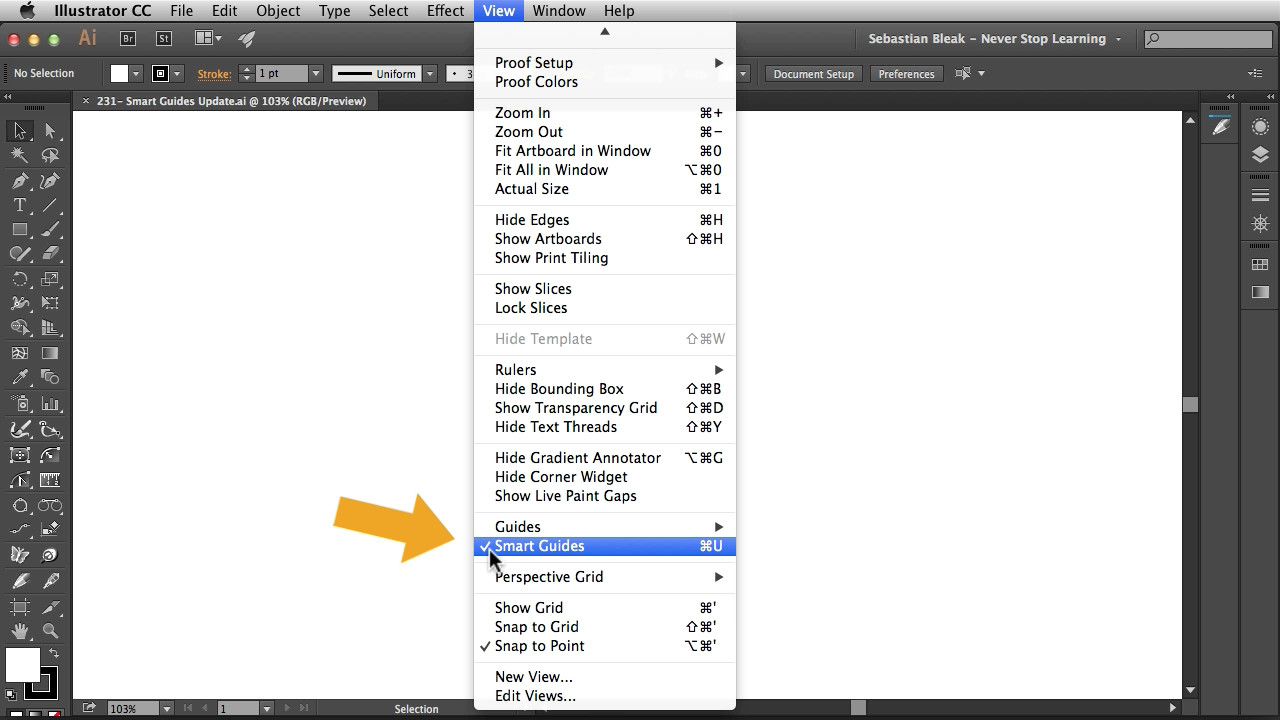
Using Brushes and Patterns
Brushes and patterns in Adobe Illustrator are powerful tools for adding complexity and flair to your designs. This section will explore how to effectively use these features:
- Types of Brushes: Learn about different brushes available in Illustrator, including Art, Pattern, Scatter, and Bristle brushes.
- Creating Custom Brushes: Discover how to make your own brushes for personalized effects.
- Applying Brushes: Understand how to apply and adjust brushes to paths for dynamic results.
- Exploring Patterns: Learn about using and creating pattern fills to add depth to your artwork.
- Editing Patterns: Find out how to edit existing patterns to suit your specific design needs.
- Combining Brushes and Patterns: Experiment with combining brushes and patterns for unique design elements.
Mastering these tools will enhance your Illustrator projects, adding richness and detail to your designs.
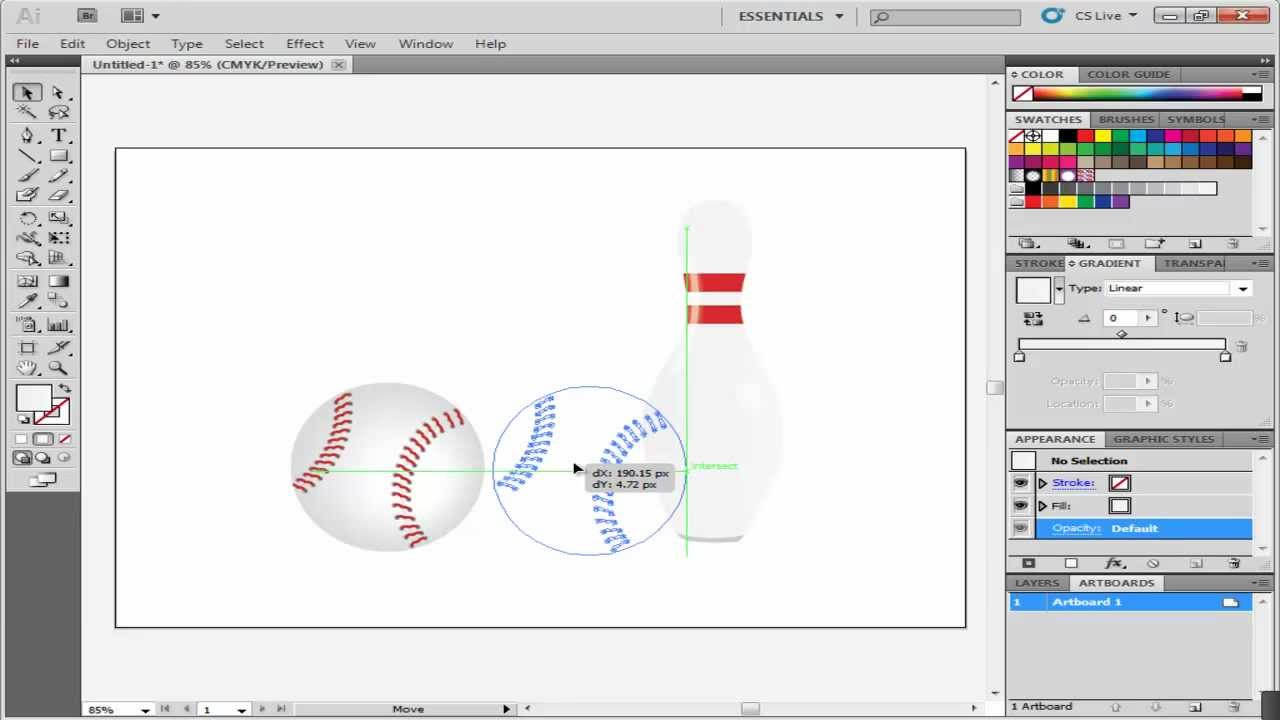
_HOOK_
Advanced Techniques in Illustrator
Adobe Illustrator offers a range of advanced techniques for seasoned designers looking to elevate their work. This section explores some sophisticated methods and practices:
- 3D Effects and Extrusion: Learn how to create 3D objects and apply extrusion effects for depth and realism.
- Advanced Blending Modes: Understand the nuances of blending modes to create complex visual effects.
- Gradient Mesh: Master the Gradient Mesh tool for detailed color blending and realistic shading.
- Clipping Masks and Compound Paths: Explore the use of clipping masks and compound paths for intricate designs.
- Advanced Typography Techniques: Dive deeper into typography, exploring text warp, path text, and creative text effects.
- Using Illustrator with Other Adobe Apps: Learn how to integrate Illustrator with Photoshop, After Effects, and other Adobe software for a comprehensive workflow.
- Automation with Actions and Scripts: Discover how to automate repetitive tasks using actions and scripts, saving time and effort.
These advanced techniques will help you unlock the full potential of Illustrator, pushing the boundaries of your creativity and efficiency.

Vector Art and Illustration Tips
Creating compelling vector art and illustrations in Adobe Illustrator requires both creativity and technical skill. Here are some essential tips to enhance your vector artwork:
- Start with Sketches: Begin your designs with rough sketches to plan composition and layout.
- Focus on Clean Lines: Ensure your lines are clean and curves are smooth for a professional look.
- Layer Management: Organize your artwork with layers for easier editing and adjustments.
- Experiment with Colors: Be bold with color choices, but maintain harmony and balance.
- Use Shortcuts: Familiarize yourself with Illustrator\"s shortcuts to speed up your workflow.
- Attention to Detail: Pay attention to details, especially when working with intricate designs.
- Explore Different Styles: Don\"t be afraid to experiment with various styles and techniques.
Remember, practice is key to mastering vector art and illustration in Illustrator.
Exporting and Sharing Your Work
Exporting and sharing your work in Adobe Illustrator is a crucial step in your design process. This section will guide you through the best practices and options for exporting your Illustrator projects:
- Understanding File Formats: Know the differences between formats like AI, PSD, JPEG, PNG, SVG, and PDF, and when to use each.
- Using \"Save As\" vs \"Export\": Learn when to use \"Save As\" for editable files and \"Export\" for sharing and web purposes.
- Optimizing for Web: Understand how to optimize files for web use, focusing on resolution and file size.
- Exporting for Print: Tips on exporting files for print, including considerations for color modes and bleed settings.
- Sharing for Collaboration: Explore options for sharing files with clients or team members, including cloud-based services.
- Protecting Your Work: Learn about copyright considerations and protecting your work when sharing.
Effective exporting and sharing ensure your Illustrator work is viewed as intended, whether online or in print.
Integrating with Other Adobe Tools
Adobe Illustrator works seamlessly with other Adobe Creative Cloud tools, enhancing its capabilities and workflow efficiency. This section highlights how to integrate Illustrator with other Adobe applications:
- Photoshop Integration: Learn how to transfer vector graphics to Photoshop for advanced image editing and compositing.
- After Effects for Animation: Discover how to use Illustrator files in After Effects to create animated graphics and visual effects.
- InDesign Compatibility: Understand how to use Illustrator graphics in InDesign for layout design and publishing.
- Adobe XD for UI/UX Design: Explore how to incorporate Illustrator designs into Adobe XD for user interface and user experience design.
- Cloud Libraries: Utilize Adobe Creative Cloud Libraries for easy access and sharing of assets across different applications.
This integration streamlines your creative process, allowing for a more efficient and versatile design workflow.
READ MORE:
Resources and Continued Learning
To further enhance your skills in Adobe Illustrator and stay updated with the latest trends and techniques, consider exploring the following resources:
- Adobe’s Official Tutorials: Adobe offers a comprehensive range of tutorials for all skill levels on their website. These tutorials cover everything from the basics to advanced techniques.
- Online Courses: Platforms like Udemy, Coursera, and LinkedIn Learning provide in-depth courses on Adobe Illustrator, often taught by industry professionals.
- YouTube Channels: Channels like Adobe Creative Cloud, Illustrator Tutorials, and Dansky offer free tutorials and tips for Illustrator users.
- Books: Consider purchasing books like \"Adobe Illustrator Classroom in a Book\" or \"The Adobe Illustrator WOW! Book\" for detailed learning.
- Illustrator User Forums: Engage with the Illustrator community through forums like Adobe Support Community and Graphic Design Stack Exchange for tips, tricks, and troubleshooting.
- Design Blogs and Websites: Websites like Smashing Magazine, Tuts+, and Behance feature tutorials, showcases, and articles on Illustrator and graphic design.
- Podcasts and Webinars: Listen to design-focused podcasts and attend webinars to gain insights from design professionals and Adobe experts.
- Practice Projects: Apply your skills by working on personal projects or following along with online tutorials to create portfolio pieces.
- Adobe Creative Cloud Updates: Stay informed about the latest Illustrator updates and new features through Adobe’s Creative Cloud application.
- Conferences and Workshops: Attend industry conferences like Adobe MAX for workshops, sessions, and networking opportunities.
Remember, the key to mastery in Adobe Illustrator lies in continuous learning and practice. Utilize these resources to enhance your skills and stay at the forefront of design innovation.
Embark on a creative journey with our comprehensive guide to Adobe Illustrator, unlocking endless possibilities in digital art and design. Start exploring, creating, and innovating today!
_HOOK_