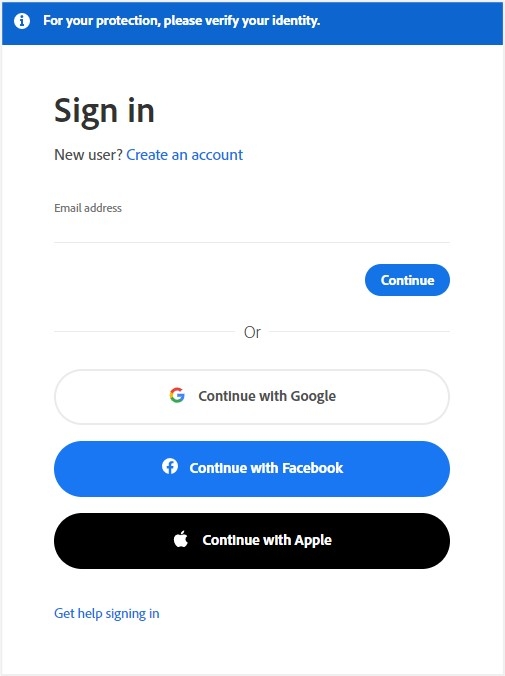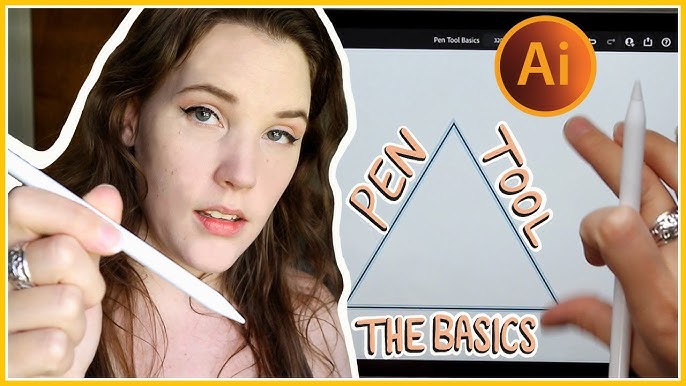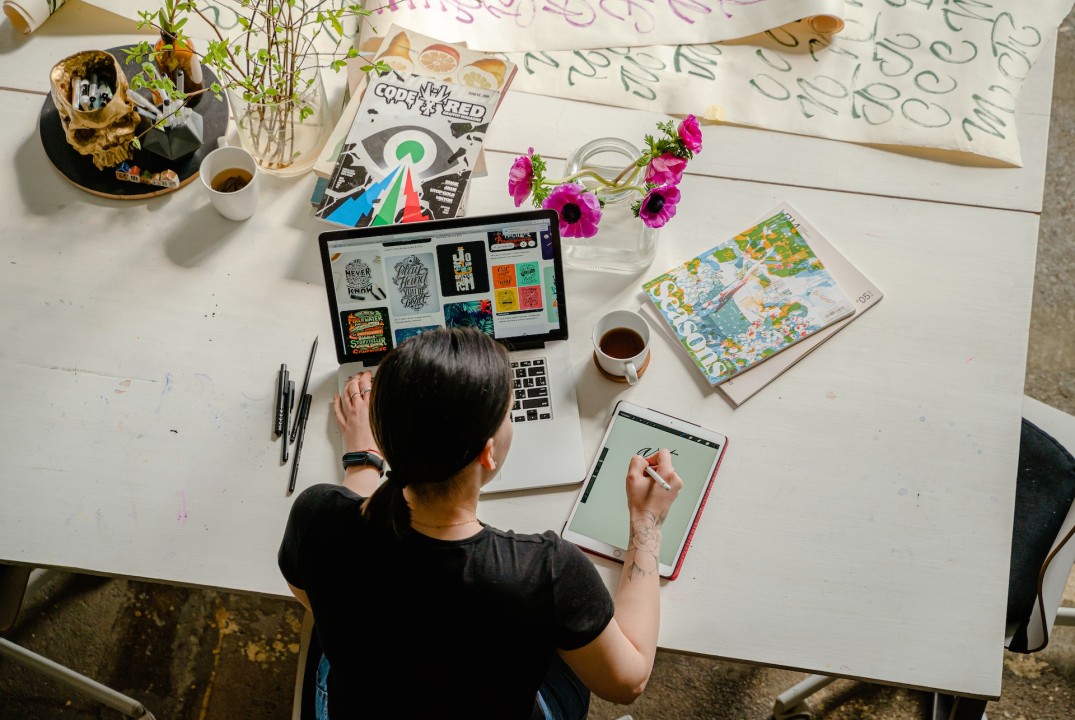Topic adobe illustrator svg: Unlock the full potential of vector graphics with our in-depth guide on Adobe Illustrator SVG. Discover tips, tricks, and techniques to elevate your designs, making them versatile, scalable, and visually stunning in today"s digital world.
Table of Content
- How to apply SVG effects in Adobe Illustrator?
- Understanding SVG in Adobe Illustrator
- Creating SVG Files: Step-by-Step Instructions
- Optimizing SVG Files for Web Use
- Using SVG Files in Web and Graphic Design
- Advanced Techniques and Tips for SVG Creation
- Integrating SVGs with Other Adobe Products
- YOUTUBE: How to Make a SVG with Adobe Illustrator
- Exporting and Saving SVG Files in Illustrator
- Troubleshooting Common SVG Issues in Illustrator
- Exploring Generative AI for Vector Graphics in Illustrator
- Future Trends and Developments in SVG Technology
How to apply SVG effects in Adobe Illustrator?
To apply SVG effects in Adobe Illustrator, you can follow these steps:
- Open Adobe Illustrator on your computer.
- Create or open a document that contains vector artwork.
- Select the object or objects to which you want to apply the SVG effects.
- Go to the Effect menu at the top of the window.
- In the dropdown menu, navigate to SVG Filters and click on Apply SVG Filter.
- A dialog box will appear, showing a list of available effects.
- Select the desired effect from the list.
- Click on the New SVG Filter button to apply the selected effect to the selected object(s).
By following these steps, you will be able to apply SVG effects to your artwork in Adobe Illustrator.
READ MORE:
Understanding SVG in Adobe Illustrator
Scalable Vector Graphics (SVG) are essential for modern web graphics, logos, and illustrations, offering significant scalability and quality preservation at any size. Adobe Illustrator, a premier vector graphics editor, provides robust features for creating and editing SVG files.
- Creating and Editing SVG Files: Start by opening your design in Illustrator. For text elements, consider using \"Create Outlines\" to convert text to a shape, ensuring font consistency across different platforms.
- Optimizing for Web: Post-export, open your SVG in a text editor to remove unnecessary code, reducing file size for web optimization. Tools like SVGOMG can also be utilized for further optimization.
- Exporting SVG Files: Go to File > Export > Export As and select SVG. In the SVG Options dialog, you can choose various settings, including responsiveness and including Illustrator editing capabilities to keep the artboards intact.
- Pathfinders Tool: Useful for uniting overlapping elements into a solid shape, especially important for designs intended for cutting machines.
- Checking Design Integrity: Ensure there are no stray nodes or open paths, which can distort designs when used in cutting machines or other applications.
- Using SVGs: Once your SVG is ready, it can be used in numerous applications, including web pages, emails, and print projects, thanks to its compatibility with a wide range of software.
Adobe Illustrator\"s powerful editing tools allow you to create and modify artwork without starting from scratch, making it an ideal choice for SVG creation.
Creating SVG Files: Step-by-Step Instructions
Creating SVG files in Adobe Illustrator is a straightforward process that can be learned quickly. Below are detailed steps to guide you through creating your own SVG files.
- Start Your Design: Begin by opening a new document in Adobe Illustrator. If you are working with text, use the Select tool to click on your text, then convert it to outlines (shortcut: shift+control+O for PC or shift+command+O for Mac).
- Using Pathfinder: For overlapping text or shapes, use the Pathfinder tool to merge them into a single shape. This ensures a unified design, especially important for cutting machine projects.
- Check for Stray Nodes and Open Paths: After designing, ensure there are no stray nodes or open paths, as these can cause issues in the final output. Use the Document Info window to check and remove any irregularities.
- Exporting the SVG File: Go to File > Export > Export As, and select SVG from the dropdown menu. In the SVG Options, adjust settings as required, considering factors like responsiveness and including Illustrator editing capabilities.
- Optimizing for Web Use: After exporting, open your SVG file in a text editor to remove any unnecessary code. This step is crucial for reducing file size and optimizing the SVG for web use.
Remember, SVG files are versatile and can be used in various applications, from web pages to print projects. With Adobe Illustrator\"s powerful tools, creating and editing SVG files becomes a seamless process, allowing for creativity and precision in your designs.
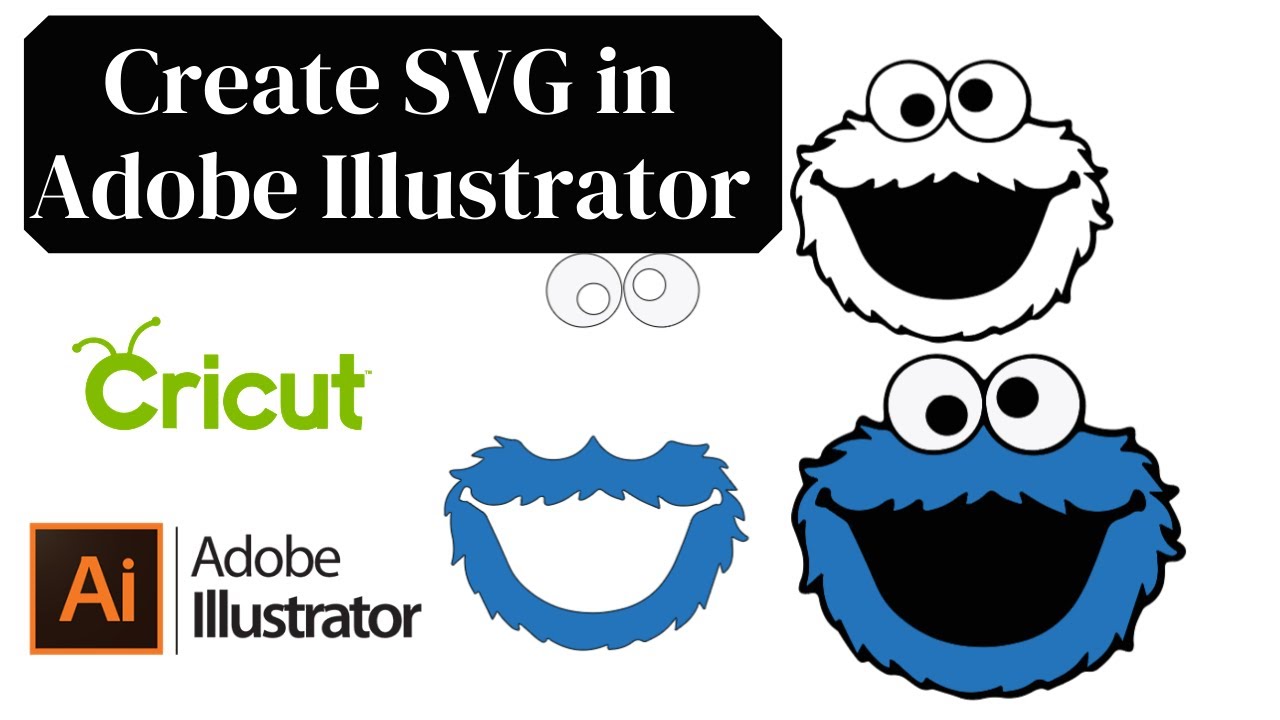
Optimizing SVG Files for Web Use
Optimizing SVG files for web use in Adobe Illustrator involves a few key steps to ensure your graphics are efficiently designed and load quickly on web pages. Here\"s how you can optimize your SVG files:
- Minimize File Size: Before exporting, ensure your SVG file is as small as possible. This can be done by converting texts to outlines, which reduces file size significantly, especially if the text won\"t be edited later.
- Export Settings: When exporting your design as an SVG file, choose \"SVG\" in the Format drop-down menu. Consider turning on the \"Responsive\" option in Advanced Options, which removes the width and height in the XML code, making the file responsive to any screen size.
- Optimize the Code: Post-export, open your SVG file in a text editor and remove any unnecessary code. This step is crucial for reducing file size and improving load times.
- Use Online Tools: Utilize online tools such as Adobe Express SVG Converter for quick and efficient conversions of images to SVG format. These tools can help streamline the optimization process.
- Embedding Images: If your SVG includes bitmap images, you have the option to either link or embed these images. Embedded images become part of the SVG file and are base64 encoded, which can affect file size.
Following these steps will help ensure that your SVG files are optimized for web use, maintaining high quality while ensuring fast load times and responsiveness across different devices and browsers.

Using SVG Files in Web and Graphic Design
SVG files, or Scalable Vector Graphics, have become an integral part of modern web and graphic design due to their scalability and high-quality rendering at any resolution. Adobe Illustrator is a powerful tool for creating and editing SVG files. Here are some key ways SVGs are used in web and graphic design:
- Web Icons and Logos: SVGs are widely used for website icons and company logos. Their ability to scale without losing quality makes them ideal for use across various digital platforms.
- Infographics and Illustrations: SVGs, being vector-based, are perfect for detailed infographics and illustrations. Their XML code structure allows search engines to read and understand the graphic content, aiding in SEO.
- Interactive Web Graphics: SVGs support interactivity and animation, which can enhance user experience on websites. They can respond to user actions with sophisticated effects like highlighting and tooltips.
- Print Projects: Apart from digital use, SVGs are also suitable for print projects due to their resolution independence.
- Animations and CSS Manipulation: SVGs can be animated and manipulated using CSS, offering creative flexibility in web design.
When creating SVGs in Adobe Illustrator, it’s important to ensure that text is properly converted to outlines and that the file is optimized for web use. This ensures that the SVGs are compatible with various browsers and software, and maintain their quality across different mediums.
_HOOK_
Advanced Techniques and Tips for SVG Creation
Mastering advanced techniques in Adobe Illustrator enhances the creativity and functionality of your SVG creations. Here are some expert tips and techniques to take your SVG files to the next level:
- Pathfinder Tools: Use Pathfinder tools effectively to merge overlapping shapes and letters, creating cohesive and clean designs, especially useful for designs intended for cutting machines.
- Optimizing SVGs: After exporting your SVG file, optimize it by removing unnecessary code with a text editor. Tools like SVGOMG can also be employed to further reduce file size, ensuring your SVGs load faster and look great on all devices.
- Handling Text: Convert text to outlines to maintain consistency across different platforms. This also helps in reducing the file size but remember that it makes the text non-editable.
- Working with Layers and Colors: Properly organize your artwork by grouping and organizing it layer by layer. This helps in maintaining clarity and ease of editing later.
- Exporting with Options: When exporting, choose the elements you want to include in the SVG file. You can exclude certain elements like Object IDs and include inline styles and presentation attributes as needed.
- Responsive SVGs: In Advanced Options, choose “Presentation Attributes” and enable the \"Responsive\" option. This makes your SVGs adapt to any screen size, ignoring fixed width and height properties.
- Using Illustrator with Other Adobe Products: Integrate your work from other Adobe applications like Photoshop or InDesign into Illustrator for seamless SVG creation.
These advanced techniques in Adobe Illustrator will help you create SVG files that are not only visually appealing but also optimized for performance and versatility in various applications.
Integrating SVGs with Other Adobe Products
Scalable Vector Graphics (SVGs) created in Adobe Illustrator can be seamlessly integrated with other Adobe products, enhancing your design workflow and productivity. Here\"s how you can leverage SVGs across various Adobe applications:
- Adobe Photoshop: SVG files can be exported from Illustrator and imported into Photoshop for raster-based editing. In Photoshop, go to File > Export > Export As, and select SVG as the format. This integration is ideal for projects that require a combination of vector and raster graphics.
- Web Design Integration: SVGs are web-friendly and can be directly used in web design projects. With Illustrator\"s ability to create and edit SVGs, web designers can easily implement these graphics in web development tools or directly into HTML and CSS code.
- Adobe After Effects: For motion graphics and animation, SVGs from Illustrator can be imported into After Effects. This allows for the creation of complex animations and motion designs using vector-based graphics.
- Adobe InDesign: SVG files can also be used in InDesign for publishing and layout design. Importing SVGs into InDesign is straightforward, and it ensures that graphics retain their quality in print formats.
- Cloud Integration: Adobe Creative Cloud Libraries support SVG files, allowing for easy sharing and collaboration across different Adobe applications and devices.
- Generative AI in Illustrator: Explore the use of Text to Vector Graphic, powered by Adobe Firefly, in Illustrator to create SVGs. This feature enables rapid creation of vector graphics based on textual descriptions, offering a new dimension to SVG creation.
By integrating SVGs with these Adobe products, designers can maintain a smooth and efficient workflow across different types of media and platforms, ensuring consistent quality and compatibility.
How to Make a SVG with Adobe Illustrator
Learn the fascinating art of SVG creation and unlock your creativity like never before! This video will guide you step by step to unleash the power of scalable vector graphics and bring your design ideas to life.
How to Create SVG in Adobe Illustrator | Creating SVGs for Cricut
Discover the endless possibilities of Cricut SVG designs with this amazing video tutorial. From intricate patterns to personalized decals, explore how to make the most of your Cricut machine and transform any project into a work of art.
Exporting and Saving SVG Files in Illustrator
Exporting and saving SVG files in Adobe Illustrator is a streamlined process, crucial for web design and graphic projects. Here’s how you can export your creations as SVG files:
- Preparing Your Design: Before exporting, ensure your design is final. Check for stray nodes, open paths, and make sure all elements are correctly aligned and organized.
- Using Pathfinder Tools: Utilize Pathfinder tools to combine overlapping shapes or letters, ensuring a cohesive design, particularly important for designs used in cutting machines or intricate graphics.
- Export Settings: Go to File > Export > Export As, then select SVG in the format dropdown menu. In the SVG Options dialog, you can select various settings like responsive attributes which allow the SVG to adapt to different screen sizes.
- Optimizing SVG Files: After exporting, it\"s often necessary to optimize your SVG files. This can be done by opening the file in a text editor and removing any unnecessary code or using tools like Adobe Express to convert and optimize images to SVG format efficiently.
- Preserving Illustrator Editing Capabilities: If you want to preserve the ability to edit your SVG files in Illustrator, choose the option to \"Preserve Illustrator Editing Capabilities\" in the SVG Options dialog. This will keep the artboards and other editable elements intact.
- Checking Artboards: Ensure that your artwork fits onto the intended artboard. You can adjust the artboard size to fit your design before exporting.
By following these steps, you can effectively export and save SVG files in Illustrator, ready for use in various applications and ensuring the highest quality of your vector graphics.

Troubleshooting Common SVG Issues in Illustrator
When working with SVG files in Adobe Illustrator, users may encounter various issues. Here are some common problems and their solutions:
- Problem with Pathfinder: Overlapping letters or shapes not merging correctly can be resolved using the Pathfinder panel. Select Window > Pathfinder, then use tools like Unite to combine shapes effectively.
- Stray Nodes and Open Paths: These can distort your design in cutting machines or other uses. To find and fix them, use Window > Document Info, select your artboard, and then choose Objects from the Document Info window\"s menu. Look for and remove stray nodes or open paths.
- Responsive SVGs: To ensure your SVGs are responsive and adapt to different screen sizes, in the Advanced Options > CSS properties, choose \"Presentation Attributes\" and enable the Responsive option. This will omit fixed width and height in the SVG code.
- Exporting SVGs: Check the colors and layers panel before exporting to ensure that everything is organized correctly. When exporting, select the elements you want to include, like vector shapes, and opt for settings like “Include Object IDs” or inline styles and presentation attributes as needed.
- Exporting with Artboards: To keep artboards intact when exporting an SVG, choose SVG in the file format dropdown menu and select “Preserve Illustrator Editing Capabilities” in the SVG Options dialog.
Following these steps can help resolve common issues when working with SVG files in Adobe Illustrator, ensuring a smoother and more efficient design process.
Exploring Generative AI for Vector Graphics in Illustrator
Adobe Illustrator\"s integration of Generative AI, specifically Adobe Firefly, revolutionizes vector graphic creation. This feature, called Text to Vector Graphic, enables users to generate detailed vector graphics using simple text prompts. The process includes:
- Initiating the Feature: Users can start by selecting an object and then using the Generate command in the Contextual Task Bar or Properties panel.
- Providing Text Prompts: Descriptions for the desired vector graphic are entered, ranging from subjects and scenes to icons and patterns.
- Generating Variations: Illustrator produces multiple variations based on the prompt, which users can review and select from.
- Customizing and Applying Patterns: The feature also allows for the creation and application of patterns to objects, with customizable color controls.
- Editing and Using Generated Graphics: Users can edit the generated graphics, apply them as fill or stroke, and integrate them into their projects.
This integration exemplifies how AI can augment creative workflows, offering a blend of efficiency and creativity in vector graphic design.
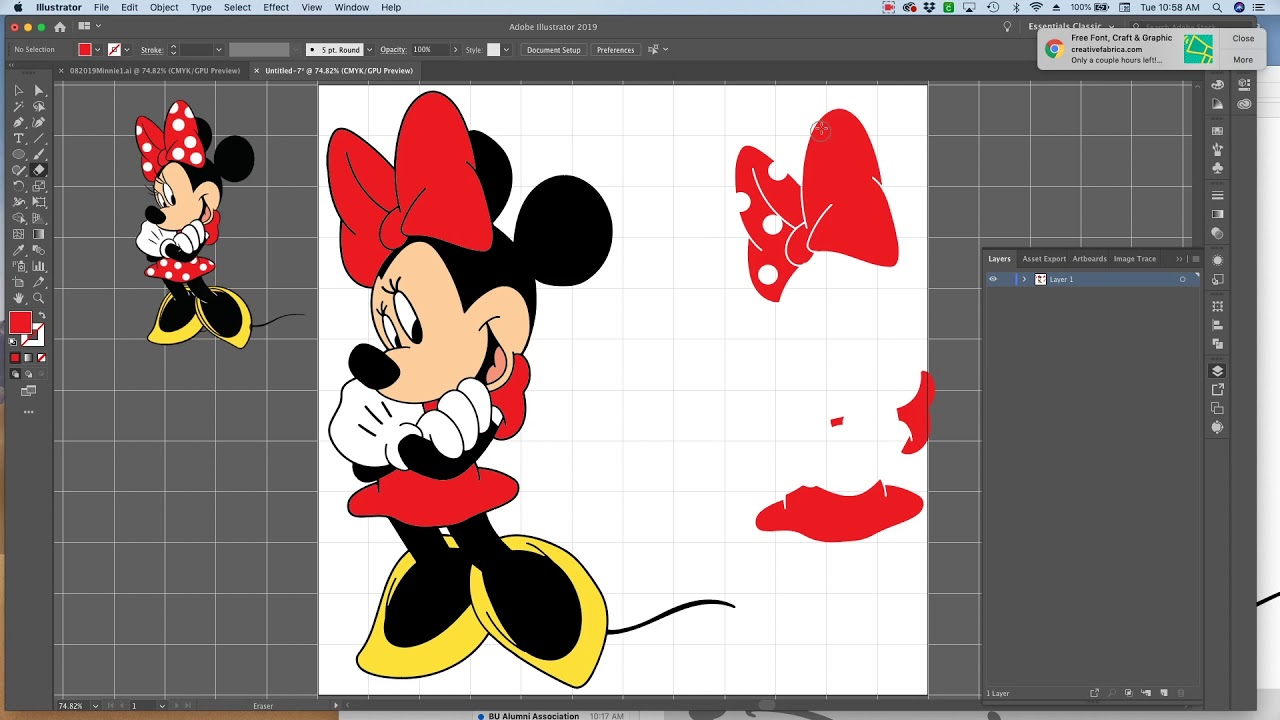
_HOOK_
READ MORE:
Future Trends and Developments in SVG Technology
The future of SVG and vector graphics in Adobe Illustrator is being significantly shaped by the integration of generative AI, leading to revolutionary changes in design workflows and creative expression. Technologies like Generative Recolor (beta) and Text to Vector Graphic (beta) are just the beginning of this transformative journey. Generative Recolor, for example, uses Adobe\"s generative AI, Adobe Firefly, to magically transform colors of vector artwork using simple text prompts, offering endless possibilities for brand identity graphics, digital drawings, and marketing assets. Text to Vector Graphic (beta) further enhances this capability by generating vector graphics from textual descriptions, allowing for the creation of professional vectors such as icons, scenes, and patterns in a new, magical way.
These advancements promise a future where creativity and technology merge seamlessly. Designers can expect an era of heightened creativity, efficiency, and personalization in vector graphics. Generative AI in Illustrator is not just a tool but a creative partner, transforming the design process by making it faster, more intuitive, and more adaptive to the designer\"s vision. As these technologies evolve, they are set to redefine the boundaries of graphic design, pushing the limits of what can be achieved with SVG and vector graphics.
Furthermore, the creative landscape is continuously evolving, mirroring the fast-paced changes in our world. Trends such as Calming Rhythms, Wonder and Joy, Dynamic Dimensions, and The New Nostalgia are reshaping consumer expectations and design aesthetics. These trends reflect a blend of the digital and the physical, the simple and the complex, and the nostalgic and the futuristic, driving the demand for versatile and adaptive SVG solutions in Illustrator.
As we move forward, the synergy between SVG technology and generative AI in Illustrator is poised to unlock new realms of creativity. Designers and creatives are encouraged to embrace these trends and tools, leveraging them to create compelling, innovative, and emotionally resonant designs that resonate with audiences in an ever-evolving digital landscape.
Embrace the future of design with Adobe Illustrator\"s SVG capabilities, enriched by generative AI, where creativity meets cutting-edge technology, empowering your artistic vision to flourish in vibrant, dynamic graphics.