Topic adobe illustrator keyboard shortcuts: Unlock your creative potential with our comprehensive guide on "Adobe Illustrator Keyboard Shortcuts", designed to streamline your workflow and enhance artistic productivity in the world of digital design.
Table of Content
- What are the keyboard shortcuts for Adobe Illustrator?
- Overview of Adobe Illustrator
- Most Popular Shortcuts
- Tool Selection Shortcuts
- Productivity Shortcuts
- Shortcuts for Working with Objects and Layers
- YOUTUBE: Illustrator Shortcuts in Under 10 Minutes | Beginner Tutorial
- Text and Typography Shortcut Keys
- View and Navigation Shortcuts
- Specialized Shortcuts for Specific Tasks
- Customizing Your Own Shortcuts in Illustrator
- Most Popular Shortcuts
- Tool Selection Shortcuts
- Productivity Shortcuts
- Shortcuts for Working with Objects and Layers
- Text and Typography Shortcut Keys
- View and Navigation Shortcuts
- Specialized Shortcuts for Specific Tasks
- Customizing Your Own Shortcuts in Illustrator
- Integrating Shortcuts into Your Workflow
- New Features and Shortcuts in the Latest Illustrator Version
- Learning and Memorizing Shortcuts
- Exporting and Sharing Shortcut Configurations
- Integrating Shortcuts into Your Workflow
- Most Popular Shortcuts
- Tool Selection Shortcuts
- Productivity Shortcuts
- Shortcuts for Working with Objects and Layers
- Text and Typography Shortcut Keys
- View and Navigation Shortcuts
- Specialized Shortcuts for Specific Tasks
- Customizing Your Own Shortcuts in Illustrator
- Integrating Shortcuts into Your Workflow
- New Features and Shortcuts in the Latest Illustrator Version
- Learning and Memorizing Shortcuts
- Exporting and Sharing Shortcut Configurations
- New Features and Shortcuts in the Latest Illustrator Version
- Most Popular Shortcuts
- Tool Selection Shortcuts
- Productivity Shortcuts
- Shortcuts for Working with Objects and Layers
- Text and Typography Shortcut Keys
- View and Navigation Shortcuts
- Specialized Shortcuts for Specific Tasks
- Customizing Your Own Shortcuts in Illustrator
- Integrating Shortcuts into Your Workflow
- New Features and Shortcuts in the Latest Illustrator Version
- Learning and Memorizing Shortcuts
- Exporting and Sharing Shortcut Configurations
- Learning and Memorizing Shortcuts
- Most Popular Shortcuts
- Tool Selection Shortcuts
- Productivity Shortcuts
- Shortcuts for Working with Objects and Layers
- Text and Typography Shortcut Keys
- View and Navigation Shortcuts
- Specialized Shortcuts for Specific Tasks
- Customizing Your Own Shortcuts in Illustrator
- Integrating Shortcuts into Your Workflow
- New Features and Shortcuts in the Latest Illustrator Version
- Learning and Memorizing Shortcuts
- Exporting and Sharing Shortcut Configurations
- Exporting and Sharing Shortcut Configurations
- Most Popular Shortcuts
- Tool Selection Shortcuts
- Productivity Shortcuts
- Shortcuts for Working with Objects and Layers
- Text and Typography Shortcut Keys
- View and Navigation Shortcuts
- Specialized Shortcuts for Specific Tasks
- Customizing Your Own Shortcuts in Illustrator
- Integrating Shortcuts into Your Workflow
- New Features and Shortcuts in the Latest Illustrator Version
- Learning and Memorizing Shortcuts
- Exporting and Sharing Shortcut Configurations
What are the keyboard shortcuts for Adobe Illustrator?
The keyboard shortcuts for Adobe Illustrator can help improve your workflow and efficiency while working in the software. Here are some commonly used shortcuts:
- Open File Information dialog box: Alt + Shift + Ctrl + I (Option + Shift + Command + I on Mac)
- Open Document Setup dialog: Ctrl + Alt + P (Command + Option + P on Mac)
- Create new document: Ctrl + N (Command + N on Mac)
- Save: Ctrl + S (Command + S on Mac)
- Save As: Shift + Ctrl + S (Shift + Command + S on Mac)
- Save a Copy: Alt + Ctrl + S (Alt + Command + S on Mac)
- Close: Ctrl + W (Command + W on Mac)
- Undo: Ctrl + Z (Command + Z on Mac)
- Redo: Ctrl + Shift + Z (Command + Shift + Z on Mac)
- Copy: Ctrl + C (Command + C on Mac)
- Paste: Ctrl + V (Command + V on Mac)
- Cut: Ctrl + X (Command + X on Mac)
- Select All: Ctrl + A (Command + A on Mac)
- Deselect: Ctrl + Shift + A (Command + Shift + A on Mac)
- Zoom In: Ctrl + (plus key) (Command + (plus key) on Mac)
- Zoom Out: Ctrl + (minus key) (Command + (minus key) on Mac)
- Fit Artboard in Window: Ctrl + 0 (Command + 0 on Mac)
These are just a few examples of the many keyboard shortcuts available in Adobe Illustrator. By using these shortcuts, you can speed up your workflow, perform tasks more efficiently, and save time while working on your designs.
READ MORE:
Overview of Adobe Illustrator
Adobe Illustrator, a cornerstone in the realm of vector graphics editing, stands out for its robust features and flexibility. It\"s favored by professionals for creating intricate designs, logos, and artwork with precision and efficiency. Illustrator\"s capability to maintain the quality of graphics across different mediums is unparalleled.
One of the key aspects that make Illustrator a top choice is its extensive array of keyboard shortcuts. These shortcuts not only speed up the design process but also enhance the user experience by allowing for quick access to tools and functions without interrupting the creative flow. From basic commands like Undo (Ctrl + Z on Windows, Command + Z on macOS) and Redo (Shift + Ctrl + Z on Windows, Shift + Command + Z on macOS) to more complex actions like creating compound paths (Ctrl + 8 on Windows, Cmd + 8 on macOS), Illustrator\"s shortcuts cover a wide spectrum of actions.
Additionally, the software\"s customization options are a boon for designers. Users can tailor the tool to their workflow, adapting the software to fit their unique style and needs. This flexibility, combined with Illustrator\"s powerful capabilities, makes it a go-to tool for graphic designers, illustrators, and digital artists.
Moreover, Illustrator is constantly evolving, with Adobe frequently adding new features and enhancements. This ensures that the tool remains at the forefront of design technology, providing users with the latest tools and features to bring their creative visions to life.
In the following sections, we\"ll dive deeper into specific keyboard shortcuts for tools, navigation, object manipulation, and more, helping you to harness the full potential of Adobe Illustrator in your design projects.
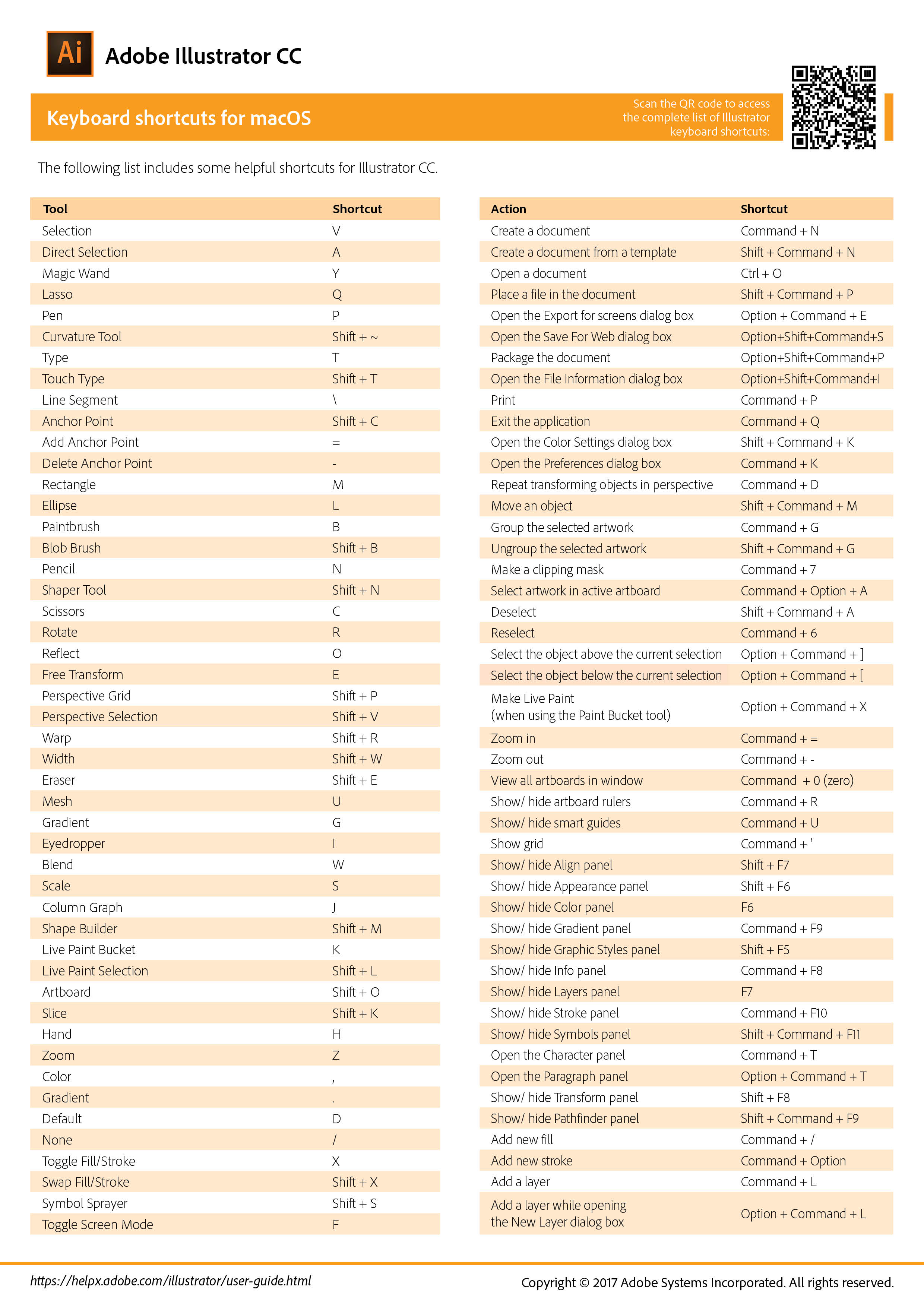
Most Popular Shortcuts
Adobe Illustrator\"s keyboard shortcuts streamline your design process, allowing you to focus more on creativity and less on manual tool selection. Here are some of the most popular and time-saving shortcuts:
- Selection Tool (V): Quickly select objects.
- Direct Selection Tool (A): Select individual anchor points or paths.
- Pen Tool (P): Draw precise paths and anchor points.
- Type Tool (T): Add and edit text.
- Rectangle Tool (M): Draw rectangles and squares.
- Ellipse Tool (L): Create circles and ellipses.
- Hand Tool (H): Navigate around the artboard.
- Zoom Tool (Z): Zoom in and out of your artwork.
- Fill and Stroke Swap (X): Switch between fill and stroke attributes for an object.
- Default Fill and Stroke (D): Reset the fill and stroke to default colors.
- Group Objects (Ctrl/Cmd + G): Group multiple objects together.
- Ungroup Objects (Ctrl/Cmd + Shift + G): Ungroup selected objects.
- Copy (Ctrl/Cmd + C) and Paste (Ctrl/Cmd + V): Duplicate objects or text.
- Undo (Ctrl/Cmd + Z): Undo the last action.
- Redo (Ctrl/Cmd + Shift + Z): Redo the undone action.
These shortcuts are essential for both beginners and seasoned professionals, significantly improving workflow and productivity in Adobe Illustrator.

Tool Selection Shortcuts
Efficient tool selection in Adobe Illustrator is crucial for a streamlined workflow. Here\"s a list of essential keyboard shortcuts for selecting various tools:
- Selection Tool (V): Select entire objects or groups.
- Direct Selection Tool (A): Select individual anchor points or paths within an object.
- Group Selection Tool: Directly select objects within a group.
- Pen Tool (P): Create and edit anchor points and paths.
- Curvature Tool: Draw smooth, curved lines and shapes.
- Type Tool (T): Add text to your designs.
- Line Segment Tool (): Draw straight lines.
- Rectangle Tool (M): Create rectangles and squares.
- Ellipse Tool (L): Draw circles and ellipses.
- Paintbrush Tool (B): Freehand drawing with brush strokes.
- Eraser Tool (Shift + E): Erase parts of your artwork.
- Rotate Tool (R): Rotate objects.
- Reflect Tool (O): Mirror objects.
- Scale Tool (S): Resize objects.
- Shear Tool: Skew objects.
- Hand Tool (H): Navigate around the workspace.
- Zoom Tool (Z): Zoom in and out on your artwork.
Mastering these shortcuts not only saves time but also enhances your ability to manipulate and navigate through your designs with ease.
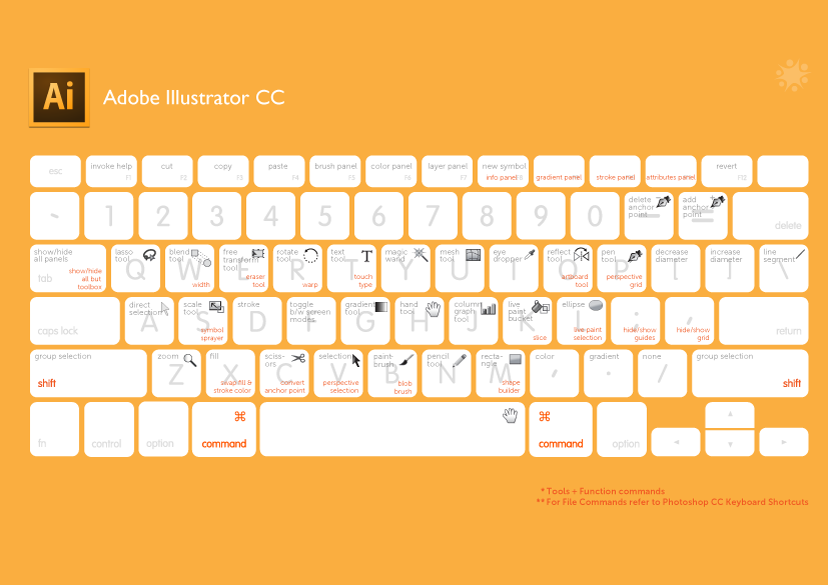
Productivity Shortcuts
Maximizing productivity in Adobe Illustrator is key for efficient design work. Here are essential shortcuts that enhance your workflow:
- Hide/Show Artboards (Shift + Ctrl/Cmd + H): Quickly toggle the visibility of artboards.
- Lock/Unlock Selection (Ctrl/Cmd + 2): Lock objects to prevent accidental editing or unlock them for further modifications.
- Group/Ungroup (Ctrl/Cmd + G / Shift + Ctrl/Cmd + G): Group multiple objects for easier manipulation or ungroup them for individual editing.
- Copy/Paste (Ctrl/Cmd + C / V): Duplicate objects or text efficiently.
- Paste in Place (Shift + Ctrl/Cmd + V): Paste an object in the exact location on a different artboard or document.
- Save (Ctrl/Cmd + S): Quickly save your current work.
- Save As (Shift + Ctrl/Cmd + S): Save your document under a new name or format.
- Undo/Redo (Ctrl/Cmd + Z / Shift + Ctrl/Cmd + Z): Reverse or reinstate actions.
- Hide Edges (Ctrl/Cmd + H): Temporarily hide bounding boxes and selection edges for a clearer view of your artwork.
- Toggle Fill/Stroke (X): Switch between modifying the fill or stroke of an object.
- Default Fill and Stroke (D): Reset the fill and stroke to default black and white.
- Show/Hide Rulers (Ctrl/Cmd + R): Display or hide rulers for precise measurement.
- Fit Artboard in Window (Ctrl/Cmd + 0): Quickly zoom to fit the artboard within your screen.
- Outline Mode (Ctrl/Cmd + Y): View paths and outlines, hiding fill colors and images.
These shortcuts are designed to reduce the time spent on repetitive tasks, allowing more focus on creative aspects of your projects.
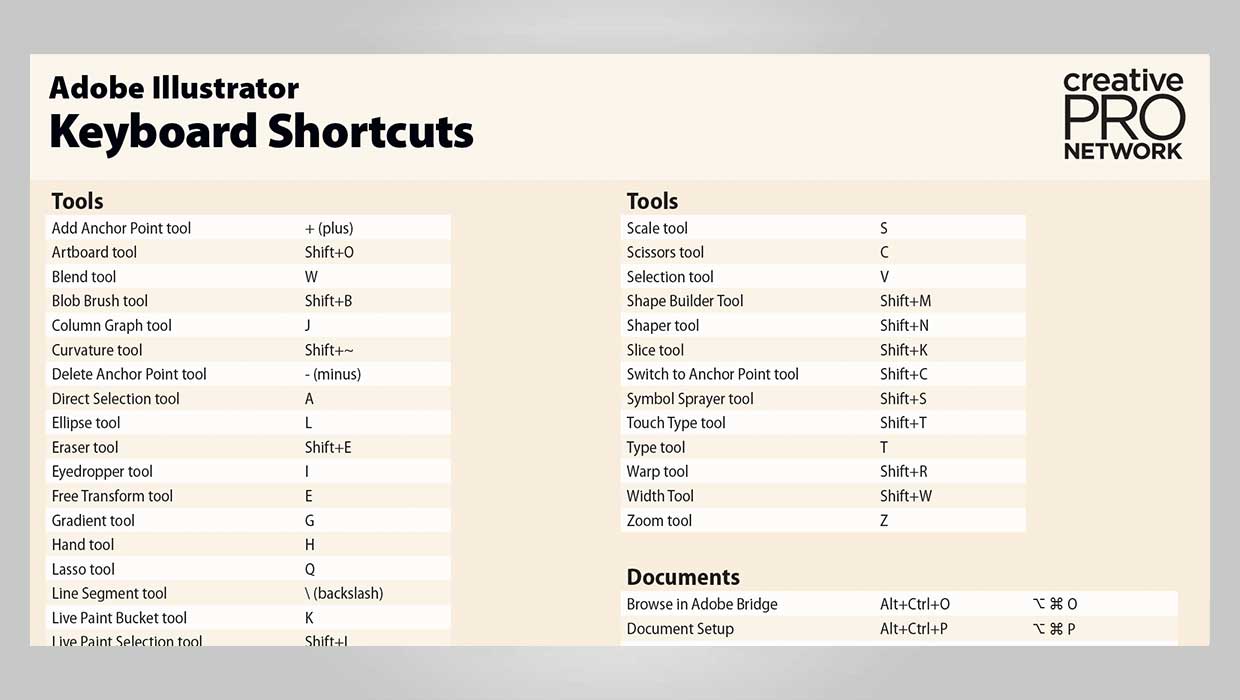
_HOOK_
Shortcuts for Working with Objects and Layers
Efficiently managing objects and layers in Adobe Illustrator is essential for a seamless design process. Here are some key shortcuts that can significantly enhance your ability to work with these elements:
- Lock/Unlock Selection (Ctrl/Cmd + 2 / Alt + Ctrl/Cmd + 2): Secure your artwork from unintended edits or unlock for further modifications.
- Group/Ungroup Objects (Ctrl/Cmd + G / Shift + Ctrl/Cmd + G): Group multiple objects for unified editing or ungroup to edit individually.
- Bring Forward/Send Backward (Ctrl/Cmd + [ / Ctrl/Cmd + ]): Adjust the stacking order of objects.
- Bring to Front/Send to Back (Shift + Ctrl/Cmd + [ / Shift + Ctrl/Cmd + ]): Quickly move objects to the top or bottom of the layer stack.
- Hide/Show Objects (Ctrl/Cmd + 3 / Ctrl/Cmd + Alt + 3): Temporarily hide selected objects or reveal hidden ones.
- Lock/Unlock All Artwork Above (Ctrl/Cmd + Alt + 2): Secure or free all artwork layers above the current layer.
- Select Similar Objects (Ctrl/Cmd + Alt + A): Select objects with similar properties like color, stroke weight, or opacity.
- Isolate Selected Object/Layer (Ctrl/Cmd + Alt + Shift + 3): Focus on a single object or layer for detailed editing.
- Edit Clipping Mask (Ctrl/Cmd + 7): Create or release clipping masks to hide parts of an object.
- Create Compound Path (Ctrl/Cmd + 8): Combine multiple shapes into a single path for complex designs.
- Align and Distribute Objects: Use the Align panel (Shift + F7) to precisely align and distribute objects relative to each other or the artboard.
These shortcuts are invaluable for navigating and organizing the many components of your Illustrator projects, saving you time and enhancing your overall efficiency.

Illustrator Shortcuts in Under 10 Minutes | Beginner Tutorial
Tutorial: \"Unlock your creative potential and become a master in no time with this step-by-step tutorial. Discover expert tips, tricks, and techniques that will take your skills to the next level and leave you feeling inspired and accomplished!\"
Adobe Illustrator | Keyboard Shortcuts You Need to Learn
Learn: \"Expand your knowledge and acquire new skills with our easy-to-follow video series. Whether you\'re a beginner or an experienced learner, our carefully crafted lessons will empower you to learn at your own pace and achieve personal growth. Start your journey now and unlock a world of endless possibilities!\"
Text and Typography Shortcut Keys
Efficiently managing text and typography is crucial in Adobe Illustrator. The following keyboard shortcuts help streamline your typesetting and text formatting tasks:
- Type Tool (T): Activate the Type tool for text creation.
- Change Font Size: Increase (Ctrl/Cmd + Shift + >) or decrease (Ctrl/Cmd + Shift + <) font size.
- Bold (Ctrl/Cmd + Shift + B): Apply or remove bold styling.
- Italic (Ctrl/Cmd + Shift + I): Apply or remove italic styling.
- Underline (Ctrl/Cmd + Shift + U): Add or remove underline.
- Align Left (Ctrl/Cmd + Shift + L): Align text to the left.
- Align Center (Ctrl/Cmd + Shift + C): Center-align text.
- Align Right (Ctrl/Cmd + Shift + R): Align text to the right.
- Justify (Ctrl/Cmd + Shift + J): Justify text.
- Create/Release Clipping Mask (Ctrl/Cmd + 7): Use text as a mask for images or complex shapes.
- Convert to Outlines (Ctrl/Cmd + Shift + O): Turn text into editable vector shapes.
- Line Spacing (Alt + Up/Down Arrow): Adjust the line spacing of your text.
- Character Panel (Ctrl/Cmd + T): Open the Character panel to fine-tune font properties.
These shortcuts are invaluable for typographic tasks, allowing you to quickly format text and adjust type settings within your Illustrator projects.

View and Navigation Shortcuts
Navigating and viewing your artwork efficiently in Adobe Illustrator is crucial for a smooth design experience. Here are some key shortcuts to help you manage your view and move around your canvas effortlessly:
- Hand Tool (H): Move around the canvas.
- Zoom In/Out (Ctrl/Cmd + + / -): Magnify or reduce the view of the canvas.
- Fit Artboard in Window (Ctrl/Cmd + 0): Fit the entire artboard within the window.
- Fit All in Window (Ctrl/Cmd + Alt + 0): Fit all artboards within the window.
- Actual Size (Ctrl/Cmd + 1): View the artwork at actual size.
- Hide Edges (Ctrl/Cmd + H): Toggle the visibility of edges and anchor points.
- Show/Hide Rulers (Ctrl/Cmd + R): Display or hide rulers.
- Toggle Outline/Preview Mode (Ctrl/Cmd + Y): Switch between outline and preview mode.
- Show/Hide Bounding Box (Ctrl/Cmd + Shift + B): Toggle the bounding box on selected objects.
- Lock/Unlock Guides (Ctrl/Cmd + Alt + ;): Prevent or allow movement of guides.
- Smart Guides (Ctrl/Cmd + U): Enable or disable smart guides for precise alignment.
These shortcuts are designed to enhance your ability to quickly navigate and modify the view of your workspace, enabling a more efficient design process.
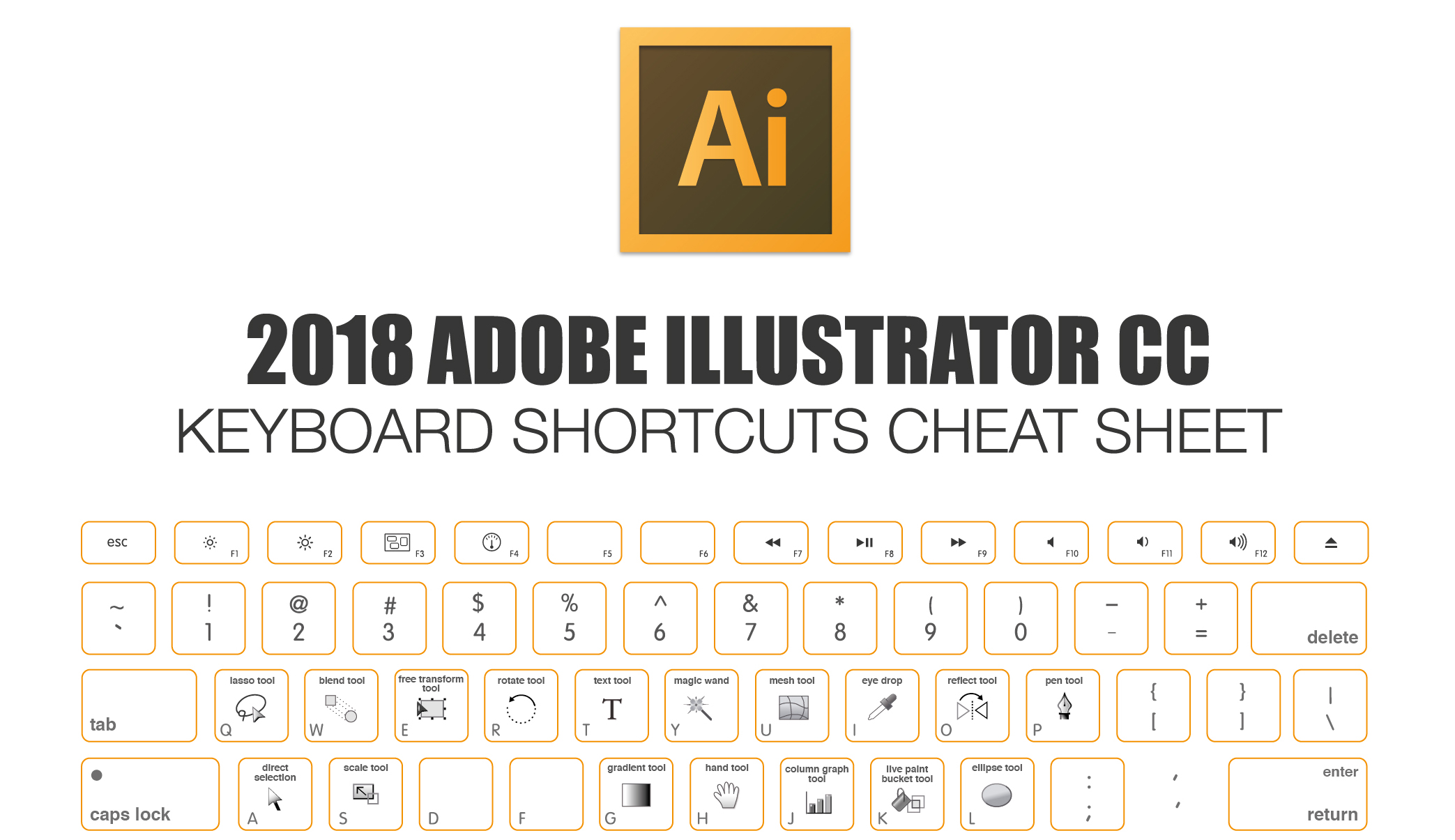
Specialized Shortcuts for Specific Tasks
Adobe Illustrator offers a range of specialized shortcuts designed to simplify specific tasks, enhancing efficiency in your creative process. Here are some of these targeted shortcuts:
- Convert to Dynamic Object (Ctrl/Cmd + 7): Quickly create dynamic objects for complex editing.
- Create Clipping Mask (Ctrl/Cmd + 7): Efficiently mask out parts of objects or images.
- Blend Tool (W): Seamlessly blend between objects for smooth transitions.
- Outline Stroke (Ctrl/Cmd + Shift + O): Convert strokes to outlines for more control over editing.
- Gradient Tool (G): Apply and edit gradients directly on objects.
- Live Paint Bucket Tool (K): Color and recolor complex illustrations easily.
- Expand Appearance (Ctrl/Cmd + Shift + E): Flatten or expand the appearance of objects for further editing.
- Pathfinder Operations: Use various Pathfinder shortcuts for shape operations like unite, intersect, exclude, etc.
- Reflect Tool (O): Create mirrored copies of objects or text.
- Width Tool (Shift + W): Adjust the width of strokes for variable stroke profiles.
- Artboard Tool (Shift + O): Quickly modify or create new artboards.
- Symbol Sprayer Tool (Shift + S): Apply symbols across your artwork efficiently.
These shortcuts help in executing complex tasks with ease, streamlining your workflow and allowing more time for creativity.

Customizing Your Own Shortcuts in Illustrator
_HOOK_
Most Popular Shortcuts
Tool Selection Shortcuts
Productivity Shortcuts
Shortcuts for Working with Objects and Layers
Text and Typography Shortcut Keys
_HOOK_
View and Navigation Shortcuts
Specialized Shortcuts for Specific Tasks
Customizing Your Own Shortcuts in Illustrator
Adobe Illustrator allows users to customize their own keyboard shortcuts for greater efficiency. This feature is especially useful for professionals who have unique workflows or frequently used functions. Customizing shortcuts can significantly speed up your design process.
- Accessing the Keyboard Shortcuts Dialog: Go to Edit > Keyboard Shortcuts. This opens the dialog where you can customize your shortcuts.
- Choosing a Shortcut Set: In the Keyboard Shortcuts dialog, select an existing set of shortcuts from the \"Set\" option to modify.
- Selecting Shortcut Type: Choose between customizing shortcuts for Menu Commands or Tools.
- Modifying or Creating Shortcuts: To change an existing shortcut, click on the shortcut\"s column and type the new shortcut. If there\"s a conflict, Illustrator will provide an alert. Resolve the conflict by reassigning one of the shortcuts.
- Saving Custom Shortcut Sets: After making changes, click OK to save. For a new set, assign a unique name.
- Exporting Custom Shortcuts: To export your shortcuts, click Export Text at the bottom of the dialog. Choose a location, name your file, and save it.
Example - Creating a Custom Shortcut: As an example, if you want to create a shortcut for the \"Crop Image\" function, navigate to Object > Crop Image in the menu commands, and assign a new shortcut. Remember to save your new set with a unique name.
Customizing keyboard shortcuts in Illustrator is an effective way to tailor the software to your personal workflow, enhancing productivity and efficiency in your design process.
Integrating Shortcuts into Your Workflow
New Features and Shortcuts in the Latest Illustrator Version
_HOOK_
Learning and Memorizing Shortcuts
Exporting and Sharing Shortcut Configurations
Integrating Shortcuts into Your Workflow
Most Popular Shortcuts
Tool Selection Shortcuts
_HOOK_
Productivity Shortcuts
Shortcuts for Working with Objects and Layers
Text and Typography Shortcut Keys
View and Navigation Shortcuts
Specialized Shortcuts for Specific Tasks
_HOOK_
Customizing Your Own Shortcuts in Illustrator
Integrating Shortcuts into Your Workflow
Integrating Adobe Illustrator keyboard shortcuts into your workflow is an essential step for enhancing efficiency and productivity. This involves not only learning the shortcuts but also incorporating them into your daily tasks seamlessly. Here are some steps to help you integrate these shortcuts into your routine:
- Identify Common Tasks: Start by identifying the tasks you perform frequently in Illustrator. These might include actions like selecting objects, zooming in and out, or aligning elements.
- Learn Relevant Shortcuts: Once you\"ve identified your most common tasks, learn the shortcuts associated with them. For example, learning \"Ctrl + C\" for copy and \"Ctrl + V\" for paste.
- Practice Regularly: Incorporate these shortcuts into your daily Illustrator use. Regular practice will help you to memorize and use them more efficiently.
- Customize as Needed: Adobe Illustrator allows you to customize shortcuts. Tailor them to fit your specific workflow needs, especially for tasks you perform regularly.
- Group Related Shortcuts: Learning shortcuts in groups, such as all text-related or object manipulation shortcuts, can be more effective than random memorization.
- Use in Combination: Often, combining multiple shortcuts can significantly speed up complex tasks. For instance, using alignment shortcuts along with grouping and ungrouping.
- Keep a Reference Guide: Maintaining a cheat sheet of your most-used shortcuts can be helpful, especially as you are still getting used to them.
By integrating keyboard shortcuts into your Adobe Illustrator workflow, you can greatly enhance your design speed and efficiency, allowing more time for creativity and less on manual, repetitive tasks.
New Features and Shortcuts in the Latest Illustrator Version
Learning and Memorizing Shortcuts
Exporting and Sharing Shortcut Configurations
_HOOK_
New Features and Shortcuts in the Latest Illustrator Version
Most Popular Shortcuts
Tool Selection Shortcuts
Productivity Shortcuts
Shortcuts for Working with Objects and Layers
_HOOK_
Text and Typography Shortcut Keys
View and Navigation Shortcuts
Specialized Shortcuts for Specific Tasks
Customizing Your Own Shortcuts in Illustrator
Integrating Shortcuts into Your Workflow
_HOOK_
New Features and Shortcuts in the Latest Illustrator Version
The latest release of Adobe Illustrator introduces a range of new features and enhancements that can significantly streamline your design process. While specific keyboard shortcuts for these new features have not been detailed, understanding these updates can help you anticipate how they might be integrated into your workflow:
- Dimension Tool: This new tool makes it easier to measure and plot linear, angular, and radial dimensions of objects, enhancing accuracy in design.
- Improved Share for Review: The updated Share for Review feature allows for better organization of feedback, with options to mark comments as unread for later review.
- User Feedback Enhancements: Improvements have been made in asset export, the Links panel, and Save Selection features based on user feedback.
- Mockup (Beta): Introduced in the October 2023 release, this feature enables creating realistic mockups on various objects like product packaging and T-shirts, with vector art adjusting non-destructively to the object\"s shape.
- Retype (Beta): This feature allows for editing static text within raster images or outlined text using a matching font, enhancing flexibility in text manipulation.
- Smooth Slider: An improvement over the Smooth tool, this slider lets you manually control smoothing levels for paths, offering the flexibility to smoothen the entire path or just parts of it.
- Shareable Links to PDF Files: You can now create shareable links to PDF files for feedback gathering, without needing to convert them to .ai or .aic files.
These updates reflect Adobe Illustrator\"s commitment to innovation and user feedback, aiming to improve usability and functionality for various design tasks.
Learning and Memorizing Shortcuts
Exporting and Sharing Shortcut Configurations
Learning and Memorizing Shortcuts
Most Popular Shortcuts
_HOOK_
Tool Selection Shortcuts
Productivity Shortcuts
Shortcuts for Working with Objects and Layers
Text and Typography Shortcut Keys
View and Navigation Shortcuts
_HOOK_
Specialized Shortcuts for Specific Tasks
Customizing Your Own Shortcuts in Illustrator
Integrating Shortcuts into Your Workflow
New Features and Shortcuts in the Latest Illustrator Version
Learning and Memorizing Shortcuts
Efficiently learning and memorizing Adobe Illustrator keyboard shortcuts can significantly enhance your design workflow. Here are strategies to help you master these shortcuts:
- Focus on Commonly Used Shortcuts: Start with shortcuts for frequent actions such as undo, redo, copy, cut, and paste.
- Regular Practice: Incorporate these shortcuts into your daily Illustrator tasks. Consistent use reinforces memory and skill.
- Shortcut Tables or Cheat Sheets: Keep a reference of commonly used shortcuts handy for quick access during your work.
- Group Shortcuts by Function: Learn shortcuts in functional groups, such as document-related shortcuts for creating, saving, and printing documents.
- Tool-Specific Shortcuts: Memorize shortcuts for the tools you use most often to save time.
- Apply in Real Projects: Use these shortcuts in actual projects to understand their practical utility and to reinforce learning.
By following these steps, you\"ll memorize and use Illustrator\"s keyboard shortcuts more effectively, streamlining your design process.
_HOOK_
Exporting and Sharing Shortcut Configurations
Exporting and Sharing Shortcut Configurations
Most Popular Shortcuts
Tool Selection Shortcuts
Productivity Shortcuts
_HOOK_
Shortcuts for Working with Objects and Layers
Text and Typography Shortcut Keys
View and Navigation Shortcuts
Specialized Shortcuts for Specific Tasks
Customizing Your Own Shortcuts in Illustrator
_HOOK_
Integrating Shortcuts into Your Workflow
New Features and Shortcuts in the Latest Illustrator Version
Learning and Memorizing Shortcuts
READ MORE:
Exporting and Sharing Shortcut Configurations
Exporting and sharing Adobe Illustrator keyboard shortcuts is a simple yet effective way to maintain consistency in workflow across different devices or to share configurations with team members. Here\"s a step-by-step guide on how to do it:
- Exporting Keyboard Shortcuts: Go to Edit > Keyboard Shortcuts in Illustrator. In the dialog box, click on “Export Text” at the lower-left corner. Choose a location to save the text file containing your shortcuts and click \"Save\".
- Locating the Shortcut File: To find your custom shortcuts, look in Illustrator\"s preferences folder. On a Mac, this is usually in the Library under your user folder, then Preferences, and then Illustrator [version number] preferences. The file will have a .kys extension.
- Sharing the Shortcut File: To use these shortcuts on another computer, transfer the .kys file to the appropriate folder on the new machine. Then, select your custom shortcut set from the Keyboard Shortcuts dialog in Illustrator on the new computer.
This method ensures that you can easily share your efficient workflow with others or maintain it across different workstations.
Mastering Adobe Illustrator\"s keyboard shortcuts elevates your design efficiency, blending creativity with speed. This comprehensive guide unlocks the full potential of Illustrator, making it an indispensable resource for both beginners and seasoned professionals.








