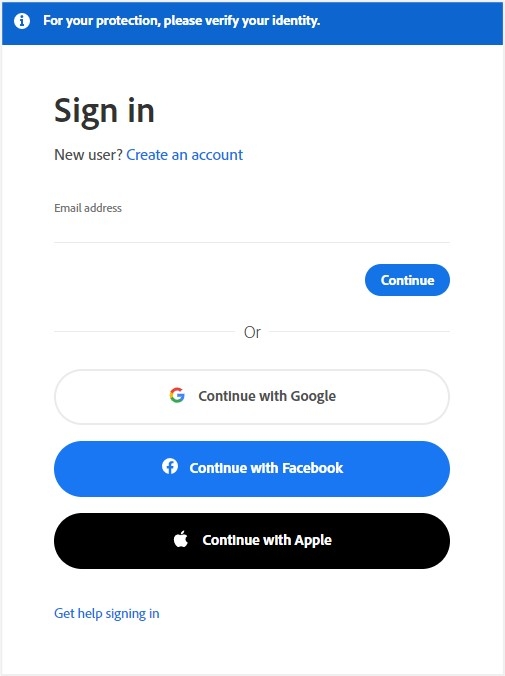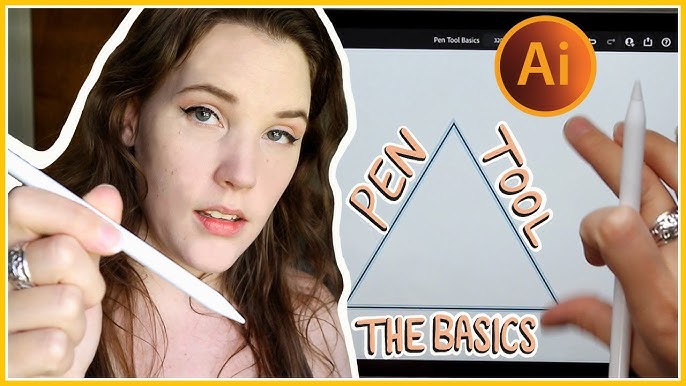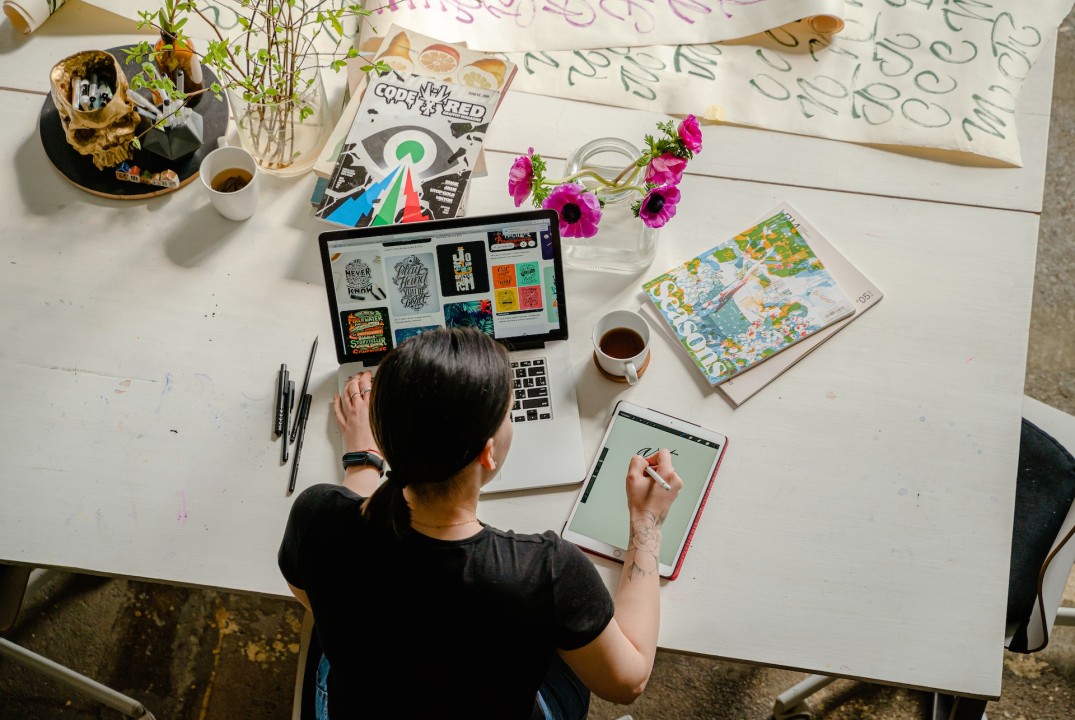Topic adobe illustrator 3d text: Discover the art of creating stunning 3D text in Adobe Illustrator, a gateway to elevating your design skills and bringing your typographic visions to life with ease and flair.
Table of Content
- How can I create a 3D effect for text using Adobe Illustrator?
- Creating Basic 3D Text in Illustrator
- Advanced Techniques for 3D Text Effects
- Applying Textures and Shadows to 3D Text
- Animating 3D Text in Illustrator
- Integrating 3D Text with Other Design Elements
- Best Practices for Typography in 3D Design
- Case Studies: Creative Examples of 3D Text in Action
- Optimizing 3D Text for Print and Digital Media
- Common Challenges and Solutions in 3D Text Creation
- Resources and Tools for Enhancing 3D Text in Illustrator
- Animating 3D Text in Illustrator
- YOUTUBE: Adobe Illustrator 3D Text Effect Tutorial
- Integrating 3D Text with Other Design Elements
- Best Practices for Typography in 3D Design
- Case Studies: Creative Examples of 3D Text in Action
- Optimizing 3D Text for Print and Digital Media
- Common Challenges and Solutions in 3D Text Creation
- Resources and Tools for Enhancing 3D Text in Illustrator
How can I create a 3D effect for text using Adobe Illustrator?
To create a 3D effect for text using Adobe Illustrator, follow these steps:
- Create your text:
- Open Adobe Illustrator and create a new document.
- Select the Text tool from the toolbar.
- Click on the canvas and type your desired text.
- Customize the font, size, and color of the text as desired.
- Create a copy of the text shape:
- Select the text you just created.
- Right-click on the text and choose \"Create Outlines\". This will convert the text into editable vector shapes.
- Create a 3D shape for letters:
- Select the outlined text.
- Go to the Effect menu, then choose 3D > Extrude & Bevel.
- In the 3D Extrude & Bevel dialog box, adjust the parameters to create the desired 3D effect for your text. You can modify the extrusion depth, bevel style, lighting, and more.
- Preview the changes in the dialog box and click OK when you\'re satisfied with the result.
- Refine or customize the 3D effect:
- With the 3D text selected, you can further customize the appearance using the Appearance panel or by applying additional effects.
- Experiment with different lighting effects, textures, and materials to achieve the desired look.
- You can also adjust the position, rotation, and scale of the 3D text using the Transform tools.
By following these steps, you can easily create a 3D effect for text in Adobe Illustrator.

READ MORE:
Creating Basic 3D Text in Illustrator
To begin creating 3D text in Adobe Illustrator, start by typing your desired text using the Type tool. Choose a suitable font and convert your text to outlines for more flexibility.
- Create your text: Use the Type tool to enter your text. Pick a font that suits your design needs.
- Convert to Outlines: Right-click the text and choose \"Create Outlines\" to convert the text into a vector shape.
- Extrude & Bevel: Go to Effect > 3D > Extrude & Bevel. Adjust the settings to give your text depth and dimension.
- Color and Appearance: Customize the color and appearance of your 3D text. This can include adjusting gradients and adding shadows to enhance the 3D effect.
- Final Touches: Refine your text by tweaking the lighting, perspective, and other 3D effects to achieve the desired look.
Each step allows you to customize your text, adding depth, shadows, and gradients to create a striking 3D effect. The beauty of using Illustrator for this task is the flexibility it offers in terms of text manipulation and the high-quality vector output.
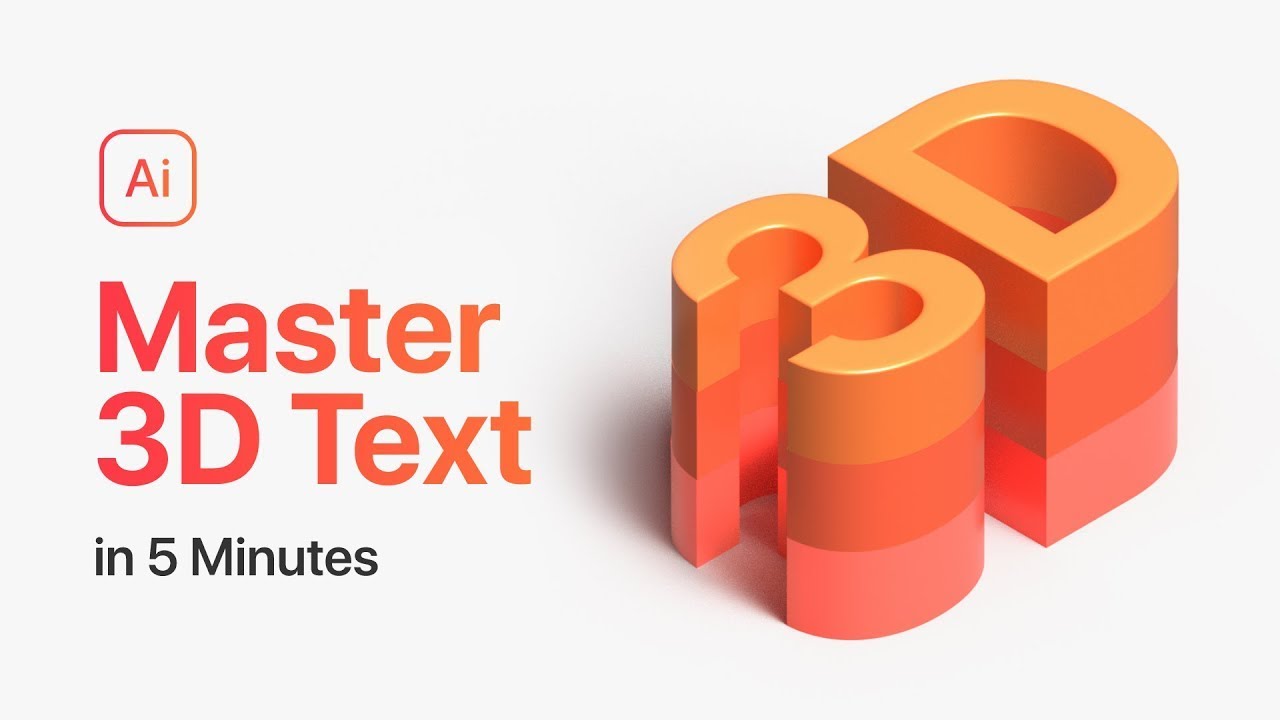
Advanced Techniques for 3D Text Effects
Explore advanced techniques in Adobe Illustrator to elevate your 3D text effects, adding depth, realism, and artistic flair to your typography.
- Creating Artistic 3D Type:
- Learn to integrate elegant 3D typography into photographs, achieving naturalistic results.
- Spain-Inspired Text Effect:
- Discover how to create vibrant, culturally inspired text effects using a series of color gradients and Illustrator tools.
- 3D Depth Effect:
- Master quick methods to add depth to your text, using basic Illustrator tools for an intricate 3D appearance.
- Minecraft Text Effect:
- Learn how to create a pixel-style 3D text effect, using 3D Extrude & Bevel and art brushes for added detail.
- Neon Text Effect:
- Utilize Gradient Mesh, 3D Modeling, Art Brushes, and Transparency palette to craft a glowing neon text effect.
- Wafer Text Effect Covered With Melted Chocolate:
- Combine 3D Extrude & Bevel with art brushes to create a deliciously realistic text effect.
- Typographic Floating Shadows:
- Use the blend tool and pathfinder palette for creating dynamic floating shadow effects in your typography.
- Isometric Text Effect:
- Dive into creating 3D isometric text, adding a new dimension to your typographic designs.
- Gold 3D Type Encrusted in Jewels:
- Learn to give a luxurious, bejeweled look to your 3D text, perfect for high-impact visual designs.
- Brick Letter Art:
- Transform letters into digital brick art using 3D-rendering, blends, and art brushes.
These advanced techniques in Adobe Illustrator will help you push the boundaries of typography, infusing creativity and sophistication into your 3D text designs.

Applying Textures and Shadows to 3D Text
Enhancing 3D text with textures and shadows in Adobe Illustrator adds depth and realism. Here\"s a step-by-step guide:
- Selecting the Right Texture: Choose a texture that complements your design. You can use Illustrator\"s built-in textures or create custom ones.
- Applying Texture: Use the \"Appearance\" panel to add a fill layer with your texture. Adjust the scale and rotation for the best fit.
- Creating Shadows: Duplicate your text layer, color it darker, and position it slightly offset behind the original text for a basic shadow effect.
- Refining Shadows: Use gradient fills and adjust opacity for a more natural shadow. Consider the light source direction for realism.
- Blending Modes: Experiment with different blending modes in the \"Transparency\" panel to achieve the desired shadow effect.
- Final Adjustments: Tweak the texture and shadow layers for cohesiveness. Adjust lighting and perspective to enhance the 3D look.
With these steps, you can create visually compelling 3D text that stands out in your Illustrator projects.

Animating 3D Text in Illustrator

_HOOK_
Integrating 3D Text with Other Design Elements

Best Practices for Typography in 3D Design

Case Studies: Creative Examples of 3D Text in Action

Optimizing 3D Text for Print and Digital Media

Common Challenges and Solutions in 3D Text Creation
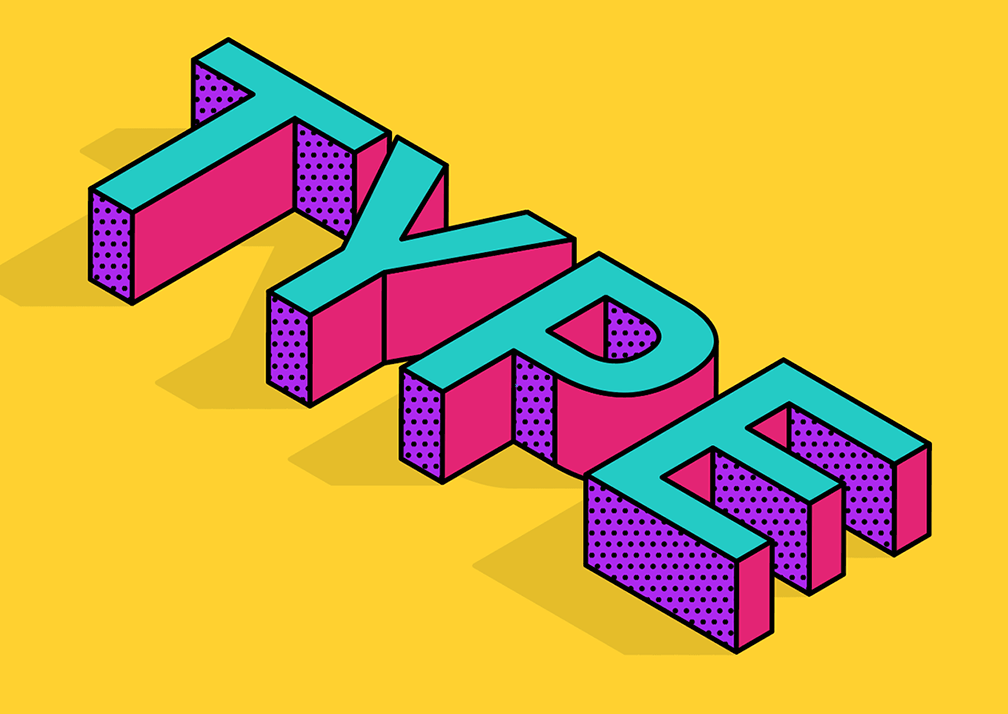
_HOOK_
Resources and Tools for Enhancing 3D Text in Illustrator
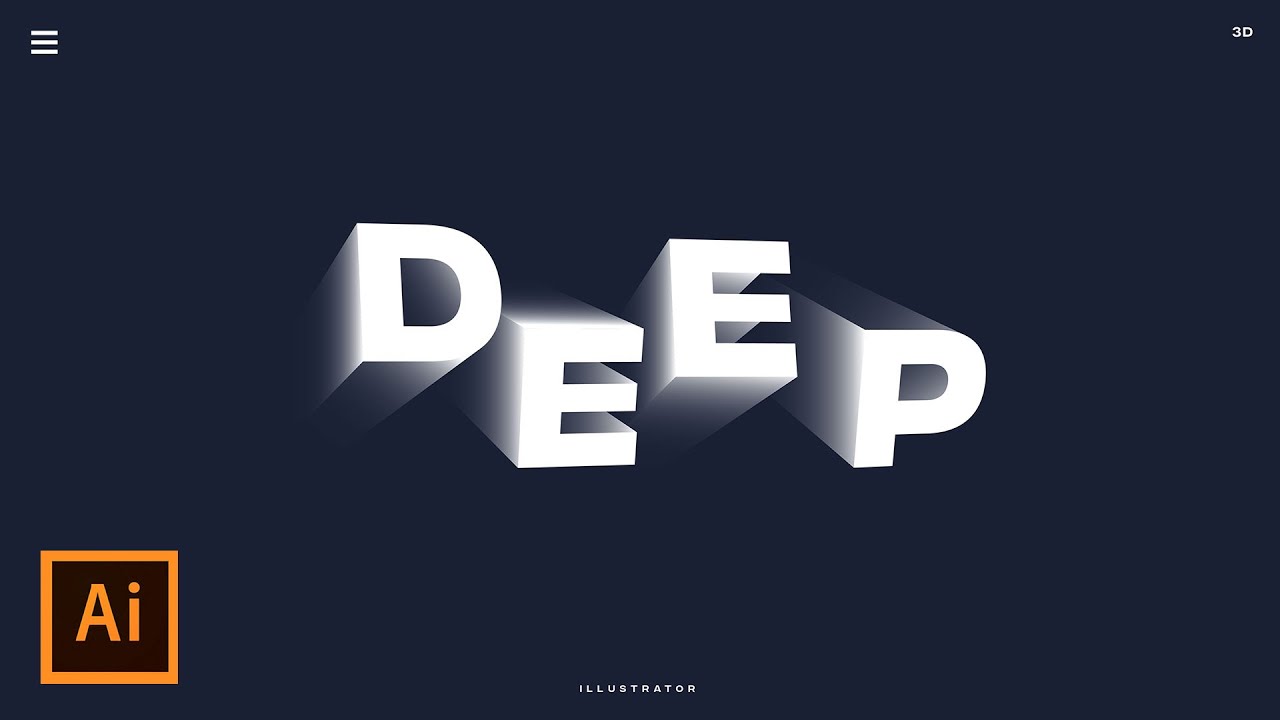
Animating 3D Text in Illustrator
Animating 3D text in Adobe Illustrator involves a combination of Illustrator\"s powerful 3D features and other tools. While Illustrator itself doesn\"t support full animation, you can prepare your 3D text for animation and use software like Adobe Animate CC for the actual animation process.
Preparing Your Text
- Create your text using the Type tool and apply the 3D Extrude & Bevel effect to give it a three-dimensional appearance.
- Adjust colors, offsets, and strokes in the Appearance panel to enhance the 3D look. Use different shades and transparencies to create depth.
- Add effects such as drop shadows to give your text more definition. Applying multiple shadows with varying properties can add to the realism.
Creating Basic Animation Frames
- Once your 3D text is ready, you can create key frames by duplicating the text and applying different transformations.
- Adjust anchor points using the Direct Selection Tool to modify the shape and perspective of each letter for different frames.
- Turn off Grid and Snap to Grid for more control over manual adjustments.
Exporting for Animation
- Once you have a series of frames, you can export these as individual files.
- Use formats like PNG or SVG, which preserve the quality and allow for transparency.
Animating in Adobe Animate CC
- Import your exported frames into Adobe Animate CC.
- Place each frame on the timeline to create a basic animation sequence.
- Adjust timing and transitions in Animate CC to create smooth animation effects.
Note: While Illustrator is excellent for creating and setting up 3D text, for full animation capabilities, a combination with Adobe Animate CC or similar animation software is recommended.
Adobe Illustrator 3D Text Effect Tutorial
Tutorial: Looking to learn something new? Our tutorial video has got you covered! Whether you want to master a new skill or enhance your existing knowledge, this step-by-step guide will take you through the process, making it fun and easy to learn!
Create Realistic 3D Text in Illustrator
Create: Unleash your creativity and bring your ideas to life with our video on how to create something amazing! Whether you\'re a seasoned artist or a beginner, this video will provide you with all the inspiration and techniques you need to create a masterpiece. Get ready to let your imagination soar!
Integrating 3D Text with Other Design Elements
Successfully integrating 3D text with other design elements in Adobe Illustrator requires a blend of creative design and technical skills. The goal is to create a harmonious and visually appealing composition that effectively communicates the intended message.
Understanding the Basics of 3D Text
Start by creating your 3D text using Illustrator\"s 3D Extrude & Bevel effect. Adjust your text\"s size, color, and other properties to ensure it stands out, yet remains part of the overall design.
Blending 3D Text with Background Elements
- Choose background elements that complement your 3D text. Consider using contrasting colors or complementary themes.
- Use the Transparency Panel to adjust the blend mode and opacity of your 3D text, allowing it to blend seamlessly with the background.
Layering and Composition
- Layer your design elements correctly. Place the 3D text over or under other elements based on your design needs.
- Consider the use of shadows and lighting effects to make your 3D text pop while ensuring it still fits within the overall design context.
Adjusting Color and Effects
Play with colors and effects to ensure your 3D text integrates well with other elements. Use the Color and Appearance panels to fine-tune these settings.
Creating a Cohesive Design
Always keep the final composition in mind. Your 3D text should not only stand out but also form a cohesive part of the overall design. Test different placements and arrangements to achieve the best visual impact.
Exporting and Using in Other Applications
Once your design is complete, you can export it for use in other applications. Illustrator allows you to export in various formats, ensuring compatibility with other software.
Conclusion
Integrating 3D text with other design elements in Illustrator is a process that combines creativity with technical prowess. By following these guidelines, you can create designs that are both visually stunning and effectively communicate your message.
Best Practices for Typography in 3D Design
Mastering typography in 3D design within Adobe Illustrator combines the art of typography with the dynamic visual appeal of 3D graphics. The goal is to create text that is not only visually striking but also readable and harmonious with the overall design.
Selecting the Right Font
Choose fonts that translate well into 3D. Bold, chunky fonts usually work better than thin, delicate fonts. The chosen font should complement the style and tone of your design.
Creating 3D Text
- Utilize Illustrator’s 3D Extrude & Bevel effect to transform standard text into 3D text.
- Experiment with different extrusion depths and bevels to find the right 3D effect for your design.
Color and Texture
Apply colors and textures that enhance the 3D effect. Using gradients and shadows can add depth and realism to your 3D typography.
Spacing and Sizing
- Adjust letter spacing carefully. 3D text can become difficult to read if the letters are too close together or too far apart.
- Ensure the size of your text is appropriate for the design. It should be large enough to be legible but not so large that it overwhelms other design elements.
Consistency and Harmony
Your 3D text should complement other design elements. Ensure consistency in style, color, and texture throughout your design.
Final Touches
Use effects like drop shadows and glow effects sparingly to add a final touch to your text, enhancing its 3D appearance without overdoing it.
Conclusion
Effective 3D typography in Adobe Illustrator is a balance of aesthetic appeal and functionality. By following these best practices, your 3D text will not only stand out but also seamlessly integrate into your overall design.
Case Studies: Creative Examples of 3D Text in Action
3D text in Adobe Illustrator has been utilized in various creative projects, showcasing its versatility and impact in design. Here are some notable examples and techniques employed in different case studies.
1. Product Labeling and Branding
3D text effects have been effectively used in product labels and branding designs. By combining classic and retro design elements, designers have created unique 3D looks for titles, often used in product labels, badges, and logos. This involves a mix of gradient meshes, art brushes, and transparency settings to achieve the desired effect.
2. Promotional Materials
For online shop promotions and sales, 3D text effects have played a pivotal role. These designs often employ bold and eye-catching text effects to attract consumer attention. Such text effects are not only visually appealing but also drive the promotional message effectively.
3. Typographic Art
Designers have pushed the boundaries of 3D text in Illustrator to create typographic art. Using techniques like extruding and beveling, they have achieved depth and dimension, giving flat text a 3D appearance. This method has been popular in creating unique art pieces.
4. Web and Digital Design
3D text has also found its place in digital design, such as web banners and social media graphics. The use of 3D text in these mediums adds depth and engagement to typically 2D spaces, enhancing the user experience.
5. Educational and Tutorial Content
Several online tutorials and educational content have been created to teach and demonstrate the process of creating 3D text in Illustrator. These resources have been instrumental in helping designers of all levels master the art of 3D typography.
These case studies demonstrate the wide range of applications for 3D text in Illustrator, from commercial to artistic uses, highlighting its versatility in various design contexts.
_HOOK_
Optimizing 3D Text for Print and Digital Media
Optimizing 3D text in Adobe Illustrator for print and digital media is crucial to ensure that your design looks great on all platforms. Here are some key steps and considerations to ensure your 3D text is optimized for both print and digital use.
1. File Preparation
- Start by setting up your Illustrator document with the correct dimensions and color settings. For print, use CMYK color mode, and for digital, use RGB.
- Ensure your document resolution is high enough. For print, typically 300 DPI is standard, while for digital media, 72 DPI is often sufficient.
2. Creating 3D Text
Use Illustrator’s 3D tools, such as Extrude & Bevel, to create your 3D text. Pay attention to the depth and angles to ensure readability and aesthetic appeal.
3. Color and Texture Optimization
- For print, avoid overly bright colors that might not reproduce well. Test print your designs to check color accuracy.
- For digital media, use vibrant colors that stand out on screens. Also, consider adding textures and gradients for a more dynamic look.
4. Exporting Your Design
When exporting for print, choose high-quality PDF formats. For digital media, PNG or JPEG formats work well, especially if the design needs to be uploaded online.
5. Testing Across Different Media
Always preview your design in different media formats. For digital designs, check how they look on various devices and screen sizes. For print, do a test print to see the actual output.
6. File Management and Optimization
Manage your files efficiently. Link or embed images correctly and optimize the file size for faster loading times, especially for digital platforms.
Conclusion
By following these steps, you can ensure that your 3D text created in Adobe Illustrator is well-optimized for both print and digital media, ensuring maximum impact and readability across all platforms.
Common Challenges and Solutions in 3D Text Creation
Creating 3D text in Adobe Illustrator presents unique challenges. Understanding these challenges and their solutions can enhance your 3D text design process.
1. Choosing the Right Font
Challenge: Selecting a font that translates well into 3D and is legible.
Solution: Opt for bold, chunky fonts. Avoid overly intricate fonts as they may lose clarity in 3D form.
2. Managing File Size and Performance
Challenge: 3D effects can significantly increase file size and decrease Illustrator\"s performance.
Solution: Regularly save your work and consider simplifying the vector path or reducing the resolution for complex effects.
3. Creating Realistic Lighting and Shading
Challenge: Achieving a realistic look in terms of lighting and shading.
Solution: Utilize Illustrator\"s lighting effects and experiment with shadow placements to mimic real-world lighting.
4. Balancing Text and Background
Challenge: Ensuring that the 3D text stands out against various backgrounds.
Solution: Use contrasting colors and consider the overall composition of your design to make the text pop.
5. Exporting for Different Mediums
Challenge: Preparing the design for both print and digital mediums.
Solution: For print, use CMYK color mode and export in high resolution. For digital, RGB mode and a standard 72 DPI resolution are sufficient.
6. Consistency in 3D Effects
Challenge: Maintaining consistent depth and perspective across different text elements.
Solution: Use the same Extrude & Bevel settings for each text element and ensure alignment for uniformity.
Conclusion
Overcoming these challenges involves a mix of strategic font choice, performance management, effective use of lighting and shading, thoughtful composition, suitable exporting practices, and consistent application of 3D effects.
READ MORE:
Resources and Tools for Enhancing 3D Text in Illustrator
Adobe Illustrator offers a variety of tools and resources to enhance the creation of 3D text. Utilizing these effectively can significantly improve the quality and impact of your 3D text designs.
Key Tools in Illustrator for 3D Text
- 3D Extrude & Bevel: This tool is essential for creating basic 3D shapes from your text.
- 3D Rotate Effect: Useful for adjusting the orientation of your text to create an isometric view or other perspectives.
- Materials Panel: Allows you to apply different textures and materials to your 3D text for a more realistic look.
- Lighting Panel: Adjust lighting settings to add depth and dimension to your text.
Enhancing 3D Text with Special Effects
- Gradient Mesh: Use this for creating smooth color transitions, adding a neon-like effect to your text.
- Ray Tracing: For a more realistic rendering of your 3D text, enabling shadows and light reflections.
- Pattern Overlays: Apply patterns to add texture and depth to your 3D text designs.
Additional Resources
Consider exploring online tutorials for specific 3D text effects, such as neon text, isometric styles, or floating typographic shadows. These resources provide step-by-step guidance and can be found on platforms like YouTube and various graphic design tutorial websites.
Conclusion
Adobe Illustrator\"s suite of tools for 3D text creation is robust and versatile. By leveraging these tools and resources, you can create stunning 3D text effects that stand out in both print and digital media.
Discover the art of 3D text in Adobe Illustrator, a tool that opens up endless possibilities for creativity and design. From bold branding to dynamic digital art, master the techniques that will elevate your designs and captivate your audience.