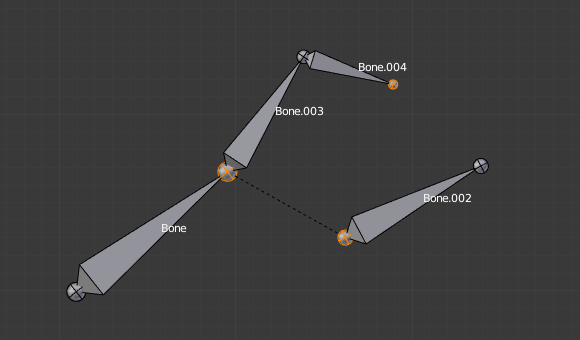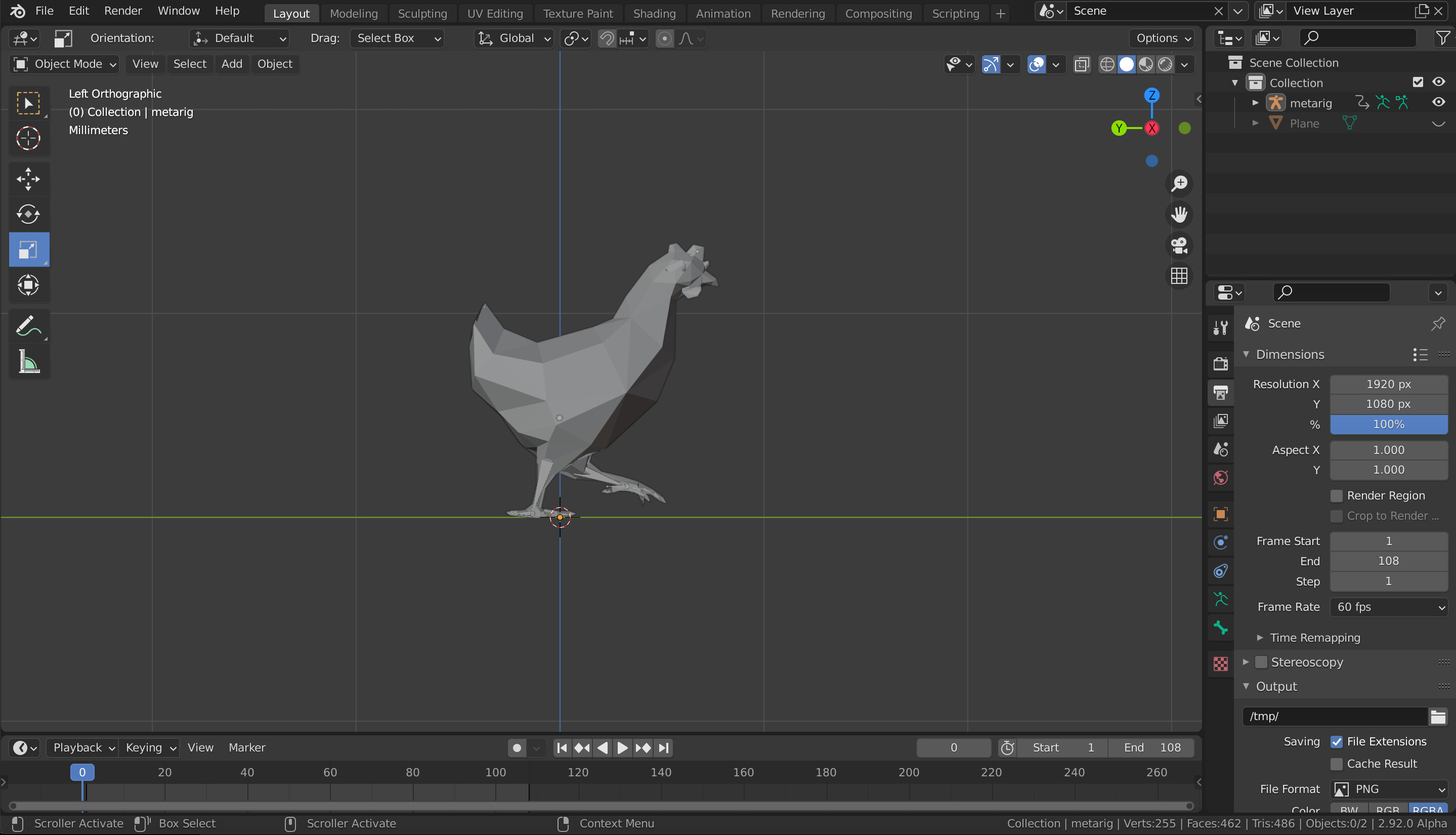Topic how to import roblox rig into blender: Discover the essential steps to seamlessly import your Roblox rig into Blender, enhancing your animation and game development projects with this comprehensive guide.
Table of Content
- How can I import a Roblox rig into Blender?
- Steps to Import Roblox Rig into Blender
- Tips for Successful Import
- Common Issues and Solutions
- YOUTUBE: How to Import a Roblox Rig into Blender
- Tips for Successful Import
- Common Issues and Solutions
- Common Issues and Solutions
- Introduction to Roblox Rig Importing
- Preparation Steps Before Importing
- Detailed Step-by-Step Import Process
- Adjusting and Rigging in Blender
- Tips for a Successful Import
- Common Issues and Their Solutions
- Advanced Techniques and Best Practices
- Resources and Tools for Better Efficiency
- Conclusion and Further Learning
How can I import a Roblox rig into Blender?
To import a Roblox rig into Blender, you can follow these steps:
- Right-click the model you want to work on in Roblox.
- Select Export from the menu and export the model as an .obj file.
- Open Blender on your computer.
- Click on File in the top-left corner of the Blender interface.
- Choose Import from the dropdown menu.
- Select Wavefront (.obj) from the list of import options.
- Navigate to the location where you saved the .obj file from Roblox and open it.
- Your Roblox rig should now be imported into Blender and ready for you to work on.
READ MORE:
Steps to Import Roblox Rig into Blender
- Export Rig from Roblox: In Roblox, select the rig you want to export. Use the Roblox Studio\"s export feature to save the rig as an .obj file on your computer.
- Prepare Blender: Open Blender and ensure it\"s updated to the latest version compatible with Roblox rigs, ideally Blender 2.80 or newer.
- Import Rig into Blender: In Blender, go to File > Import and select the .obj file you exported from Roblox. Adjust import settings if necessary to correctly load the model.
- Adjust and Rig: Once imported, you may need to adjust the scale, rotation, and position of the rig. You can also add further rigging and armature adjustments for animation within Blender.

Tips for Successful Import
- Ensure your Roblox rig is correctly configured and optimized for export to avoid issues during the import process.
- Check Blender\"s documentation for any specific settings or plugins that might be required for importing Roblox rigs.
- Experiment with Blender\"s import settings to achieve the best results, particularly with complex rigs.

Common Issues and Solutions
| Issue | Solution |
| Imported rig appears distorted | Check and adjust the rig\"s scale and rotation settings in Blender. Ensure the rig was exported correctly from Roblox. |
| Missing textures or materials | Ensure all necessary files are included during export from Roblox and correctly linked in Blender. |
| Animation data not imported | Verify that the .obj export includes animation data. Consider using other file formats like FBX for animation. |
Following these steps and tips should help you successfully import a Roblox rig into Blender, opening up new possibilities for your Roblox game development and animation projects.

How to Import a Roblox Rig into Blender
Tutorial: Learn step-by-step with this engaging tutorial video that will teach you useful skills and tips in an easy-to-follow format. Embark on a learning journey and enhance your knowledge today!
Import Roblox Rig into Blender All Separated Parts
Separated parts: Dive deep into the intricate world of separated parts in this fascinating video. Explore how individual components come together to create a greater whole, unlocking the secrets of craftsmanship and innovation.
Tips for Successful Import
- Ensure your Roblox rig is correctly configured and optimized for export to avoid issues during the import process.
- Check Blender\"s documentation for any specific settings or plugins that might be required for importing Roblox rigs.
- Experiment with Blender\"s import settings to achieve the best results, particularly with complex rigs.
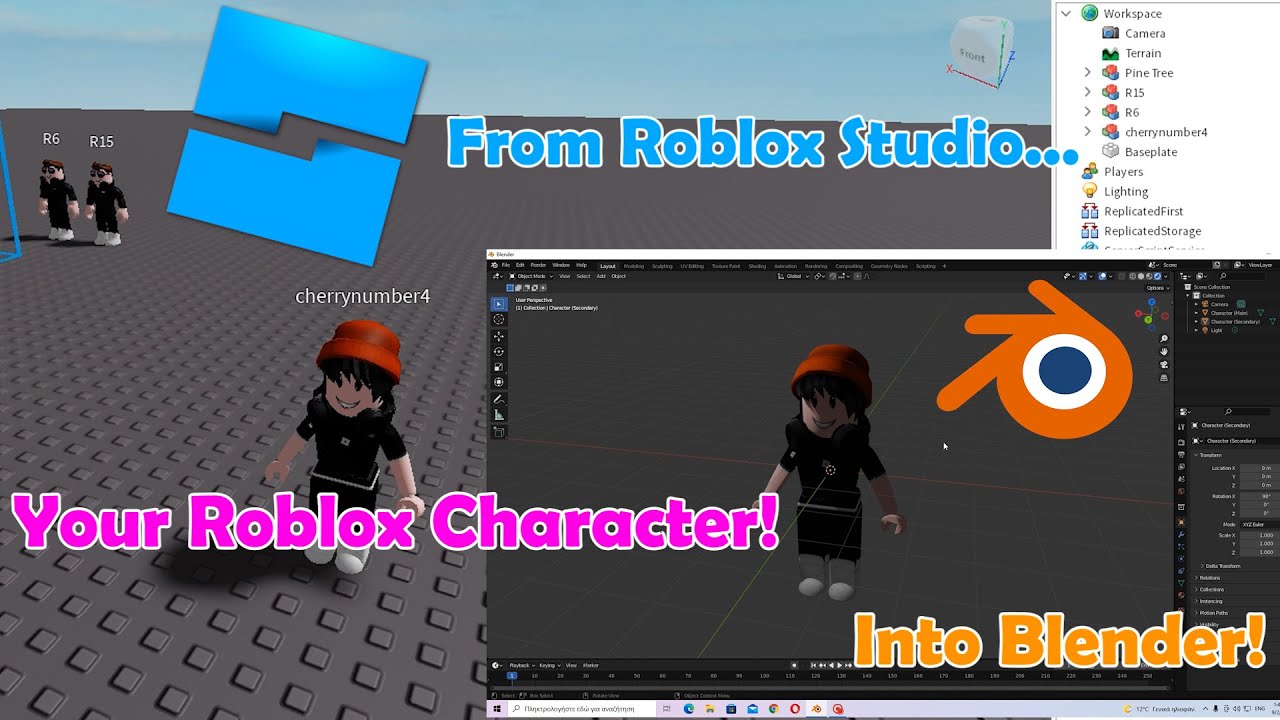
_HOOK_
Common Issues and Solutions
Following these steps and tips should help you successfully import a Roblox rig into Blender, opening up new possibilities for your Roblox game development and animation projects.

Common Issues and Solutions
| Issue | Solution |
| Imported rig appears distorted | Check and adjust the rig\"s scale and rotation settings in Blender. Ensure the rig was exported correctly from Roblox. |
| Missing textures or materials | Ensure all necessary files are included during export from Roblox and correctly linked in Blender. |
| Animation data not imported | Verify that the .obj export includes animation data. Consider using other file formats like FBX for animation. |
Following these steps and tips should help you successfully import a Roblox rig into Blender, opening up new possibilities for your Roblox game development and animation projects.