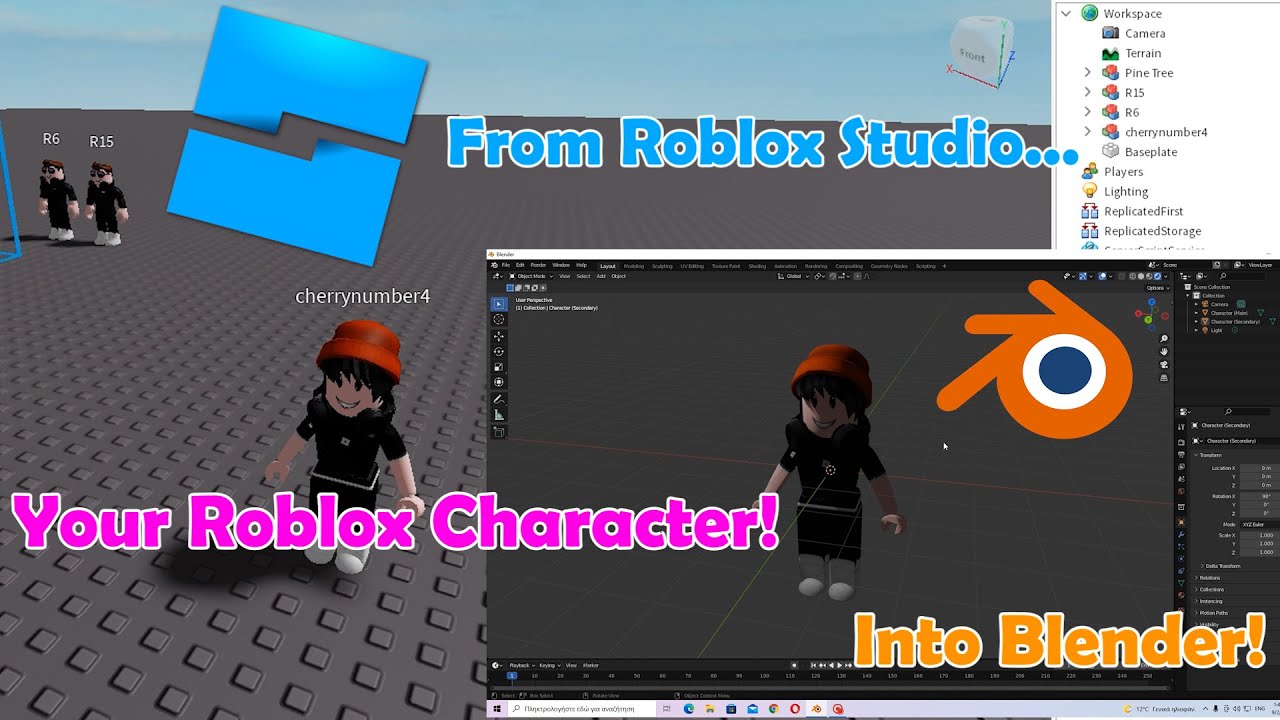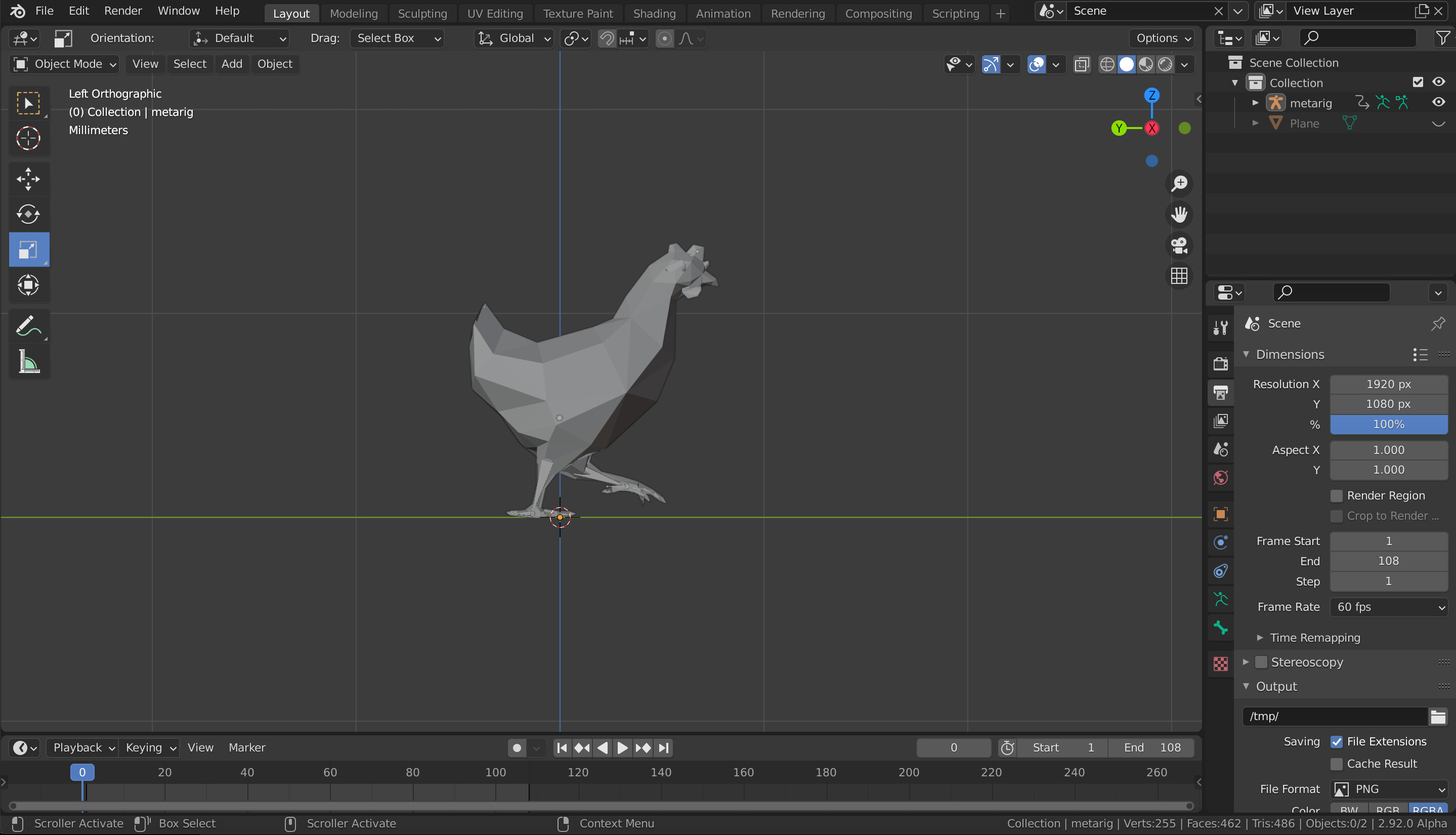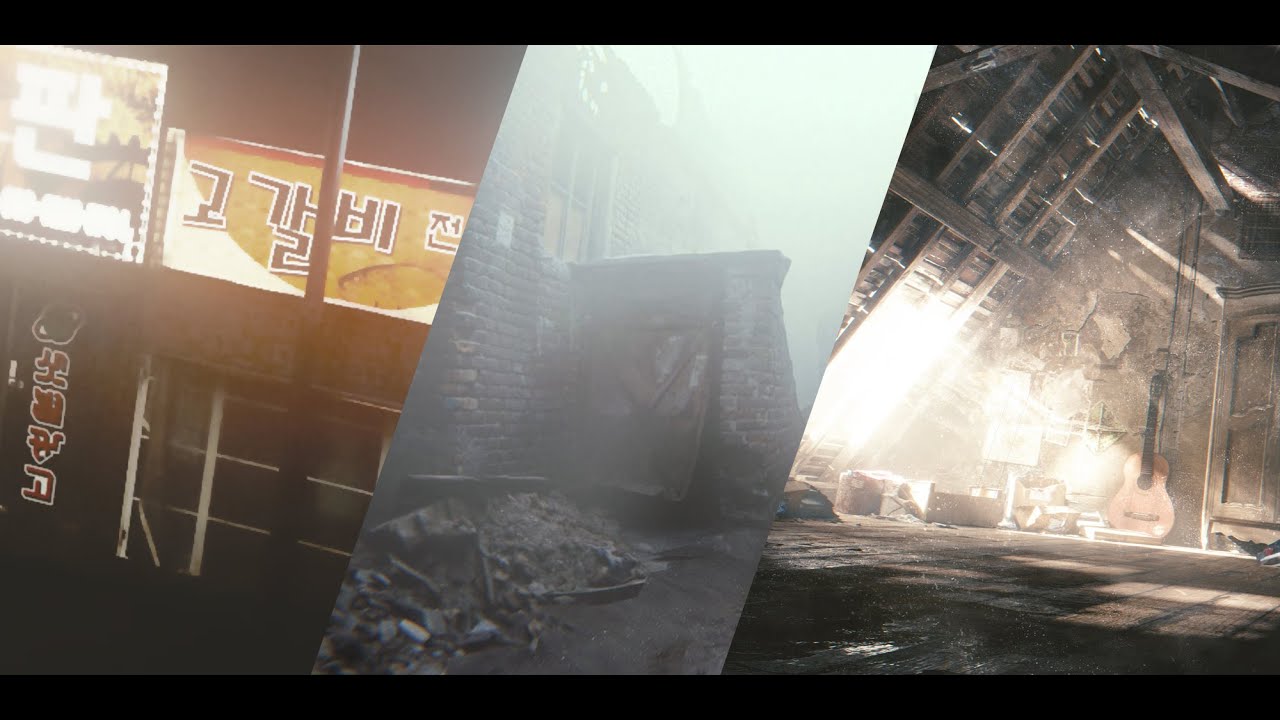Topic how to add blender models to roblox: Discover the seamless integration of Blender models into Roblox, enhancing your game development with this comprehensive guide to transferring your creative designs.
Table of Content
- How can I add blender models to Roblox?
- Exporting Models from Blender
- Importing Models into Roblox Studio
- Tips for a Smooth Integration
- Common Issues and Solutions
- YOUTUBE: Importing and Exporting on Roblox Blender FULL GUIDE
- Importing Models into Roblox Studio
- Tips for a Smooth Integration
- Common Issues and Solutions
- Tips for a Smooth Integration
- Common Issues and Solutions
- Common Issues and Solutions
- Introduction to Blender Models in Roblox
- Preparing Your Blender Model for Roblox
- Exporting Models from Blender
- Importing Blender Models into Roblox Studio
- Optimizing Blender Models for Roblox
- Common Issues and Solutions
- Tips for Successful Integration
- Advanced Techniques and Best Practices
- Utilizing Roblox Studio Features with Blender Models
- Conclusion and Additional Resources
How can I add blender models to Roblox?
To add Blender models to Roblox, you can follow these steps:
- Export your Blender model as an FBX file. Make sure to include all the textures and materials.
- Open Roblox Studio and create a new place or open an existing one where you want to add the Blender model.
- Click on the \"Model\" tab in the toolbar and select \"Import Asset\".
- Locate the FBX file you exported from Blender and click \"Open\" to import it into Roblox Studio.
- Position and scale the imported model as needed within the Roblox Studio environment.
- Adjust the materials and textures in Roblox Studio to ensure they display correctly.
- Once you are satisfied with the placement and appearance of the Blender model in Roblox Studio, you can proceed to use it in your game.
READ MORE:
Exporting Models from Blender
- Select the model in Blender you wish to export.
- Go to File > Export and choose FBX (.fbx) as the format.
- In the export settings, ensure that Selected Objects is checked for targeted export.
- Under Armatures, select Only Deform Bones to simplify the rigging data.
- Save the file to a convenient location on your computer.

Importing Models into Roblox Studio
- Open Roblox Studio and create or open your project.
- In the Explorer window, right-click on Workspace and select Insert Object > MeshPart.
- Select the newly created MeshPart and go to the Properties window.
- Click Choose File next to the MeshId property and select your exported FBX file.
- Adjust the scale, position, and rotation of the MeshPart as needed to fit your game’s environment.

Tips for a Smooth Integration
- Ensure your models are optimized for Roblox to maintain performance. This includes simplifying geometry and reducing texture sizes.
- Consider using the Roblox Blender Plugin to streamline the process of transferring models from Blender to Roblox.
- Experiment with different export settings in Blender to find the best balance between quality and performance for your models.

Common Issues and Solutions
| Issue | Solution |
| Model appears too small or too large in Roblox | Adjust the scale of the MeshPart in Roblox Studio or modify the scale during the export process in Blender. |
| Textures not appearing correctly | Ensure textures are properly linked and uploaded as Decals in Roblox Studio, then apply the TextureId to the MeshPart. |

_HOOK_
Importing and Exporting on Roblox Blender FULL GUIDE
Import/Export: Embark on a global adventure with our video showcasing the exciting world of import/export. Discover the intricacies of international trade and unlock the potential for lucrative business opportunities. Join us now! Blender/Roblox: Step into a realm of limitless creativity and imagination with our video exploring the dynamic worlds of Blender and Roblox. Unleash your artistic vision and witness the magic of digital design come to life. Dive in today!
How to Export Models from Blender Into Roblox Studio Easy
Hello today im teaching you how to Export your models in blender to roblox studio. My Group: ...
Importing Models into Roblox Studio
- Open Roblox Studio and create or open your project.
- In the Explorer window, right-click on Workspace and select Insert Object > MeshPart.
- Select the newly created MeshPart and go to the Properties window.
- Click Choose File next to the MeshId property and select your exported FBX file.
- Adjust the scale, position, and rotation of the MeshPart as needed to fit your game’s environment.

Tips for a Smooth Integration
- Ensure your models are optimized for Roblox to maintain performance. This includes simplifying geometry and reducing texture sizes.
- Consider using the Roblox Blender Plugin to streamline the process of transferring models from Blender to Roblox.
- Experiment with different export settings in Blender to find the best balance between quality and performance for your models.
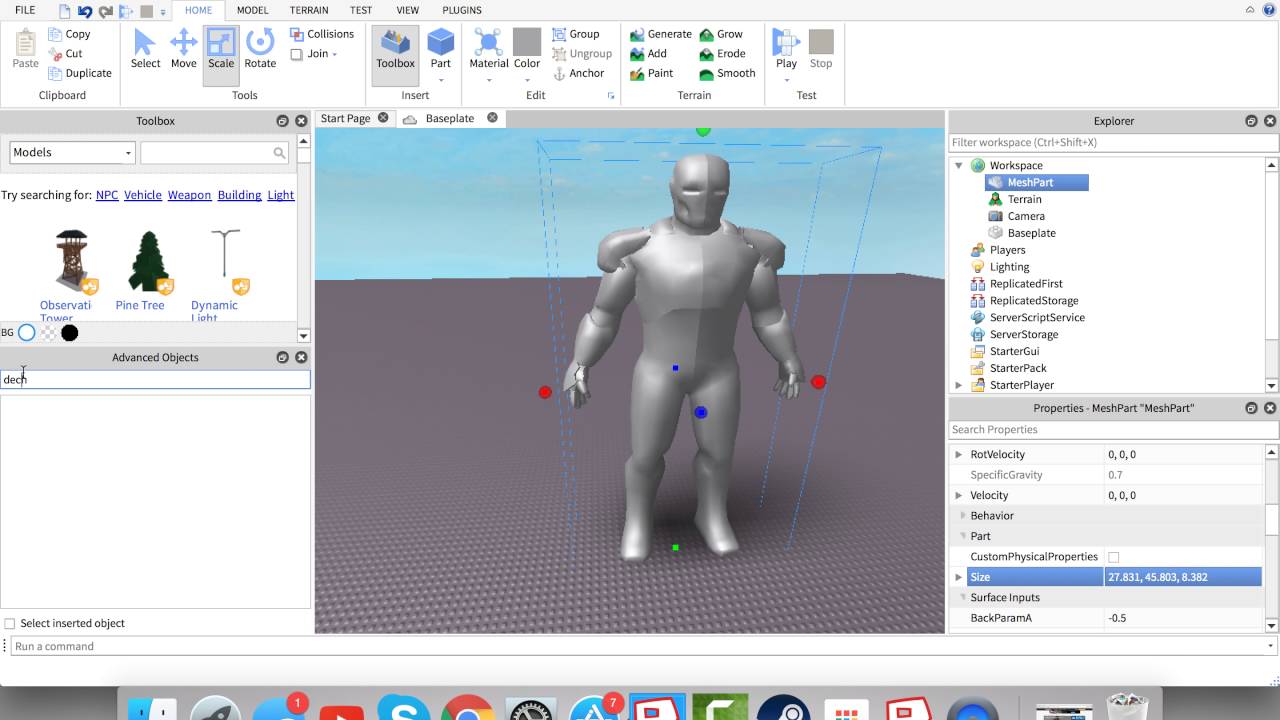
Common Issues and Solutions

Tips for a Smooth Integration
- Ensure your models are optimized for Roblox to maintain performance. This includes simplifying geometry and reducing texture sizes.
- Consider using the Roblox Blender Plugin to streamline the process of transferring models from Blender to Roblox.
- Experiment with different export settings in Blender to find the best balance between quality and performance for your models.

Common Issues and Solutions
| Issue | Solution |
| Model appears too small or too large in Roblox | Adjust the scale of the MeshPart in Roblox Studio or modify the scale during the export process in Blender. |
| Textures not appearing correctly | Ensure textures are properly linked and uploaded as Decals in Roblox Studio, then apply the TextureId to the MeshPart. |