Topic mac blender shortcuts: Discover the power of Mac Blender shortcuts and transform your 3D modeling workflow with efficiency and ease. This guide unlocks essential shortcuts to elevate your creative process.
Table of Content
- What are the specific Blender shortcuts for Mac users?
- Universal Shortcuts
- Object Mode Shortcuts
- Edit Mode Shortcuts
- Viewport Navigation
- Modeling Shortcuts
- Texture & Materials
- Animation & Rendering
- Object Mode Shortcuts
- Edit Mode Shortcuts
- Viewport Navigation
- YOUTUBE: Blender for MacOS Users - No 3-Buttons Mouse Navigation
- Modeling Shortcuts
- Texture & Materials
- Animation & Rendering
- Edit Mode Shortcuts
- Viewport Navigation
- Modeling Shortcuts
- Texture & Materials
- Animation & Rendering
- Viewport Navigation
- Modeling Shortcuts
- Texture & Materials
- Animation & Rendering
- Modeling Shortcuts
- Texture & Materials
- Animation & Rendering
- Texture & Materials
- Animation & Rendering
- Animation & Rendering
- Introduction to Blender on Mac
- Why Blender Shortcuts are Essential for Mac Users
- Universal Shortcuts for Every Blender User
- Navigating Blender’s Interface with Shortcuts
- Object Mode Shortcuts for Efficient Modeling
- Edit Mode Shortcuts to Speed Up Your Workflow
- Viewport Navigation Shortcuts for a Smooth Experience
- Advanced Modeling and Sculpting Shortcuts
- Animation and Rendering Shortcuts for Quick Results
- Customizing Blender Shortcuts on Mac
- Tips and Tricks for Using Blender Shortcuts Like a Pro
- Conclusion: Enhancing Productivity with Blender Shortcuts on Mac
What are the specific Blender shortcuts for Mac users?
Specific Blender shortcuts for Mac users:
- SHIFT+F2: Logic editor
- SHIFT+F3: Node editor
- SHIFT+F4: Console
- SHIFT+F5: 3D viewport
- SHIFT+F6: F-curve editor
READ MORE:
Universal Shortcuts
- Esc: Cancel Blender functions without changes
- Space: Open the toolbox
- Tab: Start or quit edit mode
- F1 - F12: Various functions from loading files to rendering
- Cmd + Z: Undo
- Cmd + Shift + Z: Redo

Object Mode Shortcuts
- Home: Display all objects in the visible layer, centered in the window
- A: Selects or deselects all
- B: Border select
- Cmd + A: Apply size and rotation
- X: Delete selected objects

Edit Mode Shortcuts
- Tab: Toggle Edit/Object Mode
- Ctrl + Tab: Toggle Vertex/Edge/Face Select
- E: Extrude
- Alt + M: Merge Vertices

Viewport Navigation
- Middle Mouse: Orbit Viewport
- Shift + Middle Mouse: Pan Viewport
- Scroll Wheel: Zoom In/Out
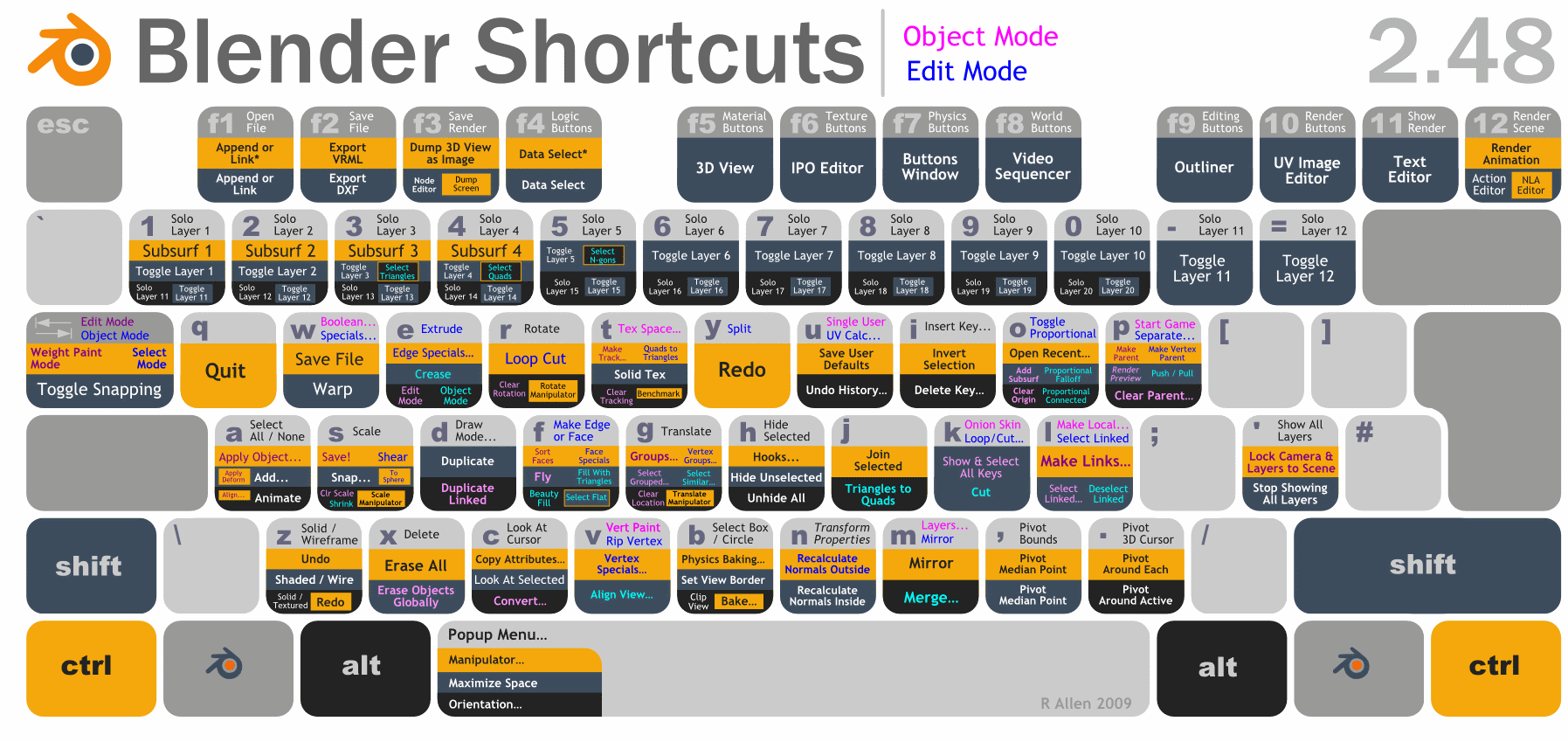
_HOOK_
Modeling Shortcuts
- G: Grab/Move
- R: Rotate
- S: Scale
- Shift + D: Duplicate

Texture & Materials
- Shift + A: Add New Texture
- U: UV Unwrapping
- Ctrl + T: Texture Paint

Animation & Rendering
- I: Insert keyframes
- F12: Render Image
- Ctrl + F12: Render Animation
Note: This is a synthesized collection of shortcuts based on common tasks in Blender. For more specific shortcuts or advanced functions, consider exploring Blender documentation or community forums.

Object Mode Shortcuts
- Home: Display all objects in the visible layer, centered in the window
- A: Selects or deselects all
- B: Border select
- Cmd + A: Apply size and rotation
- X: Delete selected objects
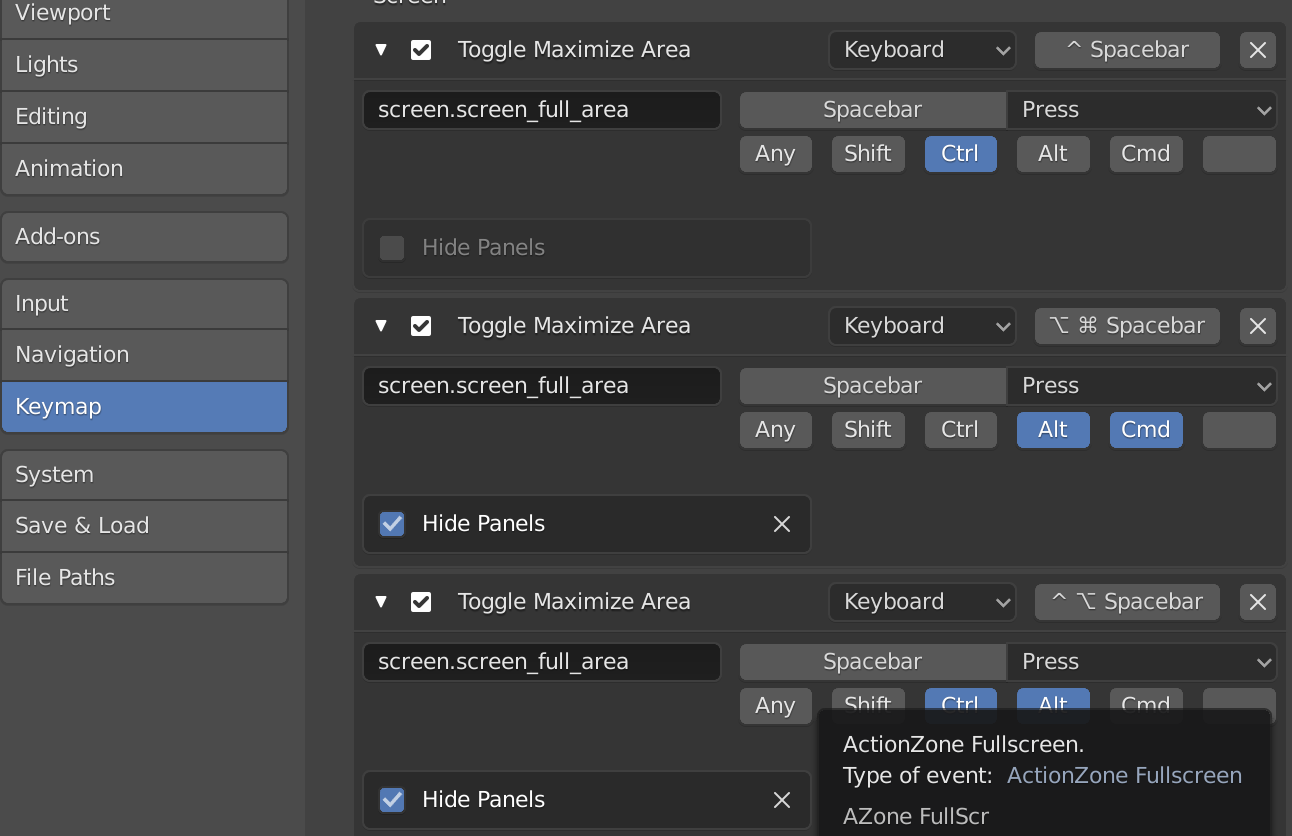
Edit Mode Shortcuts
- Tab: Toggle Edit/Object Mode
- Ctrl + Tab: Toggle Vertex/Edge/Face Select
- E: Extrude
- Alt + M: Merge Vertices

_HOOK_
Viewport Navigation
- Middle Mouse: Orbit Viewport
- Shift + Middle Mouse: Pan Viewport
- Scroll Wheel: Zoom In/Out
Blender for MacOS Users - No 3-Buttons Mouse Navigation
Navigation: Dive into the world of seamless navigation with our video tutorial that will show you how to master the art of getting around effortlessly. Let us guide you through the ins and outs of navigation to enhance your experience like never before. Numpad: Discover the magic of efficiency and convenience with our numpad video demonstration. Learn how this simple yet powerful tool can streamline your work and make your computing tasks a breeze. Join us to unlock its full potential!
Modeling Shortcuts
- G: Grab/Move
- R: Rotate
- S: Scale
- Shift + D: Duplicate
HOW TO TURN ON BLENDER NUMPAD HOTKEYS FOR MAC
Texture & Materials
- Shift + A: Add New Texture
- U: UV Unwrapping
- Ctrl + T: Texture Paint
Animation & Rendering
- I: Insert keyframes
- F12: Render Image
- Ctrl + F12: Render Animation
Note: This is a synthesized collection of shortcuts based on common tasks in Blender. For more specific shortcuts or advanced functions, consider exploring Blender documentation or community forums.
Edit Mode Shortcuts
- Tab: Toggle Edit/Object Mode
- Ctrl + Tab: Toggle Vertex/Edge/Face Select
- E: Extrude
- Alt + M: Merge Vertices
_HOOK_
Viewport Navigation
- Middle Mouse: Orbit Viewport
- Shift + Middle Mouse: Pan Viewport
- Scroll Wheel: Zoom In/Out
Modeling Shortcuts
- G: Grab/Move
- R: Rotate
- S: Scale
- Shift + D: Duplicate
Texture & Materials
- Shift + A: Add New Texture
- U: UV Unwrapping
- Ctrl + T: Texture Paint
Animation & Rendering
- I: Insert keyframes
- F12: Render Image
- Ctrl + F12: Render Animation
Note: This is a synthesized collection of shortcuts based on common tasks in Blender. For more specific shortcuts or advanced functions, consider exploring Blender documentation or community forums.
Viewport Navigation
- Middle Mouse: Orbit Viewport
- Shift + Middle Mouse: Pan Viewport
- Scroll Wheel: Zoom In/Out
_HOOK_
Modeling Shortcuts
- G: Grab/Move
- R: Rotate
- S: Scale
- Shift + D: Duplicate
Texture & Materials
- Shift + A: Add New Texture
- U: UV Unwrapping
- Ctrl + T: Texture Paint
Animation & Rendering
- I: Insert keyframes
- F12: Render Image
- Ctrl + F12: Render Animation
Note: This is a synthesized collection of shortcuts based on common tasks in Blender. For more specific shortcuts or advanced functions, consider exploring Blender documentation or community forums.
Modeling Shortcuts
- G: Grab/Move
- R: Rotate
- S: Scale
- Shift + D: Duplicate
Texture & Materials
- Shift + A: Add New Texture
- U: UV Unwrapping
- Ctrl + T: Texture Paint
_HOOK_
Animation & Rendering
- I: Insert keyframes
- F12: Render Image
- Ctrl + F12: Render Animation
Note: This is a synthesized collection of shortcuts based on common tasks in Blender. For more specific shortcuts or advanced functions, consider exploring Blender documentation or community forums.
Texture & Materials
- Shift + A: Add New Texture
- U: UV Unwrapping
- Ctrl + T: Texture Paint
Animation & Rendering
- I: Insert keyframes
- F12: Render Image
- Ctrl + F12: Render Animation
Note: This is a synthesized collection of shortcuts based on common tasks in Blender. For more specific shortcuts or advanced functions, consider exploring Blender documentation or community forums.
Animation & Rendering
- I: Insert keyframes
- F12: Render Image
- Ctrl + F12: Render Animation
Note: This is a synthesized collection of shortcuts based on common tasks in Blender. For more specific shortcuts or advanced functions, consider exploring Blender documentation or community forums.
Introduction to Blender on Mac
Blender, a powerhouse of 3D creation, offers Mac users an unparalleled suite of tools for 3D modeling, animation, and rendering. This section introduces Blender’s capabilities, focusing on its compatibility and optimization for Mac environments. Learn how to leverage Blender\"s full potential on your Mac, from installation tips to optimizing settings for a seamless experience.
- Understanding Blender’s Compatibility with macOS: Explore how Blender operates seamlessly on macOS, offering a stable and efficient platform for all your 3D projects.
- Installation Guide: A step-by-step walkthrough to get Blender up and running on your Mac, ensuring you\"re equipped with the latest version for optimal performance.
- Optimizing Blender Settings for Mac: Tips on configuring Blender settings to match the macOS environment, enhancing both performance and user experience.
- Key Features and Tools Overview: An overview of Blender’s rich feature set, including 3D modeling, UV unwrapping, texturing, and more, tailored for Mac users.
- Navigating the Blender Interface on Mac: Familiarize yourself with Blender’s interface, highlighting key areas and shortcuts specific to Mac keyboards, to streamline your workflow.
Whether you’re a beginner or a seasoned 3D artist, understanding Blender’s integration with Mac will enable you to take full advantage of this powerful software. Let\"s embark on this journey to unlock your creative potential with Blender on Mac.
_HOOK_
Why Blender Shortcuts are Essential for Mac Users
Blender, a comprehensive open-source 3D computer graphics software, is crucial for creating animated films, visual effects, art, and more. Utilizing keyboard shortcuts on Mac significantly enhances productivity, allowing artists and designers to streamline their workflow efficiently. This section explores the indispensability of Blender shortcuts for Mac users, highlighting their impact on performance and creativity.
- Efficiency: Shortcuts allow for rapid access to Blender\"s extensive feature set, minimizing reliance on mouse navigation and accelerating project completion times.
- Workflow Improvement: They enable smoother transitions between tools and functions within Blender, optimizing the creative process and making it more intuitive.
- Customization: Mac users can tailor Blender shortcuts to fit their workflow, enhancing ease of use and personal productivity.
- Advanced Functionality: Utilizing shortcuts provides quicker access to advanced features, aiding in complex modeling, animation, and rendering tasks.
From basic navigation to complex modeling and animation, mastering Blender shortcuts on Mac is essential for maximizing efficiency and unlocking the full potential of this powerful software tool.
Universal Shortcuts for Every Blender User
Blender\"s extensive array of shortcuts can significantly enhance the efficiency and effectiveness of both new and experienced users alike. Here, we outline some universal shortcuts that every Blender user should know to navigate and utilize the software more effectively. These shortcuts streamline operations, from basic navigation to complex operations, making Blender more accessible and easier to use.
- General Navigation and Operations:
- Undo: Cmd + Z
- Redo: Cmd + Shift + Z or Cmd + Y
- Save: Cmd + S
- Open: Cmd + O
- New File: Cmd + N
- Render Image: F12
- Render Animation: Ctrl + F12
- Search: F3 or Space
- 3D Viewport Navigation:
- Zoom In/Out: Scroll Wheel
- Pan: Shift + Middle Mouse Button
- Rotate View: Middle Mouse Button
- Switch between Perspective/Orthographic View: Numpad 5
- Object Mode & Edit Mode:
- Switch to Edit Mode: Tab
- Switch to Object Mode: Tab
- Select All/Deselect: A
- Inverse Selection: Cmd + I
- Delete: X or Cmd + X
- Modeling Shortcuts:
- Extrude: E
- Loop Cut and Slide: Ctrl + R
- Bevel: Ctrl + B
- Animation:
- Insert Keyframe: I
- Play Animation: Space or Alt + A
Mastering these shortcuts will not only speed up your workflow but also enable you to navigate and operate Blender with greater ease and precision. While this list covers the essentials, Blender offers a vast number of additional shortcuts to explore as you become more familiar with the software.
Navigating Blender’s Interface with Shortcuts
Mastering Blender\"s interface through shortcuts is essential for an efficient workflow, especially on a Mac where gestures and keyboard commands can significantly speed up navigation. This section covers key shortcuts that help in effortlessly navigating Blender\"s interface, ensuring that users can focus more on creativity and less on the mechanics of software operation.
- Switching Between Modes:
- Toggle between Object and Edit Mode: Tab
- Switch to Sculpt Mode: Ctrl + Tab then select \"Sculpt\"
- Viewport Navigation:
- Orbit around the scene: Hold Middle Mouse Button and drag
- Pan the view: Hold Shift + Middle Mouse Button and drag
- Zoom in/out: Scroll Wheel or Ctrl + Middle Mouse Button and drag
- Layout and Screens:
- Maximize or minimize the current window: Ctrl + Up Arrow or Ctrl + Down Arrow
- Switch between preset workspaces: Ctrl + Page Up/Page Down
- Search and Menus:
- Search for functions, tools, or files: F3 or Space (depending on user preferences)
- Show/hide the Tool Shelf: T
- Show/hide the Sidebar: N
- Frames and Animation:
- Jump to Start/End of the Timeline: Shift + Left Arrow / Shift + Right Arrow
- Play Animation: Space or Alt + A
These shortcuts are foundational for navigating Blender’s interface on a Mac, providing a quick way to access various panels, modes, and tools. Becoming proficient in these commands will enable users to navigate the complex interface of Blender with ease, making 3D modeling, animation, and rendering tasks more manageable and enjoyable.
Object Mode Shortcuts for Efficient Modeling
Mastering Blender on Mac involves leveraging shortcuts in Object Mode to enhance your modeling efficiency. These shortcuts enable quick manipulation and transformation of objects within your scene, streamlining your workflow and boosting productivity.
- Basic Transformations: Use G to grab/move, R for rotation, and S to scale objects. These fundamental shortcuts are essential for positioning and modifying your objects in the scene.
- Duplication and Deletion: Duplicate objects with Shift + D and delete them using X. Duplication allows for rapid content creation by reusing existing models.
- Object Addition: Add new objects to your scene by pressing Shift + A. This shortcut opens a menu where you can select from various object types.
- Advanced Object Manipulation:
- Join objects using Cmd + J, making multiple objects act as one.
- Clear transformations with Alt + G (location), Alt + R (rotation), and Alt + S (scale) to revert to original states.
- Use Shift + S to access the snap menu, offering precision in positioning.
- Viewport Navigation: Navigate your scene efficiently with MMB for orbiting, Shift + MMB for panning, and the scroll wheel for zooming. These shortcuts provide smooth and intuitive control over your viewpoint.
- Selection Tools: Select all/deselect objects with A/Alt + A, box select with B, and circle select with C. Efficient selection methods are crucial for managing multiple objects.
Understanding and using these shortcuts can significantly accelerate your modeling tasks in Blender. By integrating these key commands into your workflow, you\"ll experience a more fluid and productive modeling process on your Mac.
Edit Mode Shortcuts to Speed Up Your Workflow
Edit Mode in Blender is where the magic of 3D modeling truly happens. By mastering these shortcuts, you can significantly speed up your modeling process and workflow. Let’s delve into the essential shortcuts you\"ll need to navigate and manipulate your projects with efficiency.
- Basic Manipulations:
- Grab/Move: G
- Rotate: R
- Scale: S
- Extrude: E
- Inset Faces: I
- Selection Tools:
- Select All/Deselect All: A, Alt + A
- Box Select: B
- Circle Select: C
- Loop Select: Alt + Right Click
- Advanced Editing:
- Loop Cut: Ctrl + R
- Bevel: Ctrl + B
- Knife Tool: K
- Merge: Alt + M for merging vertices
- Split geometry: P
- Proportional Editing: Toggle with O for smooth transformations affecting nearby vertices.
- View and Navigation: Easily switch between perspectives with the numpad keys, such as Numpad 1 for front view, Numpad 3 for right view, and Numpad 7 for top view. Use Tab to toggle between Object Mode and Edit Mode.
These shortcuts form the foundation of your Edit Mode operations in Blender, enabling you to model with greater precision and efficiency. Remember, practice is key to becoming fluent in these shortcuts and integrating them into your workflow.
_HOOK_
Viewport Navigation Shortcuts for a Smooth Experience
Navigating the 3D viewport in Blender efficiently is crucial for a smooth modeling and animation workflow. By mastering viewport navigation shortcuts, you can significantly enhance your productivity and ease of use. Here\"s a comprehensive guide to the essential viewport navigation shortcuts in Blender for Mac users.
- Orbiting: Rotate the view by using the Middle Mouse Button (MMB).
- Panning: Shift + MMB allows you to move the view horizontally or vertically.
- Zooming:
- Zoom in and out with the Mouse Wheel or Ctrl + MMB for precise control.
- To zoom on a specific region, use Shift + B and draw a box around the area of interest.
- Switching Views: Access orthographic views like top (Numpad 7), front (Numpad 1), and side (Numpad 3) with the respective numpad shortcuts. Toggle between perspective and orthographic view with Numpad 5.
- Camera View: Numpad 0 snaps the view to the active camera.
- Local View: Isolate the selected object(s) from the rest of the scene using Numpad /.
- Focus on Selection: Center the view on the selected object(s) with Numpad Delete or the period key.
For Mac users without a numpad or a three-button mouse, Blender offers solutions to ensure a seamless navigation experience:
- Enable \"Emulate Numpad\" in Preferences to use the number row keys as numpad shortcuts.
- Activate \"Emulate 3 Button Mouse\" in Preferences, allowing Alt + Left Mouse Button to function as the MMB.
These shortcuts are designed to facilitate quick and efficient navigation within Blender\"s 3D viewport, ensuring that you can focus more on creating and less on maneuvering.
Advanced Modeling and Sculpting Shortcuts
Mastering advanced modeling and sculpting in Blender can significantly enhance your 3D art and animation projects. Here are some essential shortcuts tailored for advanced modeling and sculpting tasks in Blender, designed to streamline your workflow on a Mac.
- Modeling Shortcuts:
- Extrude: E
- Bevel: Cmd + B
- Inset: I
- Loop Cut and Slide: Cmd + R
- Delete: X
- Move: G
- Rotate: R
- Scale: S
- Circle Select: C
- Grab and Lock to Axis: G then X, Y, or Z
- Proportional Editing: O
- Sculpting Shortcuts: Blender offers a dedicated sculpting workspace, facilitating organic modeling with tools like Crease, Clay Strips, Pinch, and more. Sculpting supports dynamic topology, mirrored sculpting, and a variety of brush types.
- To switch to sculpt mode, use the mode switcher in the 3D viewport or access it via the menu.
- Dynamic topology can be toggled with Dyntopo in the sculpting settings, allowing for on-the-fly detail addition or removal.
- Mask parts of your model to focus on specific areas without affecting the rest, using the Mask brush.
Using these shortcuts can greatly reduce the time taken to perform complex modeling and sculpting tasks in Blender, allowing you to focus more on creativity and less on navigating the software. Remember, you can also customize your own shortcuts or add frequently used tools to the Quick Favorites menu for even faster access.
Animation and Rendering Shortcuts for Quick Results
Animation and rendering in Blender are pivotal stages that bring your 3D models to life. Efficiently navigating through these processes can significantly enhance your productivity. Below are key shortcuts designed to streamline your animation and rendering tasks in Blender on a Mac.
- Keyframe Insertion: I inserts a keyframe for the active object or property, a fundamental shortcut in animation workflows.
- Playback Control: Use Space Bar to play or pause your animation. This simple control can streamline your animation testing process.
- Frame Navigation:
- Advance one frame: Right Arrow
- Go back one frame: Left Arrow
- Jump to next keyframe: Up Arrow
- Jump to previous keyframe: Down Arrow
- Timeline and Graph Editor: Within the timeline, A selects all keyframes, and Shift + D duplicates selected keyframes. For curve adjustments in the Graph Editor, T opens the interpolation method menu, while V changes the handle type for finer control over animation curves.
- Rendering: F12 initiates rendering of the current frame, and Ctrl + F12 begins rendering an animation sequence. Use Shift + Z for rendered view in the viewport for a quick preview of your work.
Adopting these shortcuts can make the animation and rendering processes in Blender more intuitive and less time-consuming, letting you focus on creativity and detail in your projects.
Customizing Blender Shortcuts on Mac
Customizing shortcuts in Blender can greatly enhance your 3D modeling and animation workflow on a Mac. By tailoring hotkeys to your preferences, you can access tools and features more quickly, making the process smoother and more intuitive. Here\"s how you can personalize your Blender experience.
- Accessing Keymap Preferences:
- To start customizing your shortcuts, open Blender and navigate to the Edit menu at the top. From there, select Preferences, and then click on the Keymap tab. This section displays all the actions you can assign shortcuts to, organized in collapsible tabs for easy navigation.
- Modifying Existing Shortcuts:
- Within the Keymap tab, you\"ll find a vast array of actions with their corresponding shortcuts. To change an existing shortcut, simply click on the action you wish to modify and press the new key combination you prefer. Blender will immediately update the shortcut, making it active for your current and future sessions.
- Creating New Shortcuts:
- If there\"s a function or tool you frequently use that doesn\"t have a shortcut, you can create one. Find the action in the Keymap list, and if it doesn\"t already have a shortcut assigned, click to add a new one. Press the key combination you want to assign, and you\"re set.
- Avoiding Conflicts:
- When assigning new shortcuts, be mindful of potential conflicts with existing hotkeys. Blender will warn you if a shortcut is already in use, allowing you to decide whether to overwrite it or choose a different combination.
- Using Modifier Keys:
- For more complex or specific actions, consider using modifier keys like Shift, Ctrl (Cmd on Mac), and Alt in your shortcuts. These can help you create unique combinations that are easy to remember and don\"t conflict with Blender\"s default settings.
- Saving and Exporting Custom Keymaps:
- Once you\"ve customized your shortcuts, you can save them as part of your Blender user settings. Blender also allows you to export your keymap configuration, making it easy to share with others or transfer to another system.
Customizing shortcuts in Blender not only speeds up your workflow but also makes the software feel more intuitive and tailored to your specific needs. Whether you\"re a beginner looking to streamline basic actions or an advanced user optimizing a complex workflow, personalizing your hotkeys is a step towards more efficient 3D creation.
Tips and Tricks for Using Blender Shortcuts Like a Pro
Blender\"s extensive array of shortcuts can significantly streamline your 3D modeling and animation workflow. Here are some advanced tips and tricks to enhance your productivity in Blender, combining insights from Blender Guru and Vagon.
- Hide Everything Except the Selection: Use SHIFT+H to focus on specific objects by hiding others, reducing clutter in complex scenes.
- Quick Quad View: Activate a four-view perspective using CTRL+ALT+Q, allowing you to examine your scene from various common axes simultaneously.
- Delete Nodes with Reconnect: CTRL+X not only deletes a node but also reconnects the nodes in the setup, saving time on manual reconnection.
- Toggle Rendered View: Quickly switch to rendered view with Shift+Z, eliminating the need to navigate through the menu.
- Connect Multiple Nodes: Select a group of nodes and press F to connect them all at once, simplifying node management.
- Repeat the Last Action: Shift + R allows you to repeat your last action across almost every editor in Blender, useful for repetitive tasks.
- Quick Access to Current Directory: Typing // in the file path field navigates directly to the folder containing your current .blend file.
- Open Data Path in File Browser: Alt + click on any data path to open it in your default file manager for quicker file navigation.
- Add Motion Blur in Compositor: Instead of rendering motion blur, which can be time-consuming, add it in post-processing within the Compositor for quicker results.
- Transform the Origin: Ctrl + . allows you to move the origin point of an object, enabling precise control over its position in 3D space.
Blender\"s shortcuts and hotkeys are designed to make your 3D creation process as efficient as possible. By integrating these tips and tricks into your workflow, you can work faster and more effectively, freeing up more time for creative exploration.
_HOOK_
READ MORE:
Conclusion: Enhancing Productivity with Blender Shortcuts on Mac
Throughout our comprehensive exploration of Blender shortcuts on Mac, we\"ve uncovered a plethora of techniques designed to streamline your 3D modeling, animation, and rendering workflows. The key to harnessing the full potential of Blender lies not just in mastering its expansive toolset but in efficiently utilizing shortcuts to minimize task execution time, thereby enhancing productivity.
Adapting these shortcuts to your workflow can significantly reduce the time spent on repetitive tasks, allowing you to focus more on the creative aspects of your projects. From basic transformations and viewport navigation to complex modeling and animation commands, each shortcut serves as a building block towards achieving a seamless and efficient workflow.
- Personalization: Customizing Blender\"s shortcuts to suit your personal workflow preferences can further enhance your efficiency, making the software feel like an extension of your creative thought process.
- Practice: Regular use and practice of these shortcuts are essential for them to become second nature, thereby speeding up your workflow without the need to constantly reference commands.
- Community Learning: The Blender community is an invaluable resource for discovering new shortcuts and techniques. Engaging with tutorials, forums, and user-generated content can inspire new ways to optimize your use of Blender.
In conclusion, whether you\"re a novice exploring the basics of 3D modeling or a seasoned professional streamlining complex animation sequences, integrating Blender shortcuts into your daily use on a Mac can significantly elevate your productivity. As you continue to explore and incorporate these shortcuts, you\"ll not only improve your efficiency but also unlock new creative possibilities within your 3D projects.
Mastering Mac Blender shortcuts can significantly boost your productivity, making complex projects more accessible and enjoyable. Embrace these shortcuts to unlock your creative potential and streamline your workflow.





