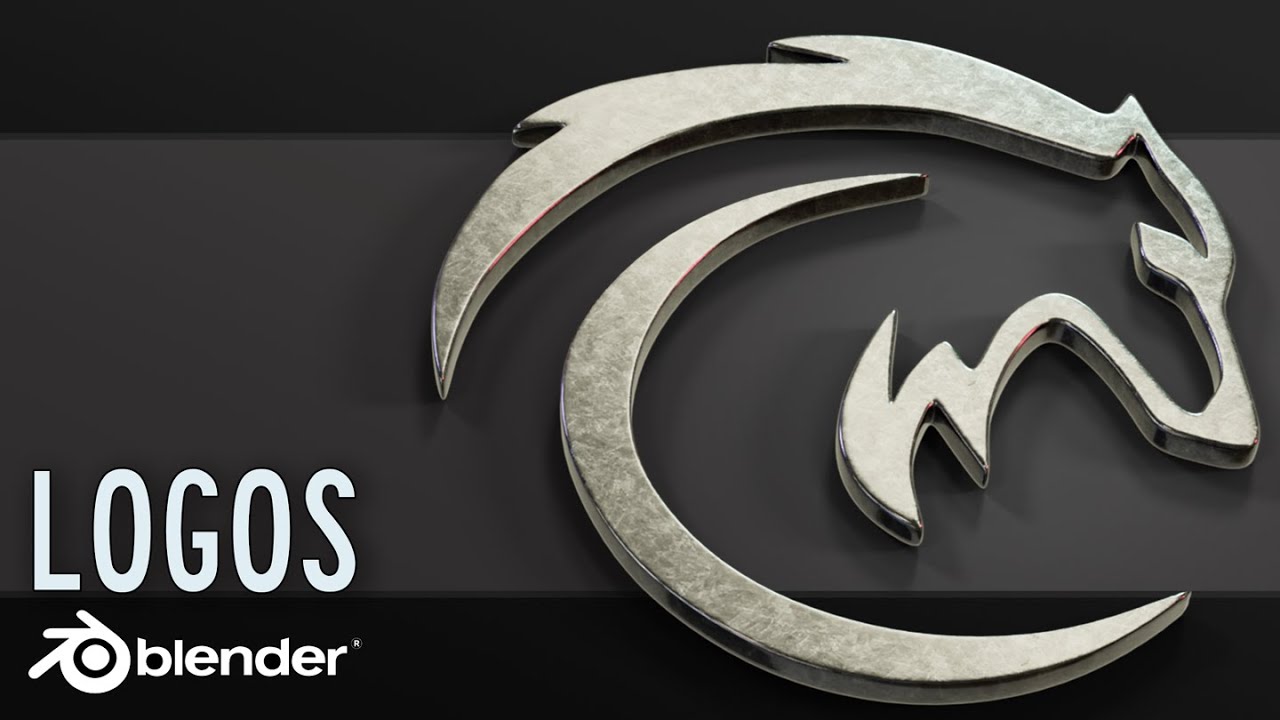Topic hotkeys for blender: Unlock the full potential of Blender and streamline your 3D modeling and animation workflow with our comprehensive guide to mastering hotkeys for Blender, designed for both beginners and advanced users alike.
Table of Content
- What are the hotkeys for Blender that allow users to insert and clear keyframes?
- General Shortcuts
- Selection and Viewport
- Modeling and Editing
- Advanced Manipulation
- Navigation and Orientation
- YOUTUBE: How to Customize Shortcut Keys in Blender Tutorial
- Selection and Viewport
- Modeling and Editing
- Advanced Manipulation
- Navigation and Orientation
- Modeling and Editing
- Advanced Manipulation
- Navigation and Orientation
- Advanced Manipulation
- Navigation and Orientation
- Navigation and Orientation
- Introduction to Blender Hotkeys
- Essential Blender Shortcuts for Beginners
- Advanced Hotkeys for Efficient Modeling and Animation
- Customizing Blender Hotkeys for Personal Workflow
- Common Troubleshooting and Tips for Using Hotkeys
- Hotkeys for Specific Blender Modes: Edit, Object, Sculpt, etc.
- Navigation and Camera Control Shortcuts
- Using Hotkeys in Blender\"s Interface: Panels and Editors
- Hotkeys for Animation and Timeline Control
- Blender Hotkeys for Texturing and Shading
- Shortcut Keys for Blender\"s Rendering and Output
- Learning Resources and How to Practice Hotkeys
- Conclusion: Integrating Hotkeys into Your Blender Projects
What are the hotkeys for Blender that allow users to insert and clear keyframes?
Here are the hotkeys for Blender that allow users to insert and clear keyframes:
- Insert Keyframe: Press I
- Clear Keyframe: Press Alt + I
- Clear All Keyframes: Press Shift + Alt + I
READ MORE:
General Shortcuts
- Tab: Toggle between Edit/Object mode
- G: Move selected object
- R: Rotate selected object
- S: Scale selected object
- E: Extrude selected object
- Shift + A: Add object menu
- Ctrl + Z: Undo
- Ctrl + Shift + Z: Redo
- H/Alt + H: Hide/Unhide objects

Selection and Viewport
- A/AA: Select/Deselect all
- Z: Z-pie menu for shading modes
- Numpad .: Frame selected object
- Numpad 5: Toggle perspective/orthographic view
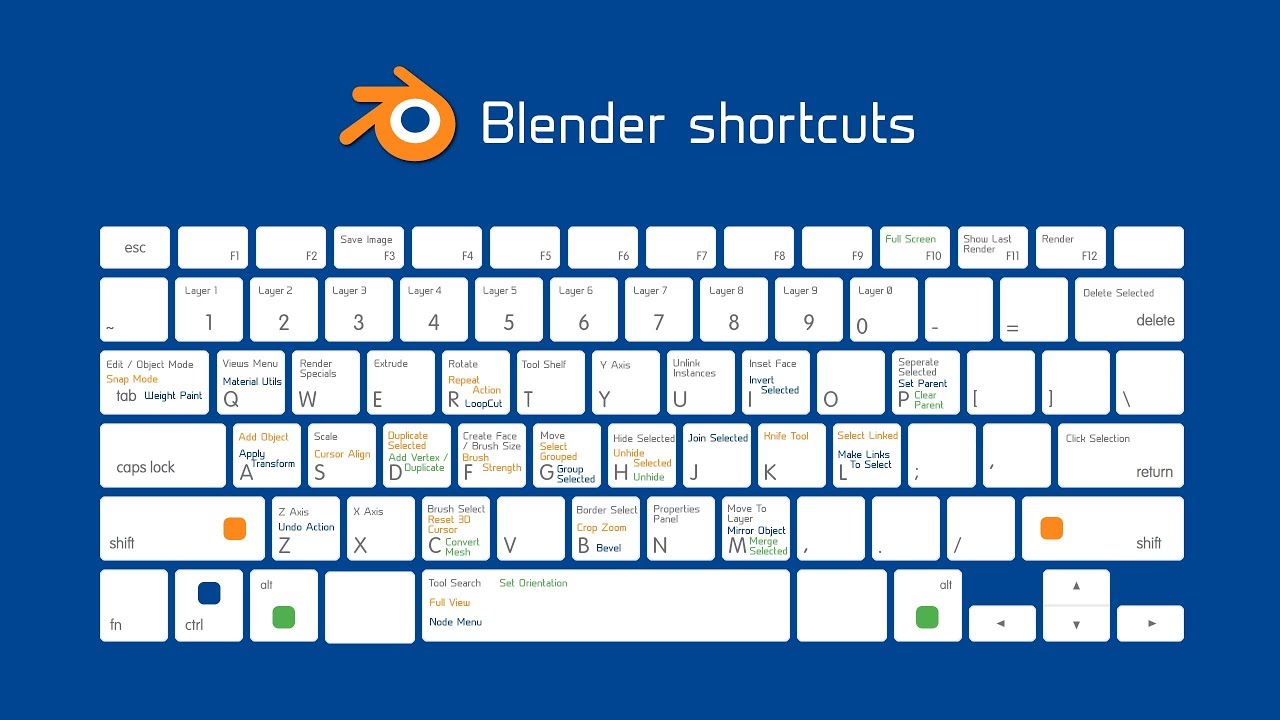
Modeling and Editing
- Ctrl + B: Bevel edges
- Shift + Ctrl + B: Bevel vertices
- Ctrl + R: Loop cut and slide

Advanced Manipulation
- Ctrl + Space: Maximize viewport area
- F3: Search for tools and commands
- Q: Quick Favorites menu

_HOOK_
Navigation and Orientation
Utilize Numpad shortcuts for efficient scene navigation, and enable Emulate Numpad in preferences for compact keyboards.
Workspace and Editors
| Action | Shortcut |
| Switch Editor Type | Shift + F[1-12] |
| Toggle Fullscreen Area | Ctrl + Alt + Spacebar |
Blender\"s hotkeys are pivotal for efficient 3D modeling, animation, and rendering. Customize your workflow by adding frequently used tools to the Quick Favorites with Q.

How to Customize Shortcut Keys in Blender Tutorial
Customization: \"Discover the power of customization and unlock a world of possibilities! Watch our video to see how you can personalize your experience and create something truly unique just for you.\" Efficiency: \"Ready to streamline your life and boost productivity? Our video reveals top tips for maximizing efficiency in your daily tasks, so you can get more done in less time. Watch now!\"
Useful Hotkeys in Blender
Learn Blender 3 hotkeys and commands with the Blender Shortcut Keyboard guide to help you work faster and be more efficient ...
Selection and Viewport
- A/AA: Select/Deselect all
- Z: Z-pie menu for shading modes
- Numpad .: Frame selected object
- Numpad 5: Toggle perspective/orthographic view

Modeling and Editing
- Ctrl + B: Bevel edges
- Shift + Ctrl + B: Bevel vertices
- Ctrl + R: Loop cut and slide
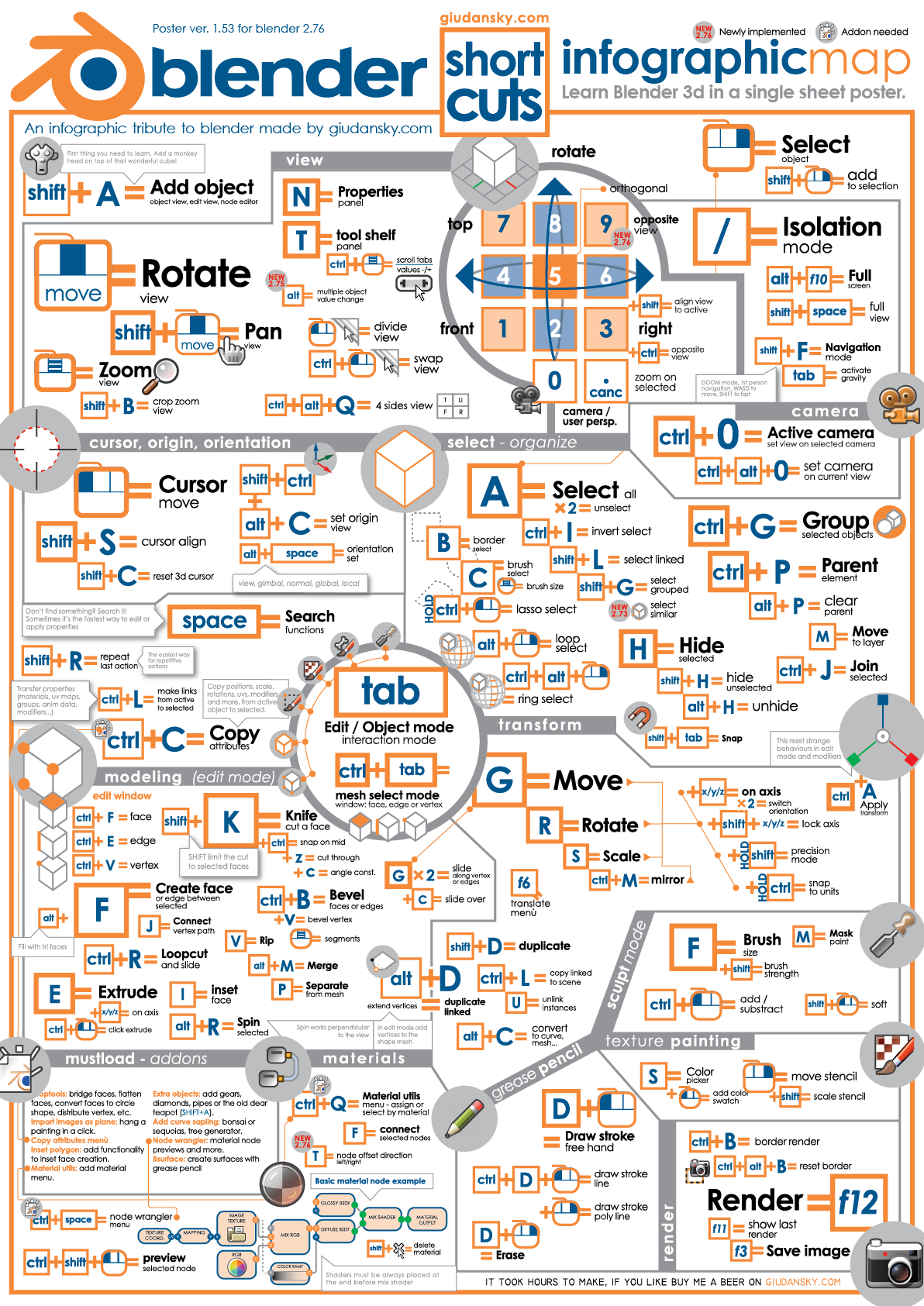
Advanced Manipulation
- Ctrl + Space: Maximize viewport area
- F3: Search for tools and commands
- Q: Quick Favorites menu
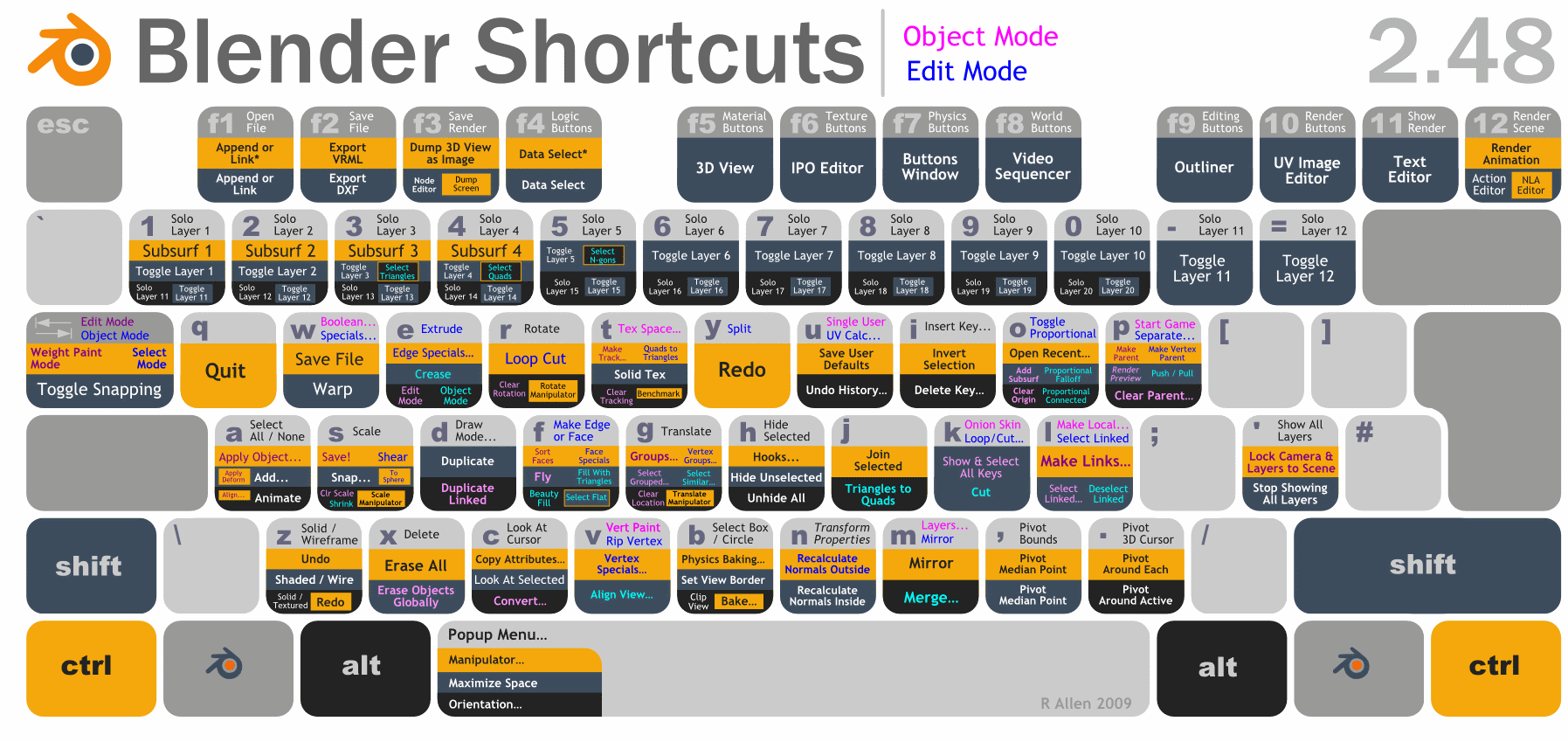
Navigation and Orientation
Utilize Numpad shortcuts for efficient scene navigation, and enable Emulate Numpad in preferences for compact keyboards.
Workspace and Editors
Blender\"s hotkeys are pivotal for efficient 3D modeling, animation, and rendering. Customize your workflow by adding frequently used tools to the Quick Favorites with Q.
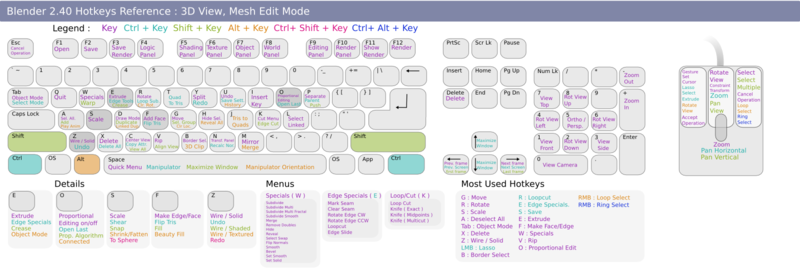
_HOOK_
Modeling and Editing
- Ctrl + B: Bevel edges
- Shift + Ctrl + B: Bevel vertices
- Ctrl + R: Loop cut and slide
Advanced Manipulation
- Ctrl + Space: Maximize viewport area
- F3: Search for tools and commands
- Q: Quick Favorites menu
Navigation and Orientation
Utilize Numpad shortcuts for efficient scene navigation, and enable Emulate Numpad in preferences for compact keyboards.
Workspace and Editors
| Action | Shortcut |
| Switch Editor Type | Shift + F[1-12] |
| Toggle Fullscreen Area | Ctrl + Alt + Spacebar |
Blender\"s hotkeys are pivotal for efficient 3D modeling, animation, and rendering. Customize your workflow by adding frequently used tools to the Quick Favorites with Q.