Topic blender movement shortcuts: Discover the power of Blender Movement Shortcuts to streamline your 3D modeling process, enhancing efficiency and creativity. This guide offers essential tips and tricks for artists of all levels to master their digital canvas.
Table of Content
- What are the most commonly used blender movement shortcuts for quickly manipulating selected components?
- Viewport Navigation Shortcuts
- Modeling Tools and Shortcuts
- General Shortcuts
- YOUTUBE: Blender 2.8: How to Move, Rotate, and Scale with Shortcuts
- Modeling Tools and Shortcuts
- General Shortcuts
- General Shortcuts
- Introduction to Blender Movement Shortcuts
- Essential Viewport Navigation Shortcuts
- Core Modeling Tools and Their Shortcuts
- Advanced Editing Techniques with Shortcuts
- Shortcut Keys for Quick Mode Switching
- Improving Workflow with Object and Edit Mode Shortcuts
- Customizing Blender Shortcuts for Personal Workflow
- Common Issues and Solutions in Using Shortcuts
- Additional Resources and Tutorials
What are the most commonly used blender movement shortcuts for quickly manipulating selected components?
- To move selected components: Press G and then drag the mouse to move along the desired axis.
- To rotate selected components: Press R and then drag the mouse to rotate along the desired axis.
- To scale selected components: Press S and then drag the mouse to scale along the desired axis.
- For precise movements along a specific axis: Press G or R or S, then press the corresponding axis key (e.g., X for the X-axis).
- To exclude an axis from movement: Press G followed by Shift + axis key (e.g., G then Shift + X to exclude the X-axis).
- To pan the view in the 3D viewport: Hold down Shift and drag the middle mouse button (MMB).
- For discrete steps in panning: Use the hotkeys Ctrl + Numpad8, Ctrl + Numpad2, Ctrl + Numpad4, and Ctrl + Numpad6 to pan in different directions.
READ MORE:
Viewport Navigation Shortcuts
- Rotate View: Middle Mouse Button (MMB) or Numpad keys for specific views.
- Zoom: CTRL+MMB or Mouse Scroll Wheel.
- Pan: Shift+MMB or Ctrl+Numpad keys for directional movement.
- View Alignment: Shift+Numpad keys for top, bottom, front, back, right, left views.

Modeling Tools and Shortcuts
- Mode Switching: Tab to toggle between Object and Edit modes.
- Vertex, Edge, Face Select Modes: 1, 2, 3 keys in Edit mode for selecting vertices, edges, or faces respectively.
- Extrude: E to extrude selected vertices, edges, or faces.
- Bevel: Ctrl+B to bevel edges or vertices for smoother transitions.
Additional Tools
- Measure Tool: Shift+Spacebar, M for measuring distances and angles.
- Add Cube Tool: Shift+Spacebar, 9 for quick cube creation.

General Shortcuts
| Action | Shortcut |
| Save Project | Ctrl + S |
| Undo | Ctrl + Z |
| Redo | Shift + Ctrl + Z |
| Render Image | F12 |
These shortcuts are designed to facilitate quick access to frequently used functions in Blender, streamlining the creation process. For detailed explanations and additional shortcuts, exploring the Blender manual and community forums is highly recommended.

Blender 2.8: How to Move, Rotate, and Scale with Shortcuts
Movement: Explore the power of movement in this captivating video, showcasing the beauty and grace of the human body in motion. Get inspired to embrace the art of movement and discover the joy it can bring to your life. Tips: Unlock the secrets to success with these valuable tips shared in this must-watch video. From productivity hacks to self-improvement strategies, get ready to elevate your game and achieve your goals like never before.
Blender Movement Shortcuts: Blender Tips and Tricks
Blender #3dModel #shorts Blender Shortcuts... ✨Movement - G ✨G + X - Move X Axis ✨G + Y - Move Y Axis ✨G + Z - Move Z ...
Modeling Tools and Shortcuts
- Mode Switching: Tab to toggle between Object and Edit modes.
- Vertex, Edge, Face Select Modes: 1, 2, 3 keys in Edit mode for selecting vertices, edges, or faces respectively.
- Extrude: E to extrude selected vertices, edges, or faces.
- Bevel: Ctrl+B to bevel edges or vertices for smoother transitions.
Additional Tools
- Measure Tool: Shift+Spacebar, M for measuring distances and angles.
- Add Cube Tool: Shift+Spacebar, 9 for quick cube creation.
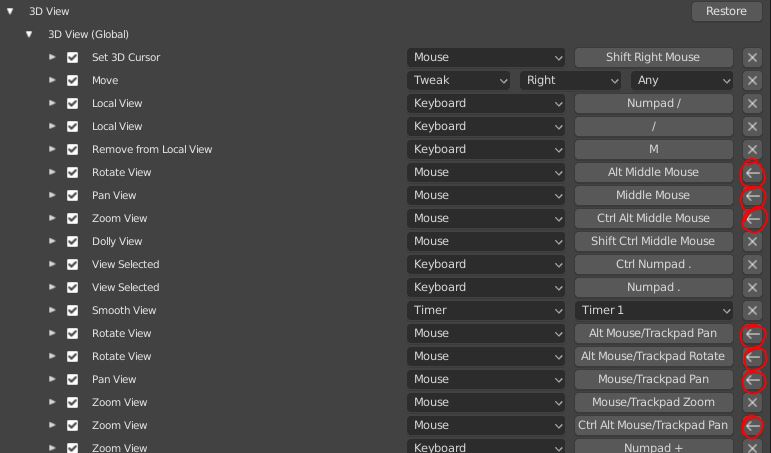
_HOOK_
General Shortcuts
These shortcuts are designed to facilitate quick access to frequently used functions in Blender, streamlining the creation process. For detailed explanations and additional shortcuts, exploring the Blender manual and community forums is highly recommended.
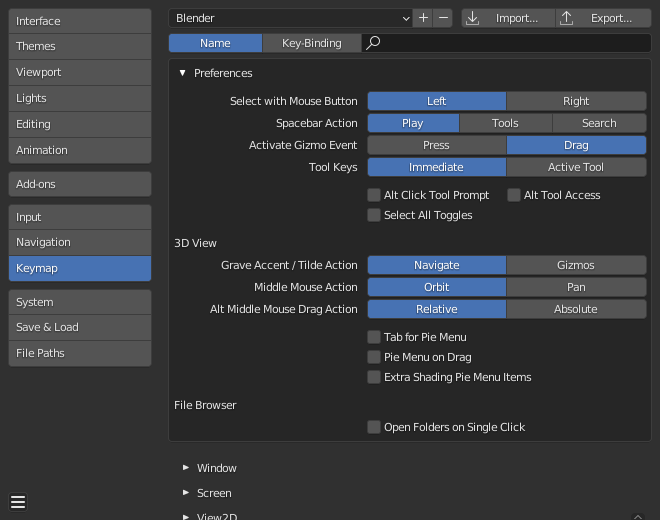
General Shortcuts
| Action | Shortcut |
| Save Project | Ctrl + S |
| Undo | Ctrl + Z |
| Redo | Shift + Ctrl + Z |
| Render Image | F12 |
These shortcuts are designed to facilitate quick access to frequently used functions in Blender, streamlining the creation process. For detailed explanations and additional shortcuts, exploring the Blender manual and community forums is highly recommended.









