Topic blender shortcut keys pdf: Discover the ultimate guide to Blender shortcut keys in PDF, designed to enhance your 3D modeling and animation workflow for efficiency and creativity.
Table of Content
- What is the most common method for users to access a comprehensive list of Blender shortcut keys in PDF format?
- General Shortcuts
- Modeling Shortcuts
- Animation Shortcuts
- Rendering Shortcuts
- Editor Type Shortcuts
- Useful Tips
- Modeling Shortcuts
- Animation Shortcuts
- Rendering Shortcuts
- Editor Type Shortcuts
- YOUTUBE: Blender Keyboard Shortcuts PDF
- Useful Tips
- Animation Shortcuts
- Rendering Shortcuts
- Editor Type Shortcuts
- Useful Tips
- Rendering Shortcuts
- Editor Type Shortcuts
- Useful Tips
- Editor Type Shortcuts
- Useful Tips
- Useful Tips
- Introduction to Blender Shortcut Keys
- Comprehensive List of Blender Shortcut Keys
- How to Effectively Use Blender Shortcuts for Modeling
- Essential Shortcuts for Blender Animation
- Shortcut Keys for Faster Rendering in Blender
- Customizing Your Own Blender Shortcuts
- Tips and Tricks for Memorizing Blender Shortcuts
- Advanced Blender Shortcuts for Professional Projects
- Common Issues and Solutions When Using Blender Shortcuts
- Additional Resources and Tutorials for Learning Blender
What is the most common method for users to access a comprehensive list of Blender shortcut keys in PDF format?
The most common method for users to access a comprehensive list of Blender shortcut keys in PDF format is to search for and download official documentation or guides provided by the Blender Foundation. These resources typically include detailed information on all shortcut keys, as well as tips and tricks for using Blender more effectively. Users can also refer to community-created cheat sheets and guides that are often available in PDF format.
- Visit the official Blender website and navigate to the documentation section.
- Look for downloadable guides or manuals that include shortcut key information.
- Search for Blender shortcut key PDFs on popular Blender forums or community websites.
- Consider purchasing a comprehensive Blender guidebook that includes a printed or downloadable PDF of shortcut keys.
READ MORE:
General Shortcuts
- Shift + R: Repeat last action
- Ctrl + F: Search for a specific function or command
- Home: Return to the top of the document

Modeling Shortcuts
- Tab: Toggle between Edit and Object mode
- E: Extrude
- F: Create face/edge

Animation Shortcuts
- I: Insert keyframe menu
- Shift + D: Duplicate selected items
- Alt + A: Play animation

Rendering Shortcuts
- F12: Render Image
- F3: Save Render
- Ctrl + F12: Render Animation

_HOOK_
Editor Type Shortcuts
- Shift + F3: Node Editor
- Shift + F5: 3D View
- Shift + F6: Graph Editor

Useful Tips
To efficiently navigate a PDF of Blender shortcuts, utilize the document\"s links to jump to specific sections or use the \"Home\" key to return to the top. For keyword searches within the document, use the \"Ctrl + F\" function.
Additional Resources
For users looking to deepen their knowledge and enhance their skills in Blender, various online resources and communities offer tutorials, guides, and forums for discussion and troubleshooting.
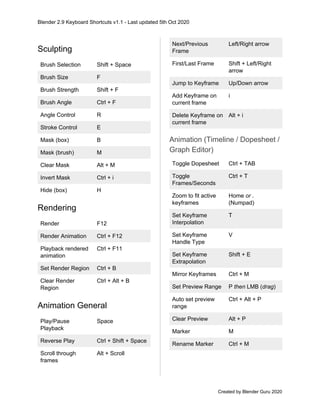
Modeling Shortcuts
- Tab: Toggle between Edit and Object mode
- E: Extrude
- F: Create face/edge

Animation Shortcuts
- I: Insert keyframe menu
- Shift + D: Duplicate selected items
- Alt + A: Play animation

Rendering Shortcuts
- F12: Render Image
- F3: Save Render
- Ctrl + F12: Render Animation

_HOOK_
Editor Type Shortcuts
- Shift + F3: Node Editor
- Shift + F5: 3D View
- Shift + F6: Graph Editor
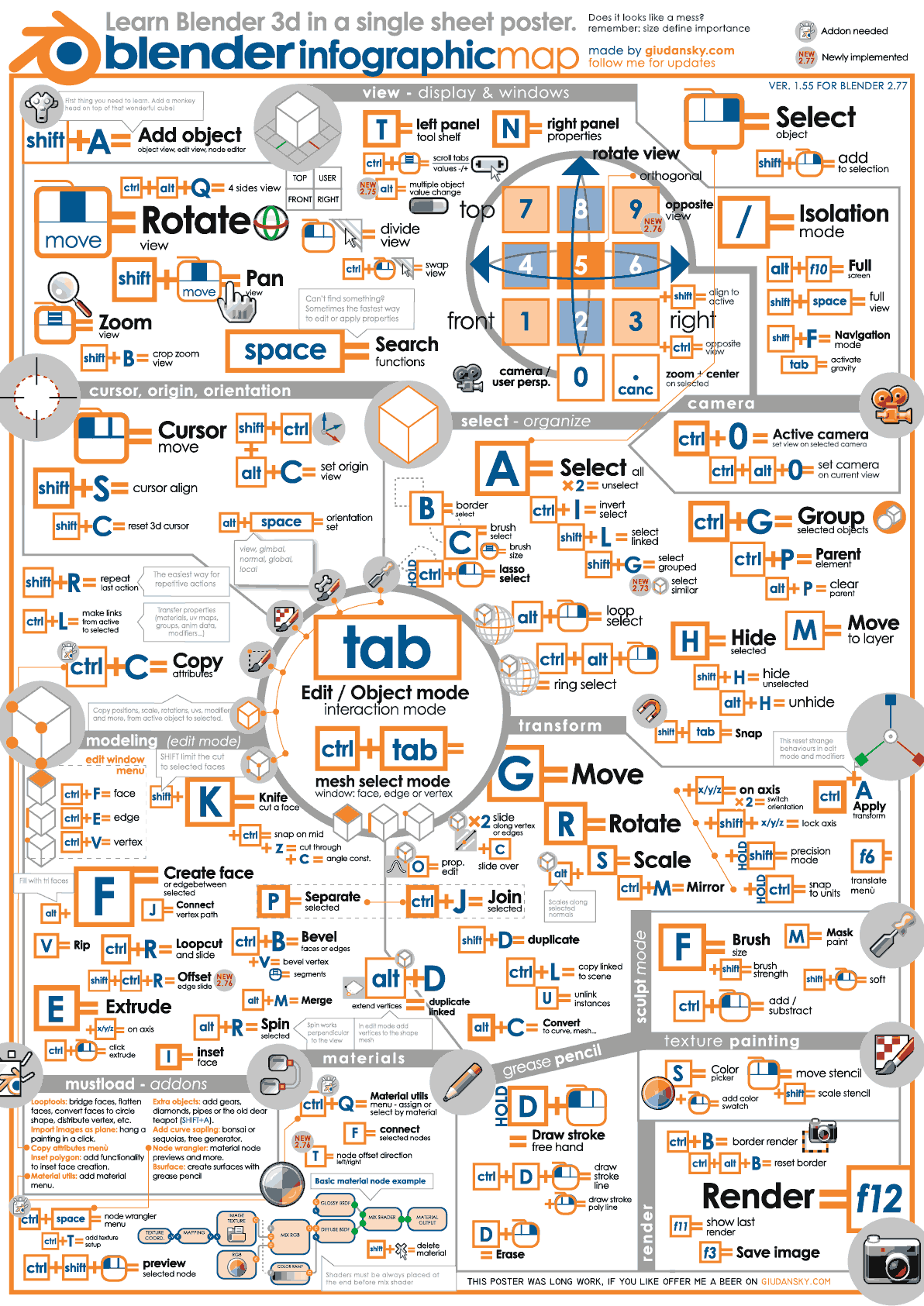
Blender Keyboard Shortcuts PDF
Tutorial: Dive into this engaging tutorial video that will guide you step by step towards mastering a new skill. Get ready to unlock your full potential and start your learning journey today! Download: Discover how to easily and quickly download the latest software or resources with this informative video. Say goodbye to complicated processes and start enjoying seamless downloads effortlessly. Watch now!
Blender Keyboard Shortcuts PDF
Tutorial: Dive into this engaging tutorial video that will guide you step by step towards mastering a new skill. Get ready to unlock your full potential and start your learning journey today! Download: Discover how to easily and quickly download the latest software or resources with this informative video. Say goodbye to complicated processes and start enjoying seamless downloads effortlessly. Watch now!
Useful Tips
To efficiently navigate a PDF of Blender shortcuts, utilize the document\"s links to jump to specific sections or use the \"Home\" key to return to the top. For keyword searches within the document, use the \"Ctrl + F\" function.
Additional Resources
For users looking to deepen their knowledge and enhance their skills in Blender, various online resources and communities offer tutorials, guides, and forums for discussion and troubleshooting.
Animation Shortcuts
- I: Insert keyframe menu
- Shift + D: Duplicate selected items
- Alt + A: Play animation
Rendering Shortcuts
- F12: Render Image
- F3: Save Render
- Ctrl + F12: Render Animation
Editor Type Shortcuts
- Shift + F3: Node Editor
- Shift + F5: 3D View
- Shift + F6: Graph Editor
_HOOK_
Useful Tips
To efficiently navigate a PDF of Blender shortcuts, utilize the document\"s links to jump to specific sections or use the \"Home\" key to return to the top. For keyword searches within the document, use the \"Ctrl + F\" function.
Additional Resources
For users looking to deepen their knowledge and enhance their skills in Blender, various online resources and communities offer tutorials, guides, and forums for discussion and troubleshooting.
Rendering Shortcuts
- F12: Render Image
- F3: Save Render
- Ctrl + F12: Render Animation
Editor Type Shortcuts
- Shift + F3: Node Editor
- Shift + F5: 3D View
- Shift + F6: Graph Editor
Useful Tips
To efficiently navigate a PDF of Blender shortcuts, utilize the document\"s links to jump to specific sections or use the \"Home\" key to return to the top. For keyword searches within the document, use the \"Ctrl + F\" function.
Additional Resources
For users looking to deepen their knowledge and enhance their skills in Blender, various online resources and communities offer tutorials, guides, and forums for discussion and troubleshooting.
Editor Type Shortcuts
- Shift + F3: Node Editor
- Shift + F5: 3D View
- Shift + F6: Graph Editor
_HOOK_
Useful Tips
To efficiently navigate a PDF of Blender shortcuts, utilize the document\"s links to jump to specific sections or use the \"Home\" key to return to the top. For keyword searches within the document, use the \"Ctrl + F\" function.
Additional Resources
For users looking to deepen their knowledge and enhance their skills in Blender, various online resources and communities offer tutorials, guides, and forums for discussion and troubleshooting.
Useful Tips
To efficiently navigate a PDF of Blender shortcuts, utilize the document\"s links to jump to specific sections or use the \"Home\" key to return to the top. For keyword searches within the document, use the \"Ctrl + F\" function.
Additional Resources
For users looking to deepen their knowledge and enhance their skills in Blender, various online resources and communities offer tutorials, guides, and forums for discussion and troubleshooting.
Introduction to Blender Shortcut Keys
Blender, a powerful open-source software for 3D modeling, animation, rendering, and more, offers an extensive array of features that can be efficiently accessed through shortcut keys. These shortcuts are crucial for artists and designers to speed up their workflow, allowing for more time to focus on the creative aspects of their projects. Learning and mastering these keys can significantly enhance your proficiency in Blender, making complex tasks simpler and more intuitive.
- Interface Navigation: Shortcuts like Shift + Middle Mouse to pan, Ctrl + Middle Mouse to zoom, and Numpad keys to switch views, help in swiftly navigating Blender\"s interface.
- Modeling and Sculpting: Keys such as E for extrude, R for rotate, and S for scale, facilitate quick modeling and sculpting actions, streamlining the creation process.
- Animation: Shortcuts like I to insert keyframes and Shift + D to duplicate objects, are indispensable for animating efficiently.
- Rendering: Using F12 to render images and Ctrl + F12 to render animations, shortcuts make the transition from modeling to final output faster and smoother.
- Editing and Compositing: Commands such as Ctrl + L to link data and Shift + A to add nodes in the compositor, enhance editing workflows.
Embracing these shortcuts not only accelerates your workflow but also opens up a new dimension of possibilities in Blender, empowering you to explore and create with greater freedom and efficiency. A comprehensive list of Blender shortcut keys in a downloadable PDF format serves as an invaluable resource for both novice and experienced users alike, offering a quick reference to improve proficiency and productivity in Blender.
Comprehensive List of Blender Shortcut Keys
Blender\"s efficiency and speed in 3D modeling, animation, and rendering are significantly enhanced by its extensive shortcut keys. This comprehensive list covers essential shortcuts that cater to various aspects of Blender\"s functionality, from basic navigation to complex modeling and rendering techniques.
- Basic Navigation: Use Shift + Middle Mouse to pan, Ctrl + Middle Mouse for zoom, and the Numpad keys to change views.
- Modeling: For actions like extrude, rotate, and scale, shortcuts such as E, R, and S are invaluable.
- Animation: Insert keyframes with I, duplicate objects with Shift + D, and play animations with Alt + A.
- Rendering: Render images with F12, save renders with F3, and start animation rendering with Ctrl + F12.
- Editing and Compositing: Link data with Ctrl + L and add nodes in the compositor with Shift + A.
Each of these shortcuts are designed to streamline your workflow, making it easier and faster to bring your creative visions to life. Whether you\"re a beginner learning the basics or an experienced user looking to optimize your process, this list serves as a valuable resource for all Blender enthusiasts.
How to Effectively Use Blender Shortcuts for Modeling
Utilizing Blender shortcuts for modeling can drastically improve your workflow, making the process both faster and more intuitive. This section outlines strategies for effectively using these shortcuts to enhance your modeling projects.
- Memorize Basic Shortcuts: Start with the basics, such as E for Extrude, R for Rotate, and S for Scale. These are the foundation of efficient modeling.
- Use Shortcut Layers: Blender allows you to use shortcuts in combination, such as Shift + R to repeat the last action. Mastering these can significantly speed up your workflow.
- Customize Your Shortcuts: Blender offers customization options for shortcuts. Tailor them to your workflow for even greater efficiency.
- Practice Mode-Specific Shortcuts: Different modes in Blender, like Edit and Sculpt, have their unique shortcuts. Familiarize yourself with these to switch modes seamlessly.
- Employ Hotkeys for Quick Access: Hotkeys like Tab to toggle between Object and Edit mode can save time. Use these frequently to maintain your creative flow.
- Learn Advanced Modeling Shortcuts: As you become more comfortable, incorporate advanced shortcuts, like Ctrl + R for Loop Cut and Slide, into your routine to unlock new modeling capabilities.
By integrating these shortcuts into your modeling practice, you\"ll not only speed up your creation process but also gain a deeper understanding of Blender\"s powerful modeling tools. This approach leads to more creative freedom and precision in your 3D projects.
_HOOK_
Essential Shortcuts for Blender Animation
Animation in Blender becomes significantly more efficient with the use of shortcut keys. These essential shortcuts enable animators to streamline their workflow, allowing for quick actions and adjustments without navigating through menus. Here\"s a list of key shortcuts specifically beneficial for animation tasks:
- Insert Keyframe: I - Opens the insert keyframe menu, allowing you to quickly choose the type of keyframe, such as location, rotation, scale, or a combination.
- Duplicate Objects: Shift + D - Quickly duplicates selected objects or keyframes in the timeline, facilitating the creation of complex animations.
- Play Animation: Space (or Alt + A in older versions) - Plays back the current animation from the timeline, allowing for immediate preview.
- Set Start/End Frame: S to set start and E to set end frame in the timeline, adjusting the animation\"s playback range.
- Toggle Auto Keyframe: Ctrl + Shift + P - Automatically inserts keyframes for any change made to an object\"s properties, streamlining the animation process.
Mastering these shortcuts can dramatically reduce the time taken to animate scenes, characters, or objects in Blender. By integrating these shortcuts into your animation workflow, you can focus more on creativity and less on the mechanics of animation.
Shortcut Keys for Faster Rendering in Blender
Rendering is a crucial part of the 3D creation process, transforming your models into stunning visuals. Blender provides several shortcut keys to streamline the rendering process, making it faster and more efficient. Here are some essential shortcuts to enhance your rendering workflow:
- F12: Initiates the rendering of your current frame, allowing you to quickly view the outcome of your project.
- Ctrl + F12: Begins the rendering of your animation, saving valuable time by automating the sequence rendering process.
- Shift + Z: Toggles the Render Preview mode in the viewport, providing a quick glance at how lighting and materials affect your scene.
- F3: After rendering, use this shortcut to save your render. This command brings up the file dialog, making it easy to choose the destination and file format.
- Ctrl + B: Allows you to draw a render border in the camera view, rendering only the part of the scene within the border. This is especially useful for focusing on specific details or for test rendering.
Utilizing these shortcuts can significantly reduce the time spent on rendering tasks, allowing more time for creativity and refinement. Whether you\"re working on a complex animation or a detailed static scene, mastering these rendering shortcuts will enhance your Blender experience.
Customizing Your Own Blender Shortcuts
Blender\"s flexibility allows users to customize their own shortcut keys, tailoring the software to fit their workflow and increase productivity. This customization can be a game-changer for artists and designers who rely on efficiency and speed.
- Accessing the Preferences: Start by navigating to Edit > Preferences > Keymap. This area lets you view and modify existing shortcuts or create new ones.
- Searching for Commands: Use the search function within the Keymap section to find specific functions or tools you wish to assign a shortcut to.
- Assigning Shortcuts: Once you\"ve found a command, click on the command name to expand it. If it already has a shortcut, it will be displayed; to change it, click on the shortcut field and press the new key combination you wish to assign.
- Creating New Shortcuts: To create a new shortcut for a command that doesn\"t have one, click the \"Add New\" button, search for the command, and then assign your desired key combination.
- Saving Custom Shortcuts: After setting your custom shortcuts, don\"t forget to save your preferences. You can also export your custom keymap to use on another system or share with others.
Customizing shortcuts in Blender not only streamlines your 3D modeling, animation, or rendering tasks but also makes the interface more intuitive for your personal use. With a bit of time invested in setting up your own shortcuts, you can significantly enhance your efficiency and focus more on the creative aspects of your projects.
Tips and Tricks for Memorizing Blender Shortcuts
Learning the myriad of Blender shortcut keys can seem daunting at first, but with the right strategies, it can become second nature. Here are some effective tips and tricks for memorizing Blender shortcuts, aimed at boosting your productivity and making your 3D creation process more fluid.
- Start with Basics: Focus on memorizing the most commonly used shortcuts first. Basic navigation, selection, and object manipulation shortcuts are a good starting point.
- Use Cheat Sheets: Keep a Blender shortcuts cheat sheet handy. Having a visual reference can significantly speed up the learning process.
- Practice Regularly: The more you use the shortcuts in your daily tasks, the quicker you will memorize them. Incorporate them into your regular workflow to build muscle memory.
- Customize Shortcuts: If certain shortcuts don\"t feel intuitive, customize them. Blender allows you to change shortcut keys to suit your preferences, making them easier to remember.
- Group Learning: Shortcuts are grouped by function (e.g., modeling, animation, rendering). Learn them in groups to better associate them with their function.
- Teach Others: Sharing knowledge can reinforce your own understanding. Teach shortcuts to friends or colleagues to further solidify your memory of them.
By applying these tips, you can gradually build up your knowledge of Blender shortcuts, making your 3D modeling and animation workflow much more efficient and enjoyable. Remember, consistency is key to memorization, so keep practicing, and soon these shortcuts will become an integral part of your Blender toolkit.
Advanced Blender Shortcuts for Professional Projects
For professionals tackling complex 3D modeling, animation, or rendering projects in Blender, mastering advanced shortcuts is essential. These shortcuts not only streamline workflows but also unlock new efficiencies, allowing for quicker manipulation of the interface and more precise control over the creative process.
- Complex Modeling: Use Ctrl + R for loop cuts, Shift + Ctrl + B for bevel vertices, and Alt + M for merging vertices.
- Advanced Animation: Employ Shift + E for setting proportional editing, Alt + O to clear origin, and I with various options for keyframe insertion.
- Efficient Texturing and Shading: Utilize Shift + T to open the texture context menu and Ctrl + Shift + T to add multiple textures.
- Rendering and Compositing: Press Ctrl + B to set a render border and Ctrl + Alt + B to clear it, optimizing render times for specific areas of your scene.
- Node Editor: Use Ctrl + Shift + Click on a node to view its output in the viewer node, enhancing node-based compositing workflows.
Implementing these advanced shortcuts into your daily use of Blender can significantly reduce production times and enhance the quality of your work. By customizing shortcuts to fit your specific workflow needs, you can further refine your efficiency and productivity, pushing the boundaries of what is possible in your professional projects.
_HOOK_
Common Issues and Solutions When Using Blender Shortcuts
While Blender shortcuts are designed to streamline and enhance your workflow, users may occasionally encounter issues. Understanding these common problems and knowing how to solve them can make your 3D modeling, animation, or rendering tasks more efficient.
- Shortcuts Not Working: This can happen if there\"s a conflict with custom shortcuts or an external keyboard layout. Solution: Reset Blender\"s shortcuts to default settings or check your keyboard configuration.
- Difficulty Remembering Shortcuts: With the vast number of shortcuts available, it can be overwhelming. Solution: Use a printed cheat sheet or a digital PDF version as a quick reference until you memorize them.
- Shortcuts Conflict with Other Software: Sometimes, Blender shortcuts might overlap with those of other applications running in the background. Solution: Customize Blender\"s shortcuts to avoid conflicts or close other applications while using Blender.
- Shortcuts Change After Updates: Blender updates may modify or add new shortcuts. Solution: Regularly check the release notes for updates or adjust your custom shortcuts accordingly.
By addressing these common issues, you can ensure that Blender shortcuts remain a powerful tool in your creative arsenal, allowing you to work more effectively and efficiently on your projects.
READ MORE:
Additional Resources and Tutorials for Learning Blender
Expanding your knowledge and skills in Blender can be greatly facilitated by a wide range of resources and tutorials available online. Whether you are a beginner just starting out, or an advanced user looking to hone your skills, these resources can provide invaluable guidance and insight.
- Blender Official Website: Offers comprehensive manuals, tutorials, and a community forum for support and advice.
- Online Courses and Workshops: Platforms like Udemy, Coursera, and Skillshare feature detailed Blender courses ranging from basic to advanced levels.
- YouTube Tutorials: A vast library of video tutorials covering every aspect of Blender, from simple modeling techniques to complex animation and rendering.
- Blender Communities: Joining Blender communities on platforms like Reddit, Blender Artists, and BlenderNation can provide peer support, project feedback, and shared learning opportunities.
- E-Books and PDF Guides: Many experienced Blender users and educators publish in-depth e-books and guides, including shortcut references and project-based learning materials.
These resources, combined with regular practice and exploration within Blender, can significantly accelerate your learning curve and improve your proficiency in 3D modeling, animation, and rendering.
Embrace the power of Blender and its shortcuts to transform your 3D creations. Dive into our comprehensive guide and resources to unlock your full potential and bring your imaginative visions to life with unparalleled efficiency and ease.





