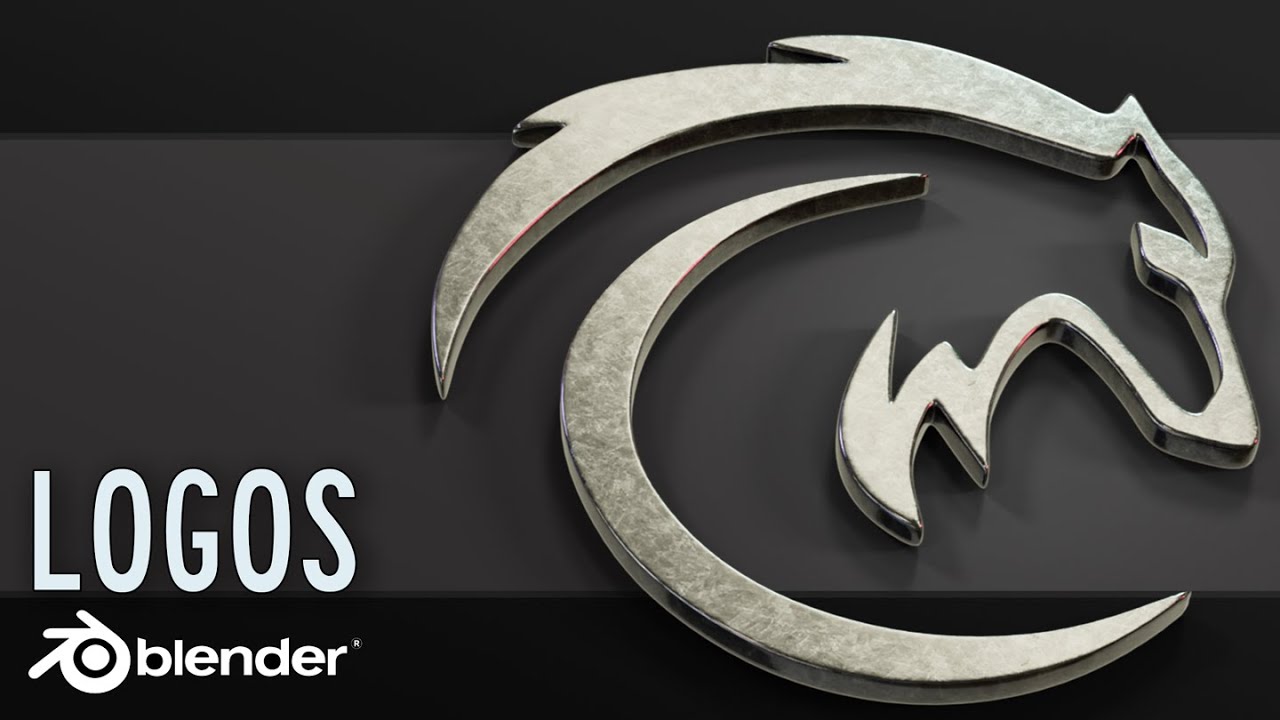Topic shortcuts for blender: Discover the power of "Shortcuts for Blender" to enhance your 3D modeling workflow. Learn essential keyboard tricks that save time, boost productivity, and unlock your full creative potential in Blender.
Table of Content
- What are some common shortcuts for blender that can help with animation tasks?
- General Shortcuts
- Viewport Navigation Shortcuts
- Object Manipulation Shortcuts
- Editing Mode Shortcuts
- Creating Textures Shortcuts
- Animating Shortcuts
- Rendering Shortcuts
- Customizing Workflow
- Viewport Navigation Shortcuts
- Object Manipulation Shortcuts
- YOUTUBE: Blender 3.5 Short Cut Keys Tips For Beginners
- Editing Mode Shortcuts
- Creating Textures Shortcuts
- Animating Shortcuts
- Rendering Shortcuts
- Customizing Workflow
- Object Manipulation Shortcuts
- Editing Mode Shortcuts
- Creating Textures Shortcuts
- Animating Shortcuts
- Rendering Shortcuts
- Customizing Workflow
- Editing Mode Shortcuts
- Creating Textures Shortcuts
- Animating Shortcuts
- Rendering Shortcuts
- Customizing Workflow
- Creating Textures Shortcuts
- Animating Shortcuts
- Rendering Shortcuts
- Customizing Workflow
- Animating Shortcuts
- Rendering Shortcuts
- Customizing Workflow
- Rendering Shortcuts
- Customizing Workflow
- Customizing Workflow
- Introduction to Blender and Its Importance for 3D Artists
- Comprehensive Guide to General Blender Shortcuts for Efficiency
- Navigating Blender’s Interface: Essential Shortcuts for Beginners
- Object Manipulation: Key Shortcuts for Moving, Rotating, and Scaling
- Editing Mode: Advanced Shortcuts for Vertex, Edge, and Face Selection
- Texturing and Materials: Shortcuts for Enhancing Your 3D Models
- Animation Shortcuts: Bringing Your Creations to Life with Ease
- Rendering and Exporting: Quick Keys for Finalizing Projects
- Customizing Blender Shortcuts for a Personalized Workflow
- FAQs: Common Questions About Using Shortcuts in Blender
- Conclusion: The Impact of Mastering Shortcuts on Your 3D Modeling Process
What are some common shortcuts for blender that can help with animation tasks?
Here are some common shortcuts in Blender that can help with animation tasks:
- Press I to insert a keyframe.
- Press Alt + I to clear the keyframe.
- Press Shift + Alt + I to clear all keyframes (removing all F-Curves).
- Press Ctrl + D to assign a keyframe (duplicate).
- Use Ctrl + PageUp to go to the next Workspace.
- Use Ctrl + PageDown to go to the previous Workspace.
- Press Spacebar for user-configurable tool switching.
- Toggle animation playback using the Play shortcut.
READ MORE:
General Shortcuts
- Ctrl + N: New File
- Ctrl + O: Open File
- Ctrl + S: Save File
- Ctrl + Z: Undo
- Ctrl + Shift + Z: Redo

Viewport Navigation Shortcuts
- Shift + Middle Mouse: Pan Viewport
- Scroll Wheel: Zoom In/Out
- Numpad . (Period): Center View on Selection

Object Manipulation Shortcuts
- G: Grab/Move
- R: Rotate
- S: Scale
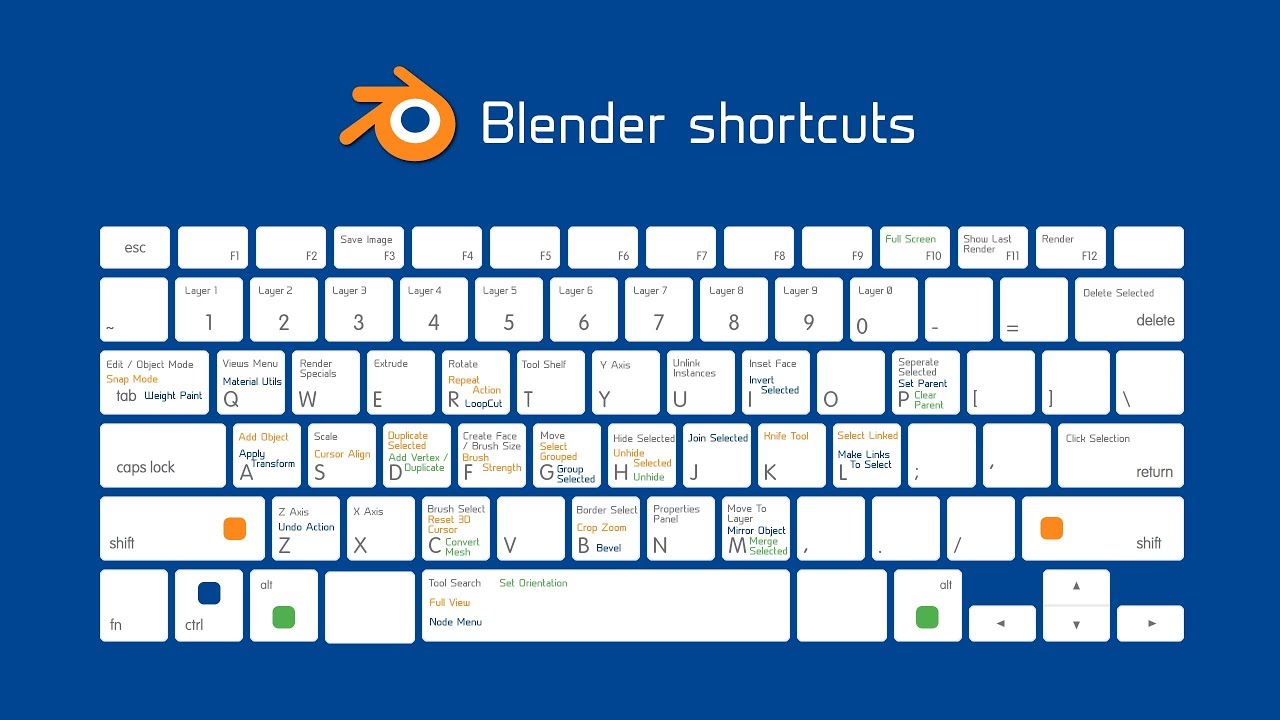
Editing Mode Shortcuts
- Tab: Toggle Edit/Object Mode
- E: Extrude
- Ctrl + R: Loop Cut

_HOOK_
Creating Textures Shortcuts
- Shift + A: Add New Texture
- U: UV Unwrapping
- Ctrl + T: Texture Paint

Animating Shortcuts
- I: Insert Keyframes
- Spacebar: Play/Pause Animation
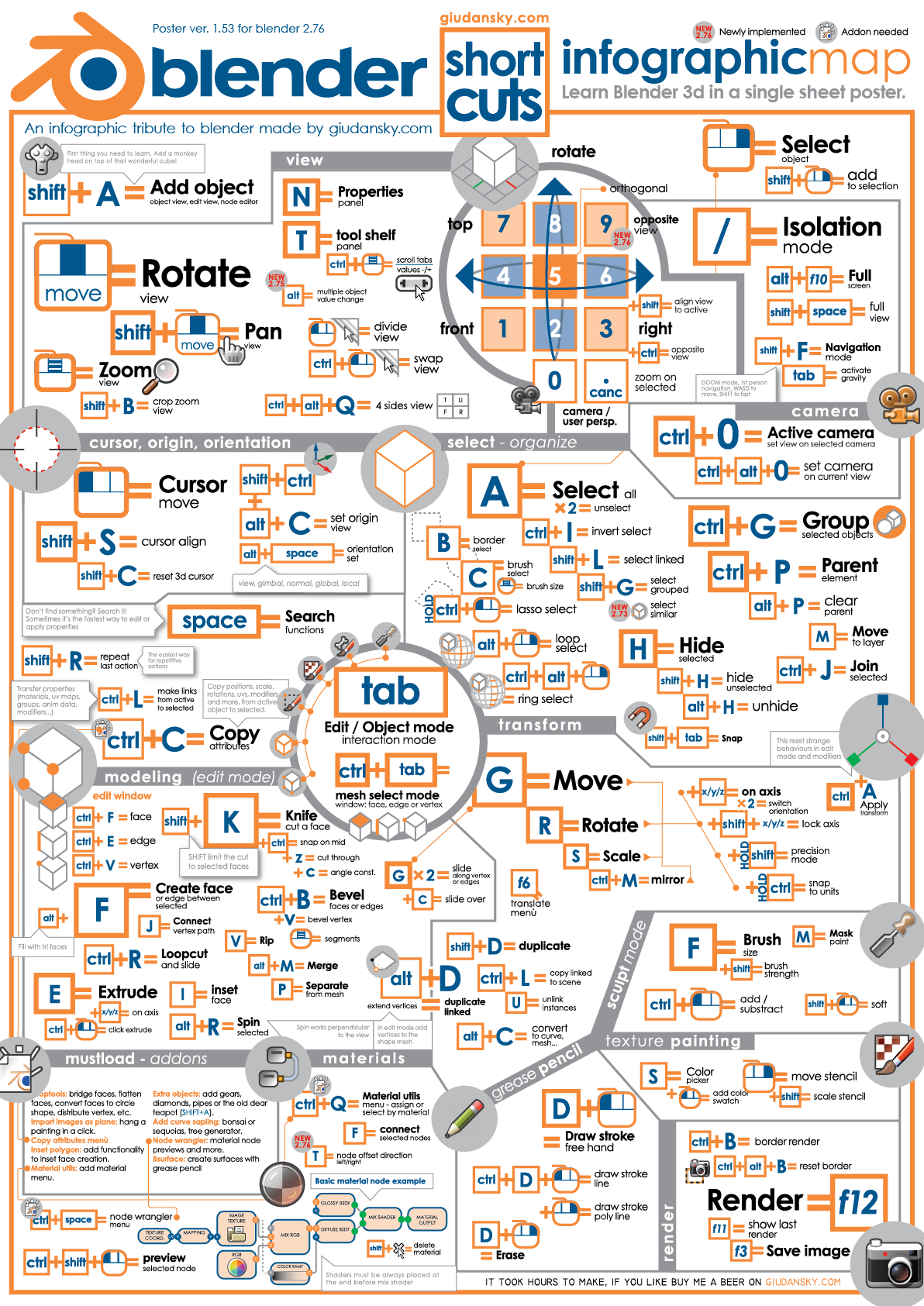
Rendering Shortcuts
- F12: Render Image
- Ctrl + F12: Render Animation

Customizing Workflow
Blender allows customization of shortcuts via Edit > Preferences > Keymap. Explore and tailor shortcuts to fit your workflow for an enhanced 3D modeling experience.
FAQs
These shortcuts are applicable to most versions of Blender. Custom shortcut configurations can be imported, ensuring they are compatible with your Blender version. Shortcuts are designed to work similarly on Windows and Mac computers.

Viewport Navigation Shortcuts
- Shift + Middle Mouse: Pan Viewport
- Scroll Wheel: Zoom In/Out
- Numpad . (Period): Center View on Selection

_HOOK_
Object Manipulation Shortcuts
- G: Grab/Move
- R: Rotate
- S: Scale
Blender 3.5 Short Cut Keys Tips For Beginners
Beginners: \"Are you new to this topic and feeling overwhelmed? Don\'t worry! This video is perfect for beginners like you, providing easy-to-follow explanations and tips to kickstart your journey.\" Hotkeys: \"Unlock the power of efficiency with hotkeys! Watch this video to learn how using hotkeys can save you time and streamline your workflow. Master shortcuts and become a productivity pro!\"
25 Useful Hotkeys Shortcuts for Blender
Store! http://store.remingtongraphics.net/ Website! http://remingtongraphics.net/ Subscribe!
Editing Mode Shortcuts
- Tab: Toggle Edit/Object Mode
- E: Extrude
- Ctrl + R: Loop Cut
Creating Textures Shortcuts
- Shift + A: Add New Texture
- U: UV Unwrapping
- Ctrl + T: Texture Paint
Animating Shortcuts
- I: Insert Keyframes
- Spacebar: Play/Pause Animation
Rendering Shortcuts
- F12: Render Image
- Ctrl + F12: Render Animation
_HOOK_
Customizing Workflow
Blender allows customization of shortcuts via Edit > Preferences > Keymap. Explore and tailor shortcuts to fit your workflow for an enhanced 3D modeling experience.
FAQs
These shortcuts are applicable to most versions of Blender. Custom shortcut configurations can be imported, ensuring they are compatible with your Blender version. Shortcuts are designed to work similarly on Windows and Mac computers.
Object Manipulation Shortcuts
- G: Grab/Move
- R: Rotate
- S: Scale
Editing Mode Shortcuts
- Tab: Toggle Edit/Object Mode
- E: Extrude
- Ctrl + R: Loop Cut
Creating Textures Shortcuts
- Shift + A: Add New Texture
- U: UV Unwrapping
- Ctrl + T: Texture Paint
Animating Shortcuts
- I: Insert Keyframes
- Spacebar: Play/Pause Animation
_HOOK_
Rendering Shortcuts
- F12: Render Image
- Ctrl + F12: Render Animation
Customizing Workflow
Blender allows customization of shortcuts via Edit > Preferences > Keymap. Explore and tailor shortcuts to fit your workflow for an enhanced 3D modeling experience.
FAQs
These shortcuts are applicable to most versions of Blender. Custom shortcut configurations can be imported, ensuring they are compatible with your Blender version. Shortcuts are designed to work similarly on Windows and Mac computers.
Editing Mode Shortcuts
- Tab: Toggle Edit/Object Mode
- E: Extrude
- Ctrl + R: Loop Cut
Creating Textures Shortcuts
- Shift + A: Add New Texture
- U: UV Unwrapping
- Ctrl + T: Texture Paint
Animating Shortcuts
- I: Insert Keyframes
- Spacebar: Play/Pause Animation
_HOOK_
Rendering Shortcuts
- F12: Render Image
- Ctrl + F12: Render Animation
Customizing Workflow
Blender allows customization of shortcuts via Edit > Preferences > Keymap. Explore and tailor shortcuts to fit your workflow for an enhanced 3D modeling experience.
FAQs
These shortcuts are applicable to most versions of Blender. Custom shortcut configurations can be imported, ensuring they are compatible with your Blender version. Shortcuts are designed to work similarly on Windows and Mac computers.
Creating Textures Shortcuts
- Shift + A: Add New Texture
- U: UV Unwrapping
- Ctrl + T: Texture Paint
Animating Shortcuts
- I: Insert Keyframes
- Spacebar: Play/Pause Animation
Rendering Shortcuts
- F12: Render Image
- Ctrl + F12: Render Animation
_HOOK_
Customizing Workflow
Blender allows customization of shortcuts via Edit > Preferences > Keymap. Explore and tailor shortcuts to fit your workflow for an enhanced 3D modeling experience.
FAQs
These shortcuts are applicable to most versions of Blender. Custom shortcut configurations can be imported, ensuring they are compatible with your Blender version. Shortcuts are designed to work similarly on Windows and Mac computers.
Animating Shortcuts
- I: Insert Keyframes
- Spacebar: Play/Pause Animation
Rendering Shortcuts
- F12: Render Image
- Ctrl + F12: Render Animation
Customizing Workflow
Blender allows customization of shortcuts via Edit > Preferences > Keymap. Explore and tailor shortcuts to fit your workflow for an enhanced 3D modeling experience.
FAQs
These shortcuts are applicable to most versions of Blender. Custom shortcut configurations can be imported, ensuring they are compatible with your Blender version. Shortcuts are designed to work similarly on Windows and Mac computers.
Rendering Shortcuts
- F12: Render Image
- Ctrl + F12: Render Animation
_HOOK_
Customizing Workflow
Blender allows customization of shortcuts via Edit > Preferences > Keymap. Explore and tailor shortcuts to fit your workflow for an enhanced 3D modeling experience.
FAQs
These shortcuts are applicable to most versions of Blender. Custom shortcut configurations can be imported, ensuring they are compatible with your Blender version. Shortcuts are designed to work similarly on Windows and Mac computers.
Customizing Workflow
Blender allows customization of shortcuts via Edit > Preferences > Keymap. Explore and tailor shortcuts to fit your workflow for an enhanced 3D modeling experience.
FAQs
These shortcuts are applicable to most versions of Blender. Custom shortcut configurations can be imported, ensuring they are compatible with your Blender version. Shortcuts are designed to work similarly on Windows and Mac computers.
Introduction to Blender and Its Importance for 3D Artists
Blender, an open-source 3D creation suite, offers a comprehensive range of tools for artists across the spectrum of digital content creation, including modeling, rigging, animation, simulation, rendering, compositing, and motion tracking, plus video editing and game creation. Its versatility and zero-cost make it an invaluable resource for artists, from beginners to professionals.
- Comprehensive Toolset: Blender\"s extensive array of features supports the entire 3D pipeline. Artists can transition smoothly from one phase of production to the next, within a single software ecosystem.
- Community and Openness: With a large, active community, Blender provides extensive learning resources, plugins, and scripts, greatly enhancing its functionality and ease of use.
- Constant Improvement: Regular updates bring cutting-edge features and improvements, keeping Blender at the forefront of 3D technology.
- Accessibility: Being free and open-source, Blender lowers the entry barrier for individuals and small studios to create high-quality 3D art.
For 3D artists, mastering Blender opens up a world of possibilities. Whether it\"s for hobby projects, freelance work, or professional productions, Blender equips creators with the tools they need to bring their visions to life.
Comprehensive Guide to General Blender Shortcuts for Efficiency
Blender\"s keyboard shortcuts are designed to streamline your workflow, allowing you to perform complex tasks with a few key presses. This guide covers essential shortcuts that every Blender user should know to enhance productivity and efficiency in 3D projects.
- General Navigation:
- Shift + Middle Mouse Button: Pan the view.
- Scroll Wheel: Zoom in and out.
- NumPad 0: Camera view.
- Object Mode Shortcuts:
- G: Grab/move selected object.
- R: Rotate selected object.
- S: Scale selected object.
- Edit Mode Shortcuts:
- Tab: Switch between Object Mode and Edit Mode.
- E: Extrude selected vertices, edges, or faces.
- Ctrl + R: Add a loop cut.
- Viewport Shading:
- Z: Shading menu.
- Shift + Z: Rendered view.
- Alt + Z: Material preview.
These shortcuts are just the beginning of what you can do with Blender to enhance your 3D modeling experience. By incorporating these key commands into your daily workflow, you\"ll save time and work more efficiently, allowing more space for creativity and precision in your projects.
Navigating Blender’s Interface: Essential Shortcuts for Beginners
Blender\"s comprehensive interface may seem daunting at first, but with a handful of essential shortcuts, beginners can quickly become comfortable navigating and manipulating 3D scenes. These shortcuts are designed to help you move around Blender\"s interface efficiently, providing a smoother learning curve and enhancing your 3D modeling experience.
- Switching Between Modes: Press Tab to toggle between Object Mode and Edit Mode, allowing for quick changes to your workflow.
- Viewport Navigation:
- Hold Middle Mouse Button and drag to orbit around the scene.
- Use Shift + Middle Mouse Button and drag to pan the view.
- Scroll the Mouse Wheel to zoom in and out of the scene.
- View Selection: The number pad is used for various views, with Numpad 1 for front view, Numpad 3 for right side view, and Numpad 7 for top view. Pressing Numpad 5 toggles between orthographic and perspective view.
- Focusing on Objects: Select an object and press Numpad . (Period) to center the view on the selected object, making detailed work easier.
- Search Menu: Press F3 to bring up the search menu, allowing you to quickly find and execute Blender functions and tools.
Mastering these shortcuts will not only speed up your navigation through Blender\"s interface but also enhance your overall efficiency and effectiveness in 3D modeling, texturing, and animation tasks.
_HOOK_
Object Manipulation: Key Shortcuts for Moving, Rotating, and Scaling
Efficiently manipulating objects is a fundamental aspect of working in Blender. This section delves into the essential keyboard shortcuts that enable you to move, rotate, and scale objects with precision and speed. Mastering these shortcuts will significantly enhance your 3D modeling and animation workflow.
- Moving Objects: Press G to grab and move an object. You can further constrain the movement to an axis by pressing X, Y, or Z after G.
- Rotating Objects: Press R to rotate an object. Similar to moving, you can constrain rotation to an axis by pressing X, Y, or Z after R. For precise rotation, type the angle after the axis constraint.
- Scaling Objects: Press S to scale an object. To scale uniformly, simply drag your mouse. For axis-specific scaling, press X, Y, or Z after S. Typing a number scales the object by that factor.
- Copy and Paste Objects: Use Shift + D to duplicate objects and Ctrl + C and Ctrl + V to copy and paste them, respectively.
- Undo and Redo: Press Ctrl + Z to undo an action and Ctrl + Shift + Z or Ctrl + Y to redo an action. These shortcuts are invaluable for quickly correcting mistakes.
Understanding and applying these shortcuts will streamline your object manipulation process in Blender, making it easier to focus on the creative aspects of your projects.
Editing Mode: Advanced Shortcuts for Vertex, Edge, and Face Selection
Blender\"s Editing Mode is where the magic happens for detailed model creation and modification. This mode allows for precise control over the mesh\"s vertices, edges, and faces. Utilizing shortcuts in this mode can significantly speed up your modeling process. Here are some advanced shortcuts to enhance your efficiency in vertex, edge, and face selection.
- Vertex Selection: Press Ctrl + Tab and choose Vertex to switch to vertex selection mode. Alternatively, you can press 1 on your keyboard (not the numpad) in Blender 2.8 or later.
- Edge Selection: To select edges, press Ctrl + Tab and select Edge, or press 2 on your keyboard in Blender 2.8 or later.
- Face Selection: For selecting faces, press Ctrl + Tab and choose Face, or press 3 on your keyboard in Blender 2.8 or later.
- Select Loop: Alt + Click on an edge to select a loop. This is useful for selecting rings of vertices or edges quickly.
- Ring Selection: Ctrl + Alt + Click on an edge to select an edge ring, which selects a sequence of edges that form a ring pattern across the mesh.
- Grow/Shrink Selection: Use Ctrl + Plus (+) to grow your selection and Ctrl + Minus (-) to shrink it. This works with vertex, edge, and face selections.
- Select Linked: Press L while hovering over a part of your mesh to select all connected elements. This is particularly useful for quickly selecting entire objects or sections within a single mesh.
- Invert Selection: Press Ctrl + I to invert your current selection. This is a quick way to select everything you hadn\"t selected.
Mastering these shortcuts will enable you to navigate and manipulate your mesh in Edit Mode with greater speed and precision, allowing for a more fluid modeling process.
Texturing and Materials: Shortcuts for Enhancing Your 3D Models
Applying textures and materials is a crucial step in bringing your 3D models to life. Blender offers a plethora of options for texturing and material application, and knowing the shortcuts can significantly speed up your workflow. Here are key shortcuts and tips for efficiently applying textures and materials to your models in Blender.
- Assigning Materials: In the Properties panel, go to the Material tab (the red sphere icon) to add or assign materials to your selected object. Use Shift + Click to assign materials to multiple selected objects simultaneously.
- Switching to Shading/Texture View: Press Z and move your mouse to choose the \"Material Preview\" or \"Rendered\" mode to see your textures and materials applied in real-time.
- Texture Painting: Switch to Texture Paint mode by pressing Tab to cycle through the modes until you reach Texture Paint. This mode allows you to directly paint textures onto your 3D model.
- UV Unwrapping: With your object selected in Edit Mode, press U to unwrap the mesh for texturing. This is crucial for applying 2D images as textures on your 3D model.
- Node Editor Shortcuts: For more advanced texturing and material work, switch to the Shader Editor by selecting it from the bottom menu in any window. Use Shift + A in the Shader Editor to add new nodes, which can be used to create complex materials.
- Quickly Add Texture: In the Shader Editor, with the Principled BSDF shader selected, press Ctrl + T (requires Node Wrangler addon enabled) to quickly add an Image Texture node connected to your shader.
These shortcuts and tips offer a starting point for texturing and material application in Blender. As you become more familiar with these processes, you\"ll discover more efficient ways to enhance the visual appeal of your 3D models.
Animation Shortcuts: Bringing Your Creations to Life with Ease
Animation in Blender is a powerful tool for bringing your models to life. Knowing the right shortcuts can make the animation process not only more efficient but also more enjoyable. Here are some key animation shortcuts that every Blender user should know to streamline their animation workflow.
- Inserting Keyframes: Press I while your mouse is over a property to insert a keyframe for that property. Common properties to animate include location, rotation, and scale.
- Play/Pause Animation: Press Spacebar to play or pause your animation. This allows for quick previews of your work.
- Jump to Keyframe: Use the Left Arrow and Right Arrow keys to jump to the previous or next keyframe, respectively. This is essential for fine-tuning your animations.
- Set Start/End Frame: Press S to set the start frame and E to set the end frame of your animation timeline, ensuring your animation plays within the desired time frame.
- Changing Frame Rate: In the Timeline window, you can change the frame rate of your animation by adjusting the \"Frame Rate\" setting in the Properties panel to match the desired output for your project.
- Dope Sheet and Graph Editor: Access the Dope Sheet with Shift + F12 and the Graph Editor with Ctrl + Shift + F12 for advanced animation editing and fine-tuning of keyframes and interpolation curves.
- Auto Keyframe: Enable Auto Keyframe mode by clicking on the red circle icon in the Timeline. This automatically inserts keyframes for any property you change, streamlining the animation process for complex scenes.
Utilizing these shortcuts can significantly speed up your animation process in Blender, allowing you to focus more on creativity and less on the technical aspects of animating your models.
Rendering and Exporting: Quick Keys for Finalizing Projects
Rendering and exporting are the final steps in bringing your Blender projects to life, allowing you to share your work with the world. Understanding the shortcuts and options available for these processes can save you time and ensure high-quality results. Here are some essential tips and shortcuts for rendering and exporting your projects efficiently.
- Render Image: Press F12 to render the current frame of your animation or scene. This is a quick way to see the final output of your current view.
- Render Animation: Press Ctrl + F12 to render the entire animation based on the start and end frames specified in your timeline. This is crucial for creating full animations or video sequences.
- Render Viewport: Press Shift + Z to switch between rendered view and solid view in the viewport. This allows for a quick preview of how lighting and materials look in the final render.
- Change Render Settings: Access the Render tab in the Properties panel to adjust settings like resolution, sampling, and output format. These settings determine the quality and format of your final render.
- Save Rendered Image: After rendering an image with F12, press F3 to save the image. You\"ll be prompted to choose a location and file format.
- Batch Rendering: For advanced users, Blender supports command-line arguments for batch rendering. This is useful for rendering multiple scenes or animations without manual intervention.
- Exporting Models: Go to File > Export and choose the desired file format for your model. Blender supports various formats like OBJ, FBX, and STL, allowing you to use your models in other applications or share them online.
By mastering these rendering and exporting shortcuts, you can streamline the final stages of your project workflow, ensuring your creations are presented at their best quality and in the right format for your audience.
_HOOK_
Customizing Blender Shortcuts for a Personalized Workflow
Blender\"s flexibility extends to its user interface, allowing you to customize shortcuts to fit your workflow. Tailoring these shortcuts can significantly improve your efficiency and comfort while working on projects. Here\"s a step-by-step guide to customizing Blender shortcuts.
- Accessing Keymap Preferences: Go to Edit > Preferences, then select the Keymap tab. Here you\"ll find a comprehensive list of all commands and their corresponding shortcuts.
- Searching for Commands: Use the search bar within the Keymap tab to find specific commands. You can search by the name of the command or the current shortcut assigned to it.
- Modifying Shortcuts: To change a shortcut, click on the command you wish to modify. Then, click on the shortcut field and press the new key combination you want to assign. Ensure your new shortcut doesn\"t conflict with existing ones.
- Adding New Shortcuts: If a command doesn\"t have a shortcut or you want to add a new one, click the Add New button at the bottom of the window. You\"ll need to know the exact name of the operator you wish to assign a shortcut to.
- Saving and Exporting Custom Keymaps: Once you\"re satisfied with your customizations, make sure to save your preferences. You can also export your keymap settings for backup or to use on another machine. Go to Keymap > Export Key Configuration.
- Importing Keymaps: To import a keymap, go to the Keymap tab in Preferences and select Import Key Configuration. This is useful if you\"re transitioning to a new workstation or sharing keymaps with a team.
Customizing your shortcuts in Blender can make a significant difference in your modeling speed and efficiency. By tailoring the interface to your preferences, you create a more intuitive and personalized 3D creation experience.
FAQs: Common Questions About Using Shortcuts in Blender
- Q: Can I customize shortcuts in Blender?
- A: Yes, Blender allows you to customize shortcuts through the Preferences menu under the Keymap tab. You can modify existing shortcuts or create new ones to suit your workflow.
- Q: How do I find a specific shortcut in Blender?
- A: To find a specific shortcut, open the Preferences window, navigate to the Keymap tab, and use the search bar. You can search by the name of the function or the current shortcut assigned to it.
- Q: Are Blender shortcuts the same on all operating systems?
- A: While most shortcuts are consistent across operating systems, there may be minor differences due to the specific keys available on Windows, macOS, and Linux keyboards. For example, the Ctrl key on Windows is often equivalent to the Cmd key on macOS.
- Q: What should I do if my custom shortcut conflicts with an existing one?
- A: Blender will warn you of potential conflicts when you try to assign a new shortcut. If a conflict arises, consider using a different combination or modifying the conflicting shortcut to maintain an efficient workflow.
- Q: Can I export my custom shortcut settings to use on another computer?
- A: Yes, Blender allows you to export your keymap settings as a file that can be imported into Blender on another computer. This feature is found in the Keymap section of the Preferences menu.
- Q: Are there any shortcuts to speed up animation work in Blender?
- A: Yes, numerous shortcuts facilitate animation tasks, such as \"I\" for inserting keyframes, \"Shift + Left Arrow\" to jump to the start of the timeline, and \"Spacebar\" to play/pause the animation.
- Q: How can I quickly switch between different modes in Blender?
- A: You can quickly switch between Object Mode and Edit Mode by pressing \"Tab\", and between other modes using the mode selector in the 3D Viewport header or specific shortcuts like \"Ctrl + Tab\" for the pie menu.
READ MORE:
Conclusion: The Impact of Mastering Shortcuts on Your 3D Modeling Process
Mastering shortcuts in Blender is not just a matter of saving time; it\"s about enhancing your creativity, efficiency, and overall experience as a 3D artist. Through the strategic use of shortcuts, Blender users can significantly streamline their workflow, allowing for more focus on the creative aspects of 3D modeling rather than the mechanical process of navigating software. This concluding section explores the multifaceted impact of mastering Blender shortcuts on your 3D modeling process.
- Enhanced Productivity: By reducing the time and effort required for routine tasks, shortcuts allow artists to complete projects faster and meet tight deadlines without compromising on quality.
- Improved Focus: Minimizing the need to search through menus for every action, shortcuts help maintain your creative flow, keeping you deeply immersed in the artistic process without unnecessary interruptions.
- Greater Precision: Shortcuts offer a direct path to the tools and features you need, reducing the likelihood of errors and enabling more precise control over your work.
- Customization and Flexibility: Blender\"s customizable shortcut system means that you can tailor your workflow to suit your specific needs and preferences, further enhancing efficiency and comfort.
- Learning and Growth: The process of learning shortcuts encourages a deeper understanding of Blender\"s capabilities, promoting exploration and experimentation that can lead to innovative design solutions.
- Community and Collaboration: Sharing and discussing shortcuts within the Blender community fosters a collaborative environment, where artists can learn from each other and collectively push the boundaries of 3D art.
In conclusion, mastering shortcuts in Blender is a game-changer for any 3D artist. It not only optimizes your modeling workflow but also enriches your creative journey, paving the way for more innovative, intricate, and expressive 3D art. As you continue to integrate these shortcuts into your practice, you\"ll discover their profound impact on your productivity, creativity, and enjoyment of 3D modeling.
Embrace the power of Blender shortcuts to transform your 3D modeling journey, unlocking unparalleled efficiency, creativity, and joy in every project you undertake.