Topic blender hotkeys mac: Discover the power of Blender hotkeys for Mac to streamline your 3D modeling and animation projects, enhancing efficiency and creativity in your digital art journey.
Table of Content
- What are the most common Blender hotkeys for Mac users?
- General Hotkeys
- Object Mode Hotkeys
- Animation Hotkeys
- Editing and Scripting Hotkeys
- Viewport and Navigation Hotkeys
- Mac-Specific Adjustments
- Object Mode Hotkeys
- Animation Hotkeys
- Editing and Scripting Hotkeys
- Viewport and Navigation Hotkeys
- YOUTUBE: Blender for MacOS Users: No 3-Button Mouse Viewport Navigation
- Mac-Specific Adjustments
- Animation Hotkeys
- Editing and Scripting Hotkeys
- Viewport and Navigation Hotkeys
- Mac-Specific Adjustments
- Editing and Scripting Hotkeys
- Viewport and Navigation Hotkeys
- Mac-Specific Adjustments
- Viewport and Navigation Hotkeys
- Mac-Specific Adjustments
- Mac-Specific Adjustments
- Introduction to Blender Hotkeys on Mac
- Essential General Hotkeys for Everyday Use
- Object Mode Hotkeys: Selection, Manipulation, and Visualization
- Animation Hotkeys: Keyframes, Playback, and Timeline Control
- Editing and Scripting Hotkeys for Efficiency
- Viewport Navigation: Mastering 3D Space
- Customizing Blender Hotkeys for Mac Users
- Advanced Hotkeys for Professional Use
- Common Issues and Solutions with Blender Hotkeys on Mac
- Conclusion: Enhancing Workflow with Blender Hotkeys
What are the most common Blender hotkeys for Mac users?
Here are some of the most common Blender hotkeys for Mac users:
- Selection: Right Click to select an object.
- Navigation: Middle Click to orbit around the scene.
- Grab: G key to grab an object and move it.
- Rotate: R key to rotate an object.
- Scale: S key to scale an object.
- Delete: X key to delete selected objects.
- Zoom: Scroll up or down with the mouse wheel to zoom in or out.
- Toggle Edit Mode: Tab key to switch between Object and Edit Mode.
READ MORE:
General Hotkeys
- Esc: Cancel Blender functions without changes.
- Space: Open the toolbox.
- Tab: Start or quit edit mode.
- F1: Load a Blender file, change the window to a file window.
- Cmd + O: Open the last saved file.
- Cmd + Z: Undo.
- Cmd + Shift + Z: Redo.

Object Mode Hotkeys
- Home: Display all objects in the visible layer, centered in the window.
- G: Grab mode or translation mode.
- Shift + D: Add duplicate.
- Alt + D: Add linked duplicate.

Animation Hotkeys
- I: Insert a keyframe.
- Alt + I: Clear the keyframe.
- Shift + Alt + I: Clear all keyframes.

Editing and Scripting Hotkeys
- Ctrl + C: Copy the value of the button.
- Ctrl + V: Paste the value of the button.
- Ctrl + Alt + C: Copy the complete vector or the color field.
- Ctrl + Alt + V: Paste the vector as entirely or the whole color field.

_HOOK_
Viewport and Navigation Hotkeys
- Tab: Edit mode toggle.
- Ctrl + Tab: Mode switching pie menu.
- `: 3D view navigation pie menu.
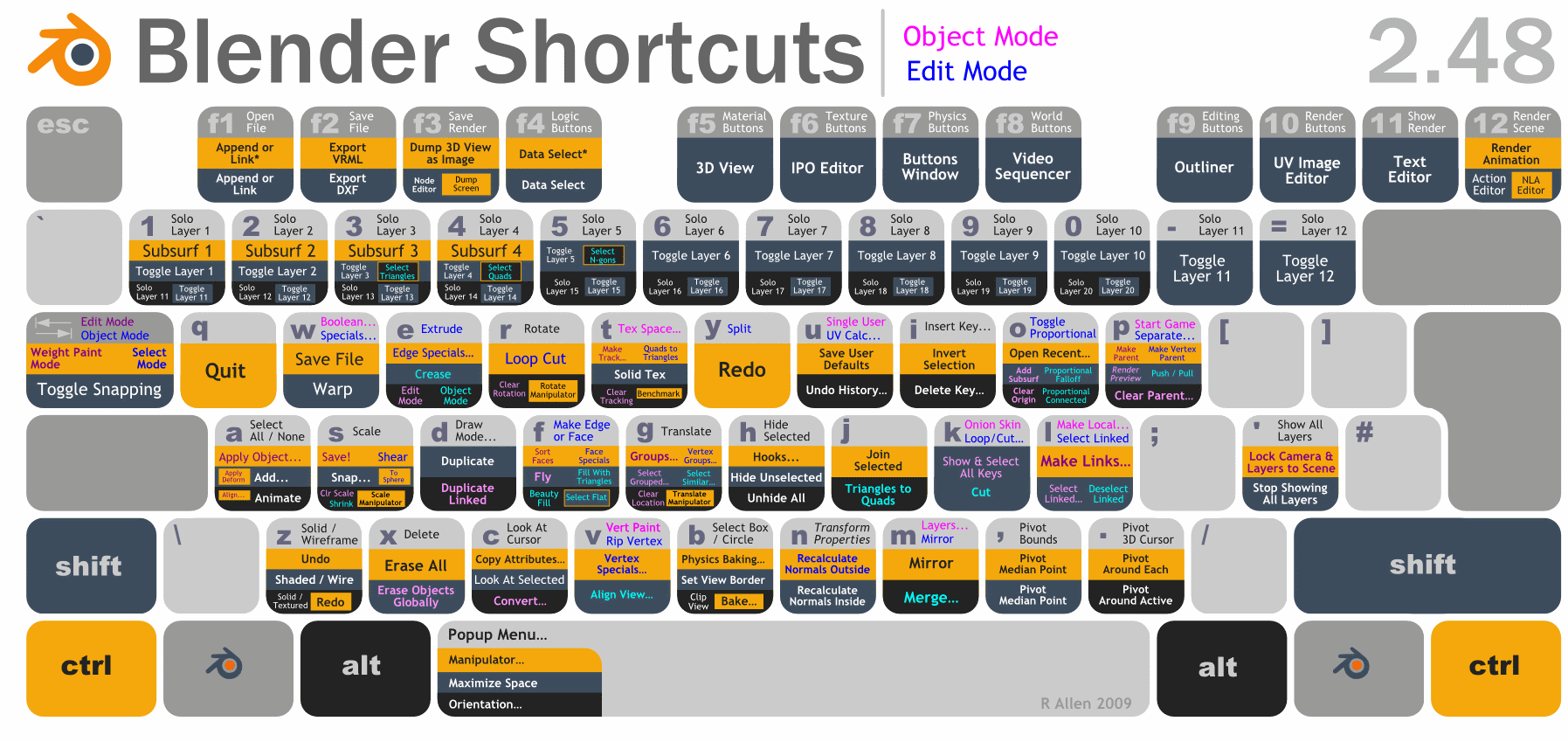
Mac-Specific Adjustments
For macOS, the Cmd key is often used as an alternative for the Ctrl key, with a few exceptions for specific operations.
Additional Resources
Mastering these hotkeys can take your Blender projects to the next level. For more detailed information, visiting Blender\"s official website and exploring community forums can provide further insights and tips.

Object Mode Hotkeys
- Home: Display all objects in the visible layer, centered in the window.
- G: Grab mode or translation mode.
- Shift + D: Add duplicate.
- Alt + D: Add linked duplicate.

Animation Hotkeys
- I: Insert a keyframe.
- Alt + I: Clear the keyframe.
- Shift + Alt + I: Clear all keyframes.

Editing and Scripting Hotkeys
- Ctrl + C: Copy the value of the button.
- Ctrl + V: Paste the value of the button.
- Ctrl + Alt + C: Copy the complete vector or the color field.
- Ctrl + Alt + V: Paste the vector as entirely or the whole color field.

_HOOK_
Viewport and Navigation Hotkeys
- Tab: Edit mode toggle.
- Ctrl + Tab: Mode switching pie menu.
- `: 3D view navigation pie menu.

Blender for MacOS Users: No 3-Button Mouse Viewport Navigation
Embark on a journey of discovery as this video takes you through the fascinating world of navigation. Learn about maps, compasses, and GPS systems that guide us through unknown territories with ease.
How to Turn On Blender Numpad Hotkeys for Mac
Unlock the secrets of the numpad in this engaging video that showcases the versatility and convenience of this numeric keypad. From quick calculations to efficient data entry, discover how the numpad can enhance your daily tasks.
Mac-Specific Adjustments
For macOS, the Cmd key is often used as an alternative for the Ctrl key, with a few exceptions for specific operations.
Additional Resources
Mastering these hotkeys can take your Blender projects to the next level. For more detailed information, visiting Blender\"s official website and exploring community forums can provide further insights and tips.
Animation Hotkeys
- I: Insert a keyframe.
- Alt + I: Clear the keyframe.
- Shift + Alt + I: Clear all keyframes.
Editing and Scripting Hotkeys
- Ctrl + C: Copy the value of the button.
- Ctrl + V: Paste the value of the button.
- Ctrl + Alt + C: Copy the complete vector or the color field.
- Ctrl + Alt + V: Paste the vector as entirely or the whole color field.
Viewport and Navigation Hotkeys
- Tab: Edit mode toggle.
- Ctrl + Tab: Mode switching pie menu.
- `: 3D view navigation pie menu.
_HOOK_
Mac-Specific Adjustments
For macOS, the Cmd key is often used as an alternative for the Ctrl key, with a few exceptions for specific operations.
Additional Resources
Mastering these hotkeys can take your Blender projects to the next level. For more detailed information, visiting Blender\"s official website and exploring community forums can provide further insights and tips.
Editing and Scripting Hotkeys
- Ctrl + C: Copy the value of the button.
- Ctrl + V: Paste the value of the button.
- Ctrl + Alt + C: Copy the complete vector or the color field.
- Ctrl + Alt + V: Paste the vector as entirely or the whole color field.
Viewport and Navigation Hotkeys
- Tab: Edit mode toggle.
- Ctrl + Tab: Mode switching pie menu.
- `: 3D view navigation pie menu.
Mac-Specific Adjustments
For macOS, the Cmd key is often used as an alternative for the Ctrl key, with a few exceptions for specific operations.
Additional Resources
Mastering these hotkeys can take your Blender projects to the next level. For more detailed information, visiting Blender\"s official website and exploring community forums can provide further insights and tips.
Viewport and Navigation Hotkeys
- Tab: Edit mode toggle.
- Ctrl + Tab: Mode switching pie menu.
- `: 3D view navigation pie menu.
_HOOK_
Mac-Specific Adjustments
For macOS, the Cmd key is often used as an alternative for the Ctrl key, with a few exceptions for specific operations.
Additional Resources
Mastering these hotkeys can take your Blender projects to the next level. For more detailed information, visiting Blender\"s official website and exploring community forums can provide further insights and tips.
Mac-Specific Adjustments
For macOS, the Cmd key is often used as an alternative for the Ctrl key, with a few exceptions for specific operations.
Additional Resources
Mastering these hotkeys can take your Blender projects to the next level. For more detailed information, visiting Blender\"s official website and exploring community forums can provide further insights and tips.
Introduction to Blender Hotkeys on Mac
Blender\"s rich array of hotkeys on Mac streamlines the 3D modeling and animation process, significantly enhancing productivity and creative flow. Mastering these shortcuts allows users to navigate and manipulate their projects with unprecedented speed and efficiency.
- Edit OR Object Mode Toggle: Use Tab to switch between \"Object Mode\" and \"Edit Mode,\" optimizing your workflow for different tasks.
- Tool Shelf Access: Press T to access the Tool Shelf, offering context-sensitive tools based on the active mode.
- Properties Sidebar: N brings up the Properties sidebar for quick adjustments to your object\"s parameters.
- Movement, Rotation, and Scaling: G, R, and S keys enable quick object movement, rotation, and scaling, streamlining scene composition.
- Duplication and Extrusion: Shift + D and E are essential for duplicating objects and extruding mesh elements, crucial for modeling efficiency.
- Quick Favorites: Q opens a customizable menu of frequently used tools, significantly speeding up access to essential functions.
- Search Tools: F3 (or Fn + F3 on Mac) brings up a searchable list of all Blender tools, making it easy to find and apply the tool you need without menu navigation.
- Numpad Hotkeys: Numpad shortcuts facilitate quick view adjustments and precise navigation within the 3D viewport.
These foundational hotkeys are just the beginning. As you delve deeper into Blender\"s functionality, you\"ll discover more advanced shortcuts for specific tasks, further enhancing your efficiency and creative expression.
Essential General Hotkeys for Everyday Use
Mastering Blender\"s general hotkeys on Mac can dramatically improve your workflow, allowing for quick actions and efficient navigation within the software. Here are some essential hotkeys that every Blender user should know for everyday use:
- G (Grab/Move): Quickly move selected objects in the 3D viewport.
- R (Rotate): Easily rotate selected objects to adjust their orientation.
- S (Scale): Scale selected objects, making them larger or smaller.
- Tab: Toggle between Object Mode and Edit Mode, enabling detailed mesh editing.
- Shift + A: Access the Add menu to create new objects, meshes, lights, or other entities in your scene.
- Z: Press Z to open the shading pie menu, allowing you to switch between Wireframe, Solid, Material, and Rendered views.
- F3 (Search): Open Blender\"s search function to quickly find tools and functions. On Mac, this may require pressing Fn + F3.
- Spacebar (Play/Pause Animation): Start or pause animation playback, essential for animators to review their work.
These hotkeys represent the core commands that facilitate rapid access to Blender\"s main features, speeding up your 3D modeling, animation, and rendering tasks. Remember, consistency in using these shortcuts can greatly enhance your efficiency and ease of use within Blender.
Object Mode Hotkeys: Selection, Manipulation, and Visualization
Object Mode in Blender is where you position, scale, and prepare your scene\"s objects before diving into detailed editing. Mastering the hotkeys for Object Mode not only speeds up your workflow but also enhances your interaction with the 3D space. Here are some essential hotkeys designed for Mac users to optimize your work in Object Mode.
- Selection:
- A to select all/deselect objects. Double-tap A to deselect all.
- B for box select; drag to select multiple objects within a rectangular area.
- C for circle select; scroll to adjust the radius and click to select objects within the circular area.
- Shift + Click to add/remove objects from your selection.
- Manipulation:
- G to grab/move selected object(s).
- R to rotate selected object(s).
- S to scale selected object(s).
- Shift + D to duplicate selected object(s).
- Alt + G/R/S to clear location/rotation/scale transformations.
- Visualization:
- Z to toggle shading modes through a pie menu, including Wireframe, Solid, Material, and Rendered.
- Numpad 7/1/3 for Top/Front/Right orthographic views respectively.
- Numpad 5 to toggle between Orthographic and Perspective view.
- Numpad 0 to view camera.
- Shift + Z to toggle between Rendered and Solid view in the viewport.
Integrating these hotkeys into your daily use will significantly improve your speed and efficiency in Blender, allowing for a more intuitive and productive 3D modeling experience.
_HOOK_
Animation Hotkeys: Keyframes, Playback, and Timeline Control
Animation in Blender is a complex process that requires precision and efficiency. Mac users can greatly benefit from knowing the specific hotkeys that control keyframes, playback, and timeline navigation. These shortcuts are essential for animators looking to streamline their workflow and focus on creating smooth, dynamic animations.
- Keyframe Management:
- I - Insert Keyframe menu, allowing you to choose the type of keyframe (Location, Rotation, Scale, etc.).
- Shift + I - Add selected channels to Keying Set.
- Alt + I - Remove Keyframe(s).
- Playback Control:
- Space or Alt + A - Play/Pause the animation.
- Shift + Left Arrow - Jump to Start Frame.
- Shift + Right Arrow - Jump to End Frame.
- Left Arrow/Right Arrow - Step one frame backward/forward.
- Timeline Navigation:
- Shift + Middle Mouse Button Drag - Pan the Timeline or Dopesheet.
- Ctrl + Middle Mouse Button Drag (or Scroll Wheel) - Zoom in/out on the Timeline or Dopesheet.
- Editor Specific:
- Alt + S in Dopesheet/Graph Editor - Smooth keyframes.
- G in Dopesheet/Graph Editor - Grab/move selected keyframes.
- S in Dopesheet/Graph Editor - Scale selected keyframes (time stretching/compressing).
Understanding and utilizing these hotkeys will enable you to efficiently manipulate animations, control playback, and navigate the timeline, making the animation process in Blender more intuitive and enjoyable.
Editing and Scripting Hotkeys for Efficiency
Maximizing efficiency in Blender for Mac involves mastering a set of essential hotkeys for editing and scripting, allowing for faster workflow and more precise control over your projects. Here are some key combinations tailored for Mac users that can significantly enhance your editing and scripting efficiency in Blender.
General Editing Hotkeys
- Esc: Cancels Blender functions without changes.
- Space: Opens the toolbox.
- Tab: Toggles between start and quit edit mode.
- F2: Renames selected object or bone.
- Cmd + Z: Undo an action.
- Cmd + Shift + Z: Redo an action.
- I: Insert keyframe menu, varies based on the window.
Scripting Shortcuts
Blender\"s scripting capabilities allow for the extension of functionality through custom scripts and add-ons. Here are some shortcuts to enhance scripting workflow:
- Shift + F4: Opens Python Console.
- Ctrl + Alt + U: Opens User Preferences for accessing add-ons.
Blender supports a rich set of extensions, including generators for trees, terrain, ivy, clouds, fracture objects, 3D printing toolbox, and more. Mastering the hotkeys for scripting and add-on management can unlock powerful workflows and customization options.
Custom Hotkey Assignments
For a personalized workflow, Blender allows the creation and customization of hotkeys:
- Access the Preferences Panel and select the Keymap section to view or modify hotkeys.
- Right-click on a tool in the Blender UI to assign a new shortcut directly from the context menu.
- Use the Keymap Library for a more detailed assignment process, including the use of Python tooltips for function calls.
This customization capability supports the creation of a highly personalized and efficient workflow, especially when transitioning from other 3D applications or aiming to optimize frequently used functions.
Conclusion
Mastering Blender\"s editing and scripting hotkeys can significantly speed up your workflow, making it easier to bring your creative visions to life. By utilizing Blender\"s extensive hotkey system and customization options, you can achieve greater efficiency and precision in your projects.
Viewport Navigation: Mastering 3D Space
Navigating the 3D viewport in Blender is essential for an efficient workflow. This section covers key hotkeys and techniques for Mac users to master their navigation around Blender\"s 3D space, enhancing productivity and ease of use.
Basic Navigation Controls
- Pan: Shift + Middle Mouse Button (MMB), or use Ctrl + Numpad directions (2, 4, 6, 8).
- Orbit: Middle Mouse Button.
- Zoom: Mouse Wheel or Ctrl + Middle Mouse Button.
Alternative Controls for Lacking Hardware
If your setup lacks a middle mouse button or a numpad, Blender allows emulation:
- To emulate a 3-button mouse, navigate to Edit -> Preferences -> Input and enable \"Emulate 3 Button Mouse\". Use Alt + Left Mouse Button for orbiting.
- For numpad emulation, similarly enable \"Emulate Numpad\" in preferences. The row of numbers 1 to 0 at the top of the keyboard will act as the numpad.
Views and Perspective
- Toggle Perspective/Orthographic: Numpad 5.
- Quick access to orthographic views: Front (Numpad 1), Back (Ctrl + Numpad 1), Right (Numpad 3), Left (Ctrl + Numpad 3), Top (Numpad 7), and Bottom (Ctrl + Numpad 7).
Advanced Navigation
- Focus on Object: Numpad period (.) centers the view on the selected object or group.
- Local View: Numpad / toggles the isolation of selected objects for focused editing.
Customizing Hotkeys
Blender allows for extensive customization of hotkeys through its Preferences panel. Access the Keymap section to modify existing shortcuts or create new ones, catering to personal workflow preferences. For detailed customizations, the Python tooltips feature in the Interface section can reveal the commands needed for specific tool activations.
Conclusion
Efficient viewport navigation in Blender can significantly enhance your 3D modeling and editing workflow. By mastering these hotkeys and customization options, Mac users can navigate through their projects with greater ease and precision.
Customizing Blender Hotkeys for Mac Users
Customizing hotkeys in Blender allows Mac users to streamline their workflow and make the interface more intuitive for their specific needs. This guide will help you understand how to find, manage, change, and reset Blender hotkeys on a Mac, ensuring a more efficient 3D modeling and animation process.
Finding and Changing Hotkeys
To find a specific hotkey or to change an existing one:
- Go to Edit -> Preferences -> Keymap in Blender.
- Use the search function to find hotkeys by name or by the key combination if you know the current hotkey.
- To change a hotkey, click the arrow next to the operator name, then press the button labeled with the current primary shortcut key, and set a new key along with any modifier keys you wish to use.
Managing Hotkeys
Blender allows the import and export of custom hotkey configurations:
- To export your keymap, select \"Export\" and choose a location to save the .py file. Only changed or added shortcuts are exported by default.
- To import a keymap, select \"Import\" and navigate to the .py file you wish to use.
Resetting Hotkeys
If you need to reset a changed hotkey to its default:
- Find the hotkey in the Keymap section of Preferences.
- If a shortcut has been altered, a \"Restore\" button will appear next to it. Click this to revert to the default hotkey.
Using Menu Hotkeys
Blender also features menu hotkeys, which allow quick access to functions when a menu is open by pressing the underlined letter of the menu entry.
Assigning Shortcuts Directly
The quickest way to set a new shortcut for an operator is to right-click it and select \"Assign Shortcut\", then input your desired key combination.
Custom Operator Settings for Shortcuts
While you cannot change default operator settings globally, you can set custom parameters for an operator when using a specific hotkey.
Essential Tips for Mac Users
Remember, on Mac systems, the Cmd key functions similarly to the Ctrl key on Windows in many shortcuts, offering a seamless experience for Mac users in Blender.
Customizing hotkeys not only enhances productivity but also personalizes the Blender interface to better suit your workflow. By following these steps, Mac users can efficiently adapt Blender\"s extensive functionality to their preferences.
Advanced Hotkeys for Professional Use
Blender\"s vast array of hotkeys includes advanced options that can significantly enhance workflow efficiency for professional users. Mastering these hotkeys can save precious time and streamline complex tasks.
Advanced Object and Edit Mode Hotkeys
- Layer Management: Use number keys (1-0) for layers. With Alt for bottom row layers, and Ctrl for subdivision levels.
- Selection Tools: Border select (B), Circle select (C), and Lasso select (Ctrl + LMB) offer precise control over object selection.
- Hide/Unhide: H to hide selected objects, Alt + H to reveal hidden objects, providing clarity and focus on the work area.
- Proportional Editing: Toggle with O, enabling smooth transitions and modifications to object shapes.
Modeling and Mesh Editing
- Loop Cut and Slide: Ctrl + R, essential for adding geometry and refining mesh topology.
- Bevel: Ctrl + B for edges and Shift + Ctrl + B for vertices, allowing for rounded edges and vertex adjustments.
- Extrude: E to extrude, I for inset, both fundamental in building and detailing models.
- Merge: Alt + M, crucial for cleaning up vertices and ensuring mesh integrity.
Advanced Editing Techniques
- Bend Tool: Shift + W for bending vertices, offering sculptural modifications to meshes.
- Shrink/Fatten: Alt + S, useful in adjusting mesh volume while maintaining overall shape.
- Tool Options Access: F9, providing immediate access to tool settings for fine-tuning operations.
Customizing and Managing Hotkeys
To customize or manage hotkeys, access Edit->Preferences and navigate to the Keymap section. Here you can assign new shortcuts, modify existing ones, or reset to defaults. Additionally, exporting and importing keymaps allow for sharing configurations between setups or preserving customizations.
For professionals looking to deepen their mastery of Blender, these advanced hotkeys and customization techniques offer a pathway to more efficient and nuanced control over the software\"s powerful capabilities.
_HOOK_
Common Issues and Solutions with Blender Hotkeys on Mac
Blender users on Mac might encounter various issues related to hotkeys, ranging from hotkeys not functioning as expected to difficulties in finding or customizing them. Here\"s a compilation of common issues and their solutions to help streamline your Blender experience on Mac.
Issue 1: Hotkeys Not Working
- Ensure Blender is up to date, as hotkey assignments may change between versions.
- Check if the hotkey conflicts with Mac system shortcuts. Mac uses Cmd key for many shortcuts that may overlap with Blender\"s default settings.
Issue 2: Finding and Managing Hotkeys
To find a specific hotkey, hover over a tool in Blender to see a tooltip with the assigned hotkey, if available. For managing and changing hotkeys, access Edit -> Preferences -> Keymap. Here, you can search for commands by name or key combination and adjust as needed.
Issue 3: Customizing Hotkeys
- To customize, right-click on a function and select \"Assign Shortcut\" to set a new hotkey.
- For more advanced customization, navigate to the Keymap section in Preferences, where you can import, export, or reset hotkeys. Remember, only modified hotkeys are included in exports by default.
Issue 4: Hotkeys Overlapping with MacOS Shortcuts
Some Blender hotkeys may overlap with MacOS system shortcuts. If certain Blender shortcuts don\"t work, check System Preferences on your Mac to see if there\"s a conflict and adjust the MacOS or Blender hotkeys accordingly.
Solution Strategies
- Utilize Blender\"s search function (F3 or Spacebar, depending on your setup) to quickly find tools and commands.
- Use Quick Favorites (Q) to create a personalized menu of frequently used tools.
- Explore the Numpad emulation option if your Mac lacks a Numpad, ensuring you can still use all viewport navigation shortcuts.
Understanding and customizing hotkeys can significantly improve your efficiency in Blender. Don\"t hesitate to spend some time setting up your workspace to fit your workflow optimally.
READ MORE:
Conclusion: Enhancing Workflow with Blender Hotkeys
Blender users on Mac might encounter various issues related to hotkeys, ranging from hotkeys not functioning as expected to difficulties in finding or customizing them. Here\"s a compilation of common issues and their solutions to help streamline your Blender experience on Mac.
Issue 1: Hotkeys Not Working
- Ensure Blender is up to date, as hotkey assignments may change between versions.
- Check if the hotkey conflicts with Mac system shortcuts. Mac uses Cmd key for many shortcuts that may overlap with Blender\"s default settings.
Issue 2: Finding and Managing Hotkeys
To find a specific hotkey, hover over a tool in Blender to see a tooltip with the assigned hotkey, if available. For managing and changing hotkeys, access Edit -> Preferences -> Keymap. Here, you can search for commands by name or key combination and adjust as needed.
Issue 3: Customizing Hotkeys
- To customize, right-click on a function and select \"Assign Shortcut\" to set a new hotkey.
- For more advanced customization, navigate to the Keymap section in Preferences, where you can import, export, or reset hotkeys. Remember, only modified hotkeys are included in exports by default.
Issue 4: Hotkeys Overlapping with MacOS Shortcuts
Some Blender hotkeys may overlap with MacOS system shortcuts. If certain Blender shortcuts don\"t work, check System Preferences on your Mac to see if there\"s a conflict and adjust the MacOS or Blender hotkeys accordingly.
Solution Strategies
- Utilize Blender\"s search function (F3 or Spacebar, depending on your setup) to quickly find tools and commands.
- Use Quick Favorites (Q) to create a personalized menu of frequently used tools.
- Explore the Numpad emulation option if your Mac lacks a Numpad, ensuring you can still use all viewport navigation shortcuts.
Understanding and customizing hotkeys can significantly improve your efficiency in Blender. Don\"t hesitate to spend some time setting up your workspace to fit your workflow optimally.
Unlock the full potential of Blender on Mac by mastering hotkeys, enhancing your 3D modeling workflow, and boosting productivity with our comprehensive guide.






