Topic keyboard shortcuts blender: Unlock the full potential of Blender with our comprehensive guide to keyboard shortcuts, designed to boost your 3D modeling efficiency and creativity.
Table of Content
- What are the most commonly used keyboard shortcuts in Blender for efficient workflow?
- General Shortcuts
- Modeling Shortcuts
- Animation Shortcuts
- Render Shortcuts
- Viewport Navigation
- Editing Shortcuts
- Useful Tips
- Modeling Shortcuts
- Animation Shortcuts
- Render Shortcuts
- Viewport Navigation
- YOUTUBE: All Blender Keyboard Shortcuts in One Video
- Editing Shortcuts
- Useful Tips
- Animation Shortcuts
- Render Shortcuts
- Viewport Navigation
- Editing Shortcuts
- Useful Tips
- Render Shortcuts
- Viewport Navigation
- Editing Shortcuts
- Useful Tips
- Viewport Navigation
- Editing Shortcuts
- Useful Tips
- Editing Shortcuts
- Useful Tips
- Useful Tips
- Introduction to Blender Keyboard Shortcuts
- Essential Shortcuts for Beginners
- Modeling and Sculpting Shortcuts
- Animation and Timeline Control Shortcuts
- Camera and Viewport Navigation Shortcuts
- Editing and Object Mode Shortcuts
- Rendering and Composite Shortcuts
- Advanced Shortcuts for Professionals
- Customizing Your Own Shortcuts in Blender
- Conclusion: Improving Workflow with Shortcuts
What are the most commonly used keyboard shortcuts in Blender for efficient workflow?
Some of the most commonly used keyboard shortcuts in Blender for efficient workflow include:
- Ctrl + S - Save file
- Ctrl + Z - Undo
- Shift + Ctrl + Z - Redo
- Ctrl + O - Open file
- Ctrl + N - New file
READ MORE:
General Shortcuts
- Shift + A: Add menu
- Space: Search
- G: Grab/move selected item
- R: Rotate selected item
- S: Scale selected item

Modeling Shortcuts
- Tab: Toggle between Object mode and Edit mode
- Ctrl + R: Loop cut and slide
- E: Extrude
- F: Create face/edge

Animation Shortcuts
- I: Insert keyframe menu
- Shift + D: Duplicate selected items
- Alt + A: Play/pause animation
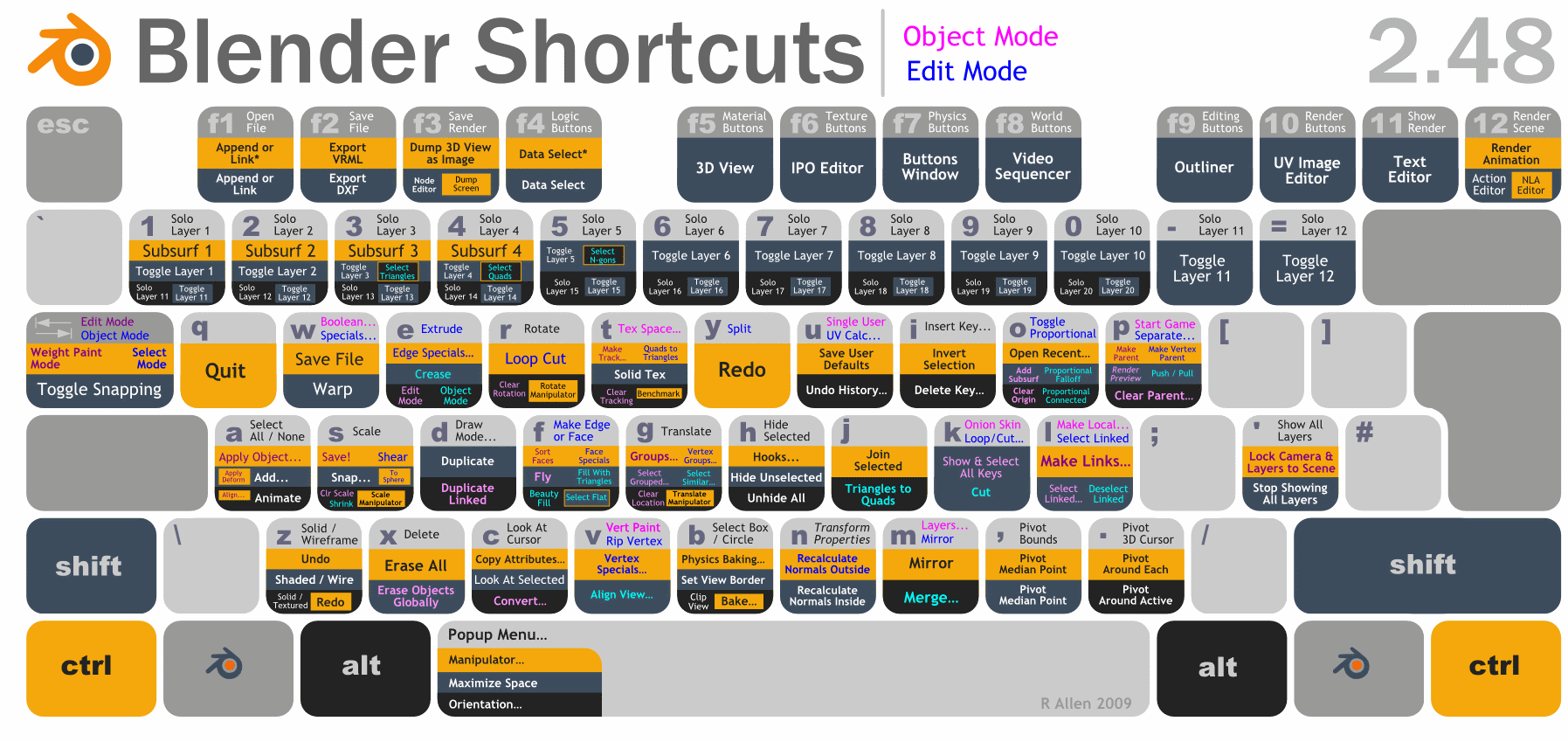
Render Shortcuts
- F12: Render image
- F3: Save rendered image
- Ctrl + F12: Render animation

_HOOK_
Viewport Navigation
- Middle Mouse Button (MMB): Rotate view
- Shift + MMB: Pan view
- Mouse Wheel Up/Down: Zoom in/out

Editing Shortcuts
- Ctrl + Z: Undo
- Ctrl + Shift + Z: Redo
- Ctrl + B: Bevel
- Ctrl + L: Select linked

Useful Tips
Remember to customize your shortcuts in Blender\"s preferences for an optimized workflow tailored to your needs. Familiarizing yourself with these shortcuts can significantly speed up your 3D creation process.

Modeling Shortcuts
- Tab: Toggle between Object mode and Edit mode
- Ctrl + R: Loop cut and slide
- E: Extrude
- F: Create face/edge
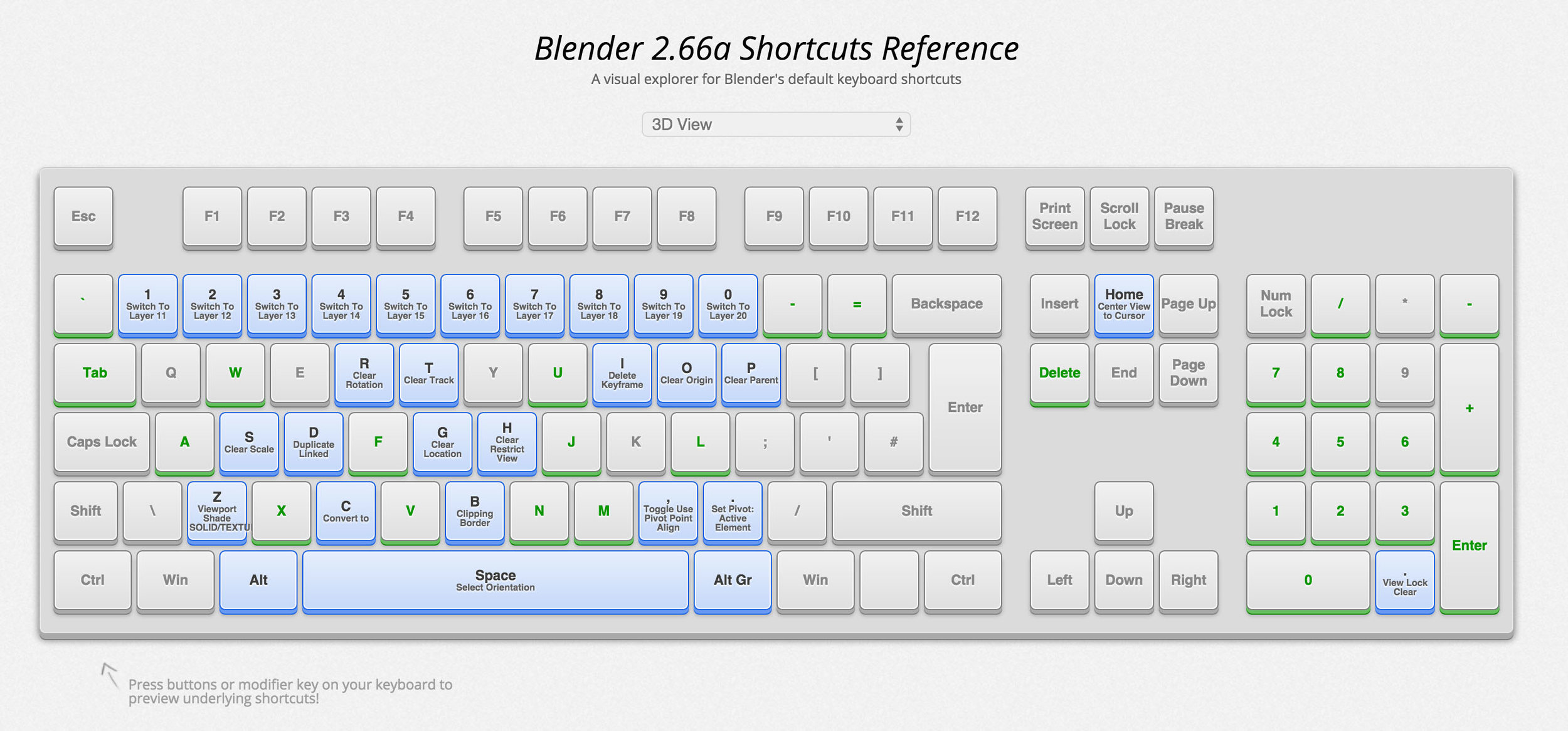
Animation Shortcuts
- I: Insert keyframe menu
- Shift + D: Duplicate selected items
- Alt + A: Play/pause animation
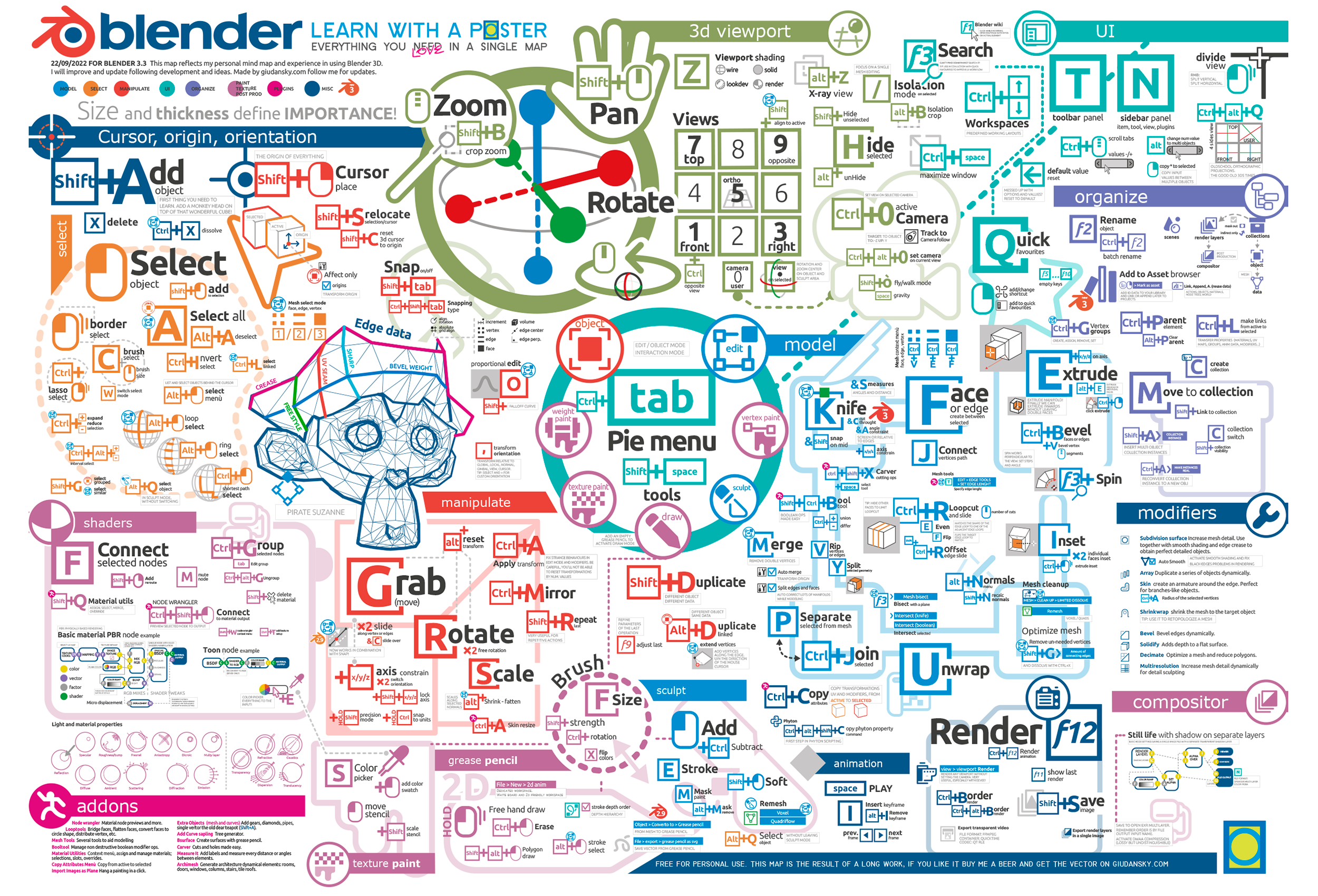
_HOOK_
Render Shortcuts
- F12: Render image
- F3: Save rendered image
- Ctrl + F12: Render animation
Viewport Navigation
- Middle Mouse Button (MMB): Rotate view
- Shift + MMB: Pan view
- Mouse Wheel Up/Down: Zoom in/out
All Blender Keyboard Shortcuts in One Video
Video: Discover the fascinating world of photography with our latest video tutorial! Learn essential tips and tricks to enhance your skills and capture stunning moments. Watch now and elevate your photography game.
How to Customize the Shortcut Keys in Blender Tutorial
Customize: Unleash your creativity and design the perfect personalized gift with our easy-to-follow customization tutorial. From t-shirts to mugs, explore endless possibilities to create unique and memorable items. Dive in now and get inspired!
Editing Shortcuts
- Ctrl + Z: Undo
- Ctrl + Shift + Z: Redo
- Ctrl + B: Bevel
- Ctrl + L: Select linked
Useful Tips
Remember to customize your shortcuts in Blender\"s preferences for an optimized workflow tailored to your needs. Familiarizing yourself with these shortcuts can significantly speed up your 3D creation process.
Animation Shortcuts
- I: Insert keyframe menu
- Shift + D: Duplicate selected items
- Alt + A: Play/pause animation
_HOOK_
Render Shortcuts
- F12: Render image
- F3: Save rendered image
- Ctrl + F12: Render animation
Viewport Navigation
- Middle Mouse Button (MMB): Rotate view
- Shift + MMB: Pan view
- Mouse Wheel Up/Down: Zoom in/out
Editing Shortcuts
- Ctrl + Z: Undo
- Ctrl + Shift + Z: Redo
- Ctrl + B: Bevel
- Ctrl + L: Select linked
Useful Tips
Remember to customize your shortcuts in Blender\"s preferences for an optimized workflow tailored to your needs. Familiarizing yourself with these shortcuts can significantly speed up your 3D creation process.
Render Shortcuts
- F12: Render image
- F3: Save rendered image
- Ctrl + F12: Render animation
_HOOK_
Viewport Navigation
- Middle Mouse Button (MMB): Rotate view
- Shift + MMB: Pan view
- Mouse Wheel Up/Down: Zoom in/out
Editing Shortcuts
- Ctrl + Z: Undo
- Ctrl + Shift + Z: Redo
- Ctrl + B: Bevel
- Ctrl + L: Select linked
Useful Tips
Remember to customize your shortcuts in Blender\"s preferences for an optimized workflow tailored to your needs. Familiarizing yourself with these shortcuts can significantly speed up your 3D creation process.
Viewport Navigation
- Middle Mouse Button (MMB): Rotate view
- Shift + MMB: Pan view
- Mouse Wheel Up/Down: Zoom in/out
Editing Shortcuts
- Ctrl + Z: Undo
- Ctrl + Shift + Z: Redo
- Ctrl + B: Bevel
- Ctrl + L: Select linked
_HOOK_
Useful Tips
Remember to customize your shortcuts in Blender\"s preferences for an optimized workflow tailored to your needs. Familiarizing yourself with these shortcuts can significantly speed up your 3D creation process.
Editing Shortcuts
- Ctrl + Z: Undo
- Ctrl + Shift + Z: Redo
- Ctrl + B: Bevel
- Ctrl + L: Select linked
Useful Tips
Remember to customize your shortcuts in Blender\"s preferences for an optimized workflow tailored to your needs. Familiarizing yourself with these shortcuts can significantly speed up your 3D creation process.
Useful Tips
Remember to customize your shortcuts in Blender\"s preferences for an optimized workflow tailored to your needs. Familiarizing yourself with these shortcuts can significantly speed up your 3D creation process.
Introduction to Blender Keyboard Shortcuts
Blender, an immensely powerful 3D modeling, animation, and rendering software, becomes even more efficient when users master its keyboard shortcuts. These shortcuts not only speed up the workflow but also enhance the creative process, allowing for quick access to Blender\"s extensive features. From beginners to professionals, understanding and utilizing these shortcuts is key to unlocking Blender\"s full potential.
- Shortcuts streamline the modeling, sculpting, and animation tasks, making complex operations simpler and more intuitive.
- Keyboard shortcuts are customizable, catering to personal workflow preferences and enhancing overall productivity.
- Learning shortcuts can significantly reduce the reliance on mouse navigation, leading to faster and more precise control over the creative process.
Investing time to learn these shortcuts not only elevates your skill level but also opens up new possibilities in 3D creation, making Blender an even more powerful tool in your digital art arsenal.
_HOOK_
Essential Shortcuts for Beginners
Mastering Blender\"s keyboard shortcuts is crucial for enhancing your 3D modeling efficiency and workflow. Shortcuts allow for immediate tool use, faster than manual selection, significantly speeding up your creative process. For instance, using the \"G\" key instantly activates the Grab tool, enabling quick object movement.
- General Navigation: Blender\"s interface is designed for efficiency. Use \"Ctrl + Left/Right Arrow\" to switch between panels. The \"Middle Mouse Button\" allows for orbiting, panning, and zooming within the viewport.
- Basic Object Manipulation: Key commands such as \"G\" for grabbing/moving, \"R\" for rotating, and \"S\" for scaling are foundational. \"Shift + D\" duplicates objects, while \"X\" deletes them
- . Precise object manipulation is key, with shortcuts like \"Alt + G\" to clear location, \"Alt + R\" for rotation, and \"Alt + S\" to clear scale, enhancing your control over objects.
- Editing Mode: Entering Edit Mode is seamless with \"Tab\", allowing for detailed geometry edits. Tools like \"Ctrl + R\" for loop cuts and \"E\" for extrusion are essential for modeling.
These shortcuts are the cornerstone for beginners to efficiently navigate and utilize Blender. As you become more familiar with these commands, you\"ll find your workflow significantly improved, leading to faster and more intuitive 3D creation.
Modeling and Sculpting Shortcuts
Blender offers an extensive set of keyboard shortcuts tailored for modeling and sculpting, enabling artists to streamline their creative process. These shortcuts facilitate quick access to tools and functions, making it easier to sculpt details and model with precision.
- Tab: Toggle between Object Mode and Edit Mode, allowing for detailed adjustments to your mesh.
- Ctrl + R: Initiate a Loop Cut, adding more geometry to your mesh for detailed modeling.
- E: Extrude selected vertices, edges, or faces, a fundamental operation for building shapes.
- Shift + D: Duplicate selected items, enabling complex scene arrangements without re-modeling.
- G, R, S: Grab/Move, Rotate, and Scale the selected item, respectively, for precise positioning and transformation.
- Ctrl + B: Bevel edges to create rounded corners and edges, adding realism to your models.
- Alt + E: Extrude along normals, useful for creating even thickness in sculpting and modeling tasks.
- Shift + C: Re-centers the view and places the 3D cursor at the origin, useful for resetting your workspace.
These shortcuts are just the beginning. As you dive deeper into Blender\"s modeling and sculpting capabilities, you\"ll discover more advanced shortcuts that cater to your specific workflow needs, enhancing your efficiency and creativity.
Animation and Timeline Control Shortcuts
Mastering animation and timeline control in Blender is crucial for creating dynamic and engaging 3D animations. This section covers essential shortcuts that streamline the animation process, from keyframe insertion to playback speed adjustments, ensuring a smoother workflow for both beginners and experienced users.
- I: Insert a keyframe to capture object states such as position, rotation, and scale.
- Alt + I: Clear keyframes, removing animation data for the selected frame.
- Shift + Alt + I: Clear all keyframes for the selected object, effectively resetting its animation.
- Ctrl + D: Assign drivers for more complex animation controls.
- Ctrl + Alt + D: Clear drivers, removing automated control over object properties.
- K: Add a Keying Set, a collection of properties to be keyframed together.
- Alt + K: Clear the Keying Set, removing it from the animation workflow.
For precise frame-by-frame animation control, shortcuts like the arrow keys for stepping forward or backward and combining them with Shift for larger leaps are invaluable. Adjusting playback speed to match your animation needs is also straightforward, with number pad keys setting specific frames per second rates.
Blender\"s animation shortcuts facilitate a fluid animation process, enabling artists to focus on creativity rather than navigation. By integrating these shortcuts into your workflow, you\"ll unlock the full potential of Blender\"s animation toolkit.
Camera and Viewport Navigation Shortcuts
Navigating through Blender\"s 3D viewport and controlling the camera efficiently is fundamental for 3D modeling, texturing, and animation. This section provides key shortcuts that enhance your navigation and viewing experience, ensuring you can focus on creativity rather than struggling with the interface.
- Middle Mouse Button (MMB): Orbit around the scene to view it from different angles.
- Shift + Middle Mouse Button: Pan the view horizontally or vertically, allowing you to move your viewpoint without changing the orientation.
- Scroll Wheel: Zoom in or out of the scene to get a closer look at details or to see the bigger picture.
- Numpad 1, 3, 7: Quickly switch to front, right, or top views, respectively, for precise alignment and modeling tasks.
- Numpad 5: Toggle between perspective and orthographic projection, useful for ensuring accuracy in measurements and proportions.
- Numpad 0: Jump to the active camera view, giving you a preview of your final render from the camera\"s perspective.
- Ctrl + Alt + Numpad 0: Position the active camera to your current viewpoint, allowing you to easily adjust the camera\"s placement based on your current navigation.
These shortcuts are designed to make your workflow more efficient and intuitive, enabling you to easily navigate and inspect your 3D scenes from any angle. Mastering these will significantly speed up your modeling, texturing, and animation tasks in Blender.
Editing and Object Mode Shortcuts
Blender\"s editing and object mode offer a suite of shortcuts to streamline your 3D modeling and object manipulation processes. Understanding these shortcuts can significantly enhance your workflow efficiency.
Editing Mode Shortcuts
- Grab: G
- Vertex Slide: G twice
- Rotate: R
- Scale: S
- Extrude: E
- Inset: I
- Loop Cut: Ctrl + R
- Bevel: Ctrl + B
- Delete Geometry: X
- Selection Tools: From using A to select all, Alt + A to deselect, to B for box select, and C for circle select.
Object Mode Shortcuts
- Grab/Move: G
- Rotate: R
- Scale: S
- Delete Object: X
- Add Object: Shift + A
- Duplicate: Shift + D
- Join Objects: Ctrl + J
- Hide Objects: H
- Apply Transforms: Ctrl + A
- Viewport Navigation: Including orbiting with the Middle Mouse Button, panning with Shift + MMB, and zooming with the scroll wheel.
Mastering these shortcuts not only speeds up your modeling tasks but also enhances your overall experience in Blender, making it more intuitive and efficient.
_HOOK_
Rendering and Composite Shortcuts
Mastering rendering and composite shortcuts in Blender significantly enhances your efficiency in bringing your 3D creations to life. These shortcuts facilitate quick access to rendering operations and fine-tuning of composites, streamlining your workflow from modeling to the final output.
- Render Image: F12
- Render Animation: Ctrl + F12
- Render Image (OpenGL): F11
- Render Animation (OpenGL): Ctrl + F11
- Rendered View: Shift + Z
- Save Screenshot: Ctrl + F3
- Save Rendered Image: F3
- Save Animation Frames: Ctrl + F3
- Reload Last: Ctrl + F4
- Redo Last: F9
- Free Unused Memory: Ctrl + F9
These shortcuts are designed to optimize your rendering process, enabling you to quickly execute common tasks without navigating through menus. By incorporating these shortcuts into your workflow, you can focus more on creativity and less on the mechanics of software operation.
Advanced Shortcuts for Professionals
Blender\"s advanced shortcuts are designed to enhance the workflow of professional 3D artists. These shortcuts offer efficient ways to manipulate objects, navigate through the Blender interface, work with nodes, and more, saving valuable time and effort.
- Node Grouping: Ctrl + G for creating node groups to simplify node trees.
- Node Group Editing: Tab to enter or exit a node group for detailed editing.
- Eyedropper Tool: E to quickly pick colors or data blocks within Blender\"s interface.
- Copy Data Path: Shift + Ctrl + C to copy the data path of properties for scripting or driver assignment.
- Insert/Delete Keyframes: I to insert keyframes on properties, Alt + I to delete keyframes for specific properties.
- Add/Remove Drivers: Ctrl + D to add drivers to properties, Ctrl + Alt + D to remove them.
- Keying Set Operations: K to add properties to a keying set, Alt + K to remove them from the keying set.
- Proportional Editing in Node Editor: O to toggle proportional editing on or off, enhancing control over node placement and connections.
- Quick Favorites Menu: Q to access a customizable menu of frequently used tools and commands, optimizing your workflow with personalized shortcuts.
These shortcuts represent just a fraction of what Blender offers to professionals looking to streamline their 3D modeling and animation processes. Incorporating these advanced shortcuts into your daily workflow can significantly enhance your efficiency and creativity in Blender.
Customizing Your Own Shortcuts in Blender
Blender offers extensive customization options for keyboard shortcuts to optimize your workflow and efficiency. This flexibility allows you to tailor the software interface to your specific needs, significantly enhancing your productivity.
Starting with Keymap Preferences
To begin customizing your shortcuts, navigate to Edit > Preferences > Keymap. Here, you can create a copy of the default keymap for backup purposes by clicking the plus button and naming your custom keymap. This ensures you have a fallback option if needed.
Finding and Modifying Shortcuts
Within the Keymap section, you can search for specific functions or tools to modify their assigned shortcuts. If you\"re looking to change an existing shortcut, the search feature allows you to find it quickly by typing the current key combination. This feature is particularly useful when you\"re unsure of a tool\"s name but know its shortcut.
Assigning New Shortcuts
To assign a new shortcut, right-click on the tool or function within Blender and select Assign Shortcut. Then, press the desired key combination. For more detailed changes, the Keymap section in Preferences lets you browse through operations to set new hotkeys directly.
Exporting and Importing Keymaps
Blender also allows you to export and import keymaps. This is handy for sharing configurations with others or transferring your setup to another system. To export, select the keymap you wish to save and click Export. Remember, only changed or newly added shortcuts will be included in the export unless you opt to include all keymaps.
Resetting Shortcuts
If you need to reset a modified shortcut to its default, this can be done in the Keymap section of Preferences. A restore button will appear for any changed shortcuts, allowing you to quickly revert to the original settings.
Conclusion
Customizing keyboard shortcuts in Blender can greatly enhance your 3D modeling and animation workflow. By tailoring shortcuts to fit your process, you can access tools and functions more efficiently, saving time and streamlining your creative process.
READ MORE:
Conclusion: Improving Workflow with Shortcuts
Mastering keyboard shortcuts in Blender is not just about memorizing keys; it\"s about integrating these shortcuts into your creative workflow to enhance efficiency and productivity. By effectively using shortcuts, artists, designers, and animators can navigate through Blender\"s comprehensive features with speed and precision, transforming complex 3D modeling tasks into manageable, swift actions.
- Shortcuts allow for quicker access to tools and functions, reducing the time spent searching through menus.
- Customizing shortcuts based on personal workflow can further optimize the creative process, making frequently used actions more accessible.
- Practicing with shortcuts can help in mastering Blender\"s vast functionalities, enabling users to focus more on the creative aspect of their projects rather than the technicalities of software navigation.
- Understanding and utilizing Blender\"s shortcut keys for different commands boosts not just individual productivity but also enhances the overall quality of the output.
- The ability to customize and reset shortcuts, as well as the option to use preset or custom keymaps, provides flexibility and control over the software interface, catering to the diverse needs of users across different disciplines.
Incorporating keyboard shortcuts into your Blender workflow is a journey towards mastering the software. As you become more familiar with the shortcuts, you\"ll find your projects progressing faster and more smoothly, allowing for a more enjoyable and productive 3D creation experience. Remember, the goal is to make the technology work for you, maximizing your creative potential through the efficient use of Blender\"s powerful toolset.
Embrace the power of Blender with keyboard shortcuts to streamline your 3D modeling and animation workflow. Discover how mastering these shortcuts can unlock new levels of creativity and efficiency in your projects, making Blender not just a tool, but a canvas for your imagination.





