Topic blender shortcuts mac: Discover the magic of Blender on Mac with our guide to mastering shortcuts! Elevate your 3D modeling, animation, and rendering workflows by unlocking the full potential of Blender"s extensive and powerful shortcut keys. Start creating with efficiency and ease today!
Table of Content
- What are the most commonly used Blender shortcuts for Mac users?
- Universal Shortcuts
- Edit Mode Shortcuts
- Modeling and Object Manipulation
- Viewport and Navigation
- Additional Tips
- Edit Mode Shortcuts
- Modeling and Object Manipulation
- Viewport and Navigation
- Additional Tips
- YOUTUBE: Blender 3.5 Short Cut Keys Tips For Beginners
- Modeling and Object Manipulation
- Viewport and Navigation
- Additional Tips
- Viewport and Navigation
- Additional Tips
- Additional Tips
- Introduction to Blender and Its Importance for Mac Users
- Essential Universal Shortcuts for Blender on Mac
- Edit Mode and Object Manipulation Shortcuts
- Viewport Navigation and Camera Control Shortcuts
- Advanced Modeling, Sculpting, and Animation Shortcuts
- Customizing Shortcuts in Blender for Enhanced Workflow
- Tips and Tricks for Memorizing Blender Shortcuts
- Common Issues and Solutions When Using Blender Shortcuts on Mac
- Resources for Further Learning and Mastery of Blender Shortcuts
What are the most commonly used Blender shortcuts for Mac users?
Here are some commonly used Blender shortcuts for Mac users:
- Selection: Right Click
- Zoom: Option + Right Click
- Pan: Shift + Option + Right Click
- Rotate View: Option + Left Click
- Translate: G
- Rotate: R
- Scale: S
- Undo: Command + Z
- Redo: Command + Shift + Z
- Save: Command + S
READ MORE:
Universal Shortcuts
- Esc: Cancel Blender functions without changes
- Space: Open the toolbox
- Tab: Start or quit edit mode
- F1 - F12: Various functions from loading files to rendering
- Cmd+O: Open the last saved file
- Cmd+Z: Undo
- Cmd+Shift+Z: Redo

Edit Mode Shortcuts
- Tab or Alt+E: Start/stop edit mode
- Cmd+Tab: Switch between vertex, select, edge select, and face select modes
- A: Select or unselect all
- B+B: Circle select

Modeling and Object Manipulation
- R: Rotate an object
- Shift+D: Duplicate an object
- S: Scale an object
- X: Delete selected objects
- Z: Toggle solid mode

Viewport and Navigation
- Alt+LMB: Orbit view
- Alt+MMB: Pan view
- Alt+RMB: Zoom view
- Numpad 0 - 9: Various camera and view orientations

_HOOK_
Additional Tips
Remember, Blender allows customization of shortcuts in the User Preferences. Exploring and customizing shortcuts according to your workflow can further enhance your efficiency. Also, familiarize yourself with the pie menu (~ or `) for quick access to views and the search tools function (F3 or Spacebar) for quick command access.
Practice Makes Perfect
Integrating these shortcuts into your daily Blender use will speed up your workflow and make the process more intuitive. Happy modeling!

Edit Mode Shortcuts
- Tab or Alt+E: Start/stop edit mode
- Cmd+Tab: Switch between vertex, select, edge select, and face select modes
- A: Select or unselect all
- B+B: Circle select
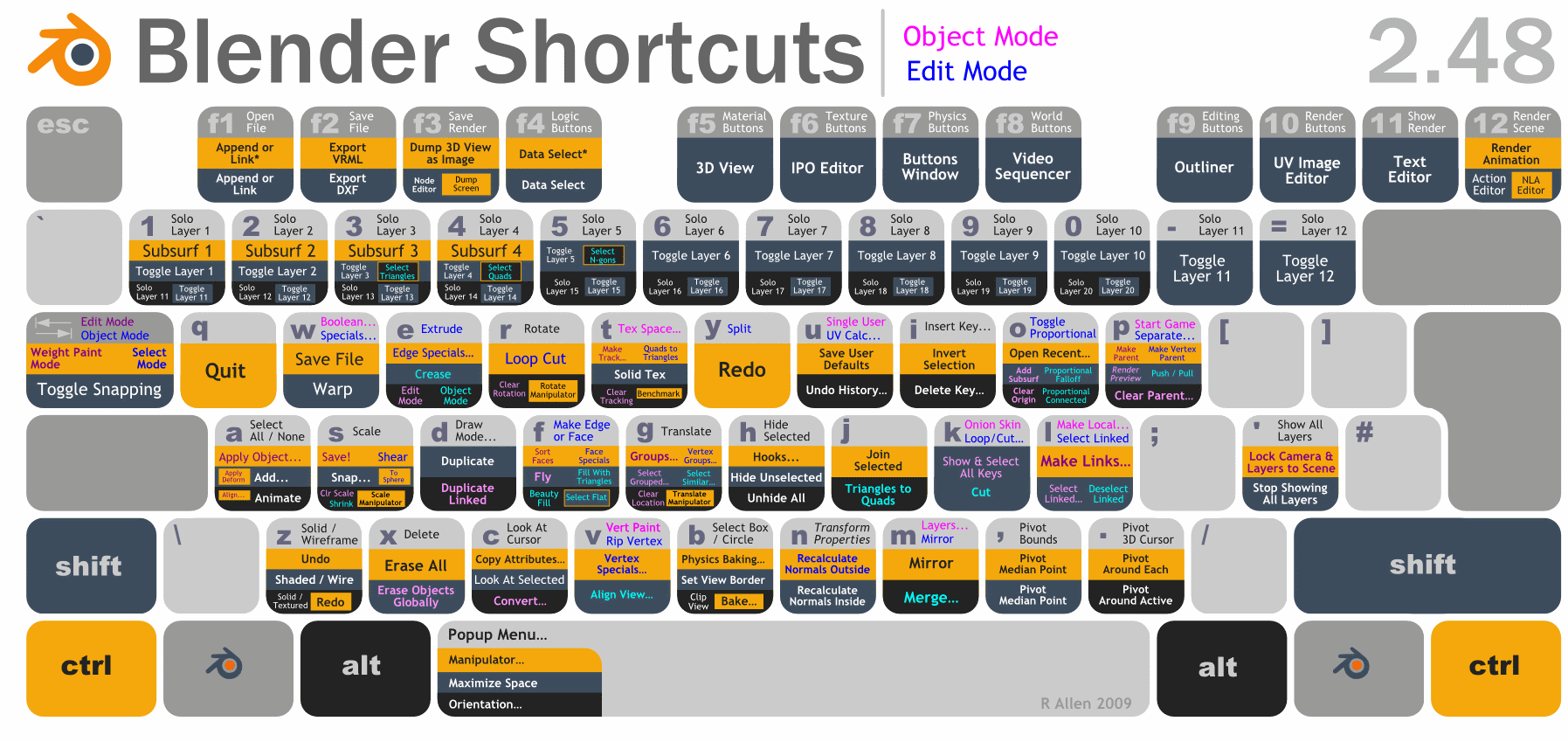
Modeling and Object Manipulation
- R: Rotate an object
- Shift+D: Duplicate an object
- S: Scale an object
- X: Delete selected objects
- Z: Toggle solid mode

Viewport and Navigation
- Alt+LMB: Orbit view
- Alt+MMB: Pan view
- Alt+RMB: Zoom view
- Numpad 0 - 9: Various camera and view orientations
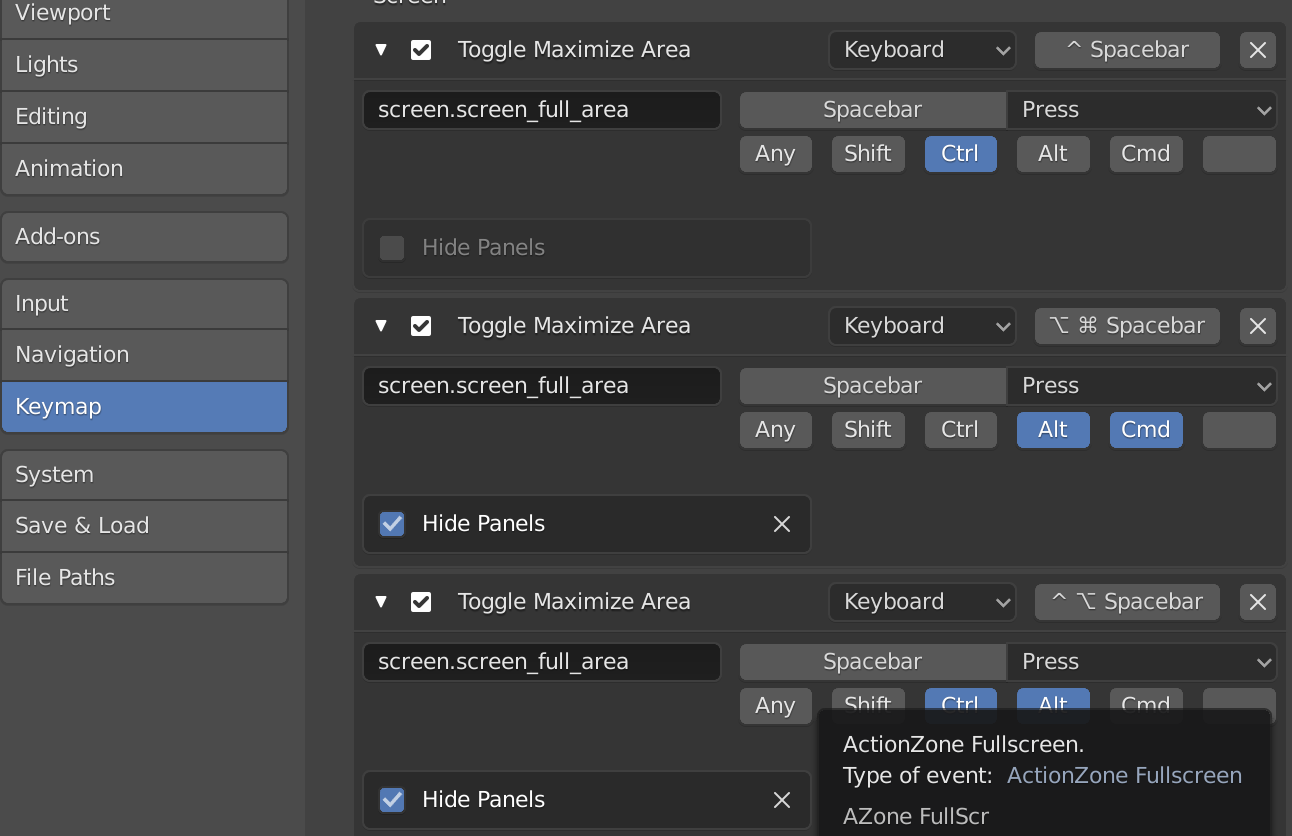
Additional Tips
Remember, Blender allows customization of shortcuts in the User Preferences. Exploring and customizing shortcuts according to your workflow can further enhance your efficiency. Also, familiarize yourself with the pie menu (~ or `) for quick access to views and the search tools function (F3 or Spacebar) for quick command access.
Practice Makes Perfect
Integrating these shortcuts into your daily Blender use will speed up your workflow and make the process more intuitive. Happy modeling!
_HOOK_
Blender 3.5 Short Cut Keys Tips For Beginners
Shortcuts: Discover the amazing efficiency and convenience of using shortcuts to navigate through your tasks faster and easier. Streamline your workflow and boost your productivity with these clever time-saving tips! Numpad: Unleash the full power of your keyboard by mastering the numpad! Watch this video to learn the endless possibilities and shortcuts that the numpad offers, making your computing experience smooth and efficient.
HOW TO TURN ON BLENDER NUMPAD HOTKEYS FOR MAC
Modeling and Object Manipulation
- R: Rotate an object
- Shift+D: Duplicate an object
- S: Scale an object
- X: Delete selected objects
- Z: Toggle solid mode
Viewport and Navigation
- Alt+LMB: Orbit view
- Alt+MMB: Pan view
- Alt+RMB: Zoom view
- Numpad 0 - 9: Various camera and view orientations
Additional Tips
Remember, Blender allows customization of shortcuts in the User Preferences. Exploring and customizing shortcuts according to your workflow can further enhance your efficiency. Also, familiarize yourself with the pie menu (~ or `) for quick access to views and the search tools function (F3 or Spacebar) for quick command access.
Practice Makes Perfect
Integrating these shortcuts into your daily Blender use will speed up your workflow and make the process more intuitive. Happy modeling!
Viewport and Navigation
- Alt+LMB: Orbit view
- Alt+MMB: Pan view
- Alt+RMB: Zoom view
- Numpad 0 - 9: Various camera and view orientations
Additional Tips
Remember, Blender allows customization of shortcuts in the User Preferences. Exploring and customizing shortcuts according to your workflow can further enhance your efficiency. Also, familiarize yourself with the pie menu (~ or `) for quick access to views and the search tools function (F3 or Spacebar) for quick command access.
Practice Makes Perfect
Integrating these shortcuts into your daily Blender use will speed up your workflow and make the process more intuitive. Happy modeling!
_HOOK_
Additional Tips
Remember, Blender allows customization of shortcuts in the User Preferences. Exploring and customizing shortcuts according to your workflow can further enhance your efficiency. Also, familiarize yourself with the pie menu (~ or `) for quick access to views and the search tools function (F3 or Spacebar) for quick command access.
Practice Makes Perfect
Integrating these shortcuts into your daily Blender use will speed up your workflow and make the process more intuitive. Happy modeling!
Introduction to Blender and Its Importance for Mac Users
Blender, a powerhouse of 3D creation, offers Mac users a comprehensive suite for modeling, animation, rendering, and more. Its open-source nature ensures constant updates and a vast array of features tailored to professionals and hobbyists alike. For Mac users, Blender represents an accessible yet powerful tool to bring creative visions to life, without the constraints of high-cost software solutions.
- Blender\"s adaptability to Mac OS ensures seamless integration for a smooth workflow.
- The software\"s extensive feature set, from 3D modeling to complex animations, opens up endless possibilities for Mac users.
- With a dedicated community and constant updates, Blender on Mac stays at the forefront of 3D technology.
- Shortcuts designed for Mac keyboards streamline the creative process, making it efficient and more intuitive.
Understanding Blender\"s capabilities and leveraging its shortcuts can significantly enhance productivity and creativity on the Mac platform. This section aims to provide Mac users with insights into Blender\"s utility and tips for integrating it into their digital creation toolkit.
Essential Universal Shortcuts for Blender on Mac
Blender\"s efficiency and productivity on Mac can be greatly enhanced by mastering a set of essential universal shortcuts. These shortcuts are designed to facilitate quick access to Blender\"s functions, making your 3D modeling, animation, and rendering tasks faster and more intuitive.
- Esc: Cancel any ongoing operation, keeping your work unchanged.
- Space: Open the search menu to quickly find tools and commands.
- Tab: Toggle between Object mode and Edit mode, enabling detailed manipulation of your models.
- F1 to F12: Access a variety of functions, from opening files (F1) to rendering your scene (F12).
- Cmd + Z: Undo the last action, a vital feature for any creative process.
- Cmd + Shift + Z: Redo an action, restoring any mistakenly undone work.
- Cmd + O: Open a previously saved file, essential for resuming your projects.
These shortcuts are just the beginning. Blender offers a rich set of keybindings that can be customized to suit your workflow, enabling you to work more efficiently and effectively on your Mac. Embracing these shortcuts can significantly enhance your creativity and productivity, making Blender an even more powerful tool in your digital art arsenal.
Edit Mode and Object Manipulation Shortcuts
Mastering shortcuts in Blender\"s Edit Mode significantly enhances efficiency in 3D modeling. The key shortcuts for Edit Mode include:
- Grab (G): Move selected objects.
- Vertex Slide (G, G): Slide vertices along edges.
- Rotate (R): Rotate objects.
- Scale (S): Scale objects up or down.
- Extrude (E): Create new geometry connected to the selected faces, edges, or vertices.
- Inset (I): Create inset faces within the selected faces.
- Loop Cut (Control + R): Add loop cuts to geometry.
- Bevel (Control + B): Create bevels on edges or vertices.
- Delete Geometry (X): Delete selected vertices, edges, or faces.
- Select All/Deselect All (A/Alt + A): Toggle selection of all geometry.
Additional shortcuts for more advanced manipulation include:
- Knife Tool (K): Cut geometry with precision.
- Scale Along Normals (Alt + S): Scale vertices along their normals.
- Shear (Shift + Control + Alt + S): Shear objects.
- Merge (M): Merge vertices at center, cursor, or by distance.
- Split (Alt + M): Split selected geometry into a new object.
- UV Menu (U): Access UV mapping options.
For a more intuitive workflow, familiarize yourself with selection modes and navigation shortcuts, such as:
- Selection Mode (1, 2, 3): Switch between vertex, edge, and face selection modes.
- Box Select (B), Circle Select (C): Select objects within a box or circle area.
- Path Selection (Control + LMB): Select the shortest path between two points.
Blender\"s hotkey customization allows for a personalized workflow, enhancing productivity and creative expression.
Viewport Navigation and Camera Control Shortcuts
Navigating the viewport and controlling the camera are essential skills in Blender, allowing for efficient 3D modeling and scene exploration. Here\"s a comprehensive guide on shortcuts for viewport navigation and camera control:
- Pan: SHIFT + Middle Mouse Button (MMB) or CTRL + Numpad 2/4/6/8.
- Orbit: Middle Mouse Button.
- Zoom: Mouse wheel up/down or CTRL + MMB for dolly zooming.
- Perspective/Orthographic Toggle: Numpad 5 switches between perspective and orthographic views.
- Camera View: Numpad 0 aligns the view to the active camera. CTRL + ALT + Numpad 0 aligns the active camera to the current view.
- Local View: Numpad / isolates the selected object(s) for focused editing.
- Frame Selected: Numpad Delete centers the view on the selected object(s).
- Frame All: Home key frames the entire scene.
- Set Active Object as Camera: CTRL + Numpad 0 snaps view to selected object as if it were a camera.
- Orthographic Views: Numpad 1, 3, 7, and CTRL + Numpad 1/3/7 for front, right, top, and their opposite views.
- Focus On Selection: Period (.) key centers the view on the selected object or group.
For those without a middle mouse button or numpad, Blender allows for emulation settings under Edit -> Preferences -> Input. This enables alternative navigation methods suitable for laptop users or compact keyboard setups.
Mastering these shortcuts can significantly enhance your modeling workflow and overall efficiency in Blender.
_HOOK_
Advanced Modeling, Sculpting, and Animation Shortcuts
Blender\"s extensive suite of modeling, sculpting, and animation tools are at your fingertips with intuitive keyboard shortcuts designed to streamline your creative workflow. Below, discover the shortcuts that empower you to create, transform, and animate with efficiency and precision.
Modeling
- Fast Workflow: Utilize keyboard shortcuts for rapid model creation and editing.
- Modifiers: Apply non-destructive automatic operations like subdivision surfaces without altering the base geometry.
- UV Unwrapping: Efficiently unwrap your meshes with projections and paint directly on your model or use multiple UV layers.
Sculpting
- Dynamic Topology: Add or remove details on the fly with dynamic tessellation sculpting, enabling high-level sculpting flexibility.
- Brushes: Access built-in brushes such as Crease, Clay Strips, and Smooth, or customize your own for tailored sculpting experiences.
Animation and Rigging
- Animation Toolset: Leverage the character animation pose editor, Non Linear Animation (NLA), and sound synchronization for comprehensive animation control.
- Rigging: Equip your models with skeletons, automatic skinning, and easy weight painting to transform them into posable characters.
- Constraints and Drivers: Control object properties with constraints or manipulate values through drivers for intricate animation details.
- Shape Keys: Utilize shape keys for deformations, perfect for facial animations or refining skeletal rigs.
Blender\"s shortcuts not only facilitate a faster modeling and animation process but also enhance your ability to achieve detailed and complex creations. Embrace these shortcuts to elevate your 3D artistry to new heights.
Customizing Shortcuts in Blender for Enhanced Workflow
Blender\"s customization options are vast, allowing both novice and advanced users to tailor the software to their specific workflow needs. From adjusting the user interface to modifying keyboard shortcuts, Blender provides the flexibility to create a truly personalized experience. Here\"s how you can customize Blender to enhance your workflow:
Interface Customization
- Adjust window layouts to suit your workflow by dragging to resize or change their function.
- Split viewports or create new ones to have multiple views of your project simultaneously.
- Utilize screen layout presets or create custom layouts for quick access to your most-used setups.
- Open the user preferences dialog from the File menu to access a wide range of customization options.
- Tweak display settings such as tooltips, object info, and mini-axis visibility according to your preference.
- Personalize your view manipulation settings for zooming, panning, and the appearance of menus.
- Give your Blender interface a fresh look by changing themes and color schemes to reduce visual monotony and improve visibility.
Keyboard Shortcut Customization
- Blender\"s minimal default keymap in version 2.8 onwards offers more room for adding your shortcuts, speeding up your workflow.
- Customize keymap preferences for actions such as selection, spacebar function, and pie menus to match your habits.
- For users transitioning from other software, Blender offers an Industry Compatible keymap to ease the learning curve.
- Access the Keymap section in user preferences to edit existing shortcuts or create new ones, ensuring they fit perfectly with how you work.
Remember to save your customized settings to retain these changes for future sessions. By customizing Blender\"s interface and keyboard shortcuts, you can significantly speed up your 3D modeling, animation, or sculpting workflow, making the software work for you in the most efficient way possible.
Tips and Tricks for Memorizing Blender Shortcuts
Mastering Blender shortcuts can significantly speed up your 3D modeling and animation workflow, especially on a Mac. Here are some tips and tricks to help you memorize these shortcuts for a more efficient 3D design process.
- Start with Basics: Begin by learning the most common and essential shortcuts. Focus on memorizing shortcuts for actions you use frequently, such as switching between edit and object mode, selecting objects, and basic transformation commands (move, rotate, scale).
- Use a Cheat Sheet: Keep a cheat sheet of Blender shortcuts handy. You can find printable hotkey maps or create your own list of shortcuts that are important to your workflow. Refer to this cheat sheet often until you\"ve committed your most-used shortcuts to memory.
- Practice Regularly: Consistent practice is key to memorization. Integrate the use of shortcuts into your daily Blender tasks. The more you use them, the more naturally they\"ll come to you.
- Customize Your Shortcuts: Blender allows you to customize shortcuts. Tailor them to suit your workflow and preferences. This customization can make it easier to remember and use the shortcuts that are most important to you.
- Learn in Context: Instead of trying to memorize shortcuts in isolation, learn them as you go through tutorials or projects. Applying shortcuts in a practical context helps reinforce their purpose and function.
- Group Similar Shortcuts: Many shortcuts use similar key combinations for related functions. Grouping these in your study can help you remember them by association. For example, memorize all shortcuts related to viewport navigation or object manipulation together.
- Use Visual Aids: Visual learners may benefit from labeling keys on their keyboard with shortcut stickers or using a keyboard cover with Blender shortcuts printed on it.
- Incremental Learning: Don\"t try to learn every shortcut at once. Focus on a small set of shortcuts at a time, gradually adding more as you become comfortable with the ones you\"ve already learned.
- Teach Others: Sharing knowledge is a powerful way to reinforce your own learning. Teach Blender shortcuts to friends or colleagues. Explaining the shortcuts and their functions can help solidify your own understanding.
- Stay Updated: Blender is continually updated, and new shortcuts are added while others may change. Keep yourself updated with the latest shortcuts and changes to ensure your knowledge remains current.
Remember, the goal is to integrate these shortcuts into your workflow until they become second nature, allowing you to work more efficiently and effectively in Blender.
Common Issues and Solutions When Using Blender Shortcuts on Mac
Blender users on Mac often face unique challenges due to the macOS operating system\"s specific characteristics and keyboard layout. Here, we address common issues encountered while using Blender shortcuts on Mac, offering solutions to improve your workflow efficiency.
- Modifier Keys Conflicts: macOS uses the Cmd key for system shortcuts, which may conflict with Blender\"s default settings. To avoid conflicts, consider remapping Blender\"s shortcuts in User Preferences to use keys like Ctrl or Alt instead of Cmd for critical commands.
- Emulate Numpad: Mac keyboards, especially on laptops, lack a dedicated numpad. Enable \"Emulate Numpad\" in Blender\"s Input settings to use the number row at the top of your keyboard for viewport navigation and object manipulation.
- Missing Right Mouse Button: Some Mac mice or trackpads do not have a right-click button. You can configure a two-finger tap or click in System Preferences as a right-click, or change Blender\"s settings to use a different key for commands traditionally assigned to the right-click.
- Custom Shortcut Assignments: If a specific function lacks a shortcut or you prefer a custom setup, Blender allows you to assign your own. Right-click on any tool in the menu, choose \"Assign Shortcut\", and press the key combination you want to use.
- Viewport Navigation: Mac users can navigate the viewport using key combinations with the Alt key and mouse movements. Alt + Left Mouse Button orbits, Alt + Middle Mouse Button pans, and scrolling zooms the view.
- Functionality Access: For functions not readily accessible via shortcuts, the Spacebar search menu in Blender allows you to quickly find and execute any command without navigating through menus.
- Memory and Performance: Blender may perform differently on Mac due to system optimization and hardware. Regularly saving your work, optimizing your Blender settings for your hardware, and keeping your operating system up to date can mitigate performance issues.
Understanding and adapting to these nuances can significantly enhance your Blender experience on Mac. Remember, the flexibility of Blender\"s interface and settings allows for a highly customizable workflow that can be tailored to fit the needs of Mac users.
READ MORE:
Resources for Further Learning and Mastery of Blender Shortcuts
Gaining proficiency in Blender shortcuts is essential for enhancing your 3D modeling and animation workflow. Here are some valuable resources to help you master Blender shortcuts and improve your efficiency:
- Official Blender Tutorials: Blender\"s official website offers a comprehensive series of tutorials covering everything from fundamentals to advanced techniques. These tutorials are designed to get you up to speed with the latest Blender interface and concepts through short, clear, and concise videos. Explore the Blender Fundamentals for 2.8x and learn about the new 2D workflow in Blender 2.80 with Grease Pencil basics.
- CG Boost: CG Boost provides a plethora of free resources, including a Blender beginner\"s course, a Blender shortcut PDF optimized for printing, and YouTube tutorials and project files. They also offer sculpting brushes and detailed courses on various Blender topics, from beginner to intermediate levels, such as the Blender Launch Pad, Magic Storybook, and Robotic Planet.
- KatsBits Tutorials: For a variety of keyboard shortcuts, commands, and features handy for Blender, KatsBits offers detailed guides. Their resources include a high-res printable hotkey map chart, making it easier to reference and learn shortcuts for different Blender operations.
- StackFindOver Blog: This blog delves into essential keyboard shortcuts for Blender, offering insights into general shortcuts, viewport navigation, object manipulation, editing mode precision, and creating realistic textures. It\"s a great resource for both beginners and seasoned users looking to streamline their Blender workflow.
By leveraging these resources, you can significantly speed up your 3D creation process in Blender, making it more intuitive and enjoyable. Whether you\"re a beginner or an advanced user, these resources provide valuable learning materials to enhance your skills and knowledge in Blender.
Mastering Blender shortcuts on Mac not only accelerates your 3D modeling and animation projects but also enhances your creative workflow, unlocking endless possibilities. Embrace these shortcuts to transform your ideas into reality faster and more efficiently.
_HOOK_






