Topic blender keyboard commands: Unlock the full potential of Blender and enhance your 3D modeling workflow with our comprehensive guide to mastering Blender keyboard commands, designed for creators of all skill levels.
Table of Content
- What are the most common keyboard commands used in Blender for animation?
- General Shortcuts
- Modeling Shortcuts
- Viewport Navigation
- Animation Shortcuts
- Rendering Shortcuts
- Editing Shortcuts
- Modeling Shortcuts
- Viewport Navigation
- Animation Shortcuts
- Rendering Shortcuts
- YOUTUBE: Blender 3.5 Short Cut Keys Tips For Beginners
- Editing Shortcuts
- Viewport Navigation
- Animation Shortcuts
- Rendering Shortcuts
- Editing Shortcuts
- Animation Shortcuts
- Rendering Shortcuts
- Editing Shortcuts
- Rendering Shortcuts
- Editing Shortcuts
- Editing Shortcuts
- Introduction to Blender Keyboard Shortcuts
- General Blender Shortcuts for Efficiency
- Essential Modeling Shortcuts in Blender
- Viewport Navigation Shortcuts
- Animation Control with Keyboard Shortcuts
- Rendering Shortcuts for Quick Results
- Editing and Sculpting Keyboard Commands
- Advanced Shortcuts for Professional Use
- Tips for Memorizing Blender Shortcuts
- Customizing Your Own Blender Shortcuts
What are the most common keyboard commands used in Blender for animation?
Some of the most common keyboard commands used in Blender for animation are:
- I: Insert a keyframe.
- Alt - I: Clear the keyframe.
- Shift - Alt - I: Clear all keyframes (removing all F-Curves).
- Ctrl - D: Assign a new driver to a property.
- Alt: Use in the 3D viewport to show available shortcuts.
READ MORE:
General Shortcuts
- Shift + A: Add menu
- Ctrl + S: Save file
- Ctrl + O: Open file
- Ctrl + Z: Undo
- Ctrl + Shift + Z: Redo

Modeling Shortcuts
- Tab: Toggle between Edit and Object mode
- G: Grab/move selected object(s)
- R: Rotate selected object(s)
- S: Scale selected object(s)
- E: Extrude
- Ctrl + R: Loop cut and slide

Viewport Navigation
- Middle Mouse Button (MMB): Orbit around the scene
- Shift + MMB: Pan
- Scroll Wheel: Zoom in/out
- Numpad 0: Camera view
- Numpad 5: Toggle perspective/orthographic view
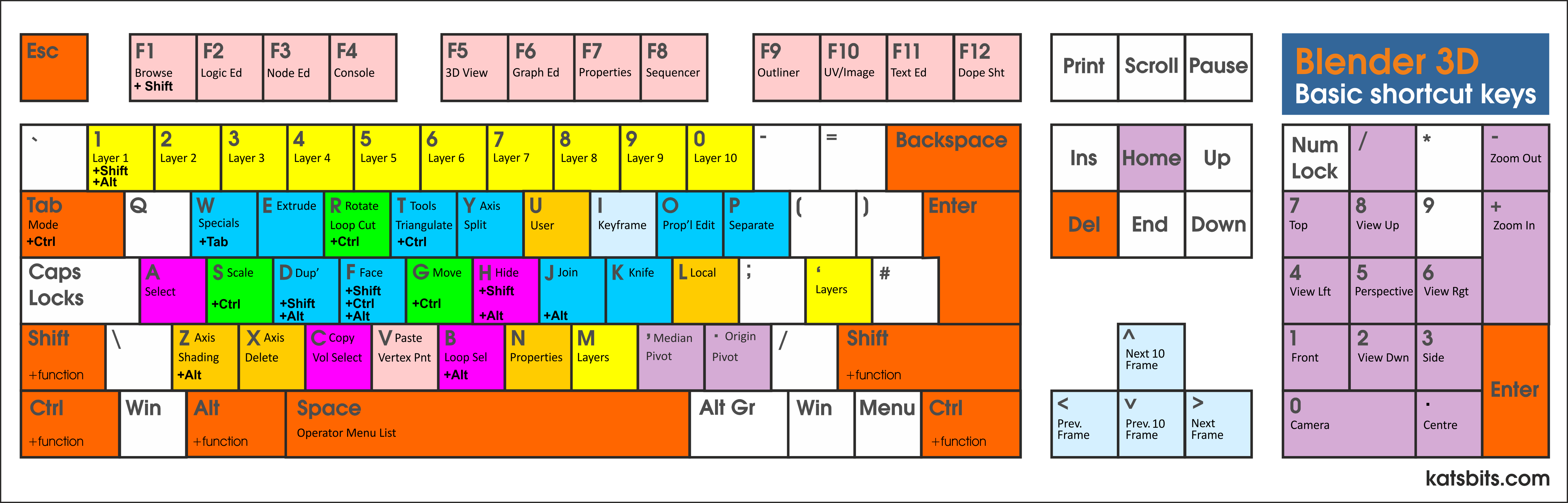
Animation Shortcuts
- Spacebar: Play/pause animation
- Right Arrow: Next frame
- Left Arrow: Previous frame
- Shift + Right Arrow: Jump to end frame
- Shift + Left Arrow: Jump to start frame
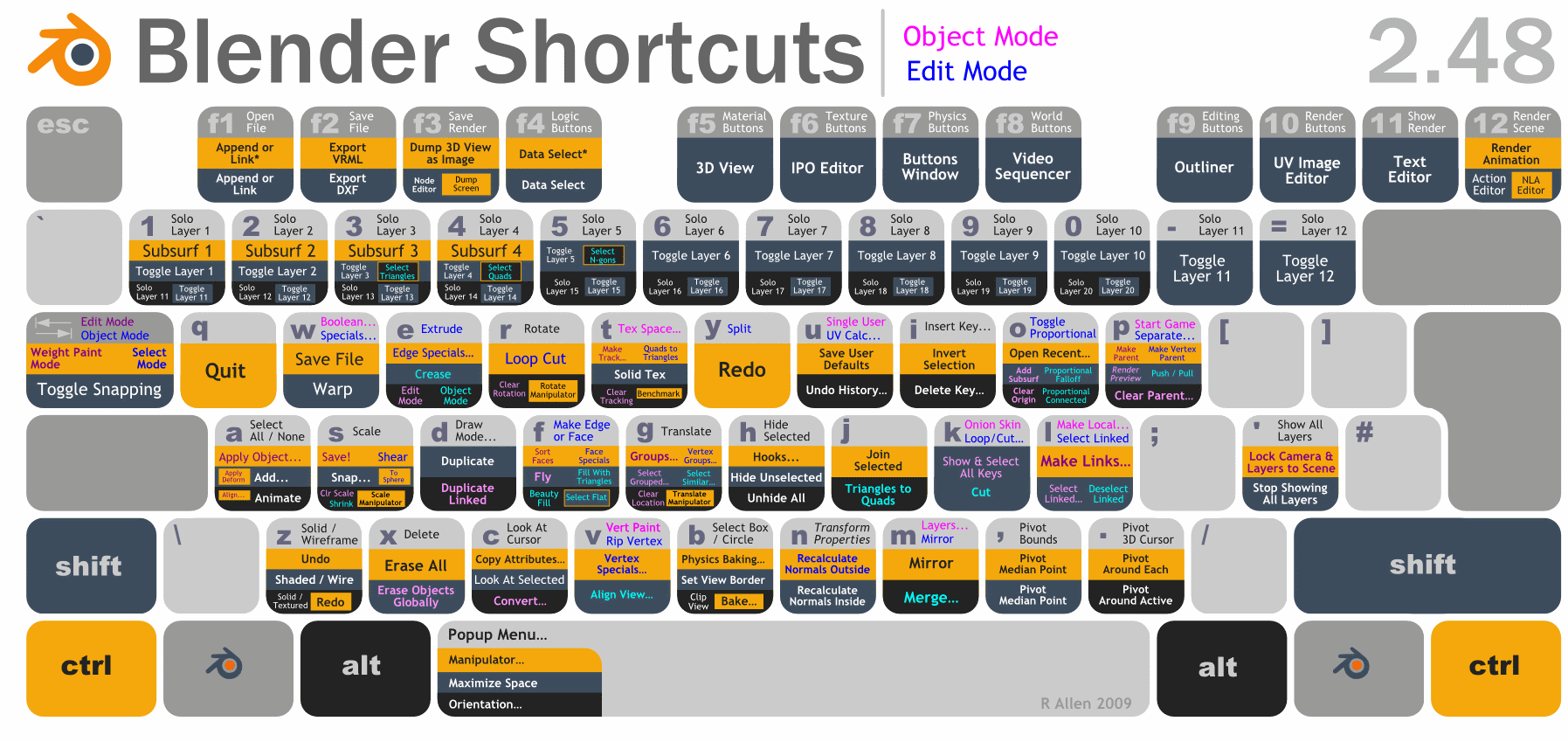
_HOOK_
Rendering Shortcuts
- F12: Render image
- F11: Show last render
- Ctrl + F12: Render animation

Editing Shortcuts
- Ctrl + B: Bevel
- Ctrl + L: Select linked
- Alt + M: Merge menu
Learning and using these keyboard shortcuts in Blender can significantly speed up your workflow and make the creative process more efficient. Practice regularly to commit these commands to memory and integrate them seamlessly into your 3D creation process.
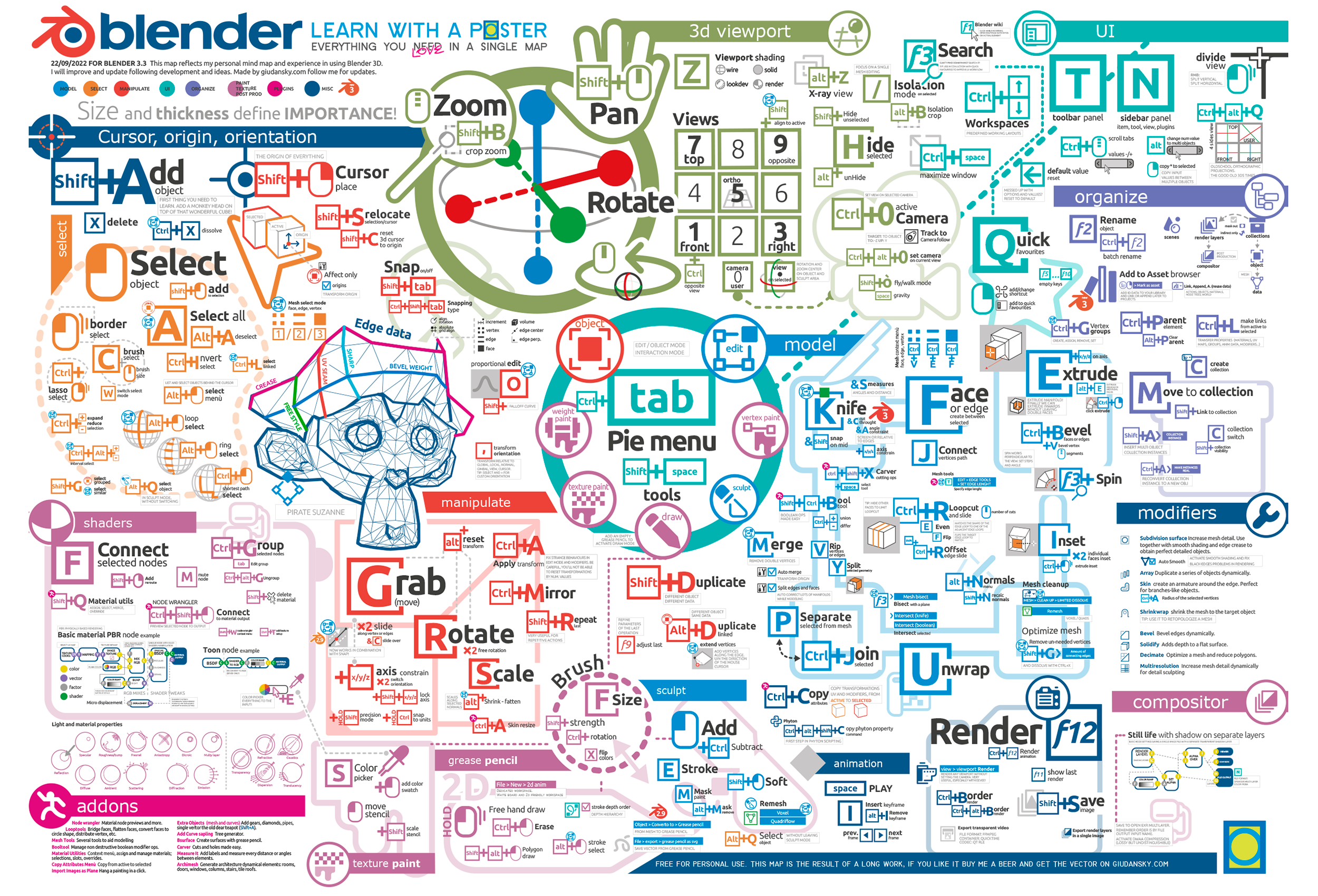
Modeling Shortcuts
- Tab: Toggle between Edit and Object mode
- G: Grab/move selected object(s)
- R: Rotate selected object(s)
- S: Scale selected object(s)
- E: Extrude
- Ctrl + R: Loop cut and slide

Viewport Navigation
- Middle Mouse Button (MMB): Orbit around the scene
- Shift + MMB: Pan
- Scroll Wheel: Zoom in/out
- Numpad 0: Camera view
- Numpad 5: Toggle perspective/orthographic view

Animation Shortcuts
- Spacebar: Play/pause animation
- Right Arrow: Next frame
- Left Arrow: Previous frame
- Shift + Right Arrow: Jump to end frame
- Shift + Left Arrow: Jump to start frame

_HOOK_
Rendering Shortcuts
- F12: Render image
- F11: Show last render
- Ctrl + F12: Render animation
Blender 3.5 Short Cut Keys Tips For Beginners
Shortcut Keys: Discover how to save time and boost your productivity with our video on essential shortcut keys! Learn efficient ways to navigate and execute tasks with just a few key strokes. Customize: Unleash your creativity and personalize your experience by watching our video on how to customize your device or software. Explore different options to make your device truly your own.
Editing Shortcuts
- Ctrl + B: Bevel
- Ctrl + L: Select linked
- Alt + M: Merge menu
Learning and using these keyboard shortcuts in Blender can significantly speed up your workflow and make the creative process more efficient. Practice regularly to commit these commands to memory and integrate them seamlessly into your 3D creation process.
How to Customize the Shortcut Keys in Blender Tutorial
In this tutorial, I will show you how to customize the shortcut keys in Blender. My Website Links: Check out all my links on my about ...
Viewport Navigation
- Middle Mouse Button (MMB): Orbit around the scene
- Shift + MMB: Pan
- Scroll Wheel: Zoom in/out
- Numpad 0: Camera view
- Numpad 5: Toggle perspective/orthographic view
Animation Shortcuts
- Spacebar: Play/pause animation
- Right Arrow: Next frame
- Left Arrow: Previous frame
- Shift + Right Arrow: Jump to end frame
- Shift + Left Arrow: Jump to start frame
Rendering Shortcuts
- F12: Render image
- F11: Show last render
- Ctrl + F12: Render animation
_HOOK_
Editing Shortcuts
- Ctrl + B: Bevel
- Ctrl + L: Select linked
- Alt + M: Merge menu
Learning and using these keyboard shortcuts in Blender can significantly speed up your workflow and make the creative process more efficient. Practice regularly to commit these commands to memory and integrate them seamlessly into your 3D creation process.
Animation Shortcuts
- Spacebar: Play/pause animation
- Right Arrow: Next frame
- Left Arrow: Previous frame
- Shift + Right Arrow: Jump to end frame
- Shift + Left Arrow: Jump to start frame
Rendering Shortcuts
- F12: Render image
- F11: Show last render
- Ctrl + F12: Render animation
Editing Shortcuts
- Ctrl + B: Bevel
- Ctrl + L: Select linked
- Alt + M: Merge menu
Learning and using these keyboard shortcuts in Blender can significantly speed up your workflow and make the creative process more efficient. Practice regularly to commit these commands to memory and integrate them seamlessly into your 3D creation process.
Rendering Shortcuts
- F12: Render image
- F11: Show last render
- Ctrl + F12: Render animation
_HOOK_
Editing Shortcuts
- Ctrl + B: Bevel
- Ctrl + L: Select linked
- Alt + M: Merge menu
Learning and using these keyboard shortcuts in Blender can significantly speed up your workflow and make the creative process more efficient. Practice regularly to commit these commands to memory and integrate them seamlessly into your 3D creation process.
Editing Shortcuts
- Ctrl + B: Bevel
- Ctrl + L: Select linked
- Alt + M: Merge menu
Learning and using these keyboard shortcuts in Blender can significantly speed up your workflow and make the creative process more efficient. Practice regularly to commit these commands to memory and integrate them seamlessly into your 3D creation process.
Introduction to Blender Keyboard Shortcuts
Blender, the comprehensive open-source 3D creation suite, offers an extensive array of features for modeling, animation, simulation, rendering, compositing, and motion tracking. To harness the full power of Blender efficiently, mastering its keyboard shortcuts is essential. These shortcuts not only accelerate your workflow but also enable a smoother, more intuitive interaction with the software.
Understanding Blender\"s keyboard shortcuts is crucial for both beginners and professionals, as it significantly reduces the time spent navigating through menus and panels, allowing more time to focus on the creative aspects of 3D design. Blender\"s shortcuts cover a wide range of functions, from basic navigation and object manipulation to complex modeling, animation, and rendering tasks.
- General Shortcuts: For opening, saving, and undoing actions, enhancing productivity.
- Modeling Shortcuts: To quickly create and modify geometry.
- Animation Shortcuts: For efficient animation playback and manipulation.
- Rendering Shortcuts: To speed up the rendering process.
- Editing Shortcuts: For advanced editing techniques and effects.
This guide aims to introduce you to the most useful Blender keyboard shortcuts, providing a solid foundation to improve your 3D modeling workflow and boost your productivity. Whether you\"re sculpting, texturing, rigging, or lighting, these shortcuts will help you to execute tasks with speed and precision.
General Blender Shortcuts for Efficiency
Blender\"s vast array of features is matched by its numerous shortcuts, designed to streamline the user experience. General shortcuts are the backbone of efficient Blender operation, allowing for swift navigation and manipulation of the software\"s interface and features. Here, we outline the essential general shortcuts that every Blender user should know to optimize their 3D modeling and animation workflow.
- Ctrl + N: Create a new file
- Ctrl + O: Open an existing file
- Ctrl + S: Save the current file
- Ctrl + Shift + S: Save the current file under a new name or location
- Ctrl + Z: Undo the last action
- Ctrl + Shift + Z or Ctrl + Y: Redo the last undone action
- Ctrl + Tab: Toggle between modes (Object Mode, Edit Mode, etc.)
- Spacebar or F3: Search for and execute commands
- Shift + A: Open the Add menu to create new objects or elements
- Shift + D: Duplicate selected object(s) or element(s)
- Alt + D: Create a linked duplicate of the selected object(s)
- X or Delete: Delete selected object(s) or element(s)
These shortcuts are fundamental for any Blender user, aiding in the rapid execution of common tasks without the need for manual menu navigation. By committing these commands to memory, you can significantly increase your productivity and focus more on the creative aspects of your projects.
Essential Modeling Shortcuts in Blender
Modeling in Blender is an intricate part of 3D creation, requiring precision and efficiency. To enhance your modeling workflow, a solid grasp of Blender\"s modeling shortcuts is invaluable. These shortcuts facilitate quick manipulation of vertices, edges, and faces, streamline the modeling process, and allow for more time to focus on the creative aspects of your projects. Here are some essential modeling shortcuts to elevate your Blender experience.
- Tab: Toggle between Object mode and Edit mode
- G: Grab/move selected object(s) or element(s)
- R: Rotate selected object(s) or element(s)
- S: Scale selected object(s) or element(s)
- E: Extrude selected vertices, edges, or faces
- Ctrl + R: Add a loop cut
- F: Create a face/edge
- I: Inset faces
- X: Delete selected vertices, edges, or faces
- Shift + D: Duplicate selected items
- Alt + M: Merge vertices menu
- Ctrl + B: Bevel edges
- Ctrl + L: Select linked elements (vertices, edges, or faces)
Mastering these shortcuts will significantly speed up your modeling tasks, allowing you to focus on crafting detailed and complex 3D models. Remember, practice is key to becoming proficient in utilizing these commands effectively within your workflow.
_HOOK_
Viewport Navigation Shortcuts
Navigating the viewport efficiently is crucial for effective 3D modeling and scene arrangement in Blender. Familiarizing yourself with viewport navigation shortcuts can significantly speed up your workflow and enhance your interaction with the 3D space. Here are some key shortcuts for viewport navigation that every Blender user should know.
- MMB (Middle Mouse Button): Orbit around the scene
- Shift + MMB: Pan the view
- Scroll Wheel Up/Down: Zoom in/out
- Numpad 0: Switch to camera view
- Numpad 1, 3, 7: View the scene from front, right, or top respectively
- Ctrl + Numpad 1, 3, 7: View the scene from back, left, or bottom
- Numpad 5: Toggle between perspective and orthographic view
- Numpad . (Period): Focus on selected object or component
- Numpad 2, 4, 6, 8: Rotate the view in small increments
- Shift + ` (grave accent): Activate the fly/walk navigation mode
These shortcuts provide a solid foundation for navigating Blender\"s viewport. With practice, they will become second nature, allowing you to focus more on the creative aspects of your projects.
Animation Control with Keyboard Shortcuts
Animation is a vital component of 3D creation, bringing models to life with movement and storytelling. Blender offers a robust set of keyboard shortcuts dedicated to animation control, enabling animators to work more fluidly and efficiently. These shortcuts facilitate a range of actions from basic playback to complex keyframe manipulation, significantly speeding up the animation process. Below are essential shortcuts for controlling animation in Blender.
- Spacebar: Play/pause animation playback
- Shift + Left Arrow: Jump to the first frame
- Shift + Right Arrow: Jump to the last frame
- Right Arrow: Move forward one frame
- Left Arrow: Move back one frame
- Alt + A: Play/pause animation (Blender 2.7x and earlier)
- I: Insert keyframe menu for active object or bone
- Shift + I: Insert keyframe for selected objects\" properties
- Alt + I: Remove keyframe
- Ctrl + C: Copy selected keyframes in the Dope Sheet or Graph Editor
- Ctrl + V: Paste keyframes in the Dope Sheet or Graph Editor
- Shift + D: Duplicate keyframes
- G: Grab/move keyframes
- S: Scale keyframes (change timing)
Mastering these shortcuts will empower you to create complex animations more intuitively and efficiently, making it easier to focus on the creative aspects of your projects and bring your ideas to life.
Rendering Shortcuts for Quick Results
Rendering is a critical final step in the 3D creation process, transforming your models into stunning visuals. Blender\"s rendering shortcuts help streamline this process, allowing you to quickly render images or animations with just a few keystrokes. These shortcuts are designed to save time and make the rendering process as efficient as possible, enabling you to focus more on creative aspects and less on navigating through menus. Here are some key rendering shortcuts in Blender.
- F12: Render the current frame
- Ctrl + F12: Render animation
- Shift + Z: Toggle rendered viewport shading in the 3D Viewport
- F11: Show the last render result
- Ctrl + B: Set render border (draw a rectangle in the 3D Viewport to define the render boundary)
- Ctrl + Alt + B: Clear render border
By mastering these shortcuts, you can significantly speed up your rendering workflow in Blender, giving you more time to iterate on your projects and achieve the perfect final image or animation.
Editing and Sculpting Keyboard Commands
Blender\"s editing and sculpting tools are powerful features for creating detailed models and textures. Efficiently utilizing keyboard shortcuts for these tools can significantly enhance your productivity and creative expression. Whether you\"re refining shapes in edit mode or adding intricate details in sculpt mode, these shortcuts will help you to work more intuitively and effectively. Here\"s a list of essential editing and sculpting keyboard commands in Blender.
- Tab: Toggle between Object mode and Edit mode
- Ctrl + Tab: Switch between Mesh Select modes (Vertices, Edges, Faces)
- Shift + R: Repeat last action
- Ctrl + R: Add loop cut
- G: Grab/move selected elements
- R: Rotate selected elements
- S: Scale selected elements
- E: Extrude selected vertices, edges, or faces
- Ctrl + B: Bevel selected edges or vertices
- Ctrl + E: Edge slide
- P: Separate selected elements into a new object
- Shift + D: Duplicate selected elements
- X or Delete: Delete selected elements
- Ctrl + L: Select linked elements (vertices, edges, faces)
- Shift + Ctrl + Alt + C: Set the origin of the object
In sculpt mode, Blender offers a variety of brushes and tools to mold and shape your 3D model as if it were clay. Accessing these tools quickly through keyboard shortcuts allows for a more dynamic and responsive sculpting process. Here are a few sculpt mode specific shortcuts:
- Shift + F: Adjust brush strength
- F: Adjust brush size
- Ctrl + F: Adjust brush angle
- Ctrl + Z: Undo
- Ctrl + Shift + Z: Redo
By integrating these shortcuts into your workflow, you can achieve a more efficient and enjoyable editing and sculpting experience in Blender, allowing you to focus more on the creative aspects of your projects.
Advanced Shortcuts for Professional Use
For the seasoned Blender user, mastering advanced shortcuts can unlock new levels of productivity and creativity. These shortcuts, designed for professional use, facilitate complex operations and workflows, enabling you to execute precise actions with minimal effort. Embrace these advanced shortcuts to take your Blender projects to the next level.
- Ctrl + Alt + U: Open User Preferences
- Ctrl + Shift + C: Copy attributes menu
- Ctrl + Alt + Shift + C: Set origin menu
- Ctrl + B: Render border, use in camera view for partial renders
- Ctrl + Alt + B: Clear render border
- Shift + T: Tweak tool in sculpting
- Ctrl + F: Face selection masking for painting
- Ctrl + B: Bevel tool in edit mode
- Alt + C: Convert menu, including mesh from curve/meta/surf/text
- Shift + Ctrl + Alt + M: Select non-manifold edges
- Shift + Ctrl + B: Bevel vertices in edit mode
- Shift + R: Repeat last action
- Alt + G/Alt + R/Alt + S: Clear location/rotation/scale
These advanced shortcuts are indispensable for professionals looking to streamline their workflow, enhance efficiency, and focus on the finer aspects of their 3D art and animation projects. Incorporating these commands into your regular Blender use will significantly impact your productivity and creative output.
_HOOK_
Tips for Memorizing Blender Shortcuts
Memorizing Blender shortcuts can significantly enhance your efficiency and productivity, allowing you to focus more on the creative process. Here are some strategies to help you learn and remember these valuable keyboard commands.
- Start with Basics: Begin by learning the most frequently used shortcuts. Gradually incorporate more as you become comfortable.
- Practice Regularly: Consistent practice is key. Use shortcuts as part of your regular Blender workflow to reinforce your memory.
- Create a Cheat Sheet: Keep a list of the most useful shortcuts near your workstation for quick reference.
- Use Mnemonics: Associate shortcuts with visual or verbal mnemonics to help remember their functions.
- Customize Shortcuts: Blender allows you to customize shortcuts. Tailor them to suit your workflow and make them easier to remember.
- Group Learning: Learn shortcuts in groups based on their function, such as modeling, animation, or rendering, to make memorization easier.
- Challenge Yourself: Set small goals, like using only keyboard shortcuts for certain tasks, to improve your proficiency.
- Use Blender Communities: Engage with Blender forums and social media groups. Sharing tips and tricks with others can aid in learning.
By applying these tips, you\"ll find that memorizing Blender shortcuts becomes easier, making your 3D modeling and animation workflow more intuitive and efficient.
READ MORE:
Customizing Your Own Blender Shortcuts
Blender\"s flexibility extends to its user interface, allowing users to customize keyboard shortcuts to suit their workflow. This personalization can lead to increased efficiency and comfort while working. Here\"s how to customize your own Blender shortcuts, making your 3D creation process even more intuitive.
- Accessing the Preferences: Open Blender and navigate to Edit > Preferences. Under the Keymap tab, you will find a comprehensive list of all the commands and their associated shortcuts.
- Searching for Commands: Use the search bar within the Keymap section to find specific commands. You can search by the name of the command or the current shortcut assigned to it.
- Modifying Shortcuts: Once you\"ve found the command you want to modify, click on it to reveal the shortcut. Press the \"Click to assign a new shortcut\" button and then press the key combination you wish to assign to that command.
- Adding New Shortcuts: If you wish to add a new shortcut to a command that doesn\"t have one, you can click the \"Add New\" button in the Keymap section and manually enter the command\"s identifier.
- Removing or Resetting Shortcuts: To remove a custom shortcut, click on the \"x\" next to it. If you want to reset all customizations and return to Blender\"s default shortcuts, you can use the \"Restore\" option at the bottom of the Keymap tab.
- Exporting and Importing Shortcuts: Blender allows you to export your customized keymap for backup or to use on another computer. You can also import keymaps from other users to try out different configurations.
Customizing your keyboard shortcuts in Blender can streamline your workflow and make the software feel more responsive to your needs. Experiment with different configurations to find what works best for you.
Embrace the power of Blender keyboard commands to transform your 3D modeling and animation workflow. Unlock new creative possibilities and efficiency by mastering these essential shortcuts and customizations.






