Topic blender keyboard shortcut: Discover the power of Blender keyboard shortcuts to streamline your 3D modeling and animation workflow, enhancing creativity and efficiency in every project.
Table of Content
- What are some common blender keyboard shortcuts for editing text?
- General Shortcuts
- Modeling Shortcuts
- Animation Shortcuts
- Rendering Shortcuts
- Viewport Navigation
- Editing Shortcuts
- Modeling Shortcuts
- Animation Shortcuts
- Rendering Shortcuts
- Viewport Navigation
- YOUTUBE: Blender 3.5 Short Cut Keys Tips For Beginners
- Editing Shortcuts
- Animation Shortcuts
- Rendering Shortcuts
- Viewport Navigation
- Editing Shortcuts
- Rendering Shortcuts
- Viewport Navigation
- Editing Shortcuts
- Viewport Navigation
- Editing Shortcuts
- Editing Shortcuts
- Introduction to Blender Keyboard Shortcuts
- Essential Shortcuts for Beginners
- Advanced Modeling Shortcuts
- Animation and Rigging Shortcuts
- Shortcuts for Texture and Material Editing
- Rendering and Compositing Shortcuts
- Viewport Navigation and Camera Controls
- Customizing Your Shortcuts in Blender
- Tips for Memorizing Blender Shortcuts
- Common Issues and Troubleshooting
What are some common blender keyboard shortcuts for editing text?
Here are some common Blender keyboard shortcuts for editing text:
- Ctrl + Backspace / Ctrl + Delete - Delete words
- Ctrl + A - Select all text
- Ctrl + C - Copy selected text
- Ctrl + X - Cut selected text
- Ctrl + V - Paste copied/cut text
- Ctrl + Z - Undo
- Ctrl + Y - Redo
READ MORE:
General Shortcuts
- Shift + A: Add menu
- Space: Search
- G: Grab/move selected item
- R: Rotate selected item
- S: Scale selected item

Modeling Shortcuts
- Tab: Toggle between Edit and Object mode
- Ctrl + R: Loop cut and slide
- E: Extrude
- F: Create face/edge
- Ctrl + B: Bevel

Animation Shortcuts
- I: Insert keyframe menu
- Shift + Right Arrow: Next frame
- Shift + Left Arrow: Previous frame
- Alt + A: Play/pause animation
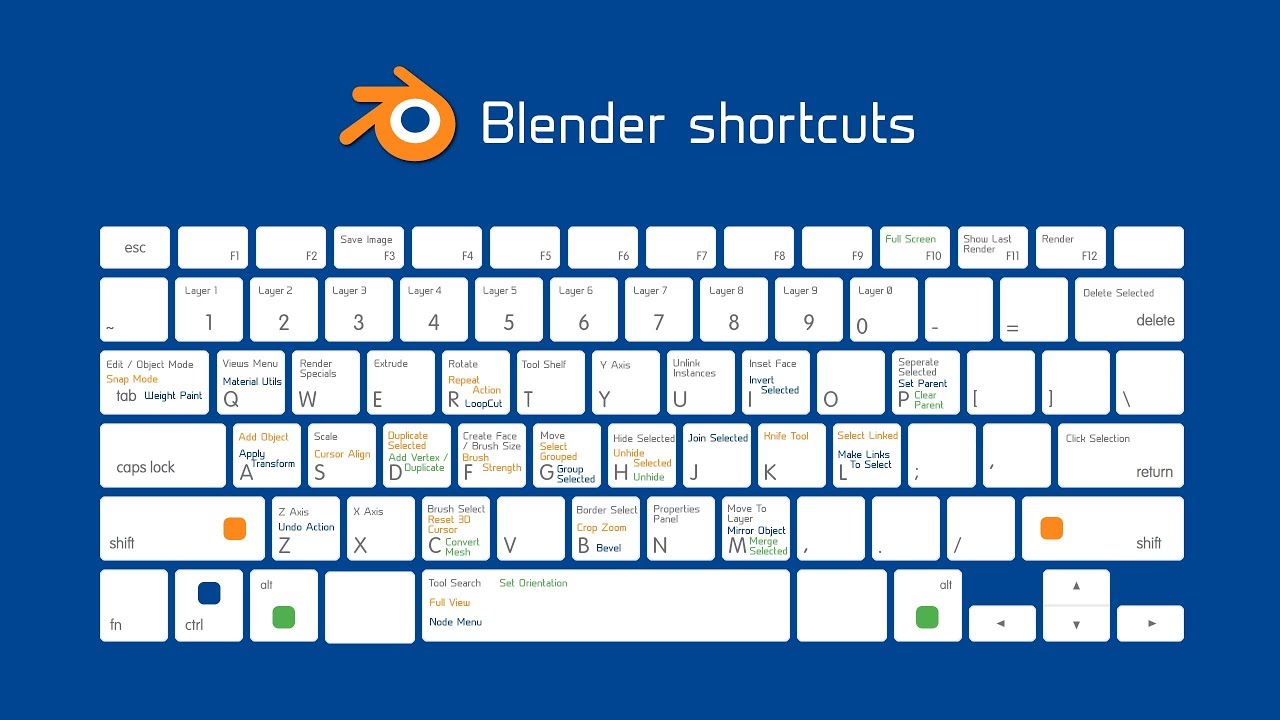
Rendering Shortcuts
- F12: Render image
- F3: Save rendered image
- Ctrl + F12: Render animation
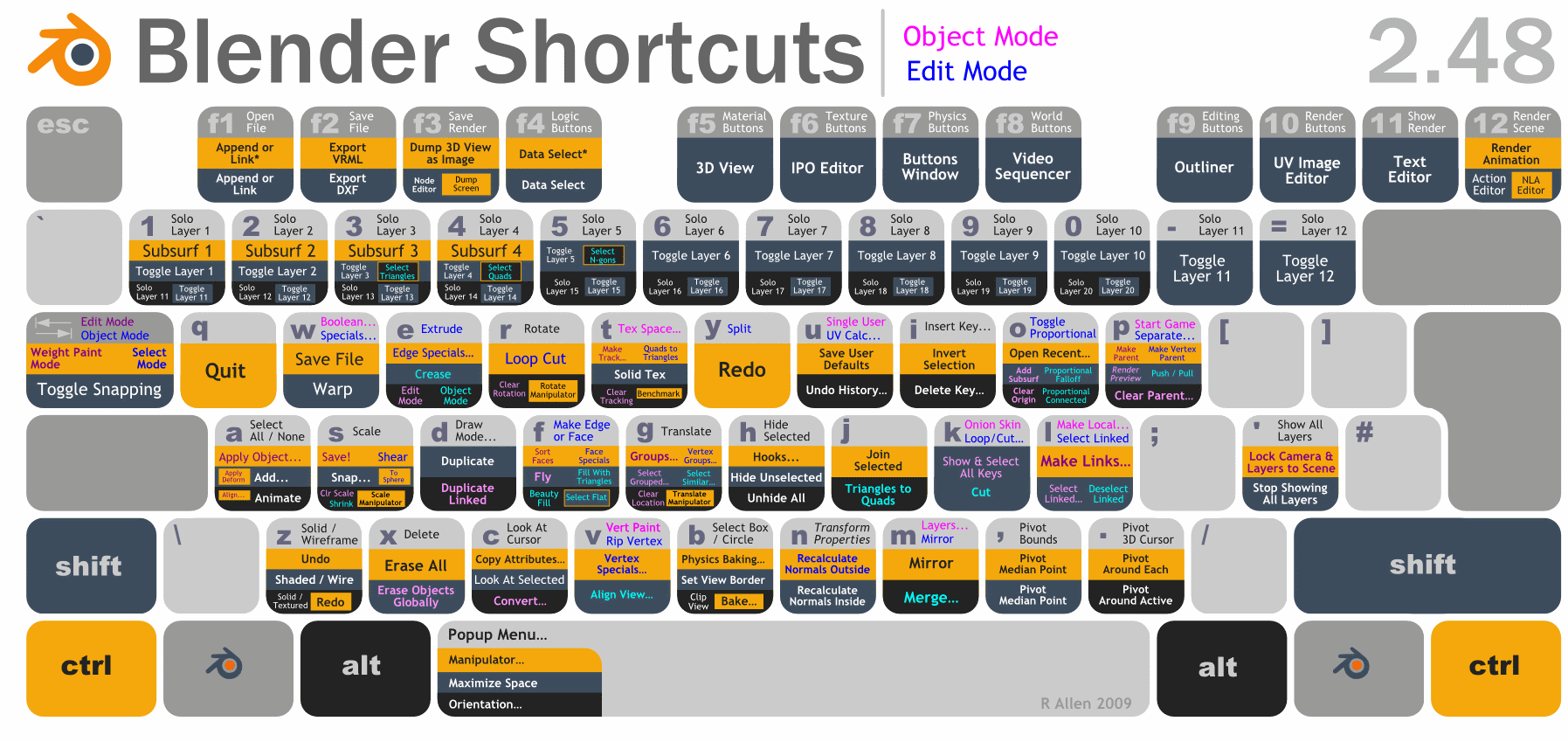
_HOOK_
Viewport Navigation
- Shift + F: Fly mode (navigate with WASD)
- NumPad 0: Camera view
- NumPad 1, 3, 7: Front, right, top views
- Scroll Wheel: Zoom in/out

Editing Shortcuts
- Ctrl + Z: Undo
- Ctrl + Shift + Z: Redo
- Ctrl + C: Copy properties
- Ctrl + V: Paste properties
Tip:
Remember, practice and familiarity with these shortcuts will significantly speed up your 3D modeling and animation workflow in Blender. Experiment with these key combinations to find what works best for your projects.

Modeling Shortcuts
- Tab: Toggle between Edit and Object mode
- Ctrl + R: Loop cut and slide
- E: Extrude
- F: Create face/edge
- Ctrl + B: Bevel
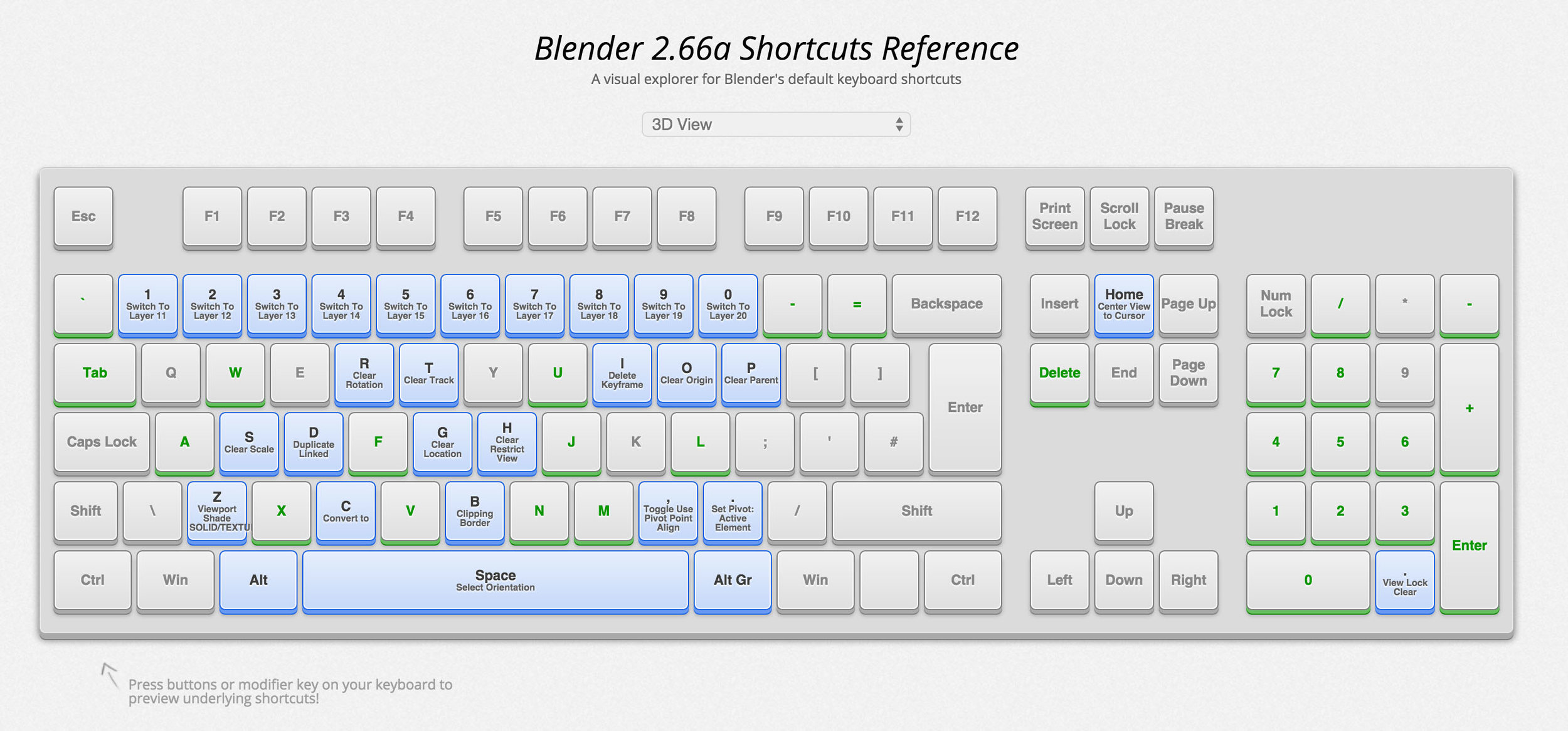
Animation Shortcuts
- I: Insert keyframe menu
- Shift + Right Arrow: Next frame
- Shift + Left Arrow: Previous frame
- Alt + A: Play/pause animation

Rendering Shortcuts
- F12: Render image
- F3: Save rendered image
- Ctrl + F12: Render animation
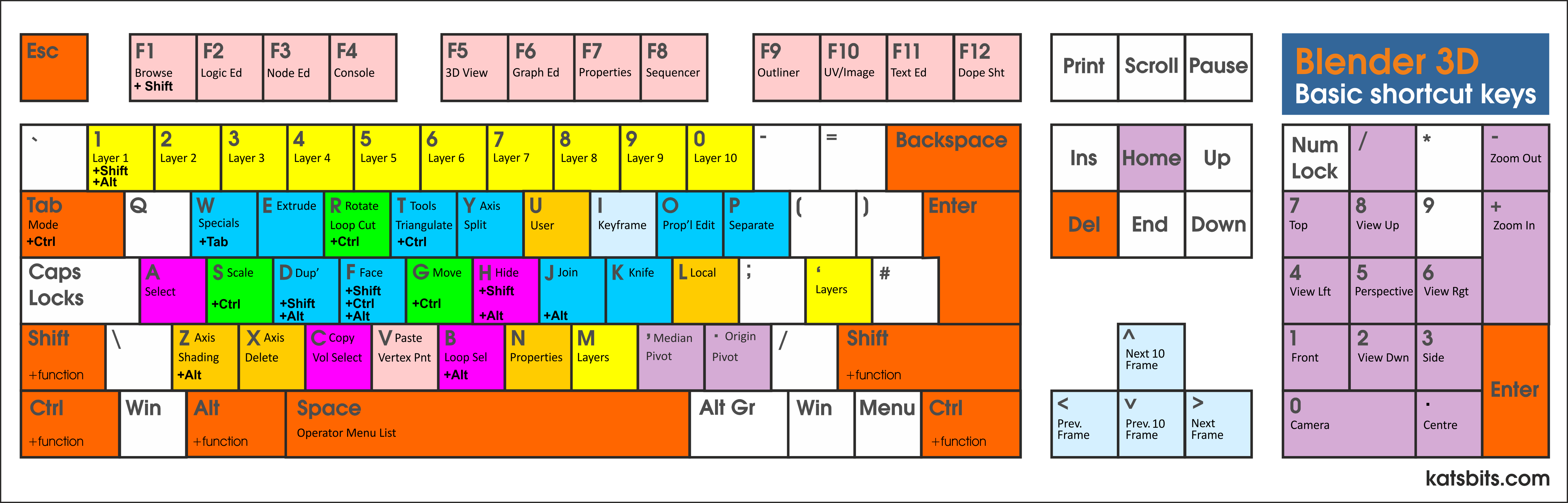
_HOOK_
Viewport Navigation
- Shift + F: Fly mode (navigate with WASD)
- NumPad 0: Camera view
- NumPad 1, 3, 7: Front, right, top views
- Scroll Wheel: Zoom in/out
Blender 3.5 Short Cut Keys Tips For Beginners
Efficiency: Discover the power of efficiency in this video as it showcases practical tips and strategies to streamline tasks and maximize results. Learn how to work smarter, not harder, to achieve your goals faster and more effectively! Productivity: Dive into a world of productivity-boosting techniques and tools in this inspiring video. Uncover the secrets to staying focused, managing your time effectively, and accomplishing more with less effort. Watch your productivity soar to new heights!
Blender 3.5 Short Cut Keys Tips For Beginners
Efficiency: Discover the power of efficiency in this video as it showcases practical tips and strategies to streamline tasks and maximize results. Learn how to work smarter, not harder, to achieve your goals faster and more effectively! Productivity: Dive into a world of productivity-boosting techniques and tools in this inspiring video. Uncover the secrets to staying focused, managing your time effectively, and accomplishing more with less effort. Watch your productivity soar to new heights!
Editing Shortcuts
- Ctrl + Z: Undo
- Ctrl + Shift + Z: Redo
- Ctrl + C: Copy properties
- Ctrl + V: Paste properties
Tip:
Remember, practice and familiarity with these shortcuts will significantly speed up your 3D modeling and animation workflow in Blender. Experiment with these key combinations to find what works best for your projects.
Animation Shortcuts
- I: Insert keyframe menu
- Shift + Right Arrow: Next frame
- Shift + Left Arrow: Previous frame
- Alt + A: Play/pause animation
Rendering Shortcuts
- F12: Render image
- F3: Save rendered image
- Ctrl + F12: Render animation
Viewport Navigation
- Shift + F: Fly mode (navigate with WASD)
- NumPad 0: Camera view
- NumPad 1, 3, 7: Front, right, top views
- Scroll Wheel: Zoom in/out
_HOOK_
Editing Shortcuts
- Ctrl + Z: Undo
- Ctrl + Shift + Z: Redo
- Ctrl + C: Copy properties
- Ctrl + V: Paste properties
Tip:
Remember, practice and familiarity with these shortcuts will significantly speed up your 3D modeling and animation workflow in Blender. Experiment with these key combinations to find what works best for your projects.
Rendering Shortcuts
- F12: Render image
- F3: Save rendered image
- Ctrl + F12: Render animation
Viewport Navigation
- Shift + F: Fly mode (navigate with WASD)
- NumPad 0: Camera view
- NumPad 1, 3, 7: Front, right, top views
- Scroll Wheel: Zoom in/out
Editing Shortcuts
- Ctrl + Z: Undo
- Ctrl + Shift + Z: Redo
- Ctrl + C: Copy properties
- Ctrl + V: Paste properties
Tip:
Remember, practice and familiarity with these shortcuts will significantly speed up your 3D modeling and animation workflow in Blender. Experiment with these key combinations to find what works best for your projects.
Viewport Navigation
- Shift + F: Fly mode (navigate with WASD)
- NumPad 0: Camera view
- NumPad 1, 3, 7: Front, right, top views
- Scroll Wheel: Zoom in/out
_HOOK_
Editing Shortcuts
- Ctrl + Z: Undo
- Ctrl + Shift + Z: Redo
- Ctrl + C: Copy properties
- Ctrl + V: Paste properties
Tip:
Remember, practice and familiarity with these shortcuts will significantly speed up your 3D modeling and animation workflow in Blender. Experiment with these key combinations to find what works best for your projects.
Editing Shortcuts
- Ctrl + Z: Undo
- Ctrl + Shift + Z: Redo
- Ctrl + C: Copy properties
- Ctrl + V: Paste properties
Tip:
Remember, practice and familiarity with these shortcuts will significantly speed up your 3D modeling and animation workflow in Blender. Experiment with these key combinations to find what works best for your projects.
Introduction to Blender Keyboard Shortcuts
Blender keyboard shortcuts are essential tools for navigating and operating within the Blender software, offering users the ability to perform actions quickly and efficiently. These shortcuts cover a wide range of functionalities from basic navigation, modeling, animation, to rendering and beyond, enabling both beginners and seasoned professionals to streamline their 3D creation process. Understanding and utilizing these shortcuts can significantly enhance your productivity and creative workflow in Blender.
- Shortcuts facilitate quick access to tools and functions, reducing the need for menu navigation.
- They are customizable, allowing users to tailor the software to their workflow.
- Learning shortcuts can be daunting for new users but is rewarding, leading to a more efficient use of Blender.
- Advanced shortcuts enable complex operations like precise modeling adjustments and animation keyframe setting with minimal effort.
Investing time to master these shortcuts not only speeds up your 3D modeling and animation tasks but also opens up new possibilities for creative exploration. Whether you\"re sculpting a digital masterpiece or animating a dynamic scene, the right combination of keystrokes puts Blender\"s full power at your fingertips, making the creative process more intuitive and enjoyable.
Essential Shortcuts for Beginners
Beginning your journey in Blender can be overwhelming, but mastering a few essential keyboard shortcuts can significantly enhance your 3D modeling and animation efficiency. Here are some fundamental shortcuts that every Blender user should know:
- G - Grab: Move selected objects.
- R - Rotate: Rotate selected objects.
- S - Scale: Scale selected objects.
- E - Extrude: Extend geometry from selected faces, edges, or vertices.
- F - Make Face/Edge: Create a face or edge from selected vertices.
- Tab - Toggle Edit/Object Mode: Switch between Edit mode (modifying geometry) and Object mode (manipulating entire objects).
- Z - Shading Mode: Press Z followed by Shift+Z to toggle between wireframe, solid, material, and rendered view modes.
- Shift + A - Add Menu: Open the add menu to create new objects, lights, cameras, etc.
- Ctrl + Z - Undo: Revert the last action.
- Ctrl + Shift + Z - Redo: Reapply the last undone action.
These shortcuts are the foundation for quick and efficient work in Blender, allowing you to perform common tasks without navigating through menus. Practicing these will not only speed up your workflow but also provide a more intuitive understanding of Blender\"s capabilities.
Advanced Modeling Shortcuts
For those looking to take their Blender modeling skills to the next level, mastering advanced keyboard shortcuts is crucial. These shortcuts allow for quicker manipulation of geometry, more precise control over your mesh, and can significantly speed up your workflow.
- Ctrl + R - Loop Cut and Slide: Adds a loop cut to your mesh, which you can slide into position.
- Ctrl + B - Bevel: Applies a bevel to selected edges or vertices, with mouse movement adjusting the bevel width.
- Shift + E - Crease Edges: Increases the crease weight of selected edges, useful for subdivision surface modeling.
- Alt + E - Extrude Menu: Offers various extrusion options including individual faces and along vertex normals.
- I - Inset Faces: Creates an inset of selected faces, useful for adding detail to a mesh.
- Ctrl + F - Faces Menu: Provides access to special face operations like Poke, Fill, and Grid Fill.
- Ctrl + V - Vertex Menu: Access special vertex operations such as Smooth, Bevel, and Merge.
- Ctrl + Shift + B - Vertex Bevel: Bevels vertices, turning them into a small, rounded shape or fan of faces.
- K - Knife Tool: Allows for precision cuts across your mesh.
- Shift + Ctrl + Alt + C - Origin Menu: Lets you quickly change the origin point of your objects.
These advanced shortcuts, when used effectively, can make complex modeling tasks simpler and more intuitive. They are essential for anyone looking to enhance their proficiency in Blender and achieve professional-grade results.
_HOOK_
Animation and Rigging Shortcuts
Animation and rigging are integral parts of creating dynamic 3D models and characters in Blender. Efficiently using keyboard shortcuts for these tasks can significantly speed up the animation process, making it smoother and more intuitive. Here are some crucial shortcuts for animation and rigging that every Blender artist should know:
- I - Insert Keyframe: Insert a keyframe for the selected property at the current frame.
- Shift + Right Arrow / Shift + Left Arrow - Jump to Next/Previous Keyframe: Navigate through keyframes in the timeline.
- Alt + A - Play/Pause Animation: Toggle the animation playback in the viewport.
- Shift + D - Duplicate Keyframes: Duplicate selected keyframes in the Dope Sheet or Graph Editor.
- G - Move Keyframes: Grab and move selected keyframes in the Dope Sheet or Graph Editor.
- Ctrl + Tab - Toggle Pose Mode: Switch between Object Mode and Pose Mode for armature.
- Ctrl + P - Set Parent: Make one object the parent of another, crucial for rigging.
- Shift + I - Auto IK: Temporarily enable Inverse Kinematics on a bone chain.
- Alt + G / Alt + R / Alt + S - Clear Transformations: Reset location, rotation, or scale of selected bones.
Understanding and applying these shortcuts can greatly improve your efficiency in animating and rigging within Blender. They not only save time but also allow for a more fluid creative process, enabling you to focus more on the creative aspects of your work rather than the mechanics of the software.
Shortcuts for Texture and Material Editing
Editing textures and materials in Blender is a crucial step in creating visually appealing 3D models. Efficiently using keyboard shortcuts can expedite this process, allowing for rapid adjustments and refinements. Here are some essential shortcuts for texture and material editing:
- Shift + T - Texture space mode: Modify the position or dimensions of the texture space for selected objects.
- Ctrl + Shift + T - Add multiple textures: Opens a file browser to select and add multiple textures to the selected material.
- Z followed by Shift + Z - Toggle rendered view: Quickly switch to rendered view to see textures and materials applied in real-time.
- Ctrl + B in the Node Editor - Render border: Render a specific part of the viewport, useful for previewing changes to textures and materials without rendering the whole scene.
- U - Unwrap menu: Access various UV mapping options for unwrapping your mesh to apply textures accurately.
- Ctrl + E - Mark seam/Clear seam: Essential for UV unwrapping, marking edges as seams to guide the unwrap process.
- Ctrl + I - Invert selection: Useful for selecting parts of the model to apply different materials or textures.
Utilizing these shortcuts can make the process of texturing and material editing more intuitive and efficient, providing more time to focus on the creative aspects of your project.
Rendering and Compositing Shortcuts
Rendering and compositing are critical steps in the 3D creation process, turning your models and animations into stunning visuals. Blender provides a series of keyboard shortcuts to make rendering and compositing workflows more efficient and user-friendly. Mastering these shortcuts can significantly enhance your productivity and the quality of your final output.
- F12 - Render Image: Render your current scene using the active camera settings.
- Ctrl + F12 - Render Animation: Render out an animation based on the frame range specified in the timeline.
- Shift + Z - Rendered Viewport Shading: Toggle the viewport shading to rendered mode, allowing you to preview the final look.
- Ctrl + B - Render Border: Define a render border in the camera view for rendering a specific part of the scene. This can be particularly useful for test rendering.
- Ctrl + Alt + B - Clear Render Border: Remove any render borders you have defined.
- Ctrl + Left Arrow/Right Arrow - Switch Workspace: Quickly navigate between different workspaces, such as Default, Compositing, or UV Editing, to streamline your workflow.
- Shift + Ctrl + R - Render Region: Render a specific region in the camera view, defined by dragging the mouse while pressing the shortcut keys.
These shortcuts are invaluable for anyone looking to optimize their rendering and compositing workflow in Blender, providing quick access to powerful functions and helping to bring your creative visions to life with efficiency and ease.
Viewport Navigation and Camera Controls
Efficient viewport navigation and camera control are vital for a seamless workflow in Blender. These shortcuts provide quick access to different views, help in precisely positioning the camera, and make it easier to inspect your models from various angles. Mastering these will significantly enhance your 3D modeling and animation process.
- Numpad 0 - Camera View: Switch to the active camera\"s view.
- Numpad 1, 3, 7 - Front, Right, Top View: Quick access to orthogonal views.
- Ctrl + Numpad 1, 3, 7 - Back, Left, Bottom View: Access the opposite orthogonal views.
- Numpad 5 - Perspective/Orthographic Toggle: Switch between perspective and orthographic view.
- Shift + Middle Mouse Button (MMB) - Pan: Move the view parallel to the viewport.
- Mouse Wheel Up/Down - Zoom: Zoom in or out within the viewport.
- Ctrl + Middle Mouse Button (MMB) + Drag - Precise Zoom: For detailed zoom control.
- Alt + Middle Mouse Button (MMB) - Orbit: Rotate the view around a focal point.
- Shift + C - Center Cursor and View All: Center the 3D cursor and fit all objects within the viewport.
- Shift + F - Fly/Walk Mode: Navigate the scene as if you\"re flying or walking through it.
Utilizing these shortcuts can make navigating within Blender\"s 3D space more intuitive, allowing for a more efficient and productive design experience.
Customizing Your Shortcuts in Blender
Blender\"s flexibility includes allowing users to customize keyboard shortcuts, making the workflow more personalized and efficient. Whether you\"re streamlining your animation process or speeding up your modeling tasks, customizing shortcuts can significantly enhance your productivity. Here\"s how to customize your keyboard shortcuts in Blender:
- Open Blender and navigate to Edit > Preferences > Keymap.
- In the Keymap section, you can search for existing shortcuts to modify, or create new ones by clicking on the Add New button.
- To change an existing shortcut, click on the shortcut you wish to modify and press the new key combination.
- If the key combination is already in use, Blender will notify you, allowing you to decide whether to overwrite the existing shortcut or choose another combination.
- To add a new shortcut, find the function you wish to assign a shortcut to, click Add New, and input the key combination you\"d like to use.
- Once you\"re satisfied with your custom shortcuts, make sure to save your preferences by clicking on the Save Preferences button at the bottom of the Preferences window.
Customizing keyboard shortcuts in Blender not only optimizes your 3D creation process but also aligns the software\"s functionality with your personal workflow, making your creative journey smoother and more intuitive.
_HOOK_
Tips for Memorizing Blender Shortcuts
Memorizing Blender shortcuts can drastically improve your 3D modeling and animation workflow. Here are some strategies to help embed these keystrokes in your memory:
- Start with the basics: Focus on learning the most frequently used shortcuts first, such as G for grab, R for rotate, and S for scale.
- Practice regularly: Incorporate the use of shortcuts into your daily workflow to build muscle memory.
- Use cheat sheets: Keep a list of shortcuts nearby for quick reference until they become second nature.
- Customize your shortcuts: Adjust Blender\"s keymaps to suit your workflow and make the shortcuts more intuitive for you.
- Teach others: Sharing knowledge with peers can reinforce your own understanding and recall of the shortcuts.
- Challenge yourself: Periodically test yourself by trying to work without the mouse, using only keyboard shortcuts.
- Stay updated: Blender updates may introduce new shortcuts or change existing ones, so keep an eye on release notes.
By following these tips and consistently applying shortcuts in your projects, you\"ll find that your speed and efficiency in Blender improve significantly.
READ MORE:
Common Issues and Troubleshooting
While working with Blender\"s keyboard shortcuts, users might encounter several common issues. Here\"s how to troubleshoot some of these problems effectively:
- Shortcuts not working: Ensure Blender is in the correct mode for the shortcut. Some shortcuts only work in specific modes (e.g., Edit mode, Object mode).
- Conflicts with custom shortcuts: If you\"ve customized your shortcuts, ensure there are no conflicts with existing ones. Blender will warn about conflicts, but it\"s good practice to review them manually.
- Version differences: Keyboard shortcuts can change between Blender versions. If a shortcut doesn\"t work, check if it\"s been altered in the latest version.
- Keymap preferences not saving: Make sure to click \"Save Preferences\" after making changes to your keymap. If Blender doesn\"t save changes, try running it as an administrator or checking file permissions.
- Tool or feature not responding to shortcut: Verify that the tool or feature is not disabled in the current Blender file. Some tools may be addon-dependent and need to be enabled first.
- Accidentally changed or deleted shortcuts: If you\"ve accidentally changed or deleted a shortcut, you can restore defaults by going to Preferences > Keymap and clicking \"Restore\" to reset shortcuts to their default settings.
Troubleshooting these common issues can help maintain a smooth workflow and ensure that your keyboard shortcuts are always at your fingertips, enhancing your Blender experience.
Unlock your Blender creativity faster with our comprehensive guide to keyboard shortcuts, streamlining your workflow and enhancing your 3D artistry. Dive in now!






