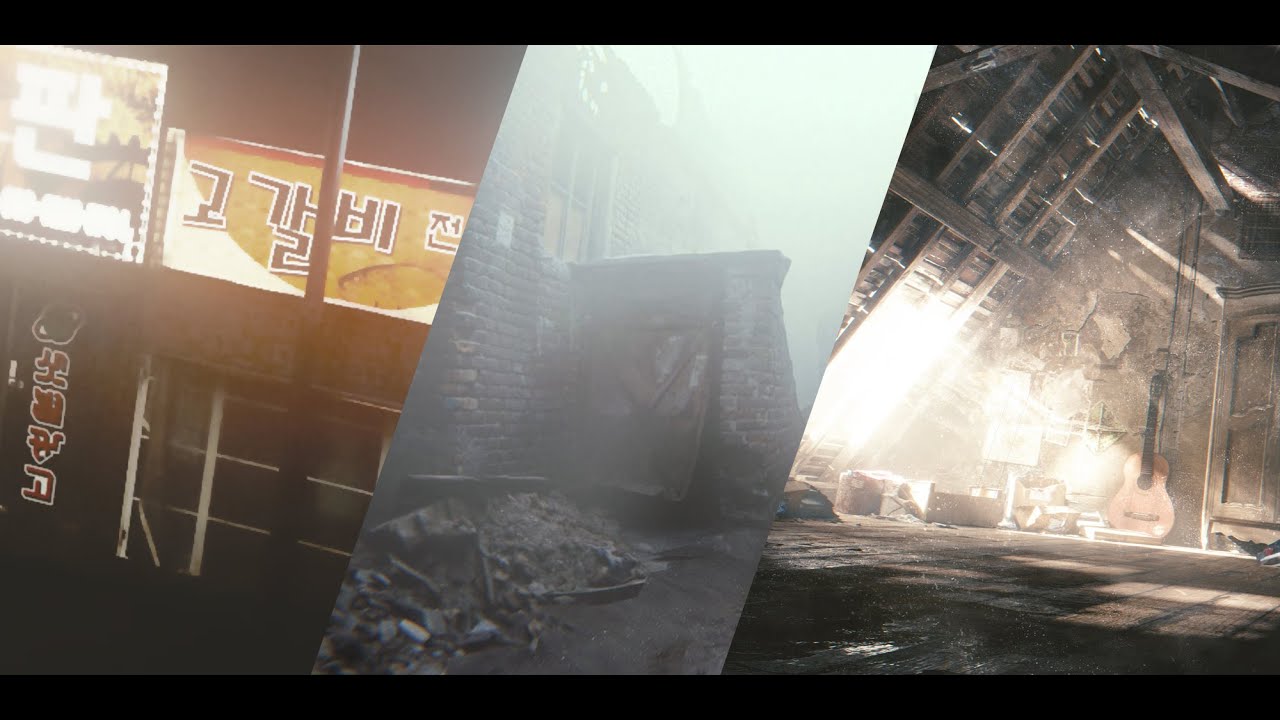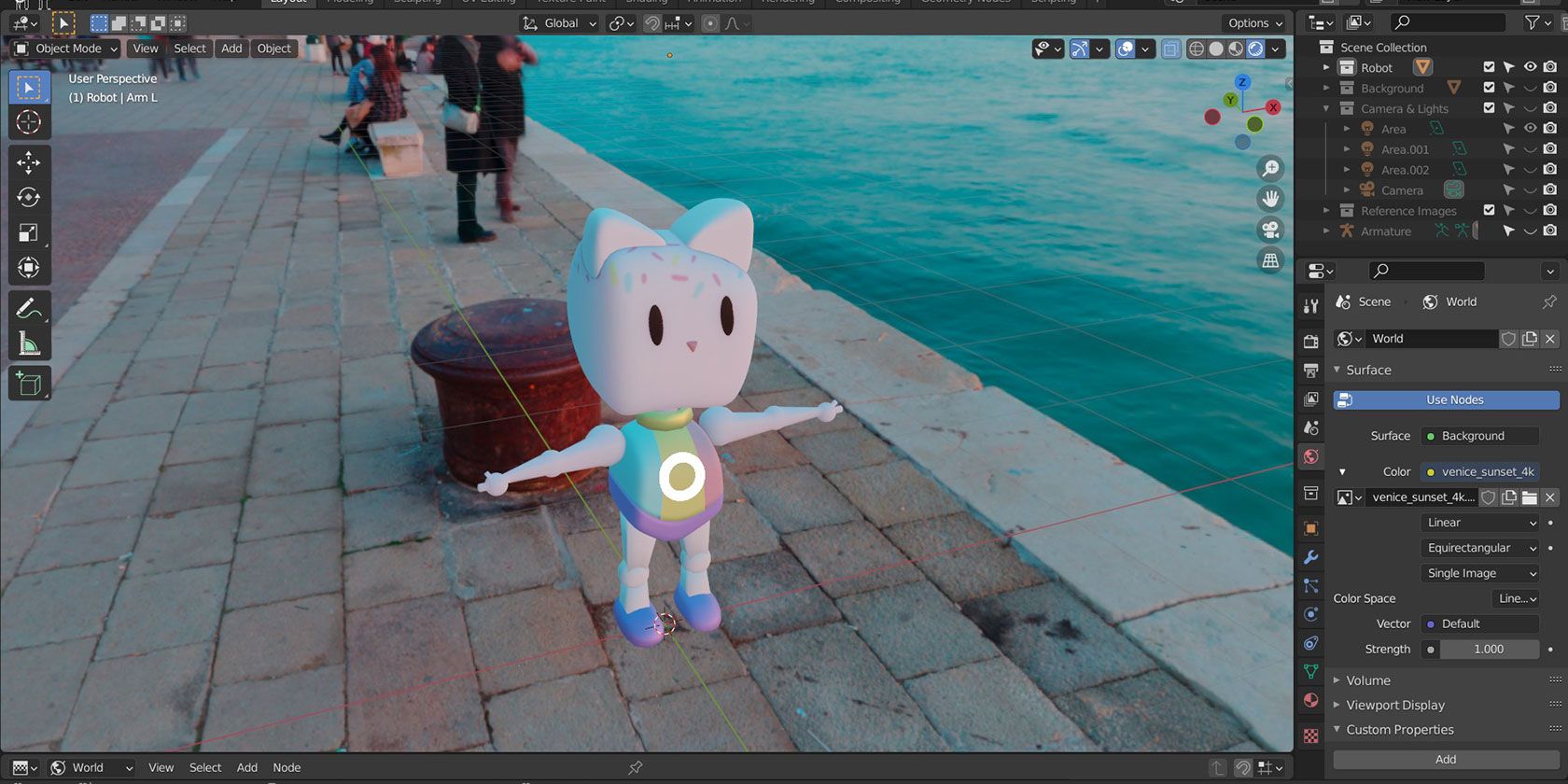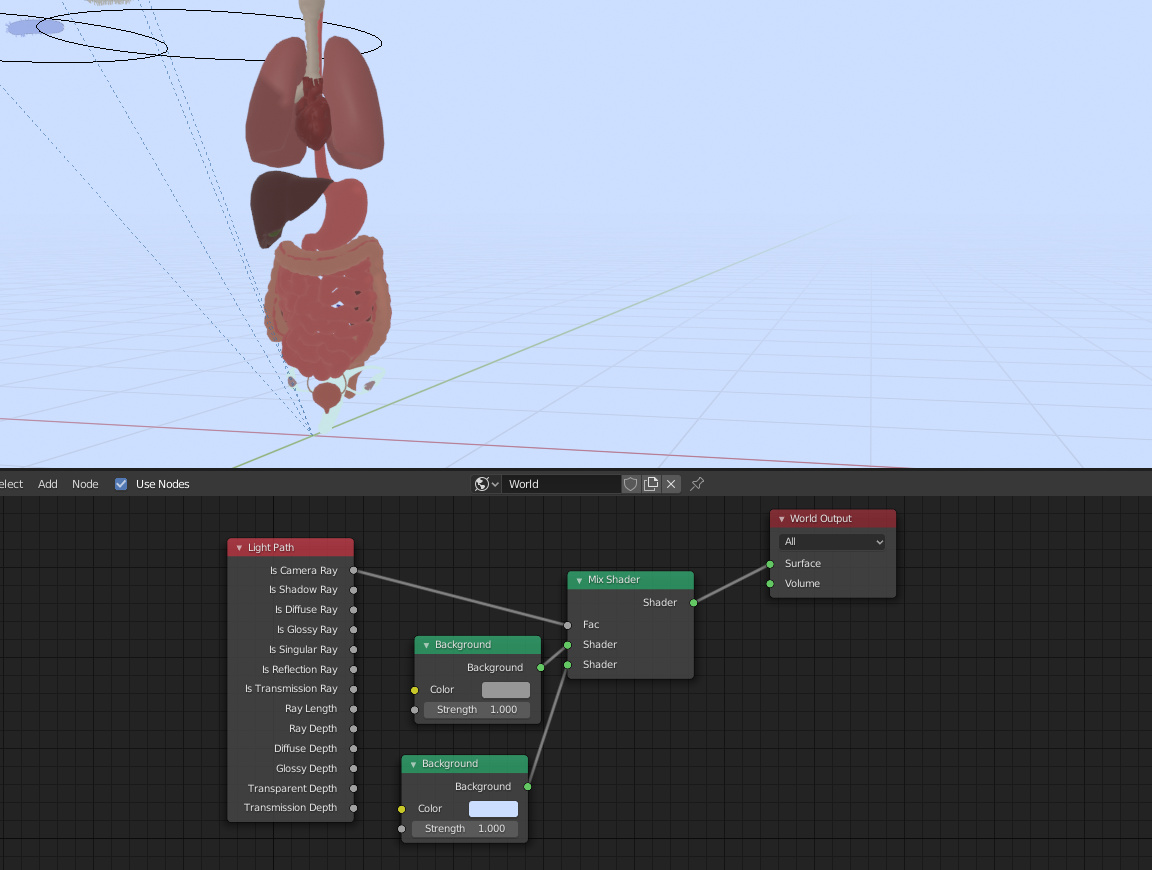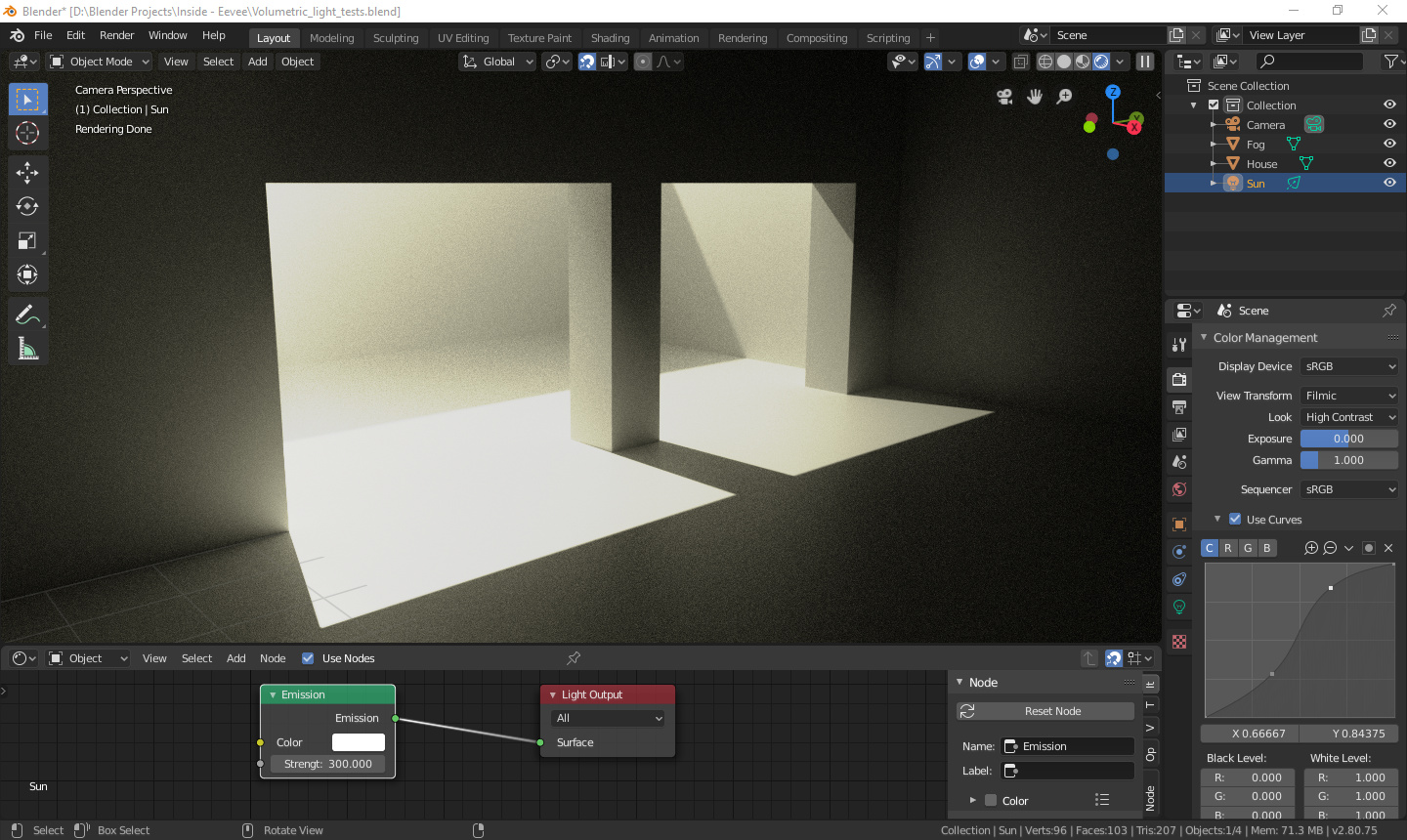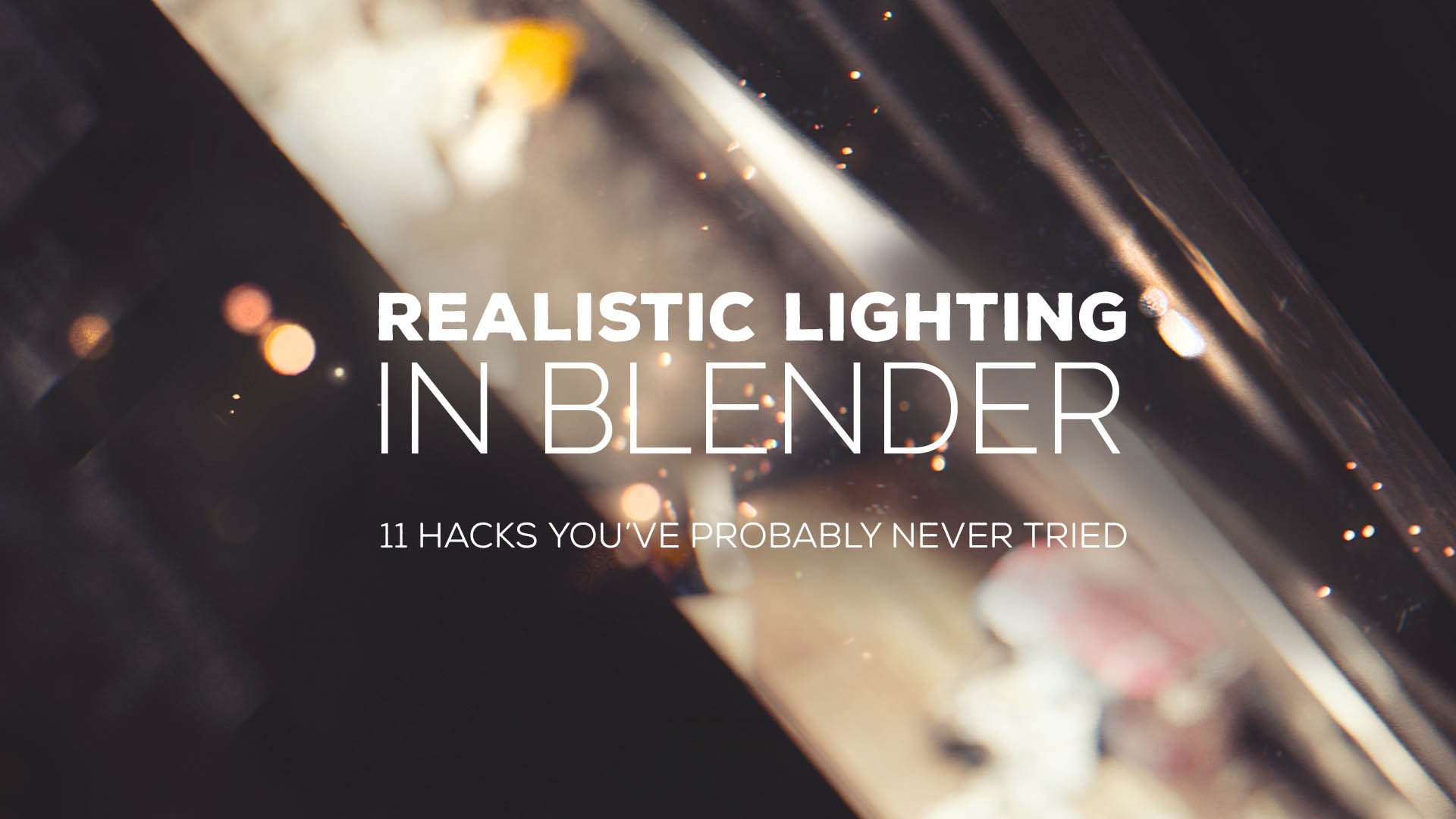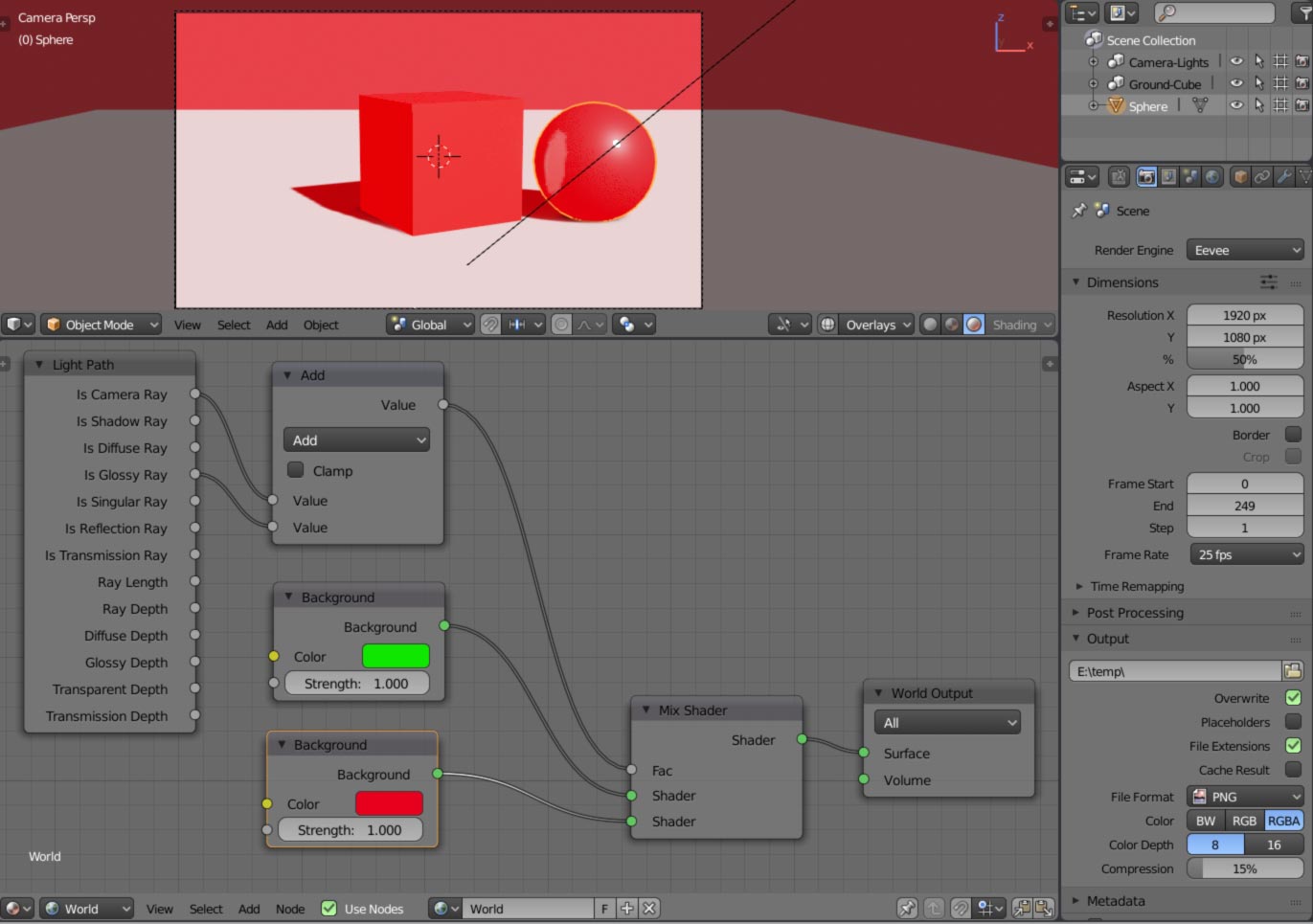Topic how to import blender models into roblox: Discover the seamless method to elevate your Roblox games by importing Blender models, a game-changer for creators aiming to enhance their virtual worlds with detailed and custom 3D assets.
Table of Content
- How can I import Blender models into Roblox?
- Overview
- Key Tips
- Advanced Options
- Key Tips
- Advanced Options
- Advanced Options
- YOUTUBE: Importing and Exporting on Roblox Blender FULL GUIDE
- Introduction to Importing Blender Models into Roblox
- Preparing Your Blender Model for Roblox
- Exporting Models from Blender
- Understanding Roblox\"s Import Requirements
- Using the Roblox Studio for Model Importation
- Adjusting Imported Models in Roblox Studio
- Optimizing Your Blender Models for Roblox
- Troubleshooting Common Import Issues
- Enhancing Your Roblox Game with Blender Models
- Advanced Techniques and Best Practices
- Resources and Further Reading
How can I import Blender models into Roblox?
To import Blender models into Roblox, follow these steps:
- Export your Blender model as an FBX file. Make sure your model is correctly UV mapped and textured.
- Login to your Roblox account and open Roblox Studio.
- In Roblox Studio, select the place where you want to import the Blender model.
- Click on the \"View\" tab, then select \"Explorer\" and \"Properties\" if they are not already visible.
- Locate the \"Explorer\" panel and find the section called \"Workspace\". Right-click on it, and select \"Insert Object\". Choose \"MeshPart\".
- In the \"Properties\" panel, locate the \"MeshID\" property and click on the folder icon next to it.
- Find and select the FBX file that you exported from Blender.
- Your Blender model should now be imported into Roblox as a MeshPart.
READ MORE:
Overview
Importing Blender models into Roblox involves several steps, from preparing your model in Blender to importing it into Roblox Studio.
Preparing Your Model in Blender
- Export your Blender model as an .obj file.
- Ensure your model does not exceed the 10,000 triangle limit for Roblox.
- Apply a Subsurf modifier for smoothing, then export the model.
Importing into Roblox Studio
- Create a new place in Roblox Studio.
- Use the Models tab to import the .obj file you exported from Blender.
- Adjust import settings for your object in Roblox\"s 3D Importer.

Key Tips
- Roblox uses a different coordinate system, so your model may need adjustments for orientation.
- Roblox supports PBR textures for realistic shading and lighting effects.
- For detailed customization, use Roblox Studio tools to add materials, textures, and lighting.

Advanced Options
For advanced users, Roblox provides options for rigging and skinning models, allowing for more complex animations and interactions within your game.
Further Resources
For more detailed instructions and troubleshooting, refer to the official Roblox documentation and community forums.

Key Tips
- Roblox uses a different coordinate system, so your model may need adjustments for orientation.
- Roblox supports PBR textures for realistic shading and lighting effects.
- For detailed customization, use Roblox Studio tools to add materials, textures, and lighting.

_HOOK_
Advanced Options
For advanced users, Roblox provides options for rigging and skinning models, allowing for more complex animations and interactions within your game.
Further Resources
For more detailed instructions and troubleshooting, refer to the official Roblox documentation and community forums.

Advanced Options
For advanced users, Roblox provides options for rigging and skinning models, allowing for more complex animations and interactions within your game.
Further Resources
For more detailed instructions and troubleshooting, refer to the official Roblox documentation and community forums.
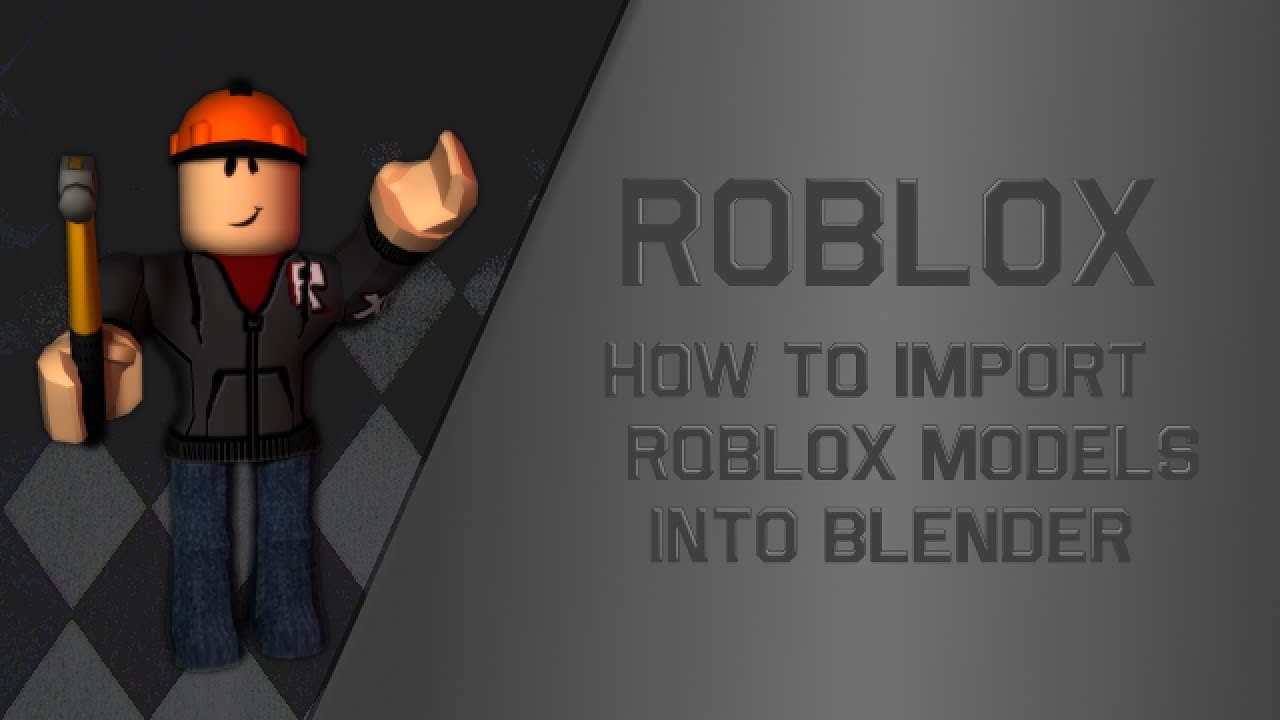
Importing and Exporting on Roblox Blender FULL GUIDE
Tutorial: \"Discover a step-by-step tutorial that simplifies complex processes and helps you master new skills easily. This engaging video will guide you seamlessly, making learning fun and enjoyable.\" Roblox: \"Dive into the exciting world of Roblox with this captivating video showcasing endless possibilities, creativity, and fun adventures. Join millions of players and explore the virtual universe of Roblox today.\"
Roblox How to Import Models from Blender
shorts #blender #roblox How to import blender models to roblox.
Introduction to Importing Blender Models into Roblox
Bringing your Blender models into Roblox opens a world of creativity and customization for your games. This guide is designed to help you navigate the process from Blender to Roblox, ensuring your 3D models enhance your gaming world with ease.
- Prepare Your Blender Model: Ensure your model is optimized for Roblox by keeping polygon counts within limits and applying necessary textures.
- Export from Blender: Learn how to export your model correctly using the .OBJ or .FBX formats, which are compatible with Roblox.
- Import into Roblox Studio: Use Roblox Studio\"s built-in tools to import your model, adjusting for any differences in scale or orientation.
- Optimization and Usage: Optimize your imported models within Roblox Studio for performance and integrate them into your game.
Throughout this process, you\"ll discover tips and tricks for making the transition of models from Blender to Roblox as smooth as possible. Whether you\"re creating complex landscapes, detailed items, or unique characters, this guide will support your journey in bringing your creative vision to life within the Roblox universe.

Preparing Your Blender Model for Roblox
Before importing your Blender models into Roblox, it\"s crucial to ensure they meet specific criteria for a smooth transition. This preparation phase is key to avoiding common pitfalls and optimizing your models for Roblox\"s environment.
- Check Polygon Count: Roblox has limitations on the complexity of models to ensure games run smoothly on all devices. Keep your model\"s polygon count below the maximum limit recommended by Roblox.
- Apply Textures: Textures are essential for giving your model a finished look. Apply and bake textures in Blender to ensure they appear correctly in Roblox.
- Scale Your Model: Blender and Roblox use different units of measurement. Adjust your model\"s scale in Blender to ensure it imports at the correct size in Roblox.
- Export Model Correctly: Export your model in a format that Roblox supports, such as FBX or OBJ. Ensure that all necessary options, like including textures and applying transformations, are selected during export.
- Optimize for Performance: Simplify your model where possible to reduce the demand on players\" devices. This includes reducing the number of textures and using lower-resolution images.
Following these steps will help ensure that your Blender models are ready to be imported into Roblox, providing a seamless transition from model creation to game integration.

Exporting Models from Blender
Exporting your Blender models correctly is crucial for a successful import into Roblox. This section outlines the step-by-step process to ensure your models are ready for Roblox Studio.
- Finalize Your Model: Ensure your model is complete with textures applied and any necessary adjustments made.
- Choose the Correct Format: Roblox supports the FBX and OBJ formats for 3D models. FBX is recommended for its ability to include animations and textures.
- Export Settings: When exporting, select the \"FBX\" or \"OBJ\" format. For FBX, ensure \"Selected Objects\" is checked if you\"re only exporting part of your scene. Also, under the \"Geometry\" tab, make sure to apply modifiers if needed.
- Textures: If your model uses textures, ensure they are correctly mapped and bundled with your export if using OBJ. For FBX, embedded textures are supported.
- Scale and Orientation: Adjust the scale and orientation of your model to match Roblox\"s environment. This might require experimentation to get right.
- Export: With all settings configured, export your model. Save it in a location you\"ll easily find for the next step of importing into Roblox Studio.
Following these guidelines will help streamline the process of bringing your creative Blender models into the Roblox platform, enhancing your game\"s visual appeal and player experience.

_HOOK_
Understanding Roblox\"s Import Requirements
To ensure a seamless import process of your Blender models into Roblox, it\"s essential to understand and adhere to Roblox\"s specific import requirements. This section outlines key criteria your models must meet.
- File Format: Roblox primarily supports the FBX and OBJ formats for model imports. Ensure your exports from Blender match these formats.
- Polygon Limits: To maintain performance across devices, Roblox imposes limits on the number of polygons your models can have. Keep your models optimized to stay within these limits.
- Textures: Roblox allows the import of textures with your models. However, there are specific resolutions and file formats to follow for successful texture imports.
- Scale and Orientation: Models must be scaled and oriented correctly to appear as intended in Roblox. This may require adjustments in Blender before exporting.
- Asset Preparation: Ensure all assets, including meshes and textures, are properly named and organized within your Blender project to facilitate a smooth import process.
Adhering to these requirements not only ensures that your models are imported successfully but also contributes to an optimal gaming experience for users across various devices. For the most accurate and up-to-date information, refer to the official Roblox documentation on model import guidelines.

Using the Roblox Studio for Model Importation
Importing models into Roblox Studio is a straightforward process once you have prepared and exported your Blender models correctly. Follow these steps to successfully import your models into Roblox Studio and bring your game designs to life.
- Open Roblox Studio: Start by launching Roblox Studio and opening the game project where you want to import your Blender model.
- Navigate to the Toolbox: In Roblox Studio, find the Toolbox section, which is typically located on the left side of the screen.
- Import Model: Click on the \"Import\" button within the Toolbox. This opens a file dialog where you can select the previously exported FBX or OBJ file from Blender.
- Adjust Model Settings: After selecting your model, you may need to adjust import settings such as scaling, rotation, and positioning to ensure your model fits correctly within the Roblox environment.
- Finalize Import: Once you are satisfied with the settings, finalize the import process. Your Blender model will now be a part of your Roblox game, ready for further editing and integration.
Remember, the key to a successful import is ensuring your model meets Roblox\"s requirements before attempting to import. This includes considerations for polygon count, file format, and texture mappings. With your model now in Roblox Studio, you can use the platform\"s tools to further refine and integrate your model into your game.
Adjusting Imported Models in Roblox Studio
After successfully importing your Blender models into Roblox Studio, you may need to make several adjustments to ensure they fit perfectly into your game\"s world. Follow these steps to optimize and adjust your imported models.
- Scaling Your Model: Check the size of your imported model against Roblox\"s in-game units. Use the Scale tool in Roblox Studio to adjust the model\"s size to fit the game environment appropriately.
- Positioning: Use the Move tool to correctly place your model within the game world. Pay attention to the model\"s interaction with the game\"s terrain and other objects.
- Rotation: Models may not always import with the correct orientation. Use the Rotate tool to adjust your model\"s alignment within your game.
- Applying Textures: If your model\"s textures did not import correctly or need adjustment, you can apply or reapply textures within Roblox Studio. Ensure that texture files are accessible and correctly mapped to your model.
- Setting Properties: Utilize the Properties window to adjust physical properties, such as transparency, reflectance, and collision settings, to ensure your model behaves as expected in your game.
- Testing: After making adjustments, thoroughly test your model in-game to identify any issues with physics, collisions, or visual appearance. Make any necessary tweaks to perfect its integration.
Making these adjustments in Roblox Studio not only enhances the visual appeal of your models but also ensures they function correctly within your game, providing a better experience for players.
Optimizing Your Blender Models for Roblox
Optimizing Blender models for Roblox is crucial to ensure your creations function smoothly within the game. This involves adhering to Roblox\"s specific requirements and making use of available tools to streamline the process.
- Use the Roblox Blender Plugin to efficiently transfer models from Blender to Roblox, bypassing the traditional export and import method. This plugin links your Roblox account for direct model transfers.
- Follow Roblox\"s 3D Importer guidelines for importing models, including the use of supported file formats like .fbx, .gltf, or .obj, and ensuring correct import settings for geometry and rigging.
- Adhere to Roblox\"s General Specifications for models, such as keeping mesh triangles under 10,000 for performance and ensuring all geometry is watertight without exposed holes or backfaces.
- Prepare models with Roblox\"s PBR Texturing system in mind, utilizing multiple texture maps to simulate realistic shading and lighting, enhancing the visual quality of your assets.
- Configure Studio-Related Objects by naming them according to Roblox\"s standards for automatic conversion into workspace objects like Attachments, WrapTargets, and FaceControls upon import.
Employing these optimization strategies not only ensures compatibility with Roblox but also enhances the player experience by maintaining high performance and visual fidelity in your games.
Troubleshooting Common Import Issues
Importing models from Blender into Roblox can sometimes present challenges. Here are some common issues and solutions to ensure a smooth import process.
- File Format Compatibility: Ensure your model is exported from Blender in a Roblox-compatible format. Roblox\"s 3D Importer supports .fbx, .gltf, or .obj files. Choosing the correct format is crucial for a successful import.
- Polygon Limitations: Roblox imposes a polygon count limit to ensure performance. If your model exceeds these limits, consider reducing the polygon count in Blender before exporting. Roblox generally advises keeping individual meshes under 10,000 triangles for optimal performance.
- Texture Issues: If textures do not appear correctly upon import, verify that they are properly linked and formatted in Blender. Roblox Studio allows manual texture importing and application to models if automatic methods fail.
- Model Orientation: Differences in coordinate systems between Blender and Roblox may cause imported models to appear rotated or flipped. Utilize Roblox\"s tools to adjust the orientation as needed.
- Missing Assets: Ensure all parts of your model are included during the export process from Blender. In some cases, separate files may need to be merged or imported individually to Roblox Studio.
- Rigging and Animation: For models with rigging or animations, check that they conform to Roblox specifications for character rigs and animations. Only single animation tracks can be exported with a model, so multiple animations require separate exports.
For detailed guidelines on model specifications and additional troubleshooting advice, refer to the Roblox Blender Plugin documentation and the 3D Importer guide. Engaging with the community on forums like the Developer Forum can also provide solutions and tips from experienced developers.
_HOOK_
Enhancing Your Roblox Game with Blender Models
Blender models can significantly elevate the visual quality and uniqueness of your Roblox games. By importing custom 3D models, you can introduce intricate designs, detailed environments, and personalized characters that stand out. Here\"s how to enhance your game with Blender models:
- Mastering the Basics: Familiarize yourself with both Blender and Roblox Studio to leverage the full potential of your 3D models. Understanding the fundamentals of 3D modeling and animation in Blender is crucial.
- Exporting Models Correctly: Export your Blender models as .obj files, which are widely supported by Roblox. This step is pivotal for a smooth transition of models from Blender to Roblox.
- Addressing Compatibility Issues: Pay attention to Roblox\"s coordinate system and UV mapping requirements. Roblox and Blender use different systems, so adjustments may be necessary to ensure your model appears correctly in-game.
- Utilizing Roblox Studio: Once imported, use Roblox Studio\"s extensive tools to fine-tune your models. You can adjust materials, textures, and lighting to enhance the realism or artistic style of your models.
- Animating Your Models: If your Blender models include animations, you can import these into Roblox for more dynamic and engaging gameplay. Ensure animations are properly configured to work within Roblox\"s environment.
Blender offers a robust platform for creating detailed and high-quality 3D models that can significantly enhance the visual appeal and immersion of your Roblox games. By following best practices for exporting and importing models, you can bring your creative visions to life within the Roblox universe.
Advanced Techniques and Best Practices
When importing Blender models into Roblox, there are several advanced techniques and best practices to follow for optimal results:
- Utilize the Roblox Blender Plugin: This tool streamlines the process of transferring models from Blender to Roblox, reducing errors and saving time by bypassing the need for manual file exports and imports.
- Adhere to Roblox\"s Import Specifications: Ensure your models meet Roblox\"s requirements, such as polygon count limits and proper geometry configurations, to avoid import issues and ensure compatibility.
- Optimize Models for Performance: Keep individual meshes under 10,000 triangles and ensure your geometry is watertight, without any exposed holes or backfaces, to maintain game performance.
- Prepare Models with Rigging and Skinning: For characters and animated models, ensure rigs and skins are correctly configured to work within Roblox\"s system, adhering to standards for character rigs and animations.
- Implement PBR Textures: Utilize Physically-Based Rendering textures to enhance the realism of your models in any lighting environment, carefully combining multiple texture maps for color, roughness, and reflectivity.
- Configure Studio-Related Objects: Name mesh objects appropriately for automatic conversion in Studio to specific workspace objects like Attachments or WrapLayers, facilitating advanced character and accessory customization.
Following these advanced techniques not only improves the quality and integration of your Blender models into Roblox but also enhances the player experience through better visuals and performance.
READ MORE:
Resources and Further Reading
For those looking to deepen their understanding and skills in importing Blender models into Roblox, a variety of resources and guides are available:
- The Roblox Blender Plugin Documentation provides a comprehensive guide on linking your Roblox account with Blender for direct model transfers, enhancing efficiency and reducing errors.
- Roblox\"s 3D Importer Documentation offers detailed instructions on importing 3D objects into Roblox Studio, including setting adjustments and error troubleshooting.
- BlenderFAQs offers insights on the simple process of importing Blender models into Roblox, including tips on handling Blender\"s different coordinate system and UV mapping.
- For a broader understanding of mesh configurations and export requirements, the General Specifications guide by Roblox covers everything from geometry and rigging to textures and animations.
These resources, combined with community forums and tutorials, can significantly aid in mastering the process of bringing Blender models into your Roblox games, ensuring a smoother development experience and higher quality game assets.
Unlock the full potential of your Roblox games by mastering the art of importing Blender models. This guide illuminates the path to enhancing your creations with high-quality 3D graphics, ensuring your Roblox adventures stand out in the vast universe of user-generated content.