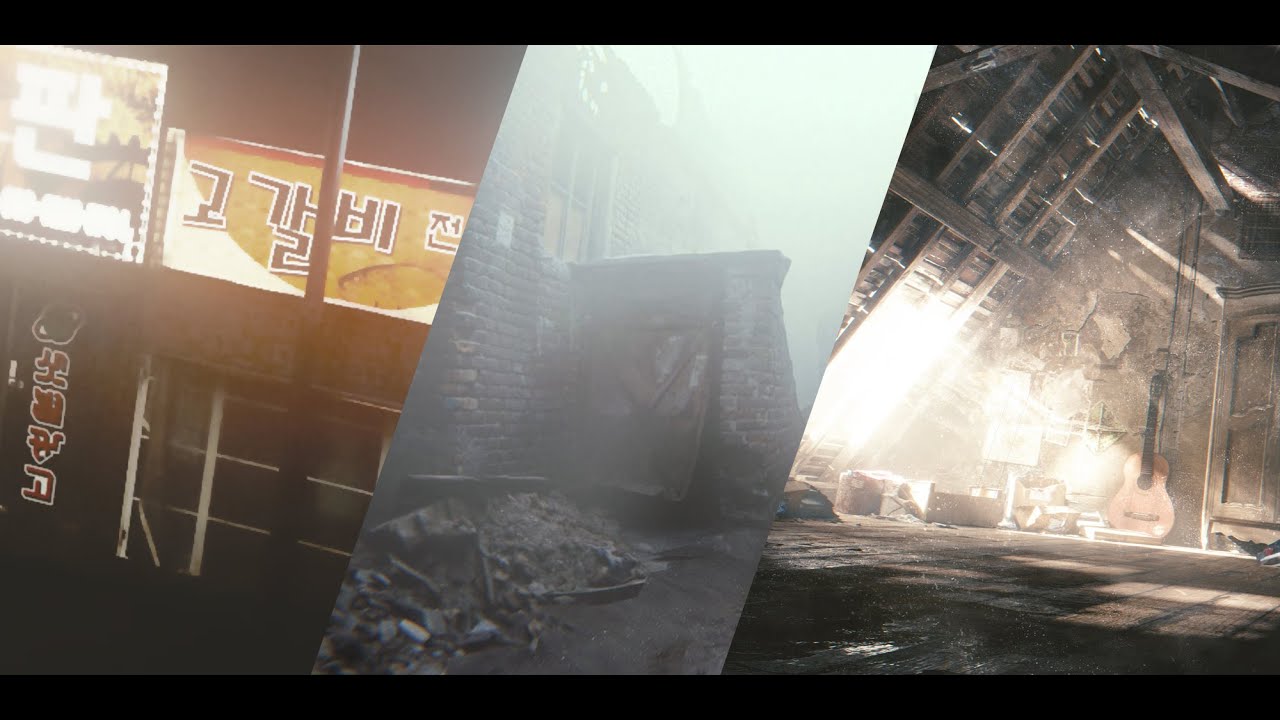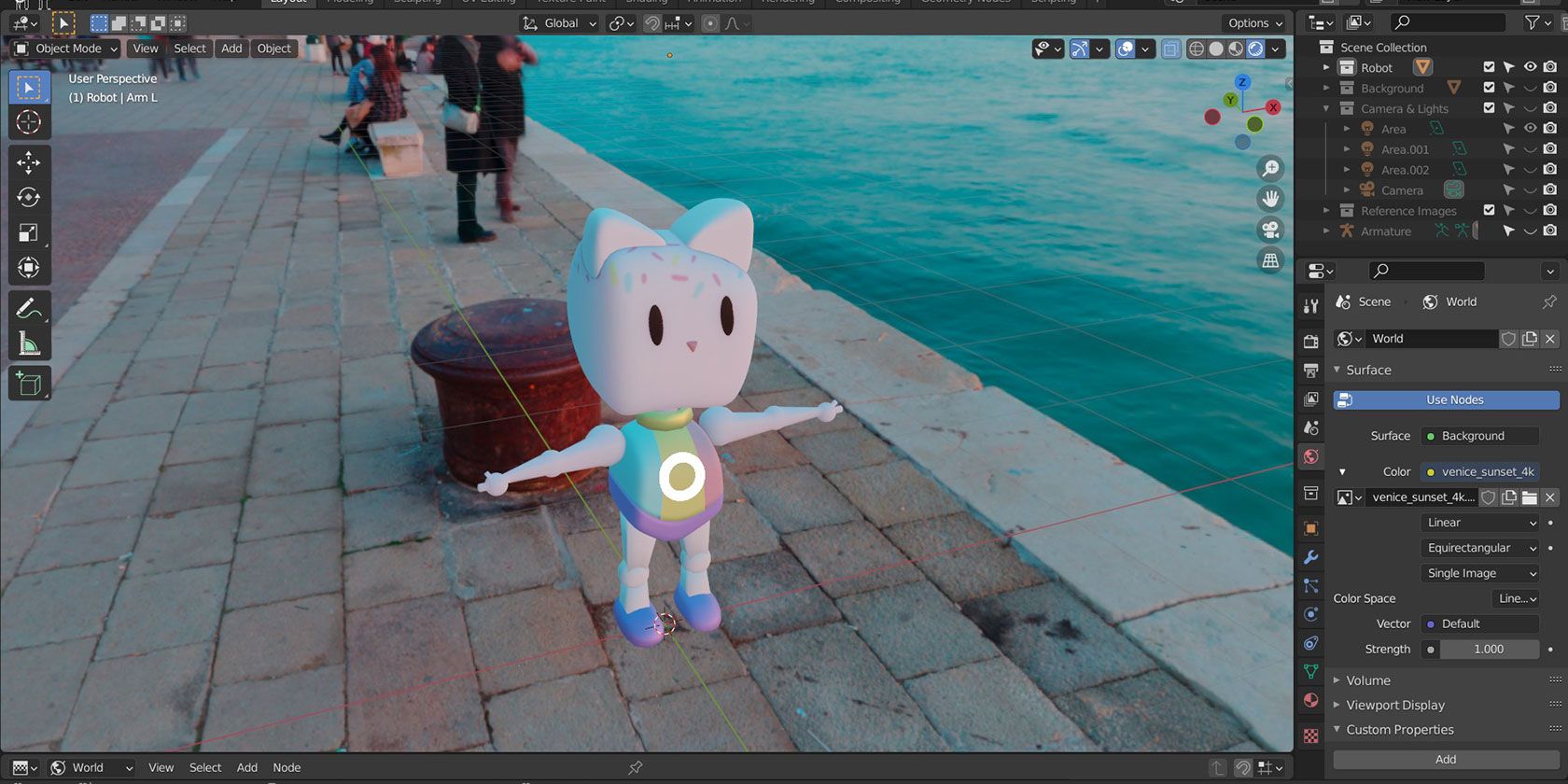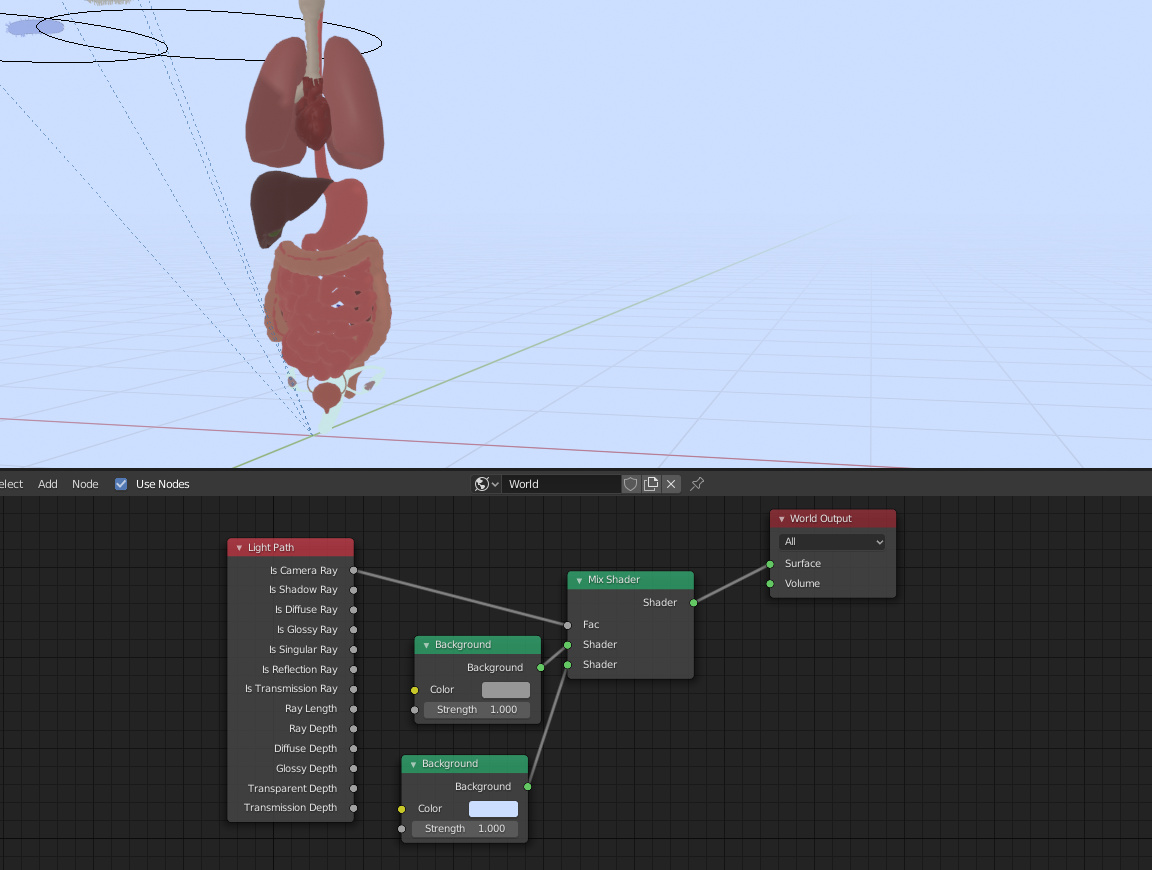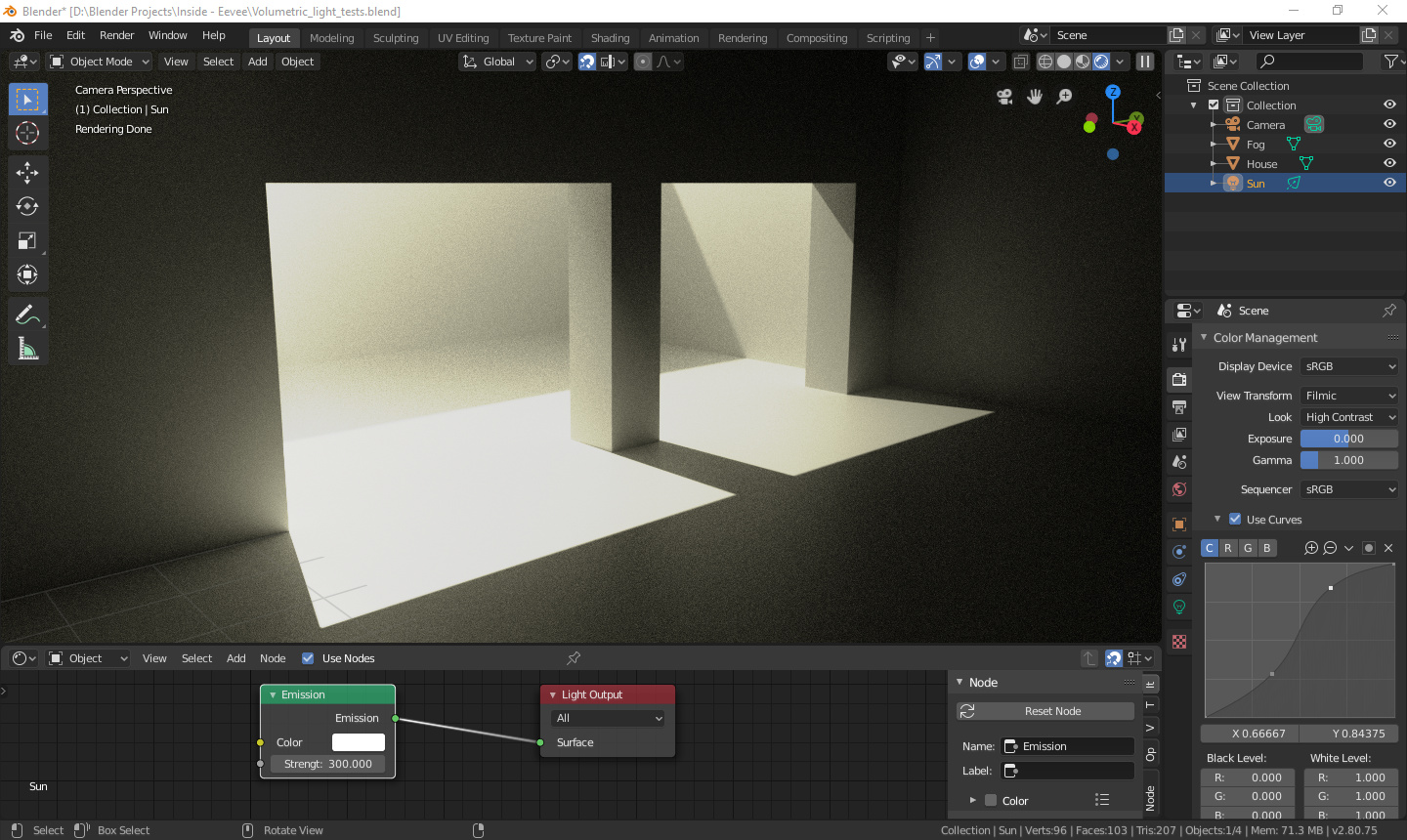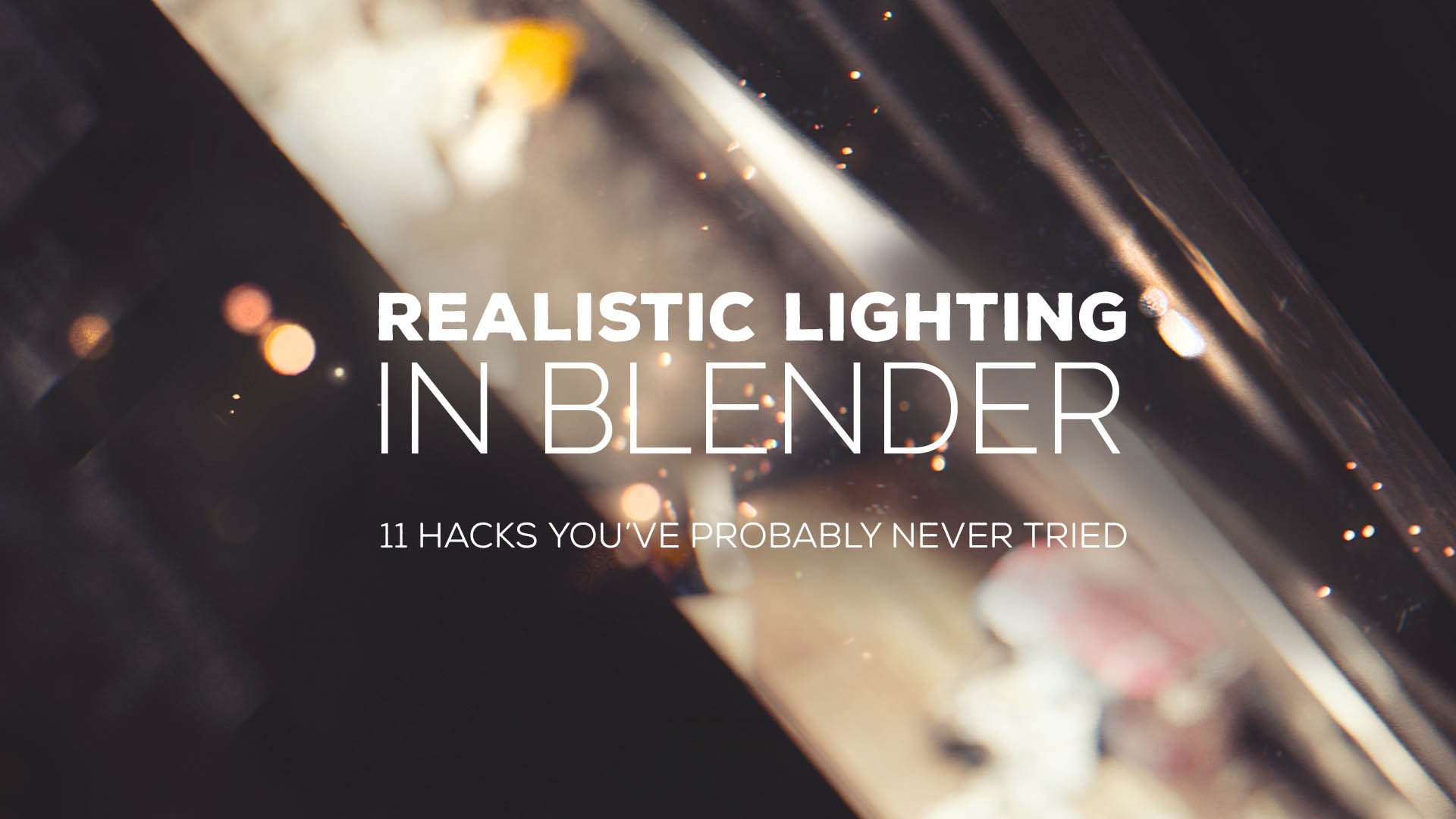Topic how to export blender to roblox: Discover the essential steps to export Blender models to Roblox, enhancing your game development with professional, customized 3D graphics. This guide provides a straightforward pathway for creators at all levels.
Table of Content
- What is the process for exporting Blender models to Roblox?
- Overview
- Tips for Success
- Tips for Success
- Introduction to Exporting Blender Models to Roblox
- Understanding Blender and Roblox Compatibility
- YOUTUBE: Importing and Exporting on Roblox Blender FULL GUIDE
- Preparing Your Blender Model for Export
- Step-by-Step Guide to Exporting Models from Blender
- Selecting the Right File Format for Roblox
- Adjusting Model Scale and Orientation
- Optimizing Textures and Materials for Roblox
- Exporting Your Model: Detailed Instructions
- Importing Blender Models into Roblox Studio
- Troubleshooting Common Export and Import Issues
- Best Practices for Blender to Roblox Workflow
- Advanced Techniques for Complex Models
- Utilizing Blender Plugins for Roblox Development
- Community Resources and Support
- Conclusion: Enhancing Your Roblox Game Development with Blender
What is the process for exporting Blender models to Roblox?
To export Blender models to Roblox, follow these steps:
- Ensure your model in Blender is ready for export, including proper UV mapping and textures.
- Export the model from Blender in a compatible format such as .fbx or .obj. For Roblox, it\'s recommended to export as an .obj file.
- Open Roblox Studio and create a new place or open an existing one where you want to import the model.
- Go to the \"Model\" tab in Roblox Studio and select \"Import Model.\"
- Choose the .obj file you exported from Blender and import it into Roblox Studio.
- Adjust the position, scale, and rotation of the imported model to fit your scene in Roblox Studio.
- You can also apply textures and materials within Roblox Studio to enhance the appearance of your model.
- Test your model within the Roblox environment to ensure it functions and looks as intended.
- Once you are satisfied, you can publish your place in Roblox and share it with others.
READ MORE:
Overview
Exporting models from Blender to Roblox involves a few key steps to ensure that your 3D creations can be used within Roblox Studio. This guide will walk you through the process, from preparing your model in Blender to importing it into Roblox.
Preparing Your Model in Blender
- Ensure your model is ready for export. This means it should be fully textured, rigged (if necessary), and scaled correctly.
- Adjust the scale of your model. Roblox uses a specific scale where 1 unit in Blender is equivalent to 1 stud in Roblox. This ensures that your model fits well within the Roblox environment.
Exporting Your Model
Select the model you wish to export and follow these steps:
- Go to File > Export in Blender.
- Select the appropriate file format for Roblox. Roblox supports the FBX and OBJ formats. Ensure you select \"Selected Objects\" if you only want to export part of your scene.
- In the export settings, adjust any necessary options such as applying transformations or including texture files.
- Click \"Export FBX\" or \"Export OBJ\" to save your model to a location on your computer.
Importing into Roblox Studio
Once you have your model exported, you can import it into Roblox Studio:
- Open Roblox Studio and navigate to the Toolbox under the \"View\" tab.
- In the Toolbox, select \"Import\" and then choose your exported file from your computer.
- After the import process completes, your Blender model will be available in your Roblox game or project.

Tips for Success
- Make sure to check your model\"s orientation and scale before exporting from Blender.
- Use the Roblox Blender Plugin for a smoother workflow. This plugin allows you to directly upload models to Roblox without manual exporting and importing.
- For complex models, consider breaking them down into smaller parts to maintain performance in Roblox Studio.

Tips for Success
- Make sure to check your model\"s orientation and scale before exporting from Blender.
- Use the Roblox Blender Plugin for a smoother workflow. This plugin allows you to directly upload models to Roblox without manual exporting and importing.
- For complex models, consider breaking them down into smaller parts to maintain performance in Roblox Studio.

Introduction to Exporting Blender Models to Roblox
Exporting Blender models to Roblox offers a gateway for game developers to enhance their Roblox games with custom, high-quality 3D graphics without incurring high costs. Blender, being a free, open-source 3D modeling and animation tool, pairs well with Roblox, a platform renowned for its accessibility to independent developers. This synergy allows for the creation and importation of detailed 3D models and animations, elevating game design to new heights.
The process involves several key steps, starting from the creation of your model in Blender to its exportation and eventual importation into Roblox. Initially, you must export your Blender model as an .obj file, which can then be imported into your Roblox game using the Roblox importer tool. However, it\"s crucial to acknowledge the differences in coordinate systems and UV mapping between Blender and Roblox, as these can affect the orientation and appearance of your model within Roblox.
Adjustments might be necessary to align the model correctly in Roblox, such as flipping UVs or adjusting the model\"s rotation and flip settings via the importer tool. Once imported, Roblox Studio\"s tools allow further customization, including the application of materials, textures, and lighting, or the creation of custom animations to bring your model to life within your game environment.
- Understand the powerful combination of Blender and Roblox for creating custom 3D models and animations.
- Follow the exportation process from Blender, focusing on the .obj file format for compatibility with Roblox.
- Address potential adjustments needed due to differences in coordinate systems and UV mapping between the two platforms.
- Utilize Roblox Studio\"s tools for final customizations to ensure your model integrates seamlessly into your game.
This introduction provides a foundation for developers looking to leverage Blender\"s capabilities within their Roblox games, promising an enriching game development experience.
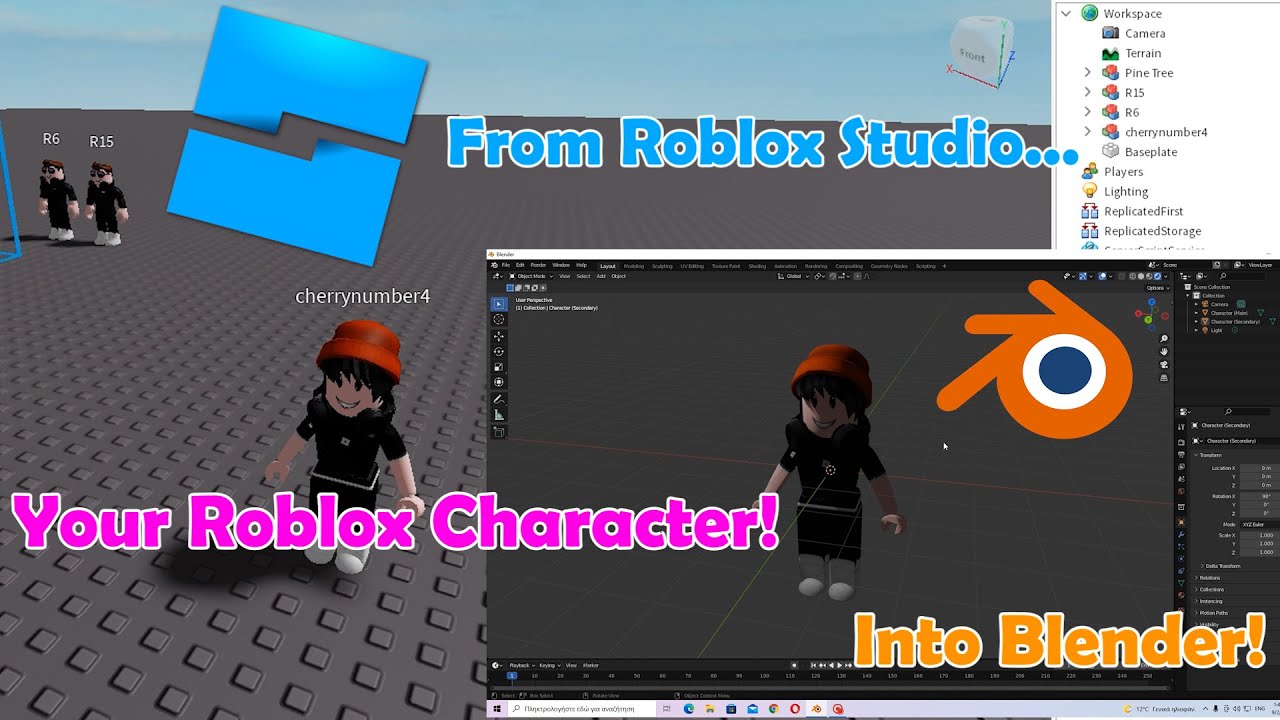
_HOOK_
Understanding Blender and Roblox Compatibility
Blender and Roblox are powerful tools in the game development arena, each offering unique features that cater to developers and designers. Understanding their compatibility is key to effectively exporting models from Blender to Roblox. Blender, a comprehensive open-source 3D modeling and animation software, provides extensive tools for creating detailed and complex models. Roblox, on the other hand, is a platform that allows users to create, share, and enjoy a wide variety of games, relying on a simpler, more accessible set of design tools.
To ensure compatibility between Blender models and Roblox, it is essential to recognize the differences in their operational frameworks. Roblox uses a proprietary engine, which means that models created in Blender must be converted into a format that Roblox can understand. The most common formats for this purpose are .FBX and .OBJ files. These formats preserve the model\"s geometry and, to some extent, its textures and materials, making them suitable for import into Roblox Studio.
- Coordinate Systems: Blender and Roblox use different coordinate systems. Blender\"s Z-axis is up, whereas Roblox\"s Y-axis is up. This difference can affect the orientation of imported models.
- Scale: The default unit of measurement in Blender does not directly correspond to Roblox\"s studs, which can lead to scale issues when importing models. Adjusting the scale factor during export can mitigate this issue.
- Textures and Materials: While Blender allows for complex texturing and material definitions, Roblox\"s material system is more basic. It\"s important to optimize textures in Blender to ensure they are displayed correctly in Roblox.
- Animation Compatibility: Roblox supports basic animations from Blender. However, complex animations may require additional adjustments for proper functionality within Roblox.
Understanding these compatibility issues and preparing your models accordingly can greatly enhance the workflow and final outcome when exporting from Blender to Roblox. This process allows developers to leverage Blender\"s advanced modeling tools to create rich, engaging content for the Roblox platform.

Importing and Exporting on Roblox Blender FULL GUIDE
Exporting: Discover the world of opportunities that exporting can bring to your business. Learn how to reach new markets, increase sales, and expand your brand globally in this informative video. Models: Dive into the captivating world of fashion and beauty with the latest trends and insights on models. From runway shows to photo shoots, get an inside look at the glamorous and dynamic industry.
How to Export Models from Blender Into Roblox Studio Easy
Hello today im teaching you how to Export your models in blender to roblox studio. My Group: ...
Preparing Your Blender Model for Export
Before exporting your Blender model to Roblox, ensuring it is properly prepared is crucial for a successful import. This preparation involves several key steps designed to optimize the model for Roblox\"s platform, addressing potential compatibility issues and enhancing the overall quality of the model within the game environment.
- Clean Up the Model: Start by removing any unnecessary vertices, edges, or faces that don\"t contribute to the model\"s appearance in Roblox. This step helps in reducing the file size and improving performance.
- Apply Modifiers: If your model uses Blender modifiers (like Mirror, Subdivision Surface, etc.), apply them to ensure the model\"s geometry is correctly exported. Unapplied modifiers might not transfer over to Roblox correctly.
- Triangulate Meshes: Roblox handles triangulated meshes more reliably. Use Blender\"s Triangulate modifier or edit mode (Ctrl+T) to convert quads and n-gons into triangles.
- UV Mapping: Properly unwrap your model if it uses textures. Ensure that the UV maps are clean and optimized, as complex UV layouts can cause issues during the import process.
- Optimize Textures: Scale down high-resolution textures to a more manageable size without significantly sacrificing quality. Roblox has limitations on texture resolution, so optimizing textures can prevent import errors.
- Separate by Materials: If your model uses multiple materials, consider separating the mesh by material (P key in edit mode). This can help in managing different parts of the model within Roblox Studio.
- Set Origin to Geometry: Adjust the model\"s origin point to ensure it imports into Roblox in the expected position. Use the \"Set Origin\" tool in Blender to center the origin to the geometry or to a specific location that suits your model\"s design.
- Check Scale and Dimensions: Ensure your model\"s scale is set appropriately to match Roblox\"s units. Blender\"s default unit scale might not match Roblox\"s, so adjusting the scale factor is necessary for the model to maintain its intended size.
Following these preparatory steps will make the export process smoother and more predictable, ensuring that your Blender model looks and functions as intended once it\"s imported into Roblox.

Step-by-Step Guide to Exporting Models from Blender
Exporting models from Blender to Roblox involves a series of steps designed to ensure your models are fully compatible and optimized for use within Roblox Studio. Following this step-by-step guide will help streamline the process, allowing you to bring your creative visions to life in Roblox.
- Finalize Your Model: Ensure your Blender model is complete, with all textures, UV maps, and optimizations applied. Double-check the geometry, materials, and textures for any last-minute adjustments.
- Choose the Correct Export Format: Roblox supports the .FBX and .OBJ file formats for 3D models. While both are compatible, .FBX is recommended for its ability to include animations and more complex data.
- Open the Export Window: In Blender, go to File > Export and select the format you wish to use (FBX or OBJ). This action will open the export options window.
- Configure Export Settings: In the export window, adjust the settings to match Roblox\"s requirements. For FBX, ensure that \"Selected Objects\" is checked, apply the correct scale factor to match Roblox units (usually 1 Blender unit = 1 Roblox stud), and choose the appropriate options for geometry, armature, and animation if necessary.
- Apply Transformations: It\"s crucial to apply all transformations (location, rotation, scale) to your model before exporting. This ensures that the model retains its intended size, orientation, and position in Roblox. Use Ctrl+A in Blender to apply these transformations.
- Export the Model: Once you\"ve configured all the settings, click the Export FBX or Export OBJ button. Choose a memorable location on your computer to save the file.
- Import into Roblox Studio: Open Roblox Studio, navigate to the Toolbox, select Models, and then click on Import. Locate and select the exported file from Blender. Follow the prompts to complete the import process.
- Adjust and Optimize in Roblox Studio: After importing, you may need to make adjustments to the model\"s scale, orientation, or collision settings. Use Roblox Studio\"s tools to tweak these properties as needed.
By following these steps, you can ensure a smooth transition of your 3D models from Blender to Roblox, ready for integration into your game or project.

Selecting the Right File Format for Roblox
When exporting models from Blender to Roblox, selecting the right file format is crucial to ensure compatibility and functionality within the Roblox environment. The two primary formats supported by Roblox are .FBX and .OBJ. Each format has its advantages and is suited for different types of projects.
- .FBX (Filmbox): This format is highly recommended for complex models and animations. It supports a wide range of data including meshes, bones, animations, and textures. When your project requires importing animations or rigged models into Roblox, .FBX is the most suitable choice. It maintains the hierarchy and relationships between objects, making it ideal for detailed and dynamic scenes.
- .OBJ (Wavefront Object): The .OBJ format is simpler and focuses on geometry and textures. It does not support animations but is an excellent choice for static models or props within your game. This format is widely used and is appreciated for its compatibility and straightforward nature. If your model does not require animations and you prioritize ease of use, .OBJ could be the right choice.
When deciding between .FBX and .OBJ, consider the complexity of your model, whether it includes animations, and how you plan to use it in Roblox. For animated or complex models, .FBX offers the best support for a seamless transition to Roblox. For simpler, static models, .OBJ might suffice. Regardless of your choice, ensure your models are properly optimized and prepared for export to achieve the best results in Roblox Studio.
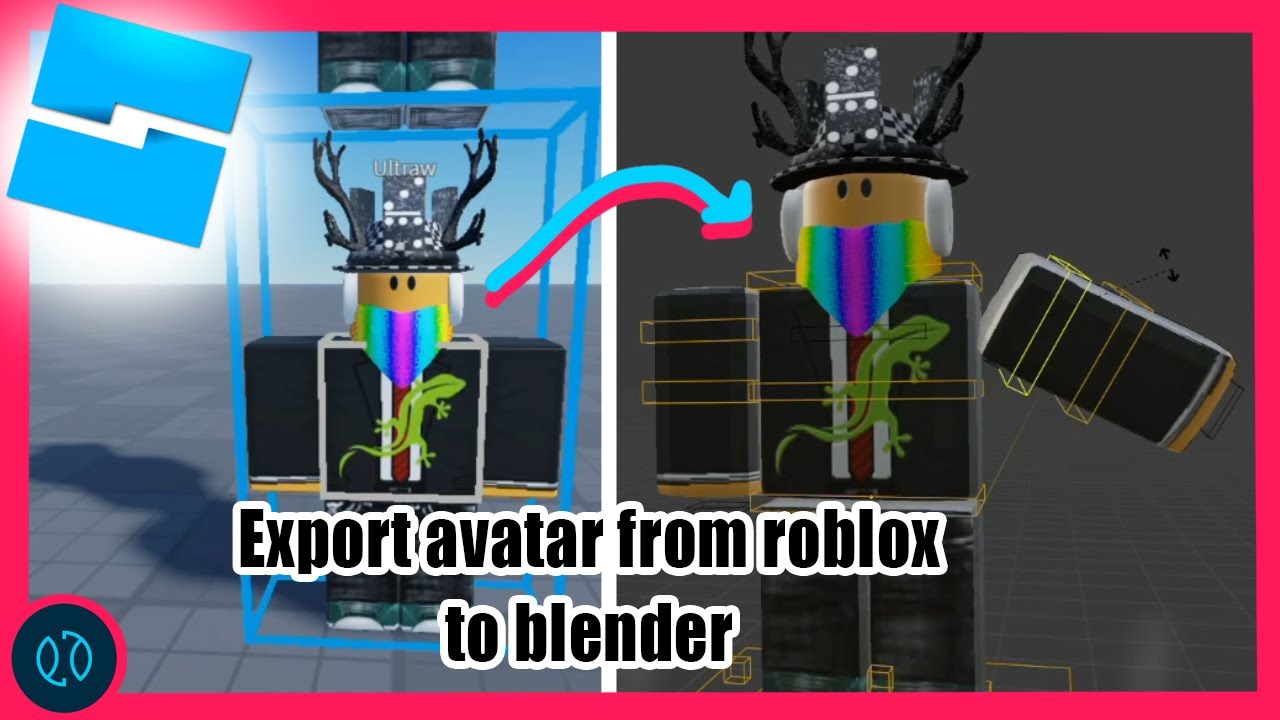
Adjusting Model Scale and Orientation
Properly adjusting the scale and orientation of your Blender models before exporting them to Roblox is essential for ensuring they appear as intended within your game. Due to differences in the default units and coordinate systems between Blender and Roblox, models can appear too large, too small, or incorrectly oriented if not adjusted properly. Follow these steps to ensure your models integrate seamlessly into Roblox.
- Understanding Scale: Blender\"s default unit of measurement does not directly correspond with Roblox\"s studs. To ensure that your model appears at the correct size in Roblox, you must adjust the scale of your model in Blender. A common practice is to set 1 Blender unit to equal 1 Roblox stud. This can be done in the Scene properties tab by adjusting the scale settings.
- Applying Scale: After adjusting the scale in the Scene properties, select your entire model and apply the scale by pressing Ctrl+A and choosing Scale. This action applies the scale adjustments to your model, making the change permanent within the Blender file.
- Adjusting Orientation: Blender uses a different axis system (Z-up) compared to Roblox (Y-up). To correct for this difference, you may need to rotate your model so that it aligns correctly when imported into Roblox. Typically, this involves rotating the model 90 degrees on the X-axis. Select your model, press R, then X, then type 90 and press Enter. Remember to apply the rotation afterwards by pressing Ctrl+A and selecting Rotation.
- Exporting with the Correct Orientation: When exporting your model, ensure that the export settings are configured to preserve the adjustments you\"ve made. In the export menu for either .FBX or .OBJ files, confirm that the option to apply transformations is selected. This ensures that the scale and orientation adjustments are included in the exported file.
By carefully adjusting the scale and orientation of your models in Blender, you can ensure a smooth transition when importing them into Roblox, maintaining both the visual fidelity and the intended design of your creations.

_HOOK_
Optimizing Textures and Materials for Roblox
Optimizing textures and materials is a crucial step in preparing Blender models for Roblox to ensure they look good and perform well within the game. The process involves several key strategies to make sure your models are visually appealing and run smoothly on various devices.
- Reduce Texture Size: Large textures can significantly increase the load time and decrease the performance of your game on Roblox. Aim to use textures that are appropriately sized for the model and the level of detail required. Common resolutions for game textures are 1024x1024 or 512x512 pixels. Reducing texture size can be done directly in Blender or using external image editing software.
- Optimize Texture Formats: Use efficient texture formats. Roblox supports JPEG, PNG, and TGA formats. PNG is preferred for its lossless compression, which preserves detail with a reasonable file size, making it ideal for game assets.
- Consolidate Textures: If your model uses multiple textures, consider consolidating them into a single texture atlas. This technique reduces the number of draw calls during rendering, improving game performance.
- Simplify Materials: Roblox\"s material system is more basic compared to Blender\"s. Simplify your materials in Blender by minimizing the use of complex shaders and procedural textures that may not translate directly to Roblox. Instead, focus on basic color and texture mappings that can be replicated in Roblox Studio.
- Use Vertex Colors: For simple color variations without the need for additional textures, consider using vertex colors. This method allows you to add color directly to your model\"s vertices in Blender, which can then be imported into Roblox, reducing the need for extra texture files.
By optimizing your textures and materials for Roblox, you can create models that not only look great but also enhance the overall player experience through faster load times and smoother gameplay.

Exporting Your Model: Detailed Instructions
Exporting models from Blender for use in Roblox involves several key steps to ensure compatibility and optimal performance. This comprehensive guide will walk you through the process, combining insights from multiple sources to cover all necessary aspects.
- Prepare your model in Blender by deleting unnecessary objects like cameras and lights. Join all objects into one mesh using Ctrl+J. Then, separate them by material to facilitate the export process.
- Choose the appropriate file format for export. While FBX is generally recommended for its comprehensive support of model attributes in Roblox, OBJ can be used for simpler models. If you encounter issues with one format, consider trying the other.
- For textures, Vertex Painting in Blender allows for importing texture-like coloring without relying on actual texture files, which can simplify the process.
- Ensure the scale and orientation are correctly set up in Blender. A unit scale setting ensures that 1 Blender unit equals 1 Roblox stud, which is crucial for maintaining the correct size and proportions of your model in Roblox.
- When exporting, make sure to select your object(s), go to the File menu, choose Export, and then select either FBX or OBJ. Adjust export settings according to your needs, such as enabling \"Selected Objects\" for FBX or applying scale and orientation corrections.
- After exporting, import the model into Roblox Studio. Create a new place or open an existing one, and use the Models tab to import your model. Pay attention to mesh and texture IDs to ensure they correspond correctly.
- Adjust the imported model\"s scale and orientation in Roblox Studio if necessary, ensuring it fits seamlessly into your game environment without any gaps or misalignments.
By following these steps, you can efficiently transfer your creations from Blender into Roblox, enhancing your game with custom models and textures. For complex models or animations, additional considerations may apply, so always test your imports in Roblox Studio to ensure compatibility and performance.
Importing Blender Models into Roblox Studio
Once you have successfully exported your Blender models, the next step is to import them into Roblox Studio to bring your creations to life within your game. This detailed guide will help you through the process, ensuring a smooth transition of your models into the Roblox environment.
- Begin by opening Roblox Studio and either creating a new project or opening an existing one where you want to import your Blender model.
- In Roblox Studio, navigate to the \"View\" tab and ensure that the \"Toolbox\" and \"Explorer\" windows are open for ease of access during the import process.
- Go to the \"Toolbox\" section, select \"Assets,\" and then click on the \"Import\" button. This will allow you to upload the FBX or OBJ file that you exported from Blender.
- Locate and select the file you wish to import. Roblox Studio will then process the model and display a preview along with import options. Here, you can adjust the scale, orientation, and other settings to ensure your model fits well within your game\"s environment.
- After adjusting the settings to your liking, click on the \"Import\" button to finalize the process. Your Blender model will now appear in the \"Workspace\" within the Explorer window.
- Drag the imported model from the \"Workspace\" into your game scene, and position it as desired. You can use the tools in Roblox Studio to rotate, scale, or move the model to fit your game\"s layout and design.
- If your model came with textures, ensure they are correctly linked within Roblox Studio. Sometimes, you may need to manually apply or adjust textures to achieve the desired appearance.
Importing Blender models into Roblox Studio allows you to enhance your game with custom assets, providing a unique experience for players. With practice, you can efficiently integrate complex models and textures, further expanding the creative possibilities of your Roblox projects.
Troubleshooting Common Export and Import Issues
Exporting and importing models from Blender to Roblox Studio can sometimes present challenges. This section aims to address some of the most common issues developers encounter and provide practical solutions.
Issue: Textures Not Appearing in Roblox
- Ensure textures are properly packed in Blender before export. Use the \"File\" > \"External Data\" > \"Pack All Into .blend\" option.
- Verify the export settings. When exporting as FBX, make sure \"Path Mode\" is set to \"Copy\" and \"Embed Textures\" is enabled.
Issue: Model Scale is Incorrect
- Before exporting, apply scale transformations in Blender by selecting your model, then pressing Ctrl+A and choosing \"Scale.\"
- Adjust the scale unit in the export settings to match Roblox\"s scale. Roblox units are measured in studs, which can be approximated as meters in Blender.
Issue: Missing or Broken Mesh Parts
- Ensure all parts of the model are joined correctly in Blender. Use Ctrl+J to join selected meshes into a single object.
- Check for non-manifold edges or vertices that might cause issues during the export or import process. Use Blender\"s \"Select Non Manifold\" under \"Select\" in Edit Mode to identify and fix these issues.
Issue: Animations Not Importing
- Confirm that animations are properly keyed and that the action is assigned to the object or armature you\"re exporting.
- When exporting, select the appropriate options for animations in the FBX export settings, ensuring \"Bake Animation\" is enabled.
Issue: Rotation or Orientation Problems
- Apply rotation and scale transformations in Blender before exporting by pressing Ctrl+A and selecting the necessary options.
- In Roblox Studio, use the properties panel to manually adjust the orientation if minor corrections are needed.
Encountering issues during the export and import process is common, especially when working with complex models or when new to Blender or Roblox Studio. By following these troubleshooting steps, you can solve many common problems and ensure a smoother workflow between Blender and Roblox.
Best Practices for Blender to Roblox Workflow
Optimizing your Blender models for Roblox involves a series of best practices that ensure efficient, smooth integration into Roblox Studio. These practices cover a range of techniques from model preparation to export settings, aiming to maintain the integrity and performance of your models within the Roblox environment.
Model Preparation
- Before exporting, remove unnecessary elements such as cameras and lighting sources to ensure that only the essential mesh parts are included.
- Combine objects in your scene into a single mesh using Ctrl+J, and then separate them by material to facilitate the export process.
- Utilize vertex painting to import texture-like coloring without relying on actual textures, optimizing the asset for Roblox\"s engine.
Export Settings
When exporting models from Blender, choosing the right file format and settings is crucial for compatibility with Roblox:
- FBX and OBJ file formats are recommended, with FBX being preferable for its ability to store vertex painting data.
- Ensure the \"Selected Objects\" option is checked to export only the objects you need.
- Adjust the export scale settings to ensure that the model\"s size aligns with Roblox\"s unit system, where 1 unit in Blender equals 1 stud in Roblox.
Importing to Roblox Studio
- Import each object individually into Roblox Studio to maintain proper alignment and scaling.
- For meshes, use the MeshPart\"s properties to link the mesh file, adjusting the location and size settings as necessary to avoid gaps and alignment issues.
Additional Tips
- Backface Culling: Roblox uses backface culling for meshes. To ensure visibility from all angles, especially for flat or 2D geometry, apply a solidify modifier in Blender before exporting.
- Collision: Optimize collision settings in Roblox Studio by choosing the appropriate CollisionFidelity setting based on the mesh\"s complexity and intended use.
Following these best practices will help streamline the process of bringing your Blender creations into Roblox, ensuring that your models look and perform as intended within your games and experiences.
_HOOK_
Advanced Techniques for Complex Models
Creating complex models for Roblox in Blender requires an understanding of advanced techniques to ensure optimal performance and compatibility. This section covers several key areas to focus on when working with intricate designs.
Utilizing Blender\"s Advanced Features
- Use the Rigify addon in Blender to create detailed and customizable rigs for characters. This tool simplifies the rigging process and ensures that your models move naturally in Roblox.
- Implement Inverse Kinematics (IK) constraints for more realistic animations. This allows for easier animation of limb movements and other dynamic actions within your model.
- Adjust the scale of your models properly to match Roblox\"s unit measurements, ensuring that your models import at the correct size.
Optimizing Your Models for Roblox
- Before exporting, apply modifiers like Decimate to reduce polygon count without significantly affecting the model\"s appearance. This is crucial for maintaining performance in Roblox.
- Make sure to clean up your models by removing unnecessary vertices and optimizing the geometry. This includes fixing artifacts and ensuring the mesh topology is efficient for game environments.
- Use the Roblox Blender Plugin to directly upload your models to Roblox Studio, saving time and streamlining the workflow.
Texturing and UV Mapping
- Employ advanced UV mapping techniques to ensure textures appear correctly on your models. Use seams and unwrap methods effectively to avoid texture stretching and distortion.
- Explore the use of PBR (Physically Based Rendering) textures to achieve more realistic materials and surfaces in Roblox.
Exporting and Importing
- Export models as FBX files with settings optimized for Roblox, including the correct scale and texture embedding. This ensures that your models and their animations import smoothly.
- Understand Roblox\"s specifications for custom meshes, rigging, and skinning to ensure compatibility and optimal performance in-game.
By mastering these advanced techniques, you can create complex and high-quality models for Roblox that stand out. Remember to continually test your models in Roblox Studio to ensure they meet your expectations and adjust as necessary.
Utilizing Blender Plugins for Roblox Development
Blender plugins significantly enhance the workflow for Roblox developers, offering tools for direct export, rigging assistance, and more. This section explores how to leverage these plugins effectively.
Identifying Essential Plugins
Begin by identifying plugins specifically designed for Roblox development. The Roblox Blender Plugin, for instance, enables direct model and animation uploads to Roblox Studio, streamlining the development process.
Installation and Setup
- Download the plugin from a trusted source, typically the Blender or Roblox developer forums.
- In Blender, navigate to Edit > Preferences > Add-ons, and select \"Install\" to find and install the plugin file.
- Activate the plugin and enter any required Roblox API information to link your account.
Exporting Models and Animations
With the plugin installed, you can export models and animations directly to Roblox Studio. This usually involves selecting your model, accessing the plugin\"s interface, and choosing \"Export to Roblox\". The exact steps may vary based on the plugin.
Advanced Features
- Some plugins offer advanced rigging tools and pre-set animations that are compatible with Roblox\"s character models.
- Look for features like automatic weight painting and IK setup, which can save time and improve the quality of animations.
Troubleshooting and Support
Should you encounter issues with a plugin, consult the documentation provided by the plugin developer. Community forums and discussion boards are also excellent resources for troubleshooting advice and tips from other developers.
Utilizing Blender plugins for Roblox development can significantly enhance your productivity and the quality of your creations. By following these steps, you can integrate these powerful tools into your workflow for a more seamless development experience.
Community Resources and Support
The Roblox and Blender communities offer a wide array of resources and support for developers looking to export Blender models to Roblox. Utilizing these resources can significantly enhance your development workflow and increase the quality of your Roblox games and experiences.
Comprehensive Guides and Tutorials
Community tutorials provide step-by-step instructions on the entire process, from preparing your Blender model for export to importing it into Roblox Studio. These resources cover essential topics like optimizing models, rigging, animation importing, and ensuring compatibility with Roblox\"s platform.
Forums and Discussion Boards
- Roblox Developer Forum: A vibrant community where developers share knowledge, ask questions, and provide feedback on Blender-to-Roblox workflows.
- Blender Artists Community: An active forum for Blender users to discuss techniques, share projects, and offer support for various Blender-related topics, including game development.
Plugins and Add-ons
Several Blender plugins are designed specifically to streamline the process of exporting models to Roblox. These plugins automate many of the tedious steps involved in the export process and ensure that your models are compatible with Roblox Studio.
Video Tutorials
Video tutorials are available on platforms like YouTube, offering visual guides that walk you through the process of exporting models from Blender to Roblox. These videos are particularly useful for visual learners and cover a wide range of topics, from basic exports to complex animation work.
Community Projects and Collaborations
Participating in community projects and collaborations can provide practical experience and insight into the Blender-to-Roblox workflow. These opportunities allow you to work alongside experienced developers and learn from real-world project challenges.
Support and Feedback
Receiving feedback on your work from the community can be invaluable. Utilize forums, social media groups, and Discord servers to share your projects, ask for feedback, and offer your own insights to help others.
By leveraging these community resources and support networks, you can navigate the challenges of exporting from Blender to Roblox more efficiently and effectively, resulting in higher quality projects and a more enjoyable development experience.
READ MORE:
Conclusion: Enhancing Your Roblox Game Development with Blender
Integrating Blender into Roblox game development significantly enhances the quality and uniqueness of games. Blender\"s robust features for 3D modeling, animation, and texturing provide developers with the tools needed to create detailed and immersive environments, characters, and assets. This guide has walked you through the essentials of exporting models from Blender to Roblox, ensuring a smooth transition into your game projects.
Key Takeaways
- Exporting models from Blender to Roblox is a straightforward process, requiring attention to file formats, particularly FBX, and ensuring models are correctly scaled and oriented.
- Common challenges such as texture issues, animation compatibility, and scale discrepancies can be navigated with careful preparation and utilizing Roblox\"s import tools effectively.
- Once imported into Roblox Studio, models can be further customized with Studio\"s tools, allowing for detailed adjustments and enhancements to fit the game\"s design needs.
Future Directions
The synergy between Blender and Roblox opens a myriad of possibilities for game developers. As both platforms continue to evolve, staying updated on the latest tools and techniques will be crucial. The community around Blender and Roblox is a valuable resource, offering tutorials, plugins, and support to help you refine your development workflow and bring your creative visions to life.
In summary, leveraging Blender in Roblox game development not only elevates the visual quality of your games but also empowers you with the freedom to realize complex and detailed game designs. By mastering the export and import process, you\"re set to enhance your Roblox games with high-quality 3D models and animations, pushing the boundaries of what\"s possible in game development.
Embark on a seamless journey from Blender to Roblox, enhancing your game development with our comprehensive guide to exporting models. Discover advanced techniques, optimize workflows, and join a supportive community to bring your creative visions to life.